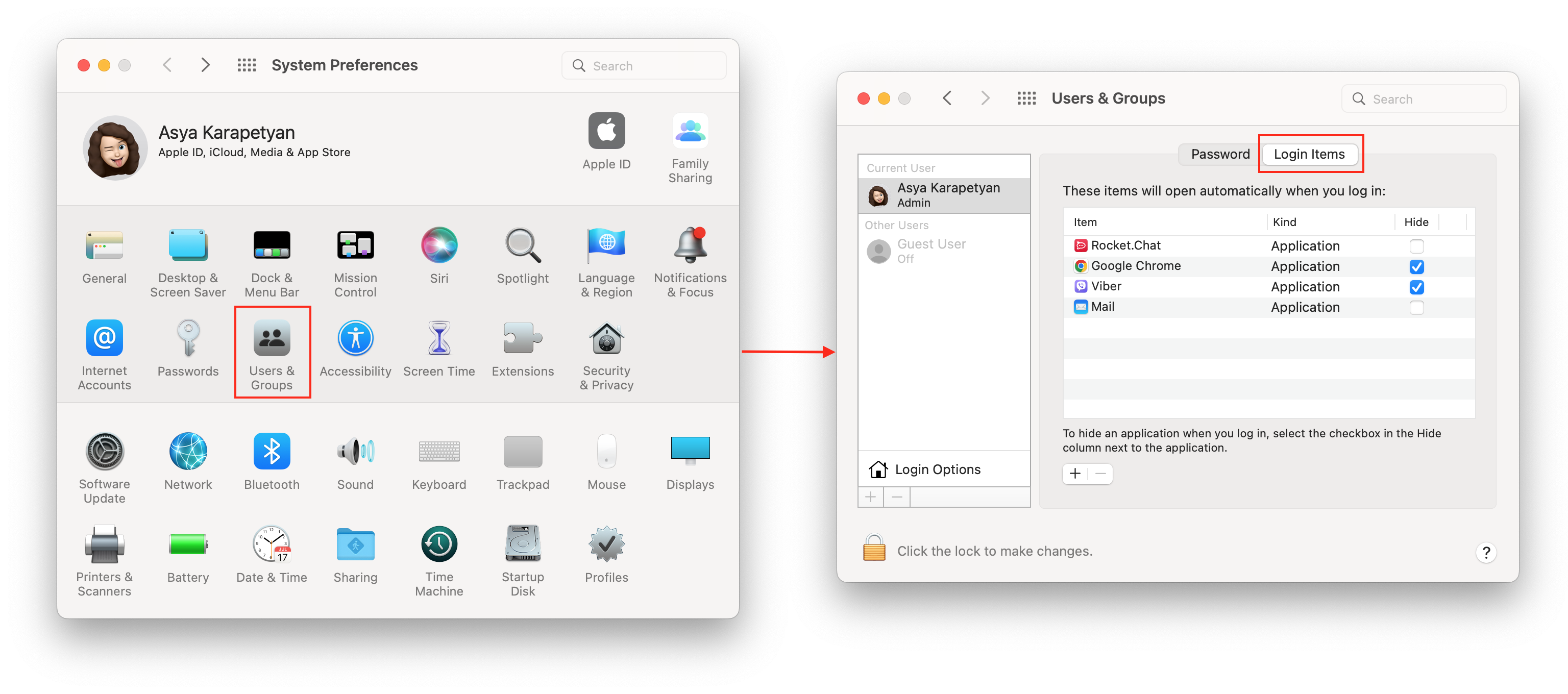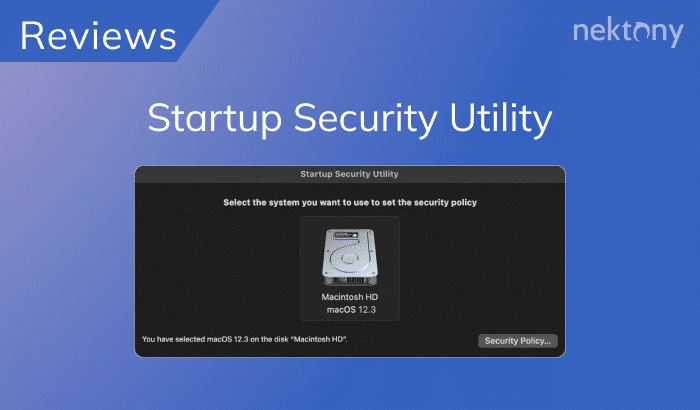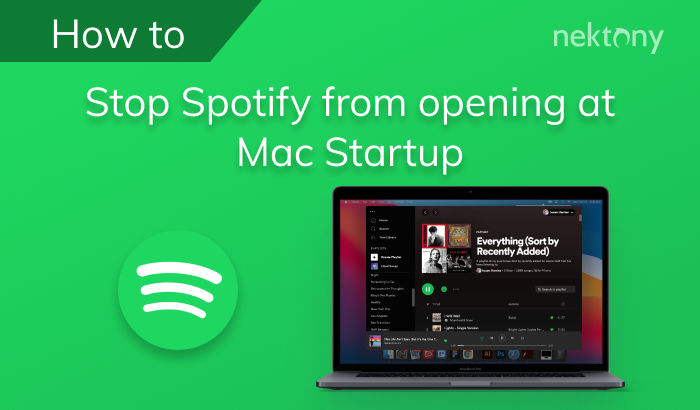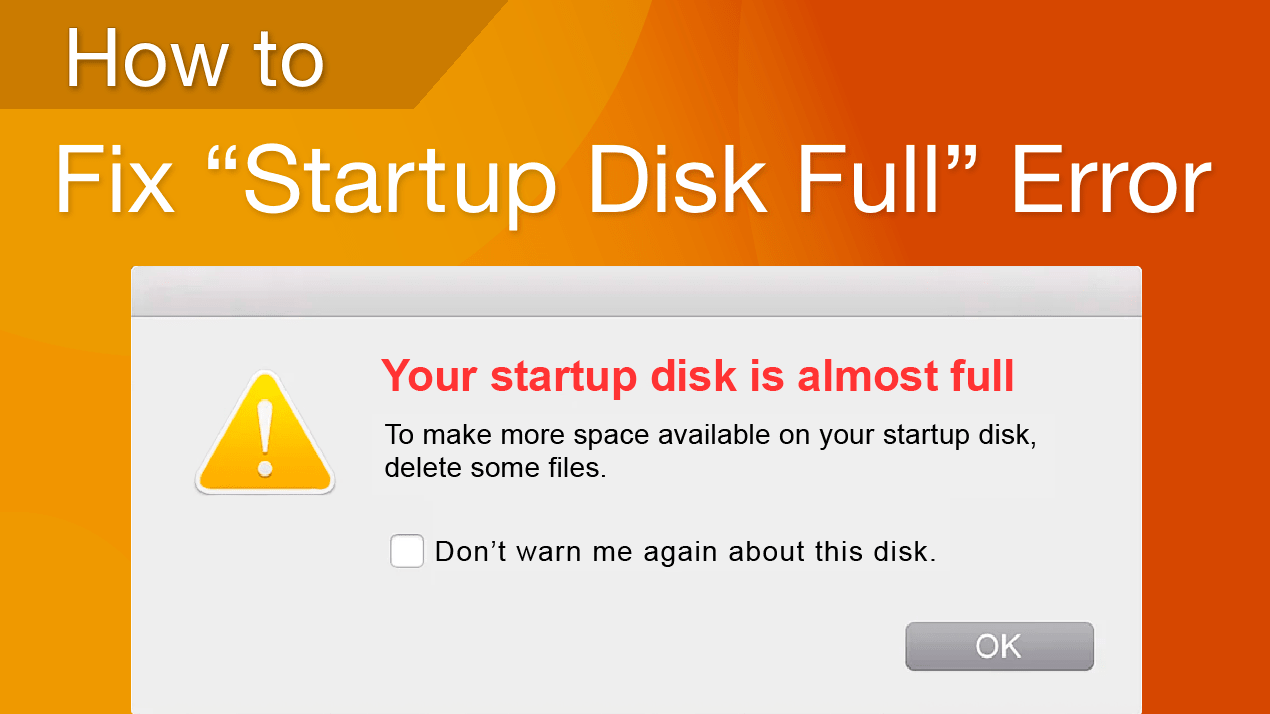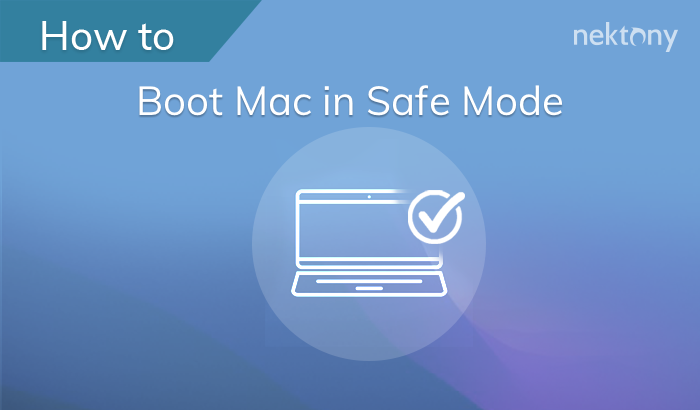There are different types of startup programs on macOS, some of which you can manually disable in System Preferences, while others remain hidden and can only be removed via Terminal or App Cleaner & Uninstaller. In this article, we explain how to stop programs from launching automatically on macOS as well as how to remove startup items completely.
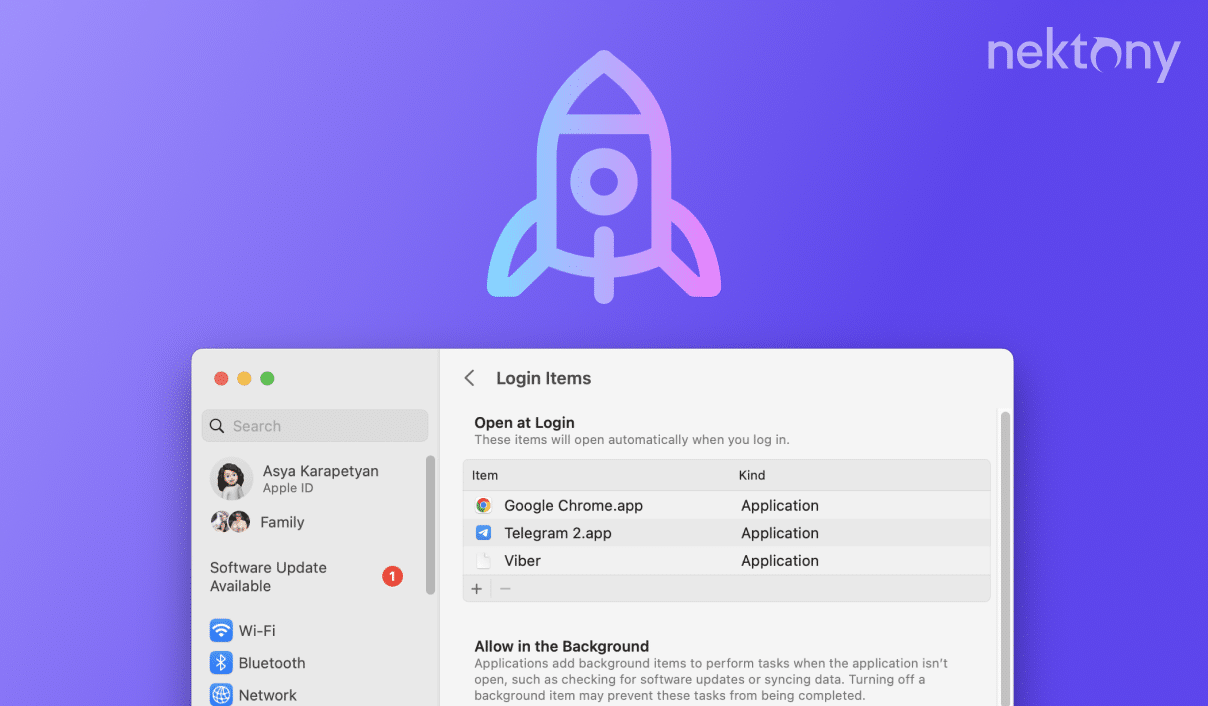
Contents:
1. Why do programs start automatically on my Mac?
2. How to stop programs from opening automatically when you log in
3. How to enable new Mac startup programs
4. An easy tool to manage startup programs on Mac
Why do programs run automatically on my Mac?
While it might sound like some kind of virus or malware, having programs automatically opening when you start up your Mac can actually be very useful. You’ll find that cloud storage programs, such as Google Drive or OneDrive, will often do this so that you can get on with your work and have your files synced in the background without needing to log in to your account every time you restart your operating system.
Other programs offer similar functionality, so it’s not all bad, but if you have too many programs auto-loading, then it doesn’t take long before your computer will get bogged down.
It’s worth monitoring Mac startup programs (or Login Items as they’re often called) on a regular basis, as when you install new apps, some can insert themselves into this category without you even knowing.
How to stop Mac apps from opening when you log in
When you switch on or restart your Mac, some programs start running automatically. Over time, as the number of these programs increases, you may notice your system starts to slow down. Thankfully, this is easy to fix.
The latter requires command-line coding and is not something we’d recommend unless you’re confident you know what you’re doing. In those instances, we strongly suggest you use a special app management tool like App Cleaner & Uninstaller as it provides a far easier and safer experience.
You may find that some of the programs have preference settings in their relevant apps which allow you to turn off the auto-loading feature. Therefore, it’s well worth checking these first before you head into the macOS settings. Should that not be the case, you can try to disable Login Items in System Preferences. Here’s what you’ll need to do.
How to disable user login items on macOS Ventura (or later):
- Open System Settings.
- Click General in the sidebar.
- Select Login items.
- Click the minus (-) icon to remove login items of specific applications.
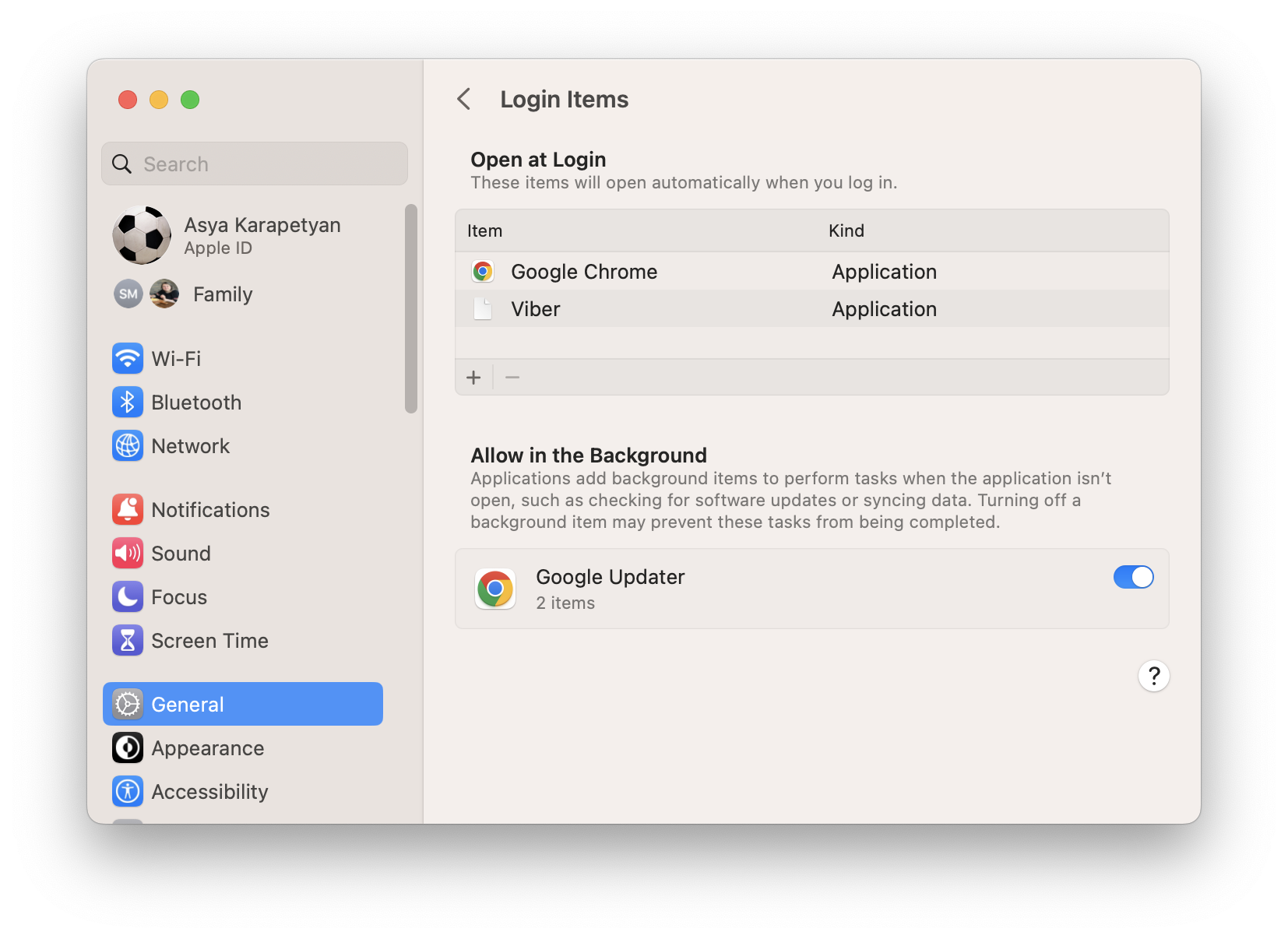
How to disable login items on macOS Monterey (or earlier versions):
- Go to System Preferences → Users & Groups.
- Switch to the Login Items list.
- Click the Lock icon in the bottom left corner to manage startup programs ons Mac. It will require your password to allow changes.
- Select the app and click the Minus(-) button to stop it from launching automatically at Mac startup. If you tick the chekbox by the application name it hides and unhides the startup program.
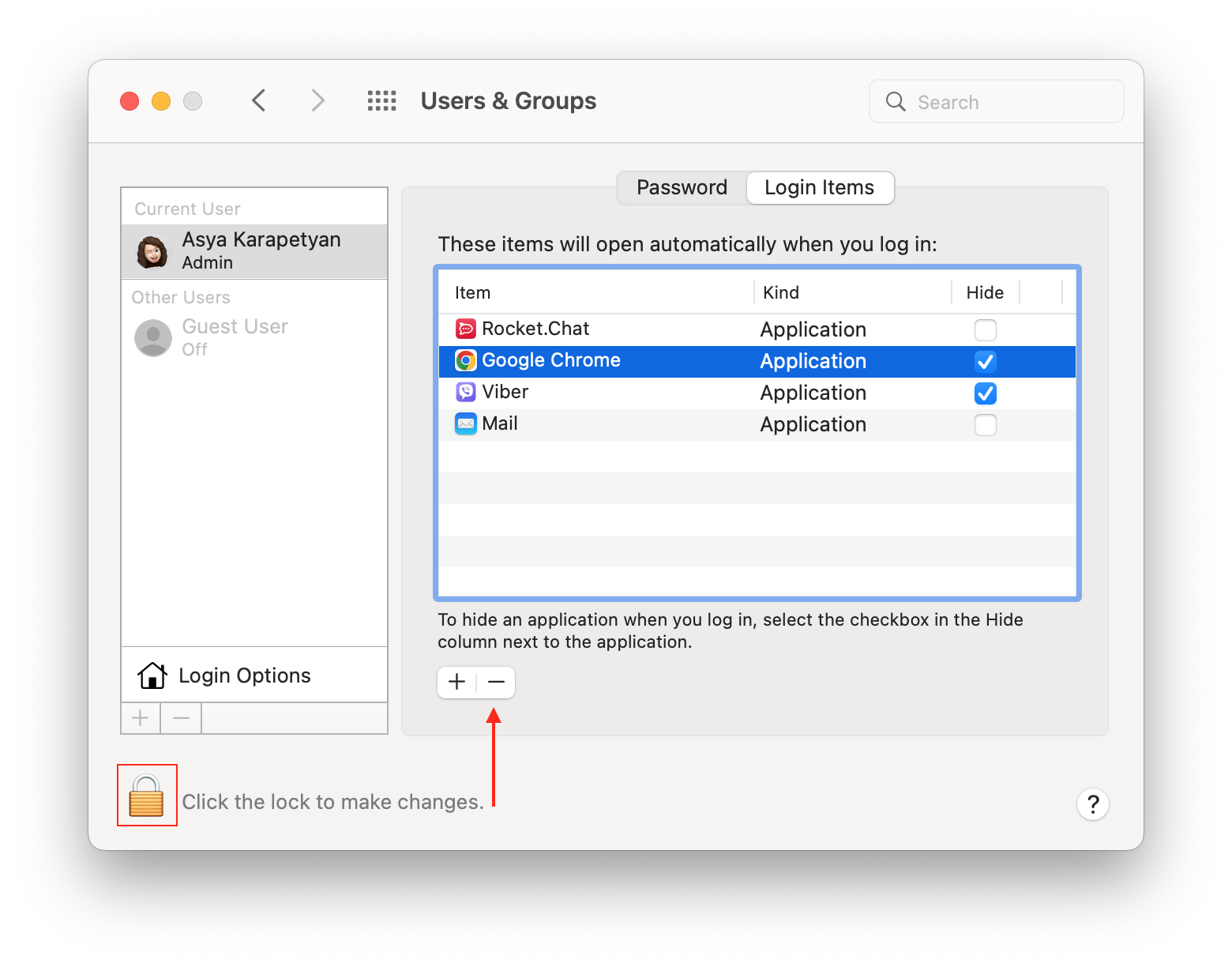
applies to : macOS
How to disable Mac startup apps from the Dock
If you want to disable programs (login items) for specific apps that are open on your Mac, you can do it right from the Dock menu. Here is how:
- View the Dock panel on your screen and find the app that automatically launches ant Mac login.
- Right-click on app icon and hover Options in the drop menu.
- Click the Open at Login option.
- Once this option is un-ticked, the app will not start at Mac login. Repeat the same steps if you wish to enable startup program on Mac.
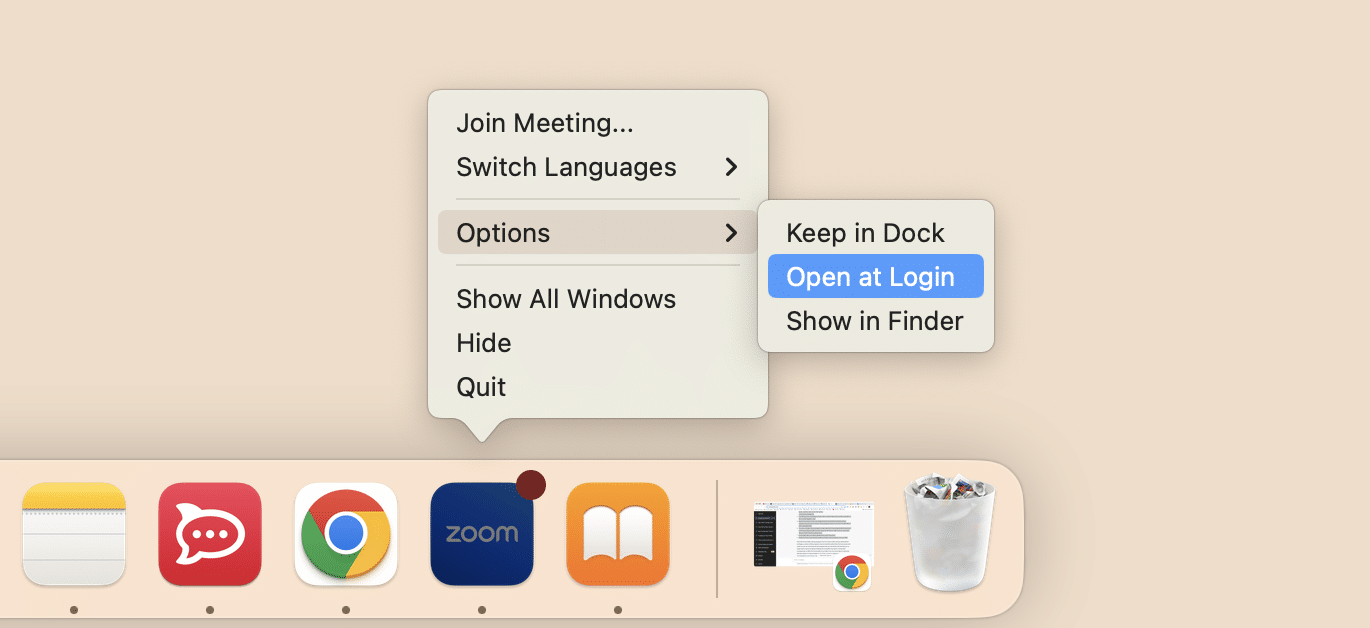
How to remove hidden startup programs from the Library folder
By default, all startup items files are stored in the hidden Library folder. To find and remove them, follow these steps:
- Open a Finder and press Cmd+Shift+G.
- In the Finder menu, click on “Go” and then select “Go to Folder” from the drop-down menu.
- Type ~/Library/LaunchAgents/ in the search field and press Enter.
- This will open the LaunchAgents folder, which contains startup items.
- Select the files associated with the programs that you want to stop from running at Mac login and remove then into the Trash.
- If prompted, enter your admin password to confirm the action.
- Empty the Trash to permanently delete these Mac startup programs.
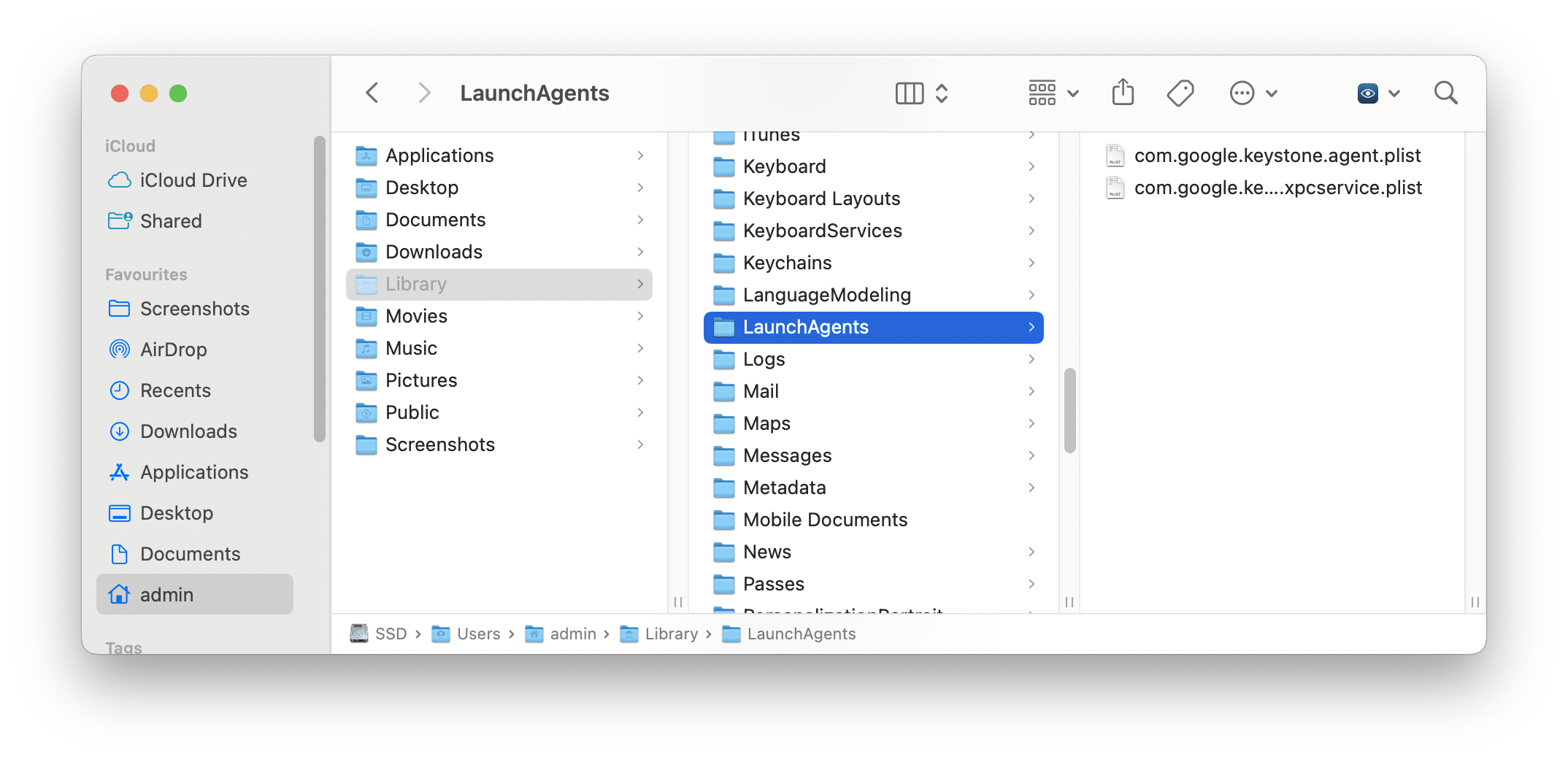
How to enable new user login items on Mac
You may actually want to add programs to those that load automatically at start up, so here’s how to do that as well.
Here is a guide for macOS Ventura (or later versions):
- In System Settings, go to the General tab.
- Click Login Items.
- Click the plus (+) button.
- Select an application and click to add it.
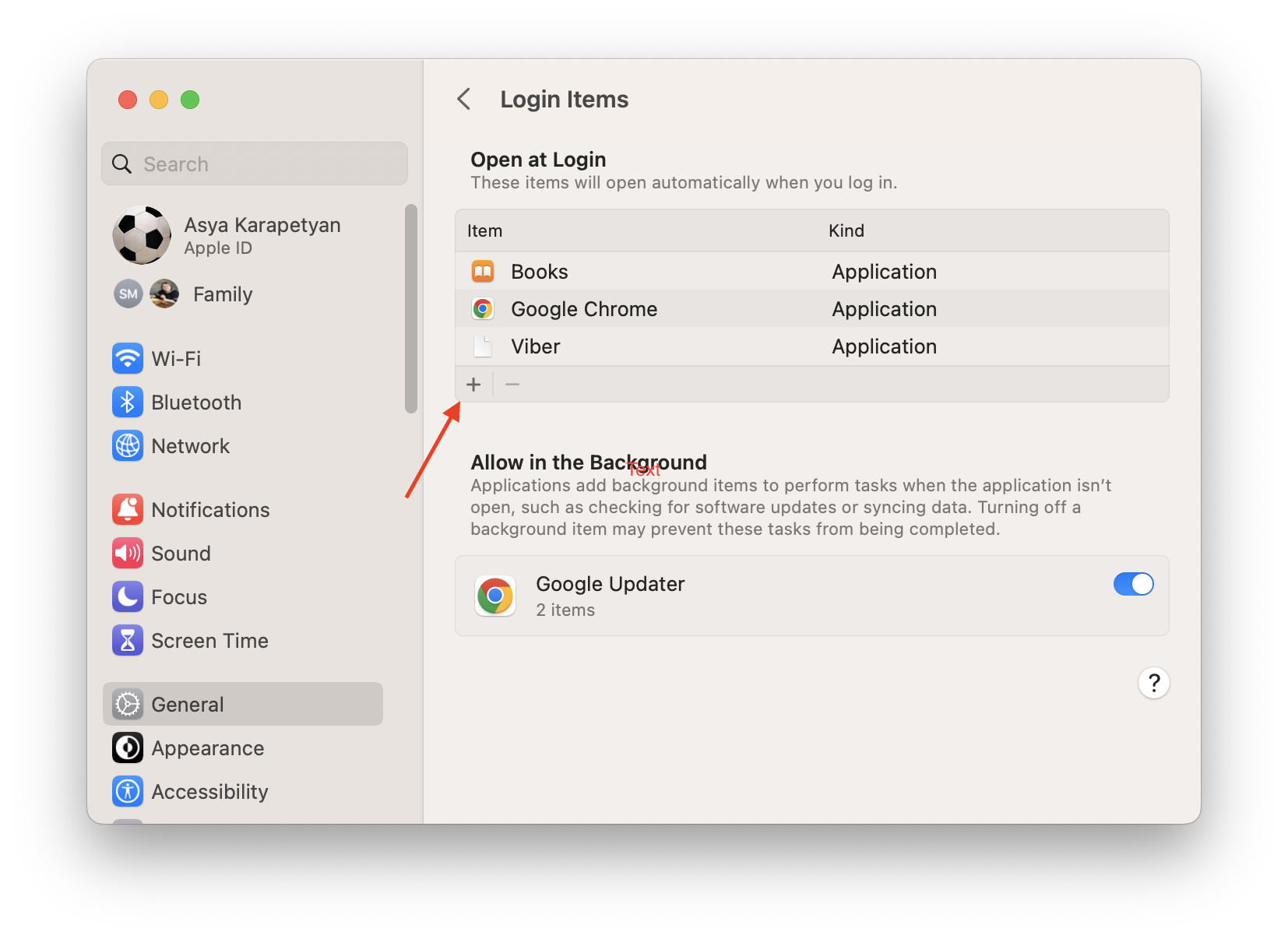
While staying in the System Preferences → Login Items tab, follow these steps:
- Click the Plus(+) button.
- Select the app and then click Add.
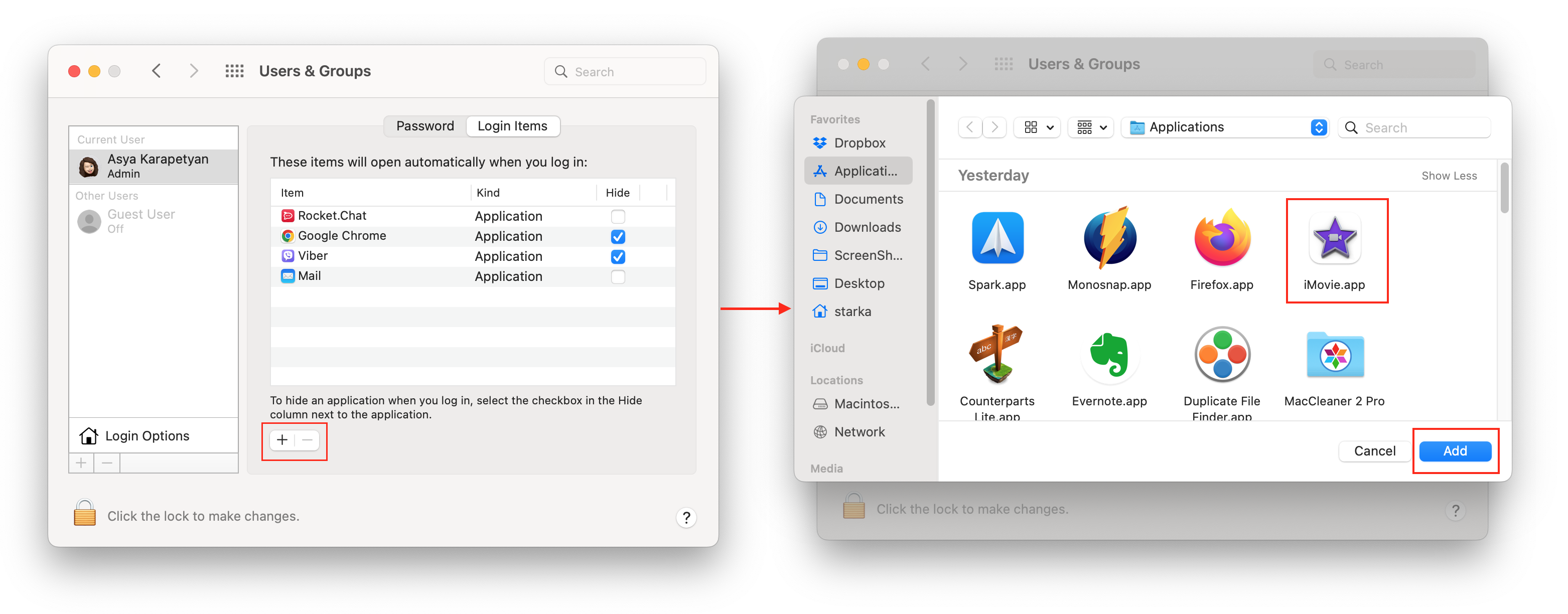
One more way to add items is using the Dock panel. If your app has an icon in the Dock panel at the bottom of the screen, simply right-click on it and select Options → Open at Login from the pop-up window.
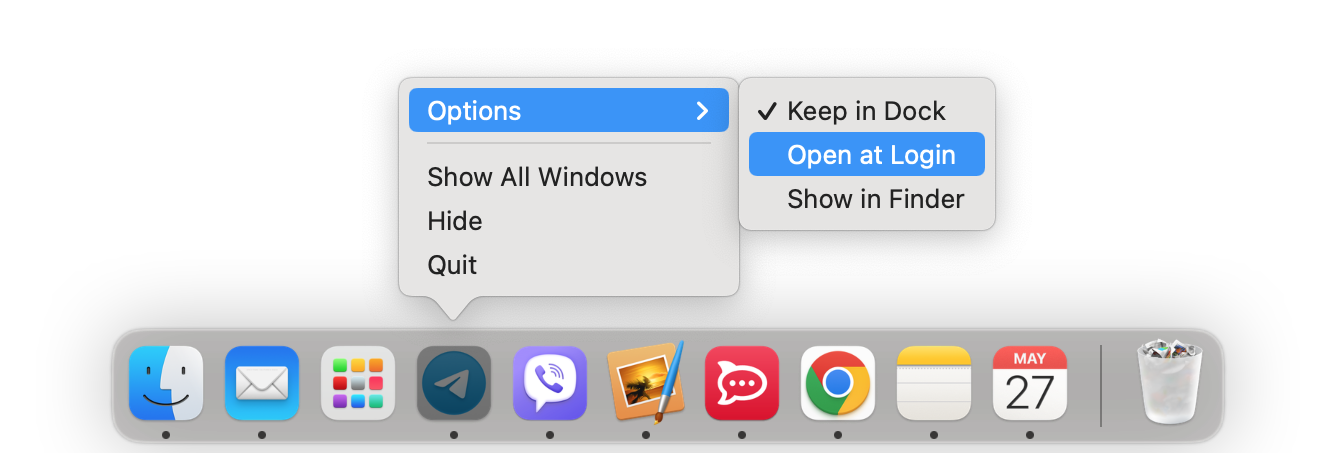
An easy tool to change Mac startup programs
If you still have problems with startup items running automatically, and they can’t be disabled through the app settings or System Preferences, then an excellent option is to try the free App Cleaner & Uninstaller software. This allows you can manage the startup apps, including problematic launch agents and launch daemons that can be difficult to disable manually. Follow this link to download the app for free.
Once installed, here’s how to disable startup programs with App Cleaner & Uninstaller
- Run App Cleaner & Uninstaller.
- Go to the Startup Programs section.
- Select unneeded apps and switch their toggle buttons or click the Disable button.
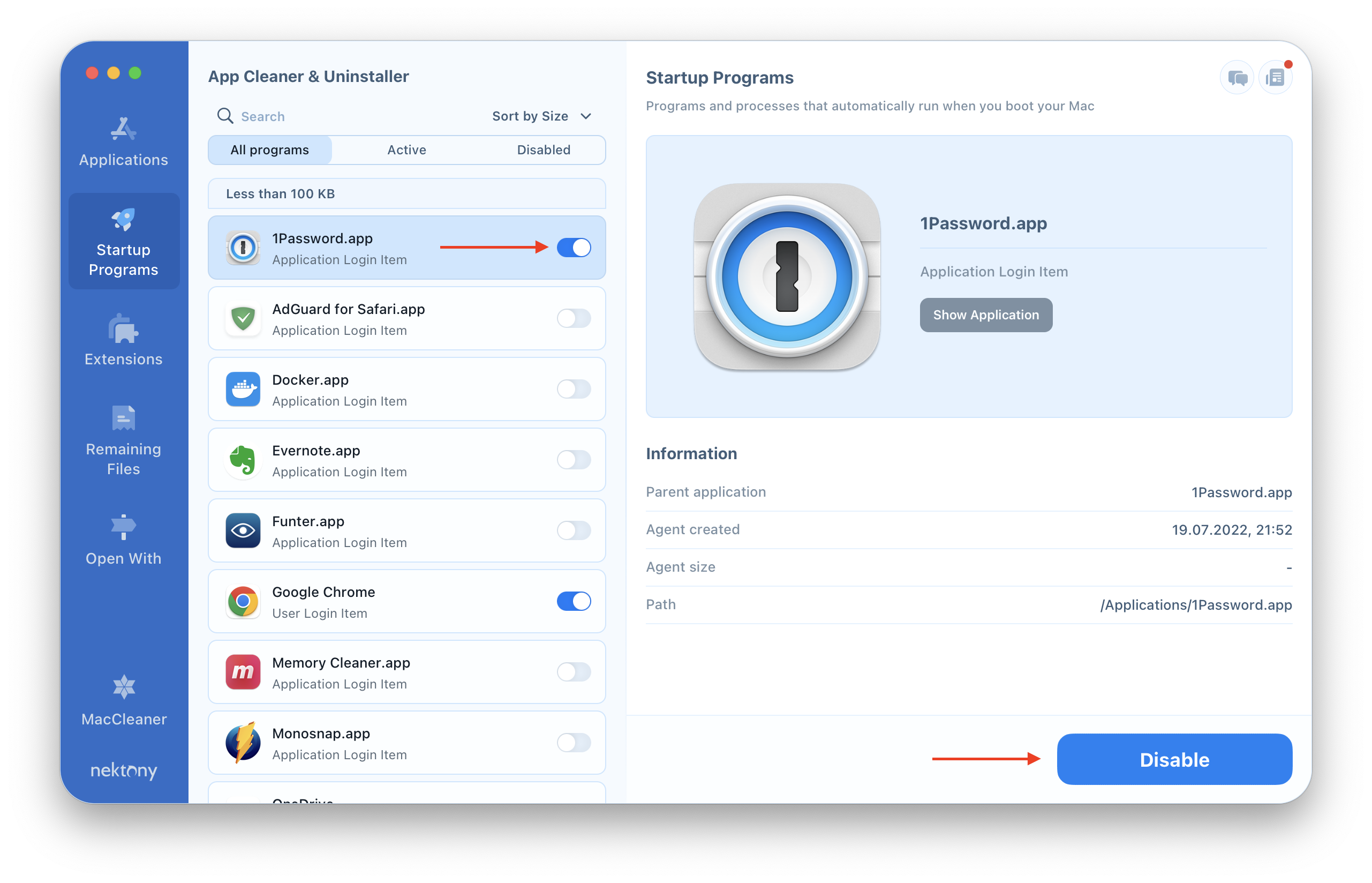
You can even remove startup items from your Mac if you wish. For this, select unneeded launch agents and login items and click Remove.
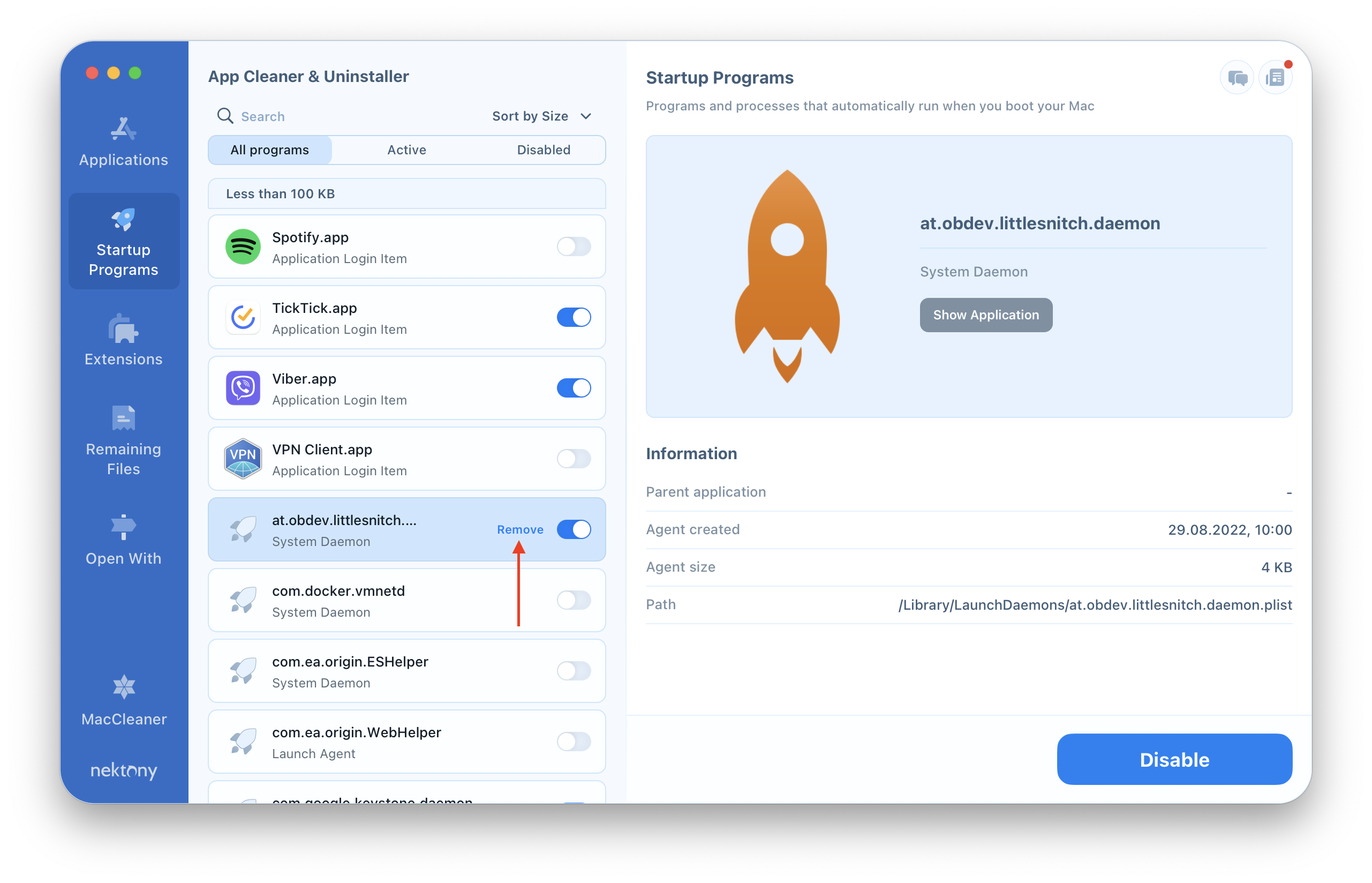
One thing to note though. If you have decided to remove a login file, it’s a very good idea to check first that you will not need it anymore. A quick Google of the filename should let you know what it does and if it’s important. Removal of some extensions may damage your system, so if you’re unsure, leave it in place and do a little research.
Quick Video Guide
Conclusion
Now you know how to take control of startup and login items. Either manually disable and remove them or make use of powerful, dedicated software like App Cleaner & Uninstaller which will do it all for you at the click of a button. The advantage of App Cleaner & Uninstaller is that not only can you manage your startup programs, but you’re also able to cleanly uninstall general apps and manage various extensions, all via a friendly and easy to use interface.
Whichever route you choose, you should see an instant improvement in the performance of your Mac as you clear out the bloat that slows it down.
Podcast: How to disable Mac startup programs
This article is based on our expertise of macOS, its file system, the work of third-party apps and startup programs. We’ve been working 10+ years in developing our own disk utilities for making a Mac work smoothly. We regularly explore the latest updates of macOS and update our apps and our articles according to system changes. If you have any questions related to this guide, contact us by email.
FAQs
How do I see all startup programs on Mac?
To see all Ma startup apps follow these steps:
- Go to the Apple menu and open System Settings.
- Click General in the left panel.
- Select Login items in the right panel.
Here you can review the list of Mac startup apps and services, and uncheck the box next to any program or service that you want to prevent from launching when your Mac boots.
Another way to see startup programs programs on Mac is to use App Cleaner & Uninstaller which displays startup items, launch agents, and system daemons.
Is it OK to disable all startup items on Mac?
Startup items on a Mac are programs or services that make programs to open automatically during Mac boot process or when a user logs in to their account. It’s totally ok to disable all Mac startup apps. Disabling unnecessary startup programs can be a useful way to speed up your Mac. You can use App Cleaner & Uninstaller to easily manage startup programs.
How do I set startup programs on Mac?
You can set Mac startup apps by following these steps:
- Open System Settings and go to the General tab.
- Click Login items in the right panel of the window.
- Under the list of apps that open at login click the Plus (+) icon and add startup item.
Alternatively, you can use App Cleaner & Uninstaller to add a login item on your Mac.