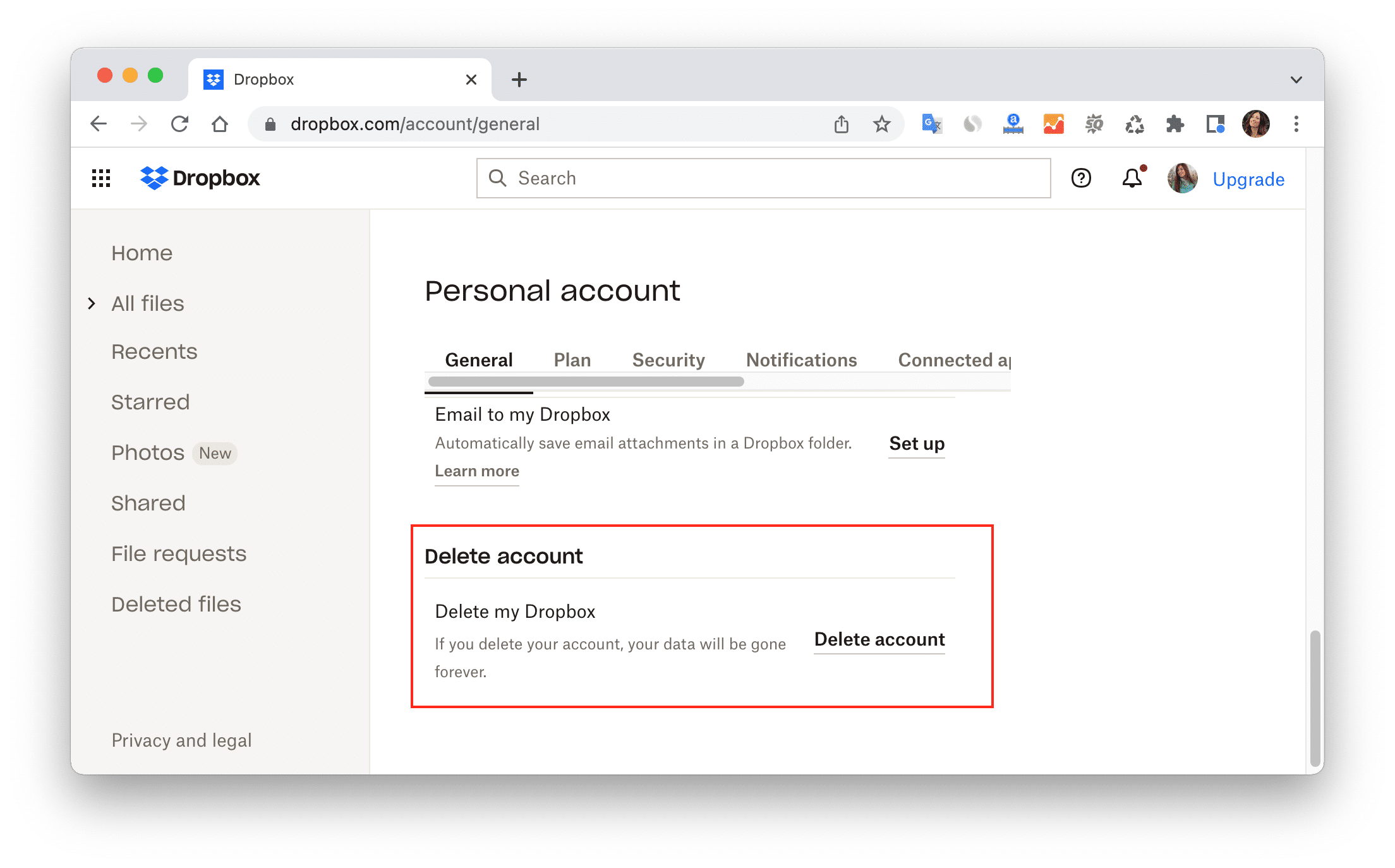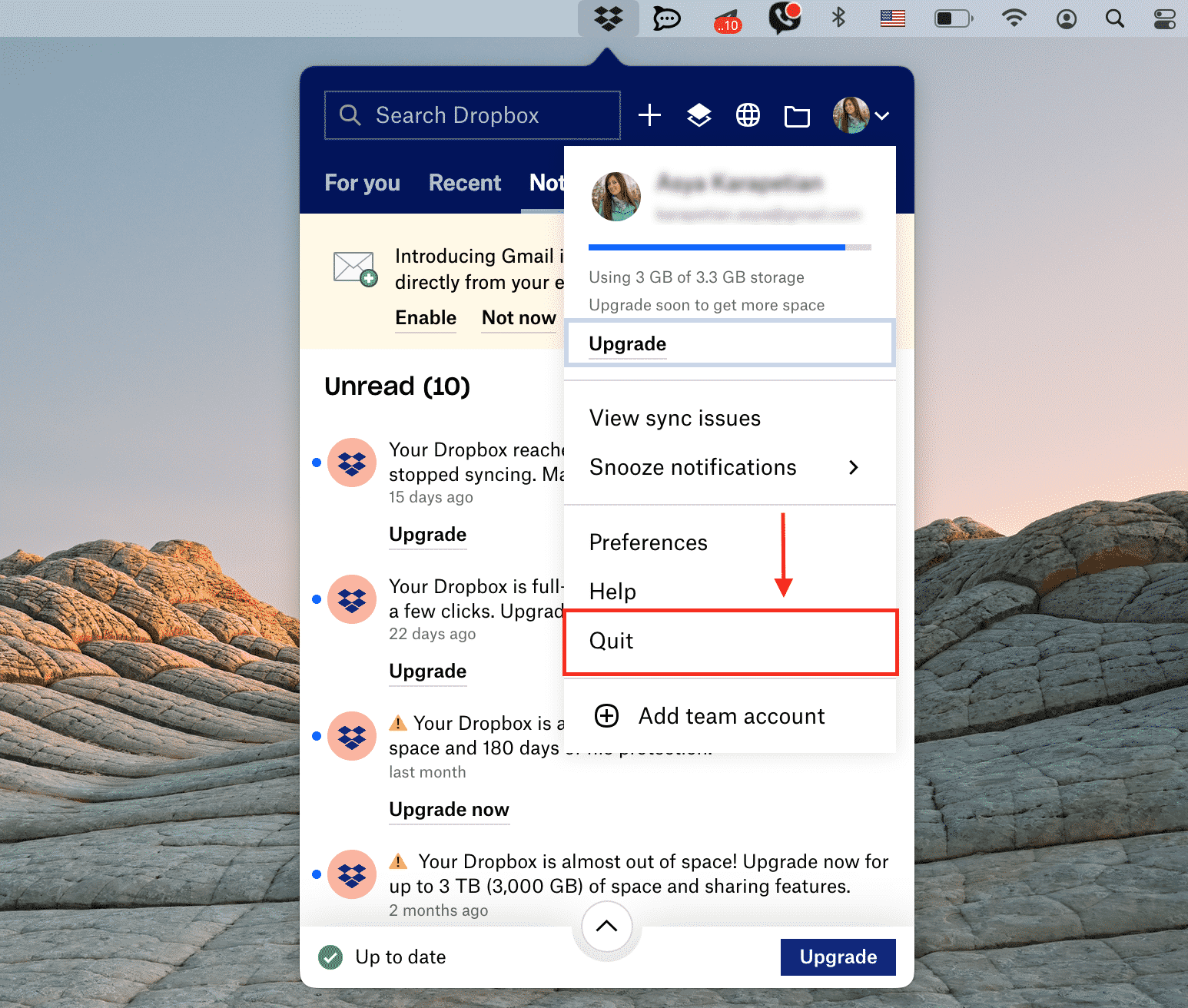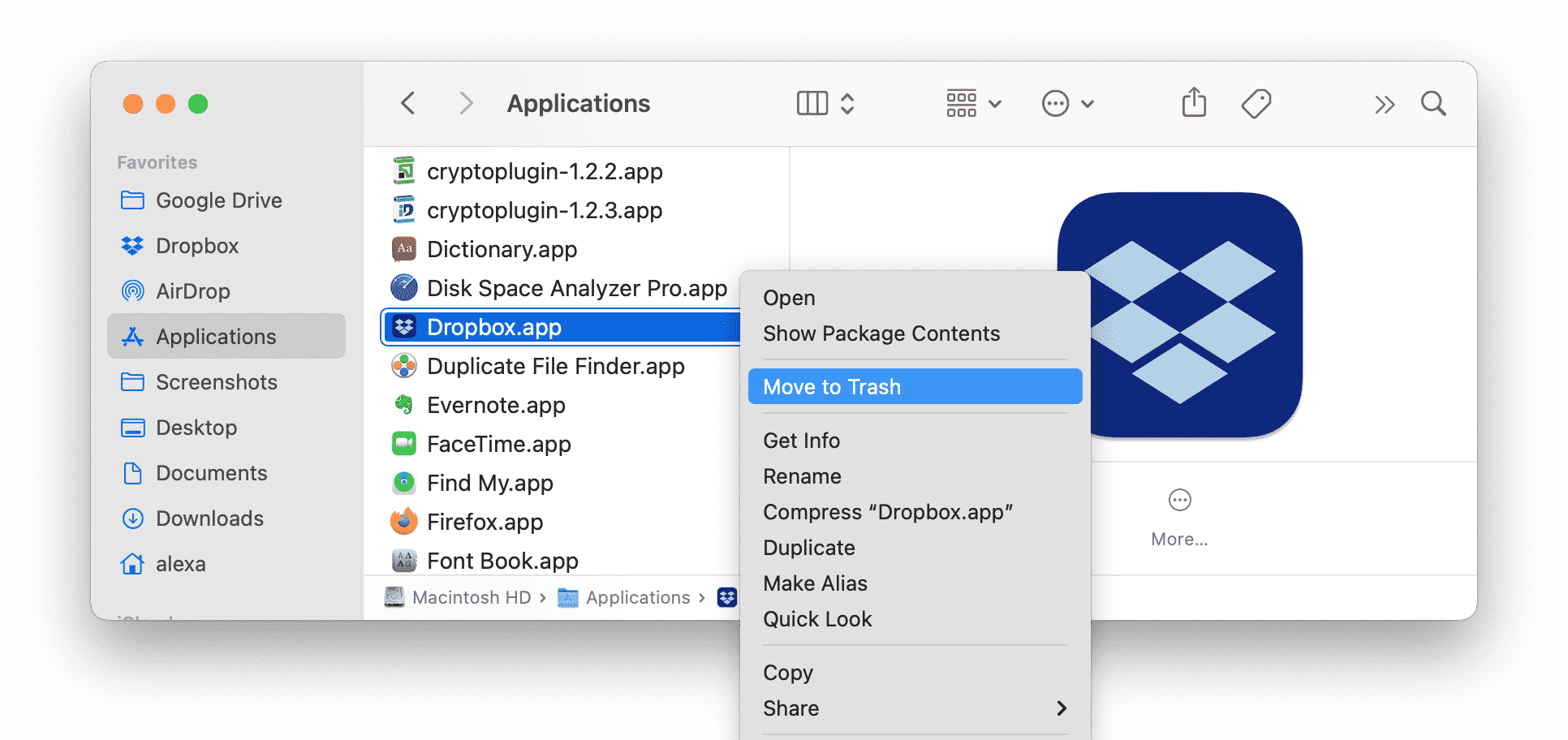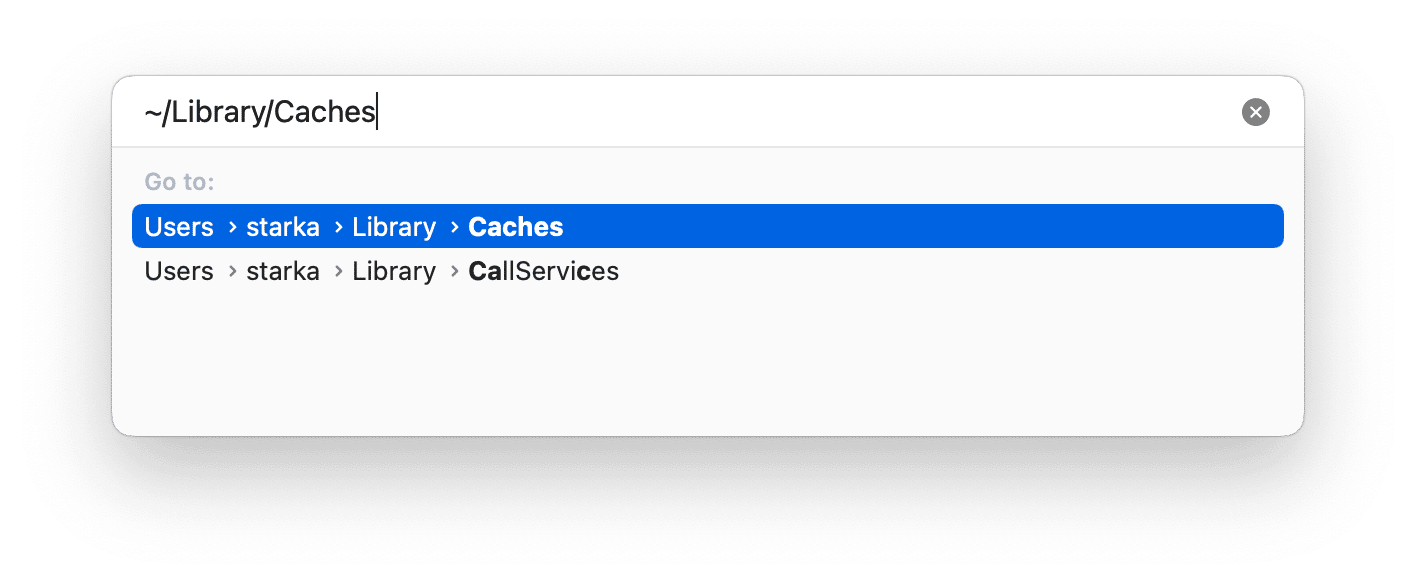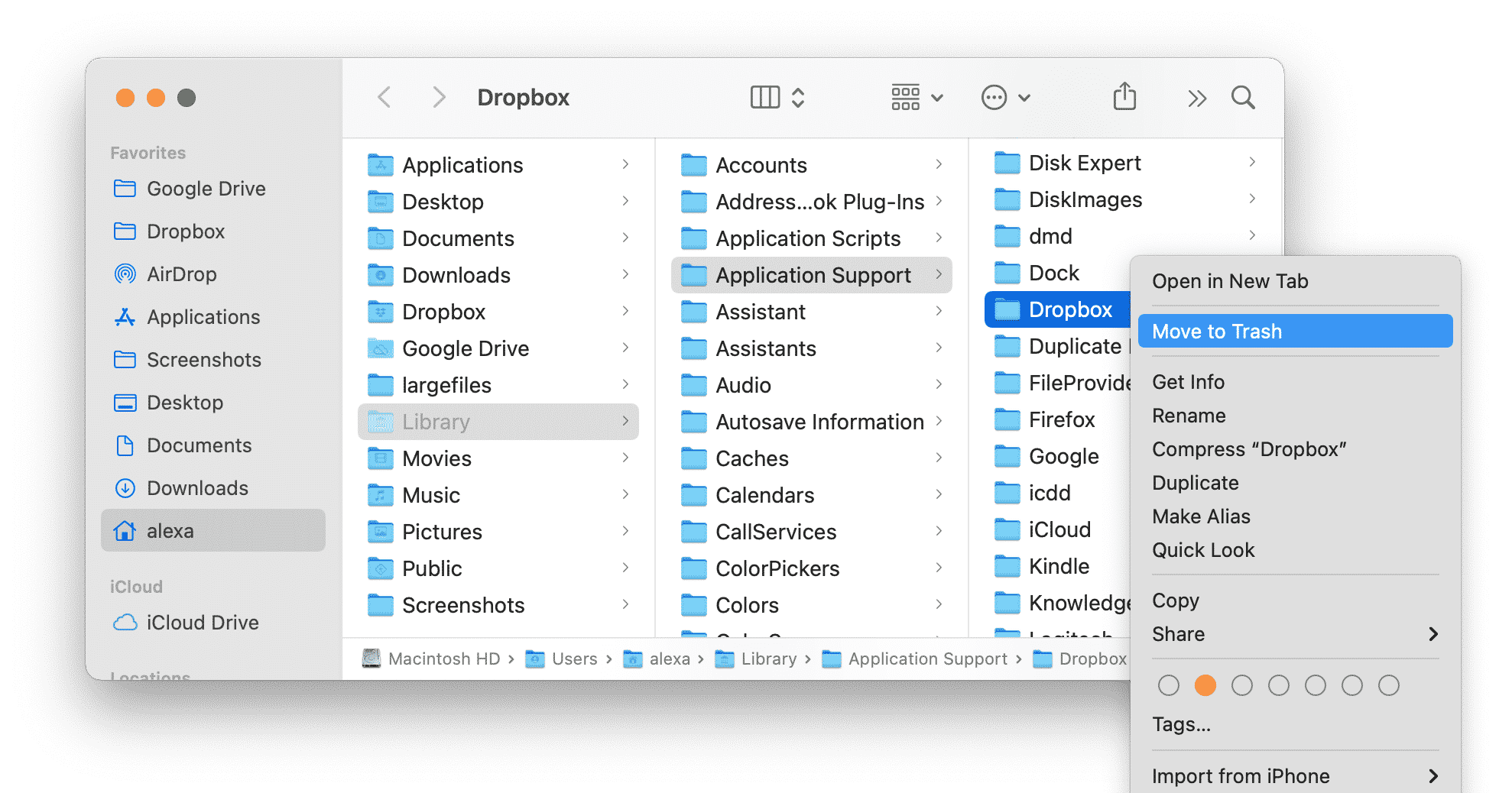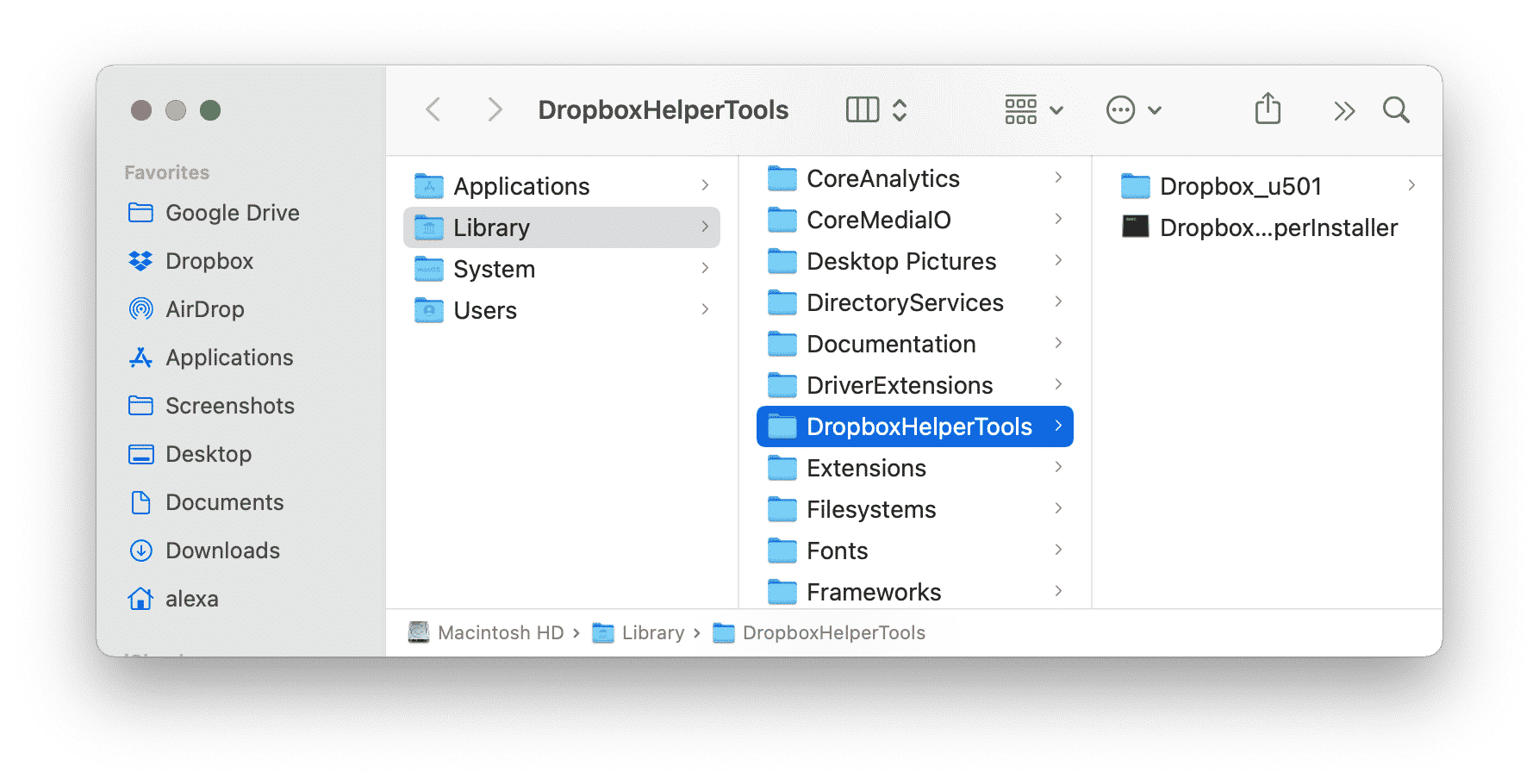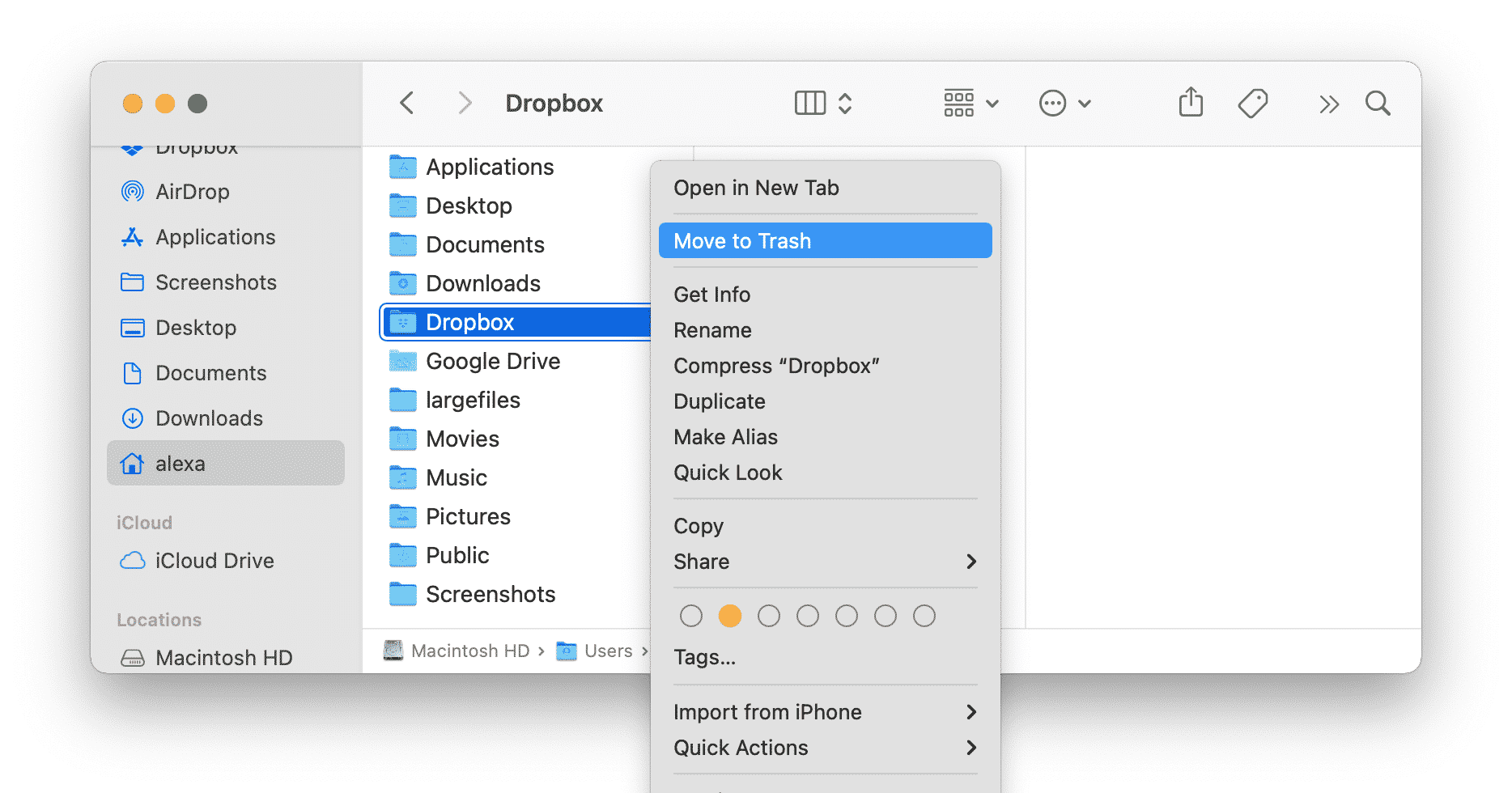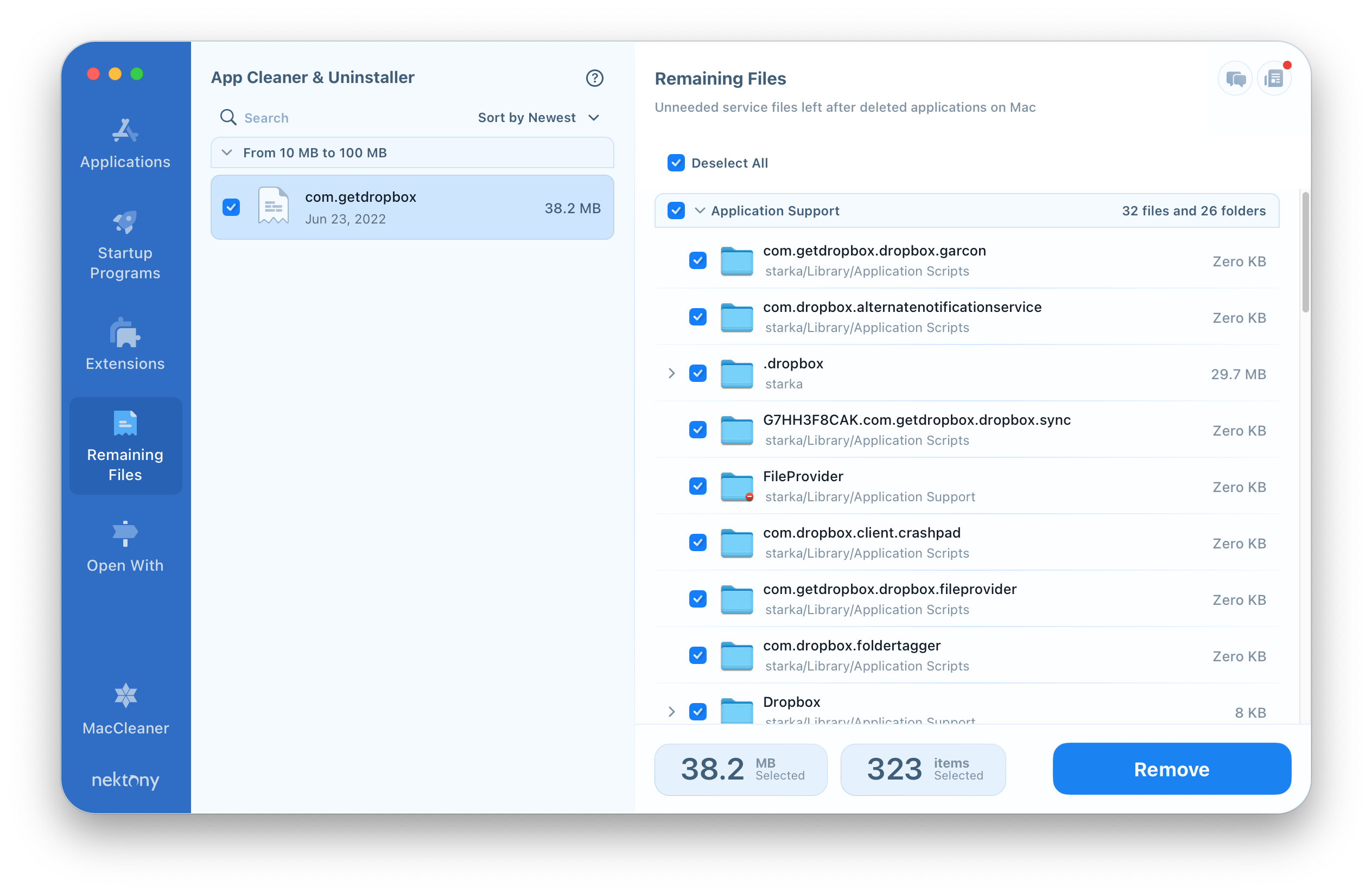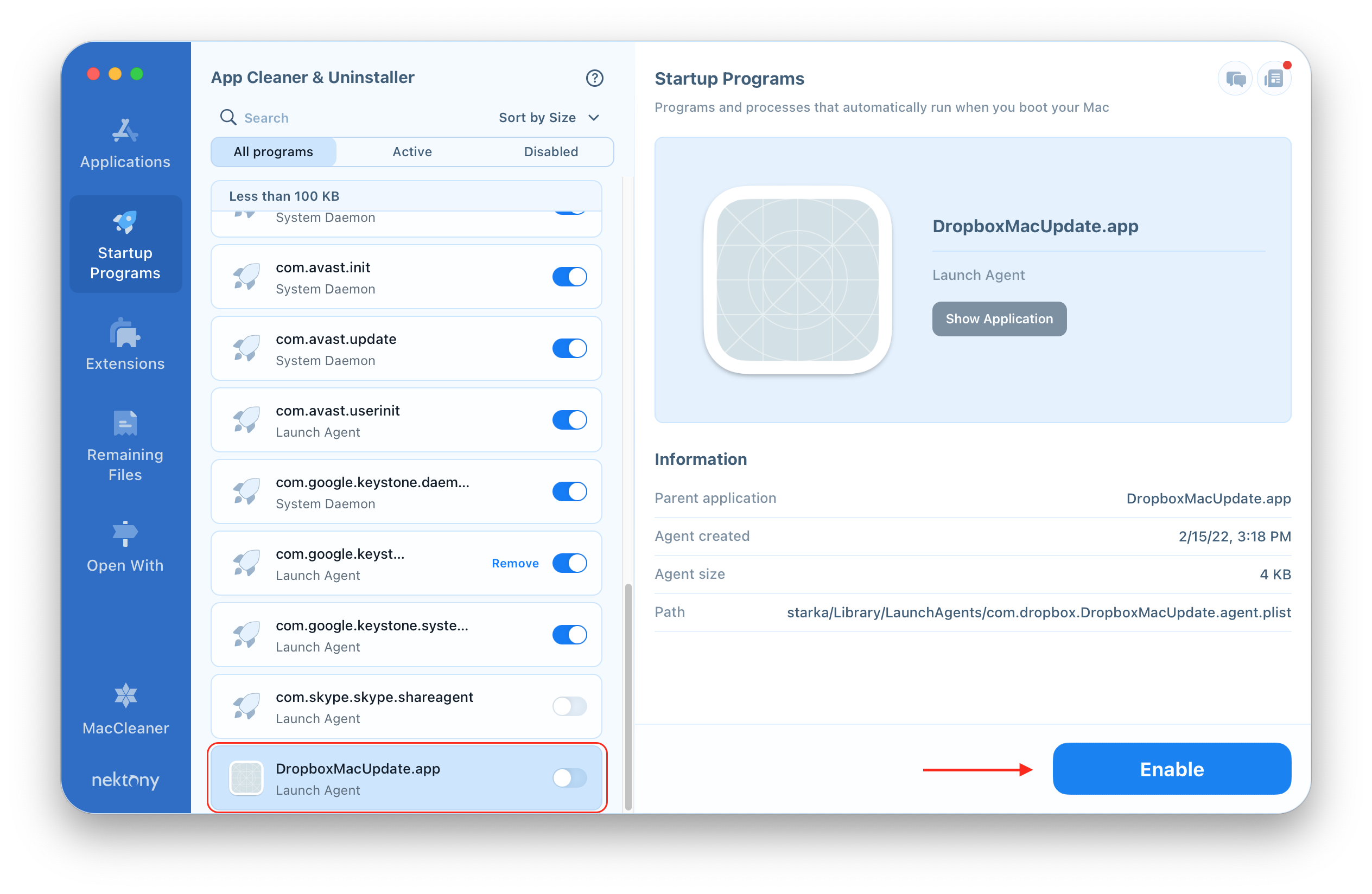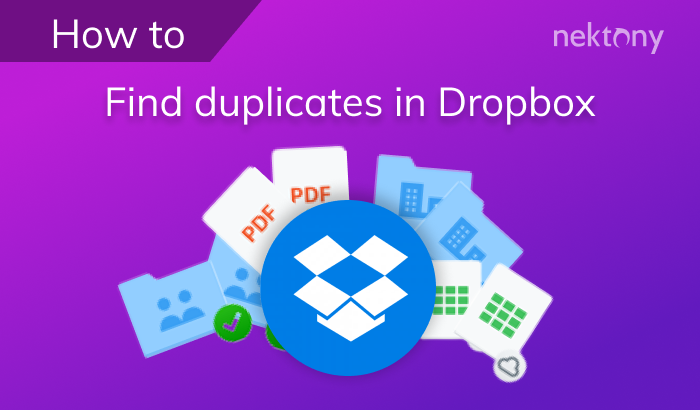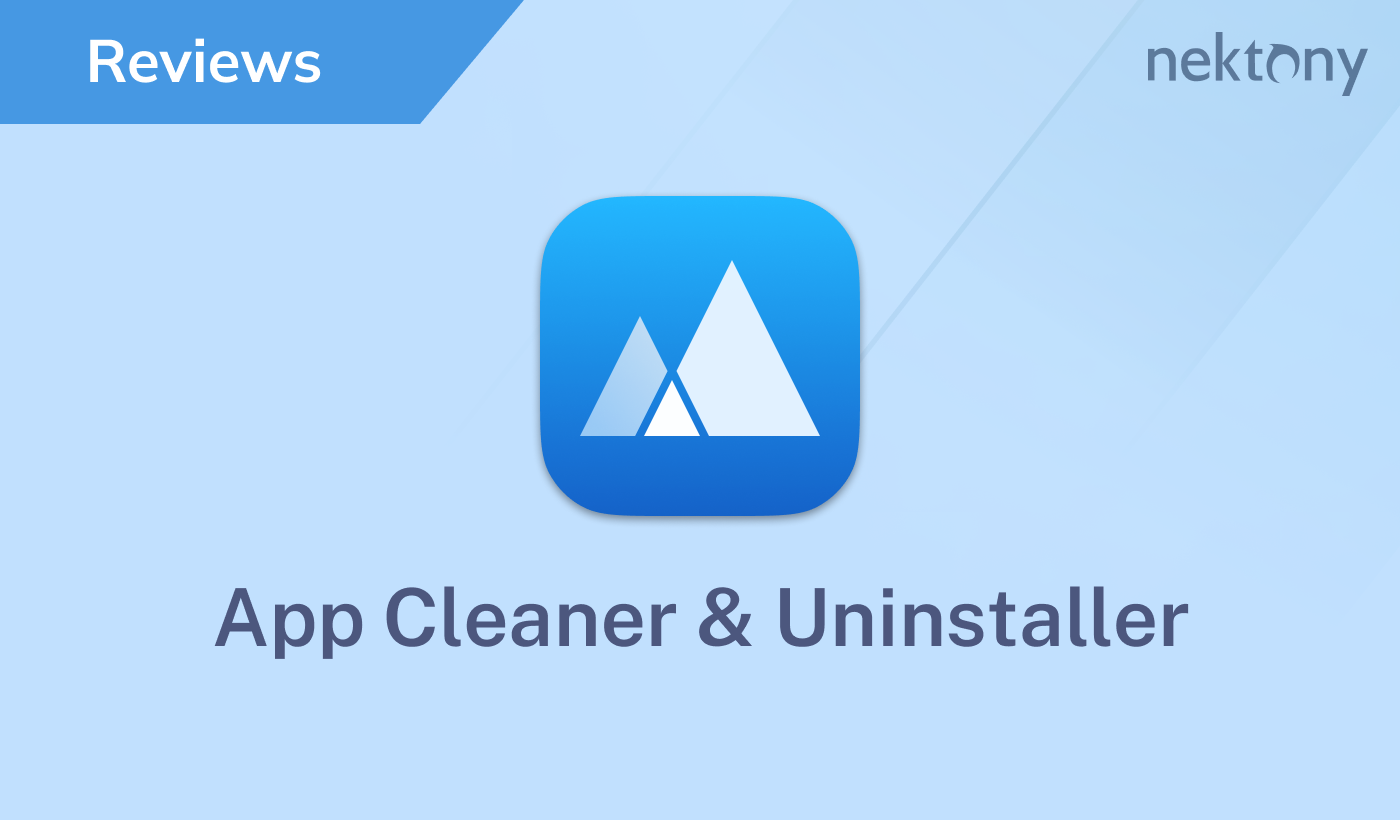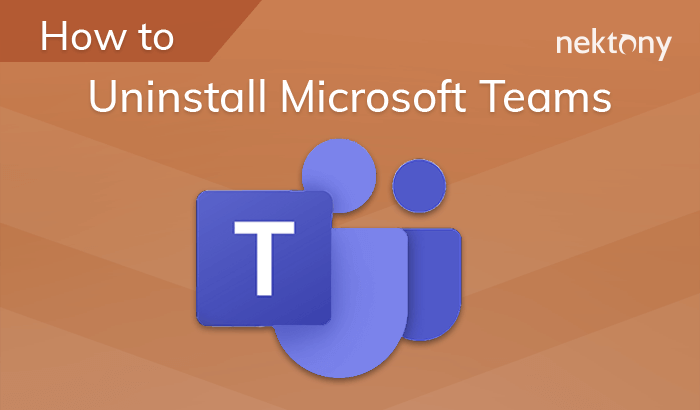If you need to uninstall Dropbox from your Mac, carefully follow this step-by-step guide. We will explain how to remove Dropbox entirely without leaving its remaining files behind.
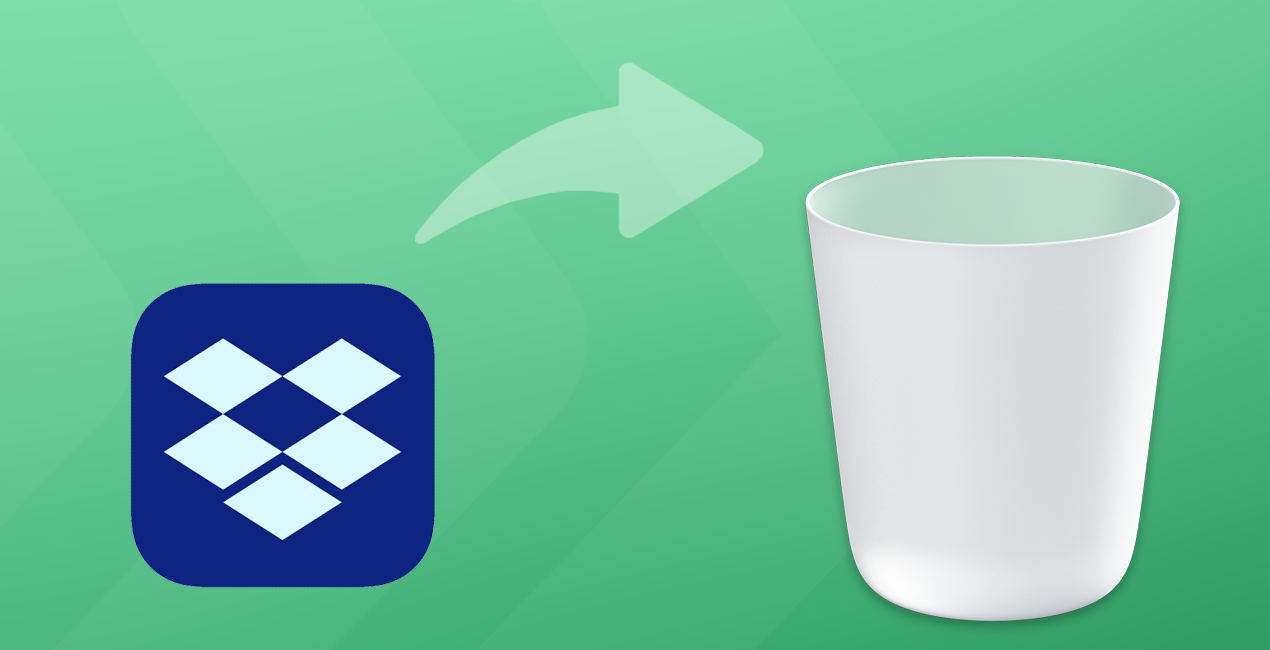
Contents:
Tip – The quickest way to uninstall Dropbox from Mac
App Cleaner & Uninstaller completely removes any application from your Mac, along with all of its support files, so that no remaining files are left behind.
Here is the download link for a free trial.
App Cleaner & Uninstaller
How to remove Dropbox from Mac without deleting user files?
When you uninstall Dropbox from your Mac, the background synchronization stops. This means that whatever you do with your files in the Dropbox folder left on your computer, nothing impacts your files stored in the cloud storage of the Dropbox app.
Also, Dropbox has an “unlink” option which has a similar effect, i.e., you can sign out of your account and delete your files from a Mac. Your files in the cloud storage of Dropbox will be saved. Find this option in the Dropbox Preferences → Account tab.
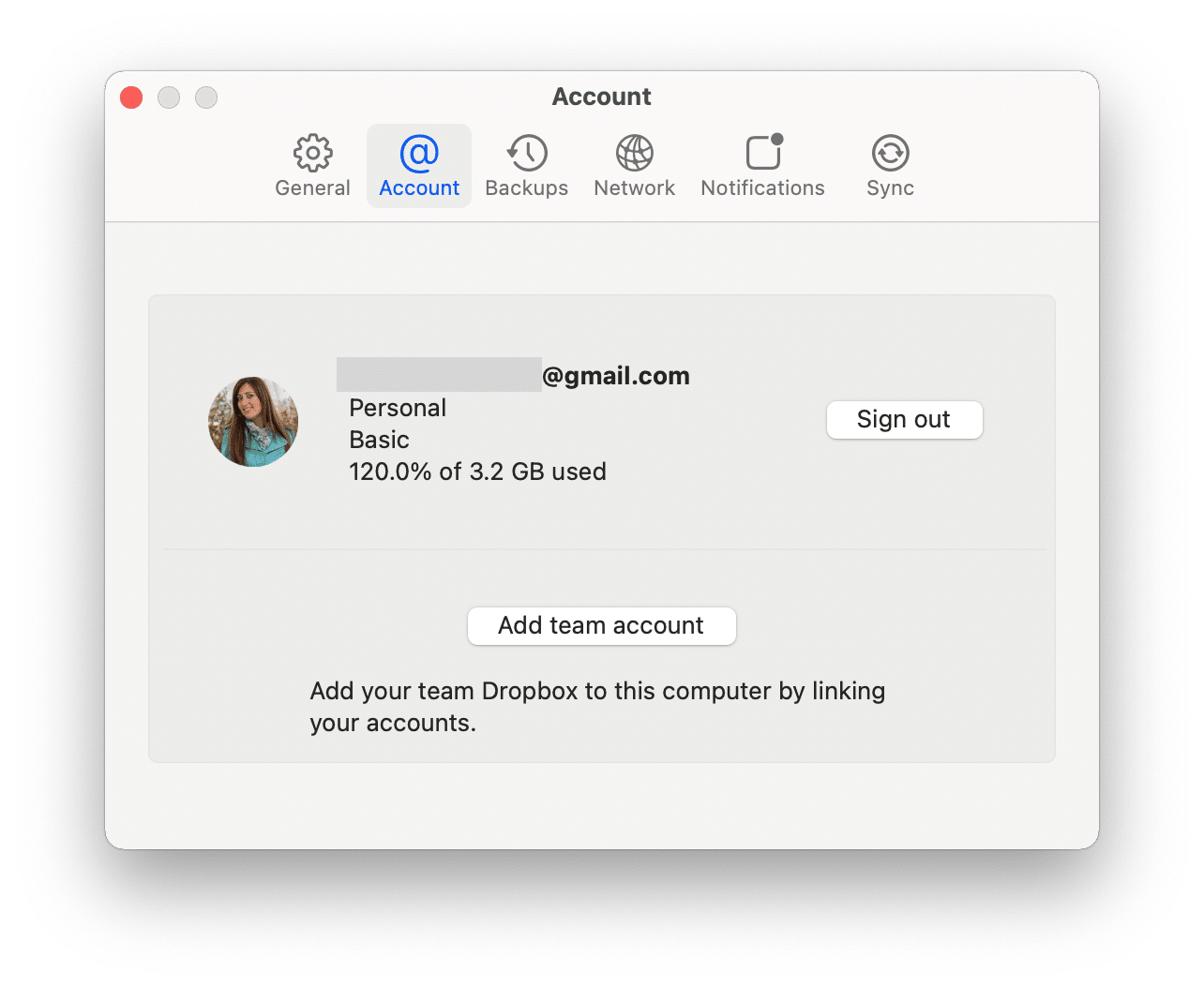
How to manually uninstall the Dropbox application from Mac
This part of the article will explain where Dropbox support files are stored and how to find and remove them for a complete uninstallation.
Important notes and the methodology used to prepare Dropbox uninstalling guide:
- Removal of the Dropbox application from Mac will not delete the Dropbox account and the Dropbox folder from your system.
- Before uninstalling Dropbox you should disconnect your account.
- If you want to delete Dropbox completely, it is important to find and remove all its support files from your Mac. By default, they should be stored in the Library folder.
- Before writing this article, we removed Dropbox using its official removal instruction. Then we checked Mac’s disk for its leftovers with the help of App Cleaner & Uninstaller and discovered a number of Dropbox remaining files.
- In this article, we will provide a complete guide on how to correctly delete Dropbox, so that no remaining files take up space on your disk.
Steps on how to uninstall Dropbox with all its support files:
- Quit Dropbox. For this, click on the Dropbox icon in the menu bar → click on the user icon → select Quit.
- Go to the Application folder and remove Dropbox from there.
- Go to the Library folder and remove Dropbox remaining files. For this, in Finder press Command+Shift+G shortcut and navigate the ~/Library location.
-
Check the list of folders below to find Dropbox support files. Remove all files associated with Dropbox:
- ~/Library/Application Support
- ~/Library/Application Scripts
- ~/Library/Caches
- ~/Library/Saved Application State
- ~/Library/Containers
- ~/Library/Group Containers
- ~/Library/Preferences
- ~/Library/Cookies
- ~/Library/Launch Agents
-
Also, check the non-hidden Library folder for DropBox remaining files:
- /Library/DropboxHelperTools
- /Library/Dropbox
- If you want just to delete Dropbox, after removing all its remaining files empty your Trash. Note, that the Dropbox folder is still on your Mac.
- Note that the Dropbox folder is still on your Mac. If you also want to remove the Dropbox files from your Mac, remove the Dropbox folder to the Trash.
If you are not sure that you removed all remaining files of the Dropbox desktop app, you can check for them with the help of App Cleaner & Uninstaller.
How to uninstall Dropbox quickly and entirely
App Cleaner & Uninstaller is a program to uninstall applications from Mac entirely and with a few clicks. It uninstalls the Dropbox desktop app with all its support files. Here is how to use App Cleaner & Uninstaller to delete Dropbox from your Mac completely:
- Quit the Dropbox application.
- Download and launch App Cleaner & Uninstaller.
- Locate and click the Dropbox icon in the list of apps.
- Click the Uninstall button and confirm the deletion.
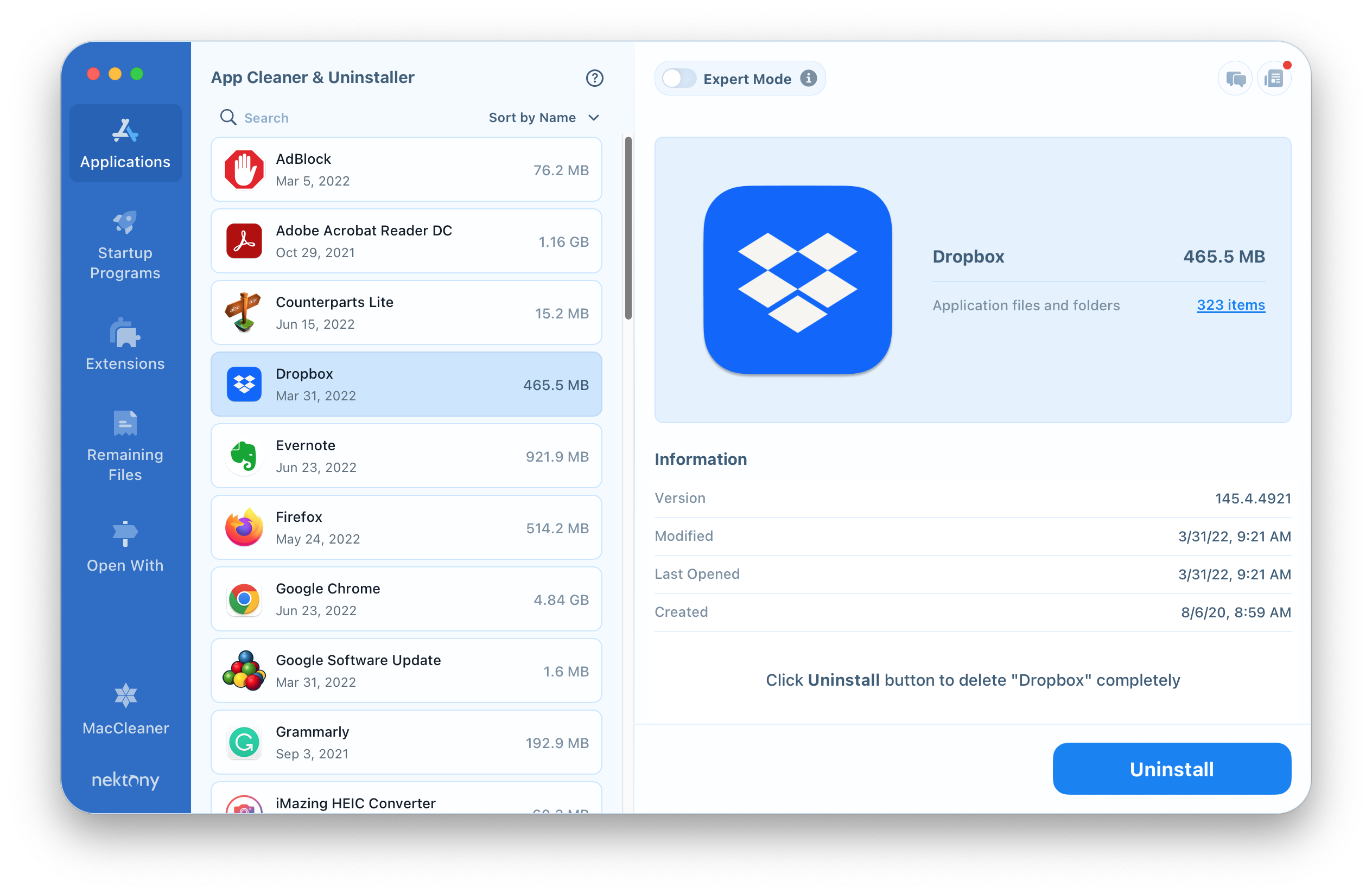
If you manually removed Dropbox and need to check your Mac for its remaining files, switch to the appropriate tab in App Cleaner & Uninstaller. You will see there the list of all remaining files of uninstalled applications from your Mac.
How to stop Dropbox from opening at Mac startup?
If you still use Dropbox but want to stop it from launching automatically at Mac startup, go to the Dropbox Preferences and disable the appropriate option in the General tab.
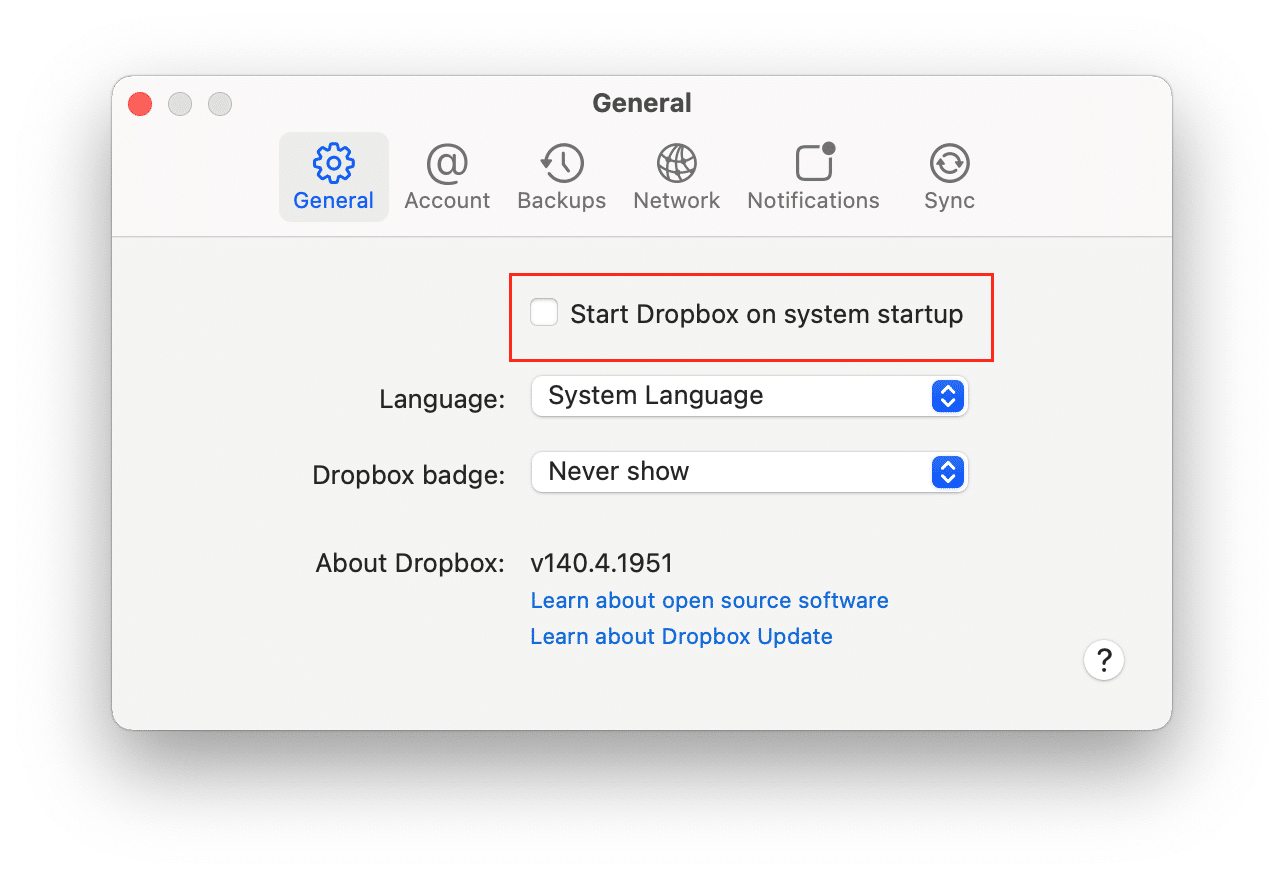
Also, you can disable the Dropbox login item and take control of all your startup programs with App Cleaner & Uninstaller. It allows you to manage all startup programs, disable and enable login items, and even remove them.
Steps to stop Dropbox from starting automatically:
- Launch App Cleaner & Uninstaller.
- Go to the ‘Startup Programs’ sections.
- Select Dropbox login items.
- Switch the toggle button or click on ‘Remove’ and confirm the action.
FAQs
How do I stop Dropbox from syncing on my Mac?
Open the Dropbox Preferences window → go to the Account tab → click Sign Out. It will stop the synchronization with your account.
Is it safe to delete the Dropbox cache?
Cache files are temporary support files of apps and processes that help them load fast. Clearing cache files can also help you fix some errors. When you remove Dropbox cache files, this does not remove your personal files in Dropbox. Thus, deleting the Dropbox cache is safe.
How do I delete the Dropbox account?
If you uninstalled Dropbox and don’t need Dropbox storage and your account anymore, follow these steps to delete it:
- Go to https://www.dropbox.com and sign in to your account.
- Go to the Settings → General tab.
- Scroll down and find the Delete Account section.
- Click Delete account.
- Provide your account password to confirm deleting.