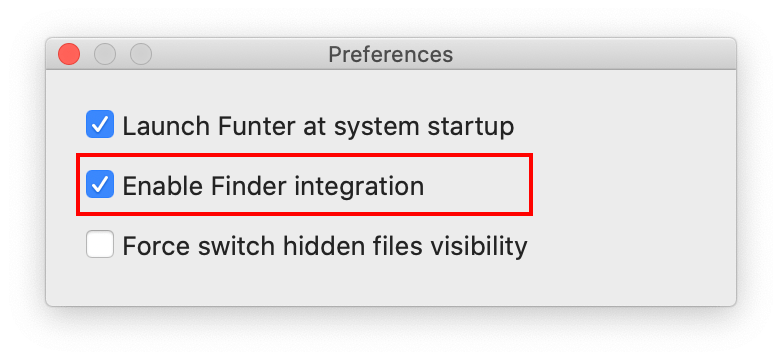Funter – FAQ
What’s the value of Funter?
Funter is a small Mac utility that allows you to view, find and delete hidden files. It is an easy way to show or hide your hidden files and folders and delete useless hidden data. Also, it can make files hidden.
What are the hidden files?
The macOS system creates hidden system folders that are needed to run the system. After the applications are installed, they can write temporary files to these folders, for instance, caches and log files. As they work apps and operating system cache create more and more files. Some of them are unnecessary and can be removed. Moreover, you can make any file or folder hidden to keep them hidden from other’s eyes. More about hidden files.
Where do hidden files on my USB drive come from?
The macOS automatically creates a hidden folder, .DS_Store, which keeps the information about the attributes of files. The problem is that macOS creates .DS_Store folder for each disk, even for local flash drives. That`s why when you use the USB flash drive, junk files are created on it.
How does Funter`s searching system differ from Spotlight’s searching system?
Spotlight does not find hidden files or system files. Funter searches even in bundles and packages. It finds hidden files and folders and allows you to remove them in one click. Unlike Spotlight, Funter searches in bundles, packages, hidden and system folders. More about Funter vs. Spotlight
Why doesn’t Spotlight search for hidden files?
Spotlight doesn’t search for hidden files for security reasons. In order not to delete important system files, they are out of Mac users’ view.
How to show hidden files with Funter?
After launching Funter, you will find its icon in the menu bar. Click on the icon and switch to “Show hidden files” in a Funter window. To hide hidden, files turn-off “Show hidden files” in the Funter window.
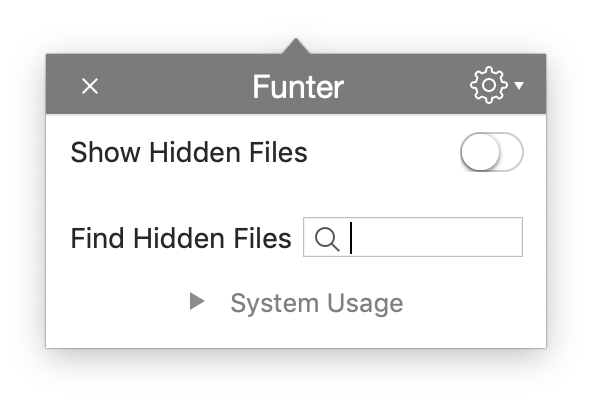
How to hide or unhide files with Funter?
You can hide and unhide files right with the context menu. Choose the file in Finder*, right-click on the file icon, select “Hide with Funter” or “Unhide with Funter.”
*Funter integrates to Finder application and adds its own command to the context menu.
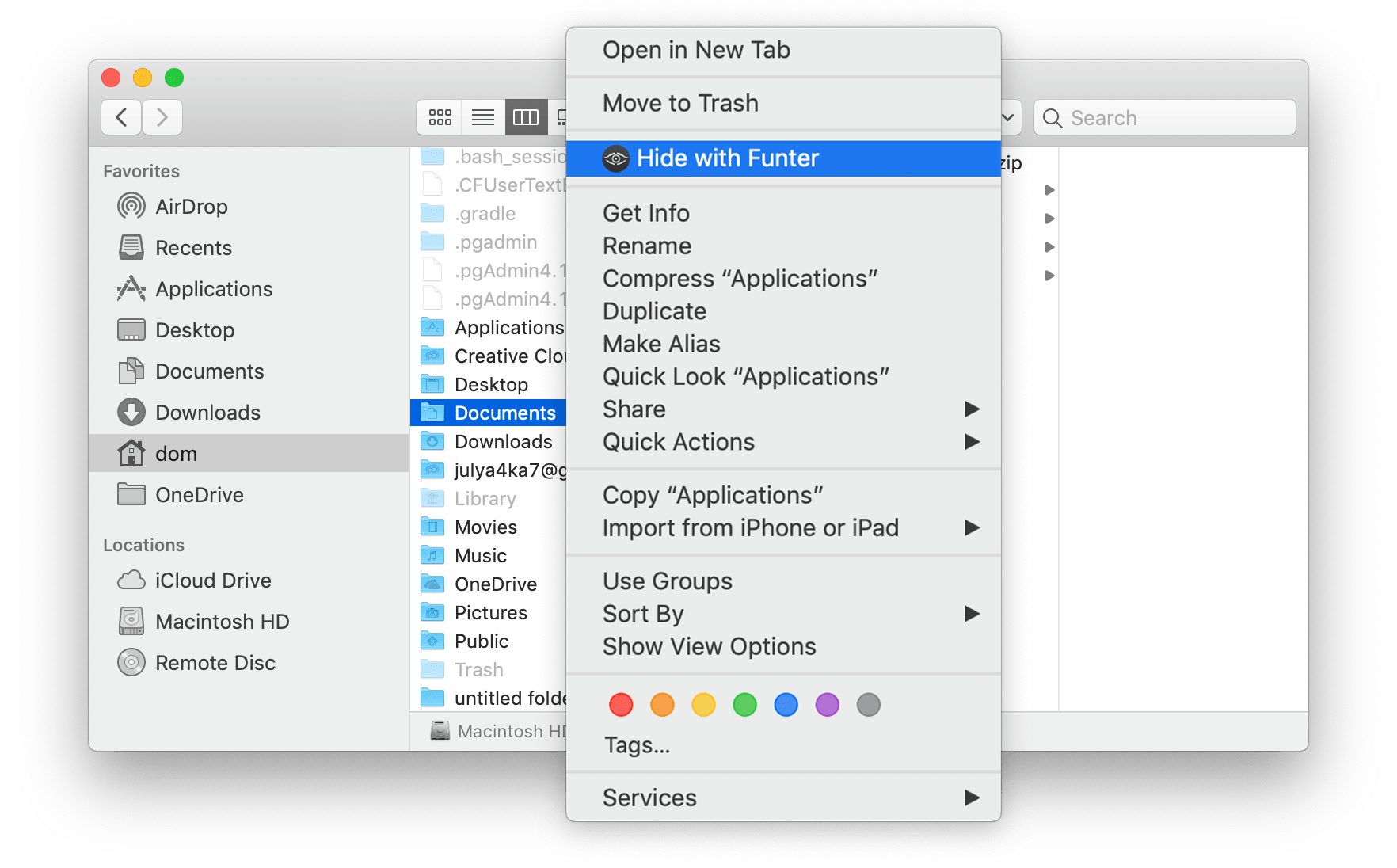
How to find hidden files with Funter?
Go to the Funter window and type the file’s name. Click Enter to start searching for hidden files.
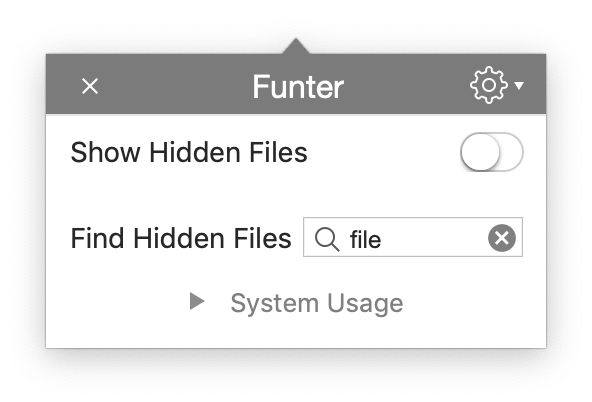
How to enable Finder integration in Funter in macOS 10.15?
To use the Finder integration option in Funter, you need to enable it in the Preferences.
Then you can simply click the Funter icon in the Finder window to open hidden files and folders on your Mac. But on macOS Catalina, you may run into a problem that the icon has disappeared from the toolbar. Read more
Is it safe to delete hidden files?
Funter allows you to show regular files, hidden files, and files in package content. It is possible to make files in package content invisible in order not to remove unwanted files by mistake. You can safely remove. DS_Store files and folders, as they are supported files. In other cases, you must understand what are you doing.
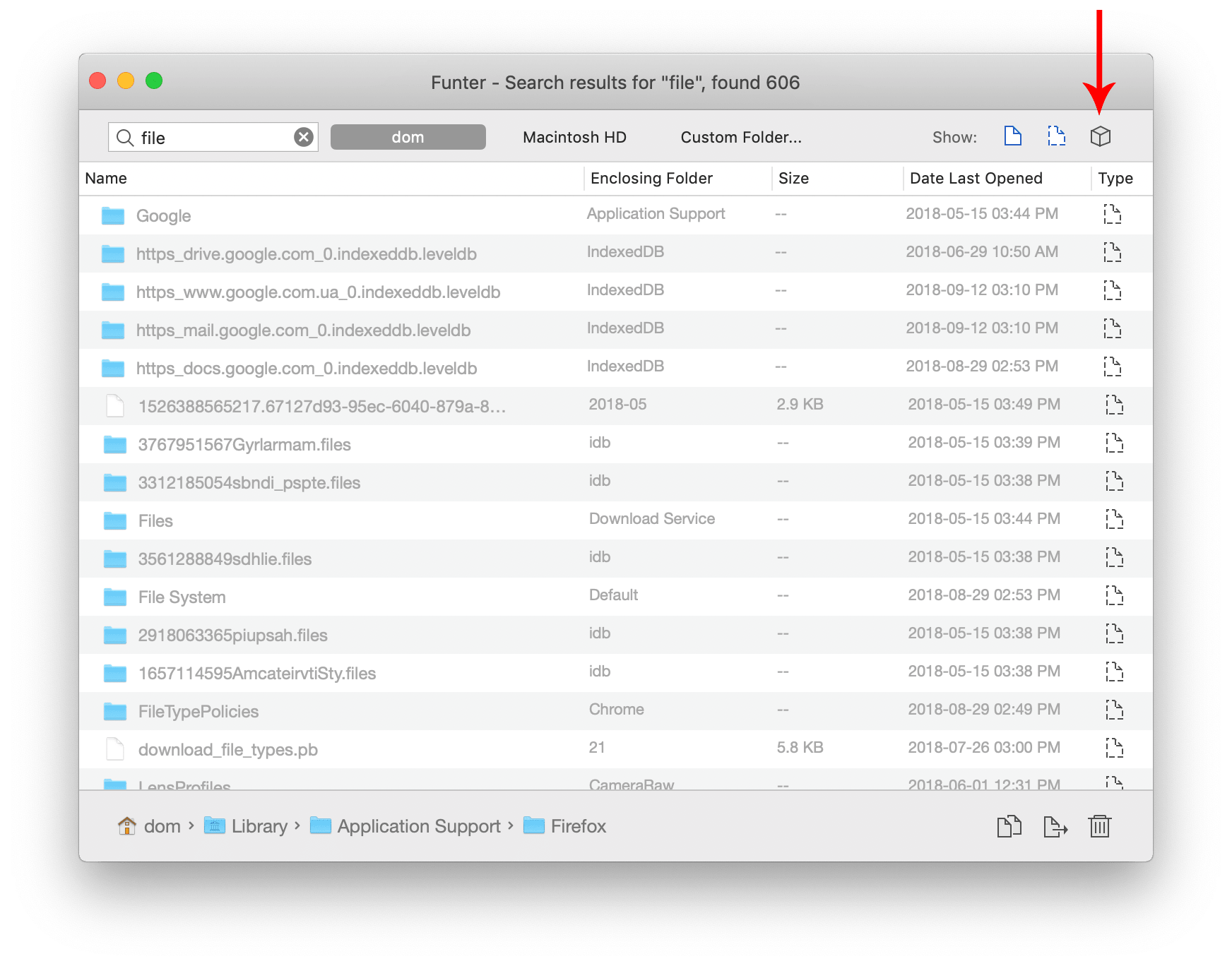
Is it possible to see the location of the file?
Yes. Click on the selected file and see at the bottom of the window the files` directory. More about hidden files location.
Is it possible to preview files in Funter?
Yes. Select the file and click on the emerged preview button. You can also open a selected file in the Finder window.
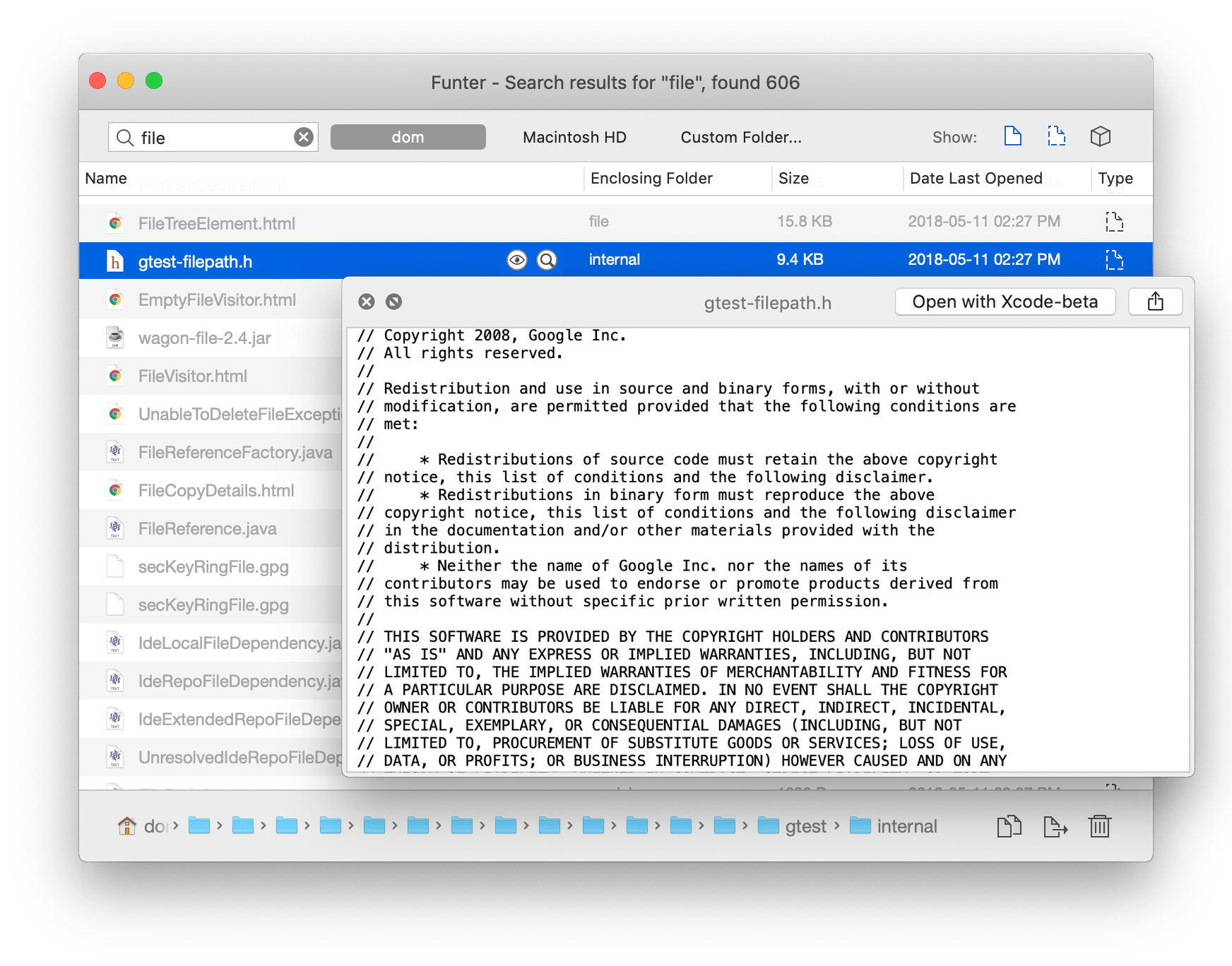
Can I restore the file after removing it with Funter?
All files deleted with Funter go to the Mac Trash folder. If you need to restore a file go to Trash, select the file and choose “Put back” from a shortcut menu.
How to uninstall Funter?
To uninstall Funter, follow these steps:
- Quit the app from the toolbar menu.
- Go to the Applications folder and remove Funter to Trash.
- Then go to the ~/Library folder → find and remove the associated with Funter files in the Application Support and Caches folders.
Another option to completely uninstall Funter is to use App Cleaner & Uninstaller.
How to change the language of Funter?
Funter supports English, German, French, Spanish, Russian, Japanese, Chinese. The application uses the preferred language you set up for your macOS. To change the language go to System Preferences → select the Language & Region section → switch to the Apps tab → find Funter in the list of applications and change language for it. If you don’t see Funter there, click the plus “+” button at the bottom of the window and add Funter. Once you change language for Funter, the application will restart and the language will be changed.