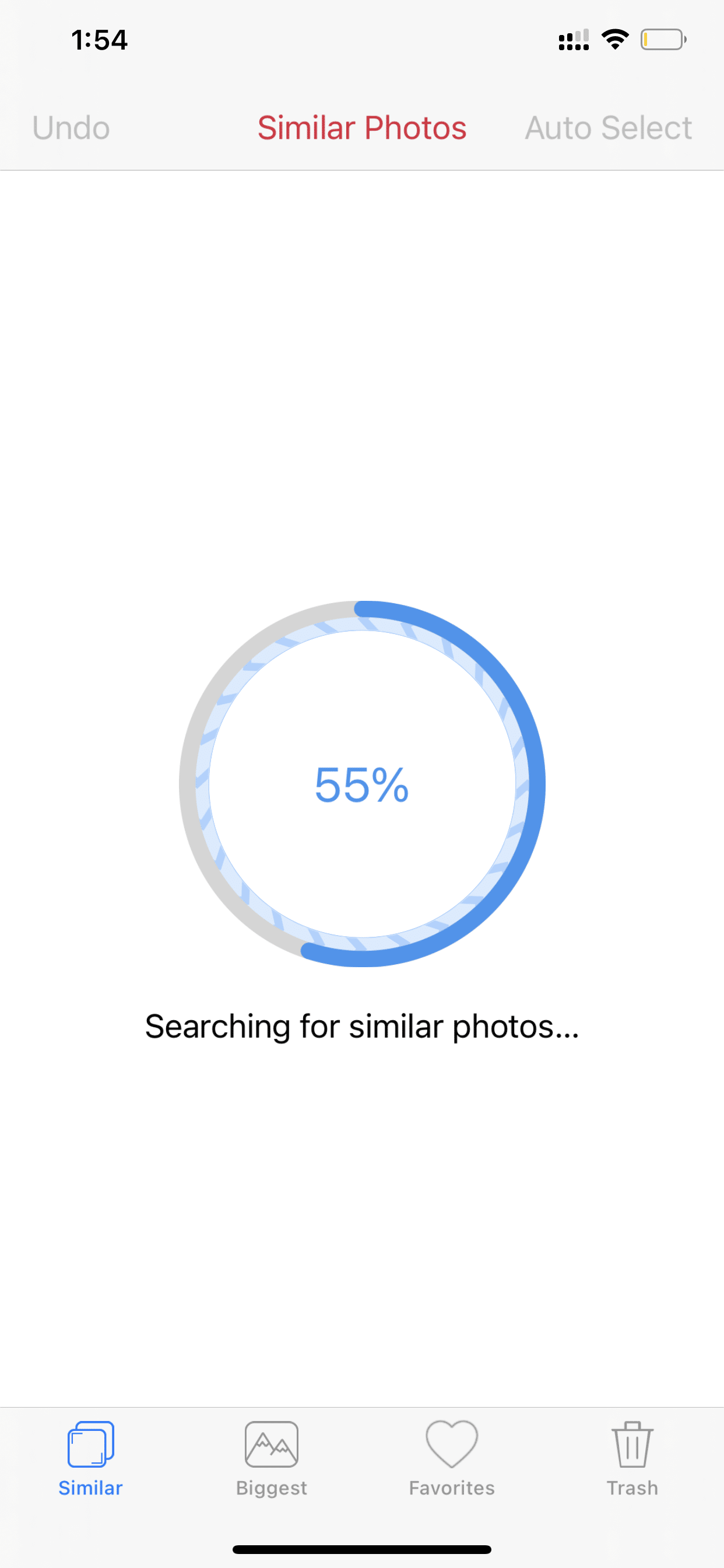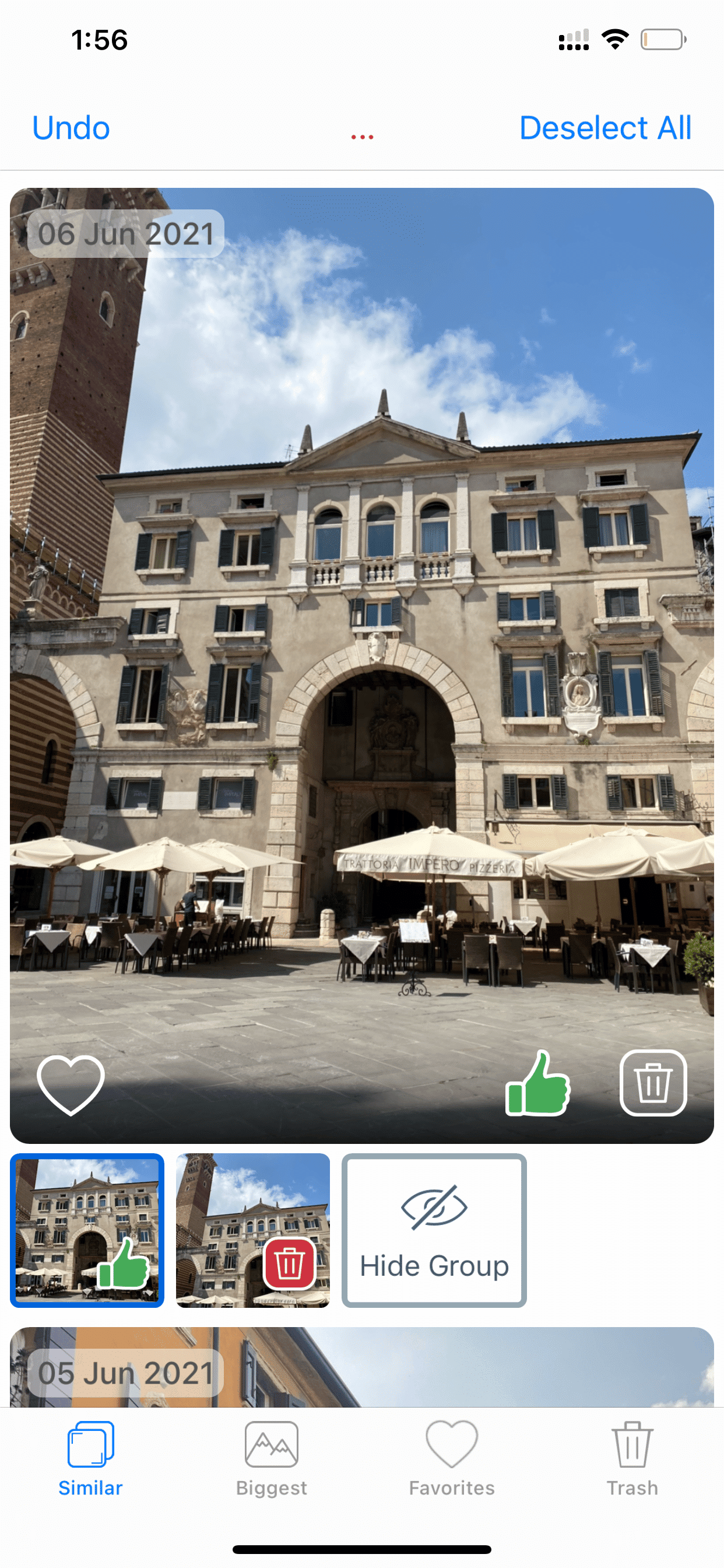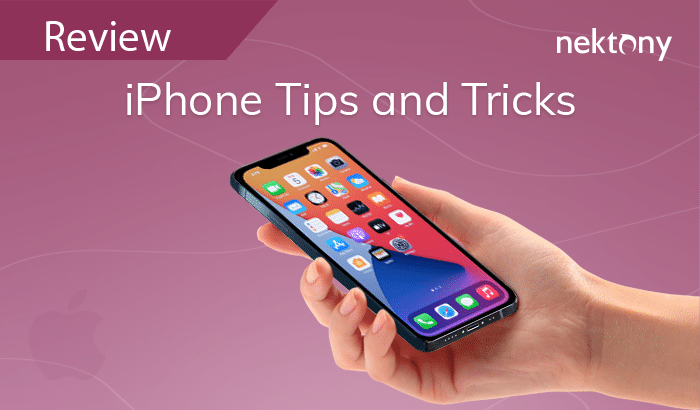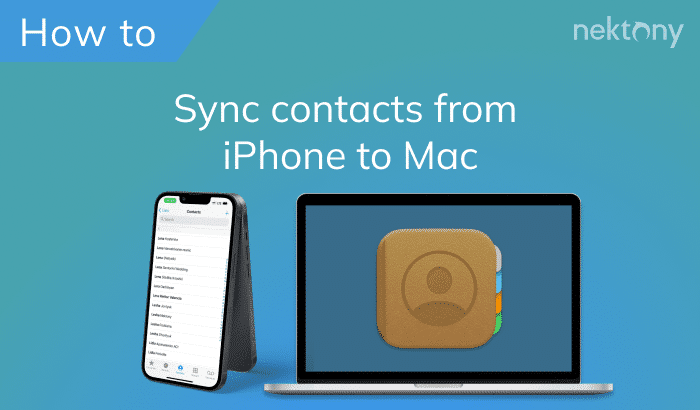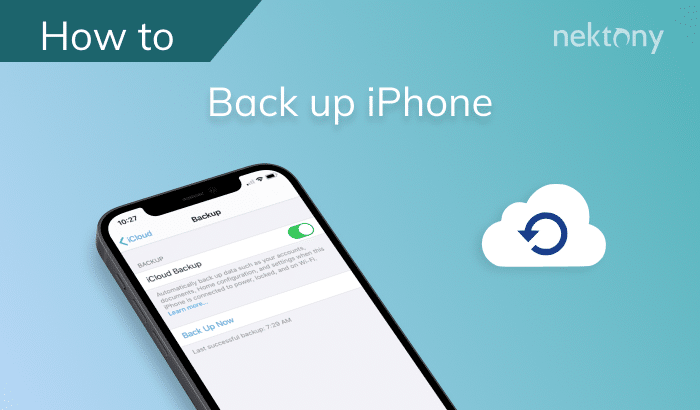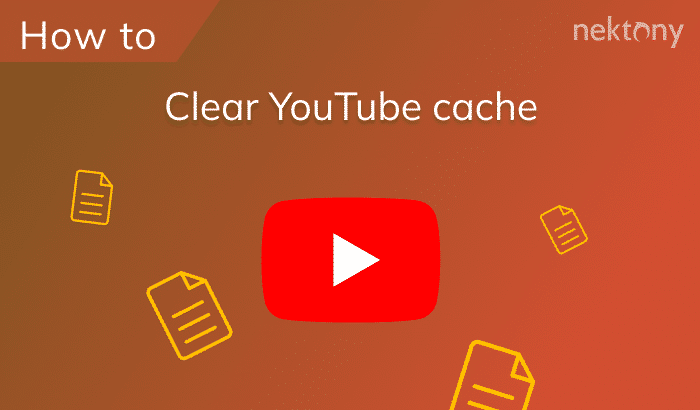Let’s face it, with every day, more and more people are communicating through messaging or video calls. We send emails, texts, chats, or set up video calls by texting one another, to agree on the time. Thus, in this article, we will share the most amazing iPhone texting tricks and we will share with you some cool facts and tips about Apple’s default internet messaging app called iMessage.
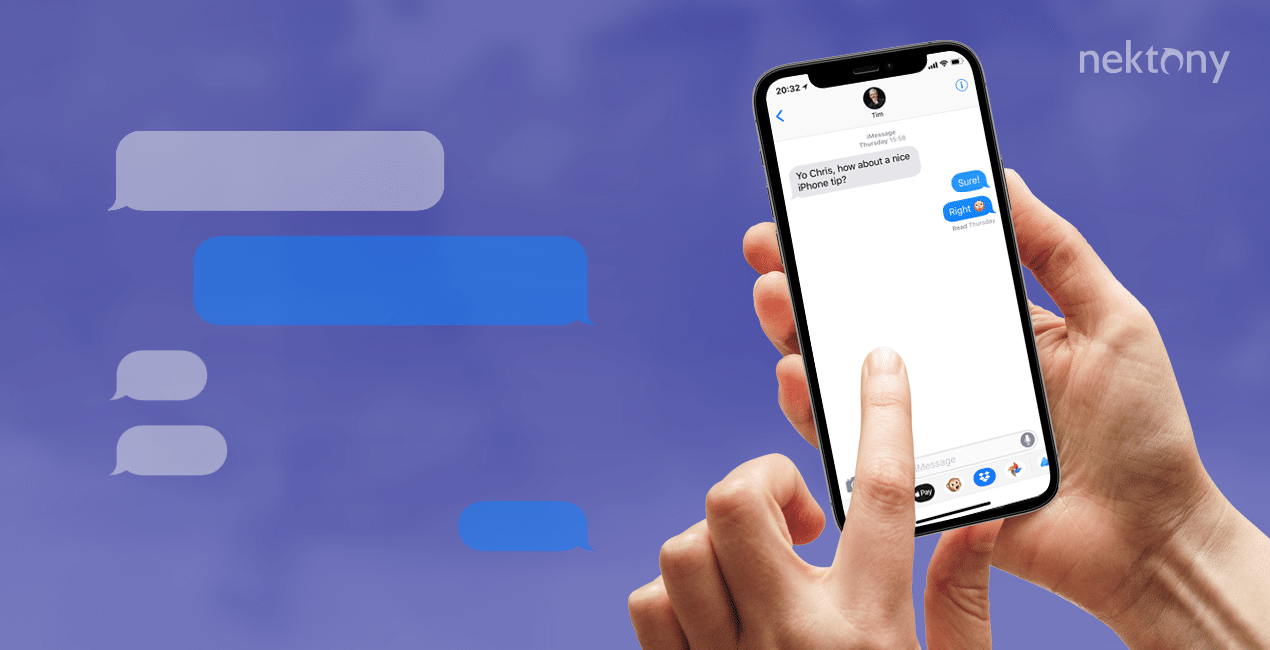
Table of content:
- How to block text messages on iPhone.
- How to retrieve deleted text messages on iPhone.
- How to leave a group text on iPhone.
- How to use iMessage.
- Bonus: How to free up storage on iPhone in minutes.
Before we start
Every iPhone user should have this application on his/her devices. When trying to make the best shot, we usually take multiple photos of the same object. As a result, we have tons of similar photos on the iPhone, but there are only one or a couple of photos that we need. Phone Cleaner will help to clean up these similar photos and leave only the best shots on your iPhone. The application is absolutely free to use.
Phone Cleaner for Media Files
How to block text messages on iPhone
Unfortunately, in a world where people are texting all the time, sometimes we get unwanted messages, from scammers, people we do not want to talk to or you received a message that you think was not meant for you. In this part of the article, we will share a quick guide on how to block text messages on iPhone.
- Go into the messages app on your iPhone.
- Open the conversation with the contact that you want to block.
- Tap the number or name on the top.
- Tap the info icon.
- Tap the info icon again.
- Hit that Block the Caller button.
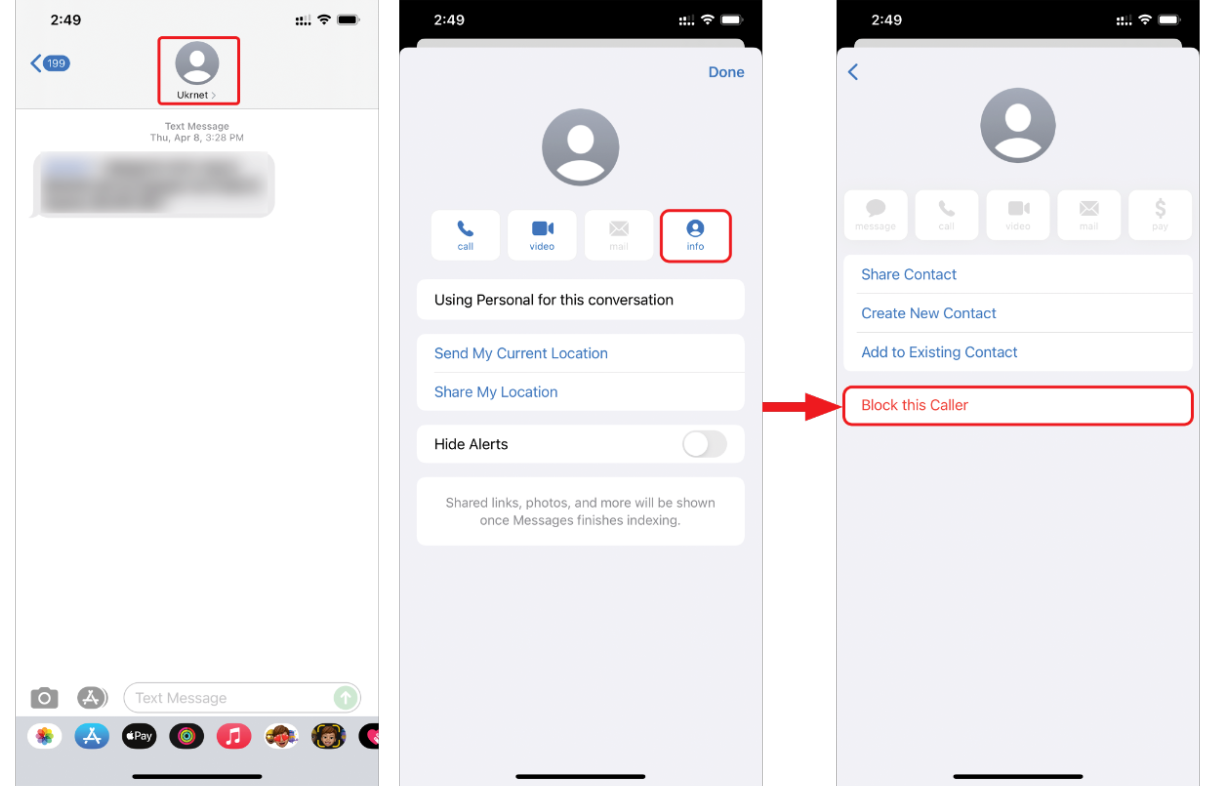
You are done, the contact is blocked, the messages from this contact won’t come to you again, only if they change their phone number.
How to retrieve deleted text messages on iPhone
We will explain a few ways how to restore the deleted messages. With an explanation of how to use iPhone default features and how to get this job done with third-party apps. Even though, the easy thing to say is that you cannot restore the deleted messages. However, it is not true. There are a few cool ways how to retrieve your messages.
Keep your backups
One of the easiest and safest ways is to keep your backups up to date. If you want to restore the messages that were accidentally deleted you are free to use iCloud or iTunes to help you with this process.
iCloud and iTunes are two places where you can create a backup of your iDevice. With the restoration of a backup, all the messages that were on your phone by the time of the backup are going to be saved in them. Thus, if you need to restore a message before the backup, you can easily do it by restoring your iDevice from the previous backup.
Use third-party apps
The other way to get back the messages you have deleted is to use special applications for it. Such as:
- Phone Rescue
- Enigma Recovery
- Wondershare Dr. Fone
- FoneLab
- Etc.
Contact your cellular carrier
Probably the hardest, but in some cases the most efficient way to recover your messages. If we are not talking about iMessages of course. Your cellular carrier might have all the data from your texts and if you ask them, they might provide it to you. However, it all depends on your carrier, also in some cases all you have to do is to log in to your account on their website or app and find all the information there.
How to leave a group text on iPhone
As you all know, there is a thing called group chats on iPhones, and in this part of the article, we will share with you a guide on how to leave them. Follow these steps to learn how to leave a group text on iPhone:
- Open the Messages app.
- Open the group chat.
- Click the name of the chat.
- Click the info button.
- Scroll down and click on Leave this Conversation.
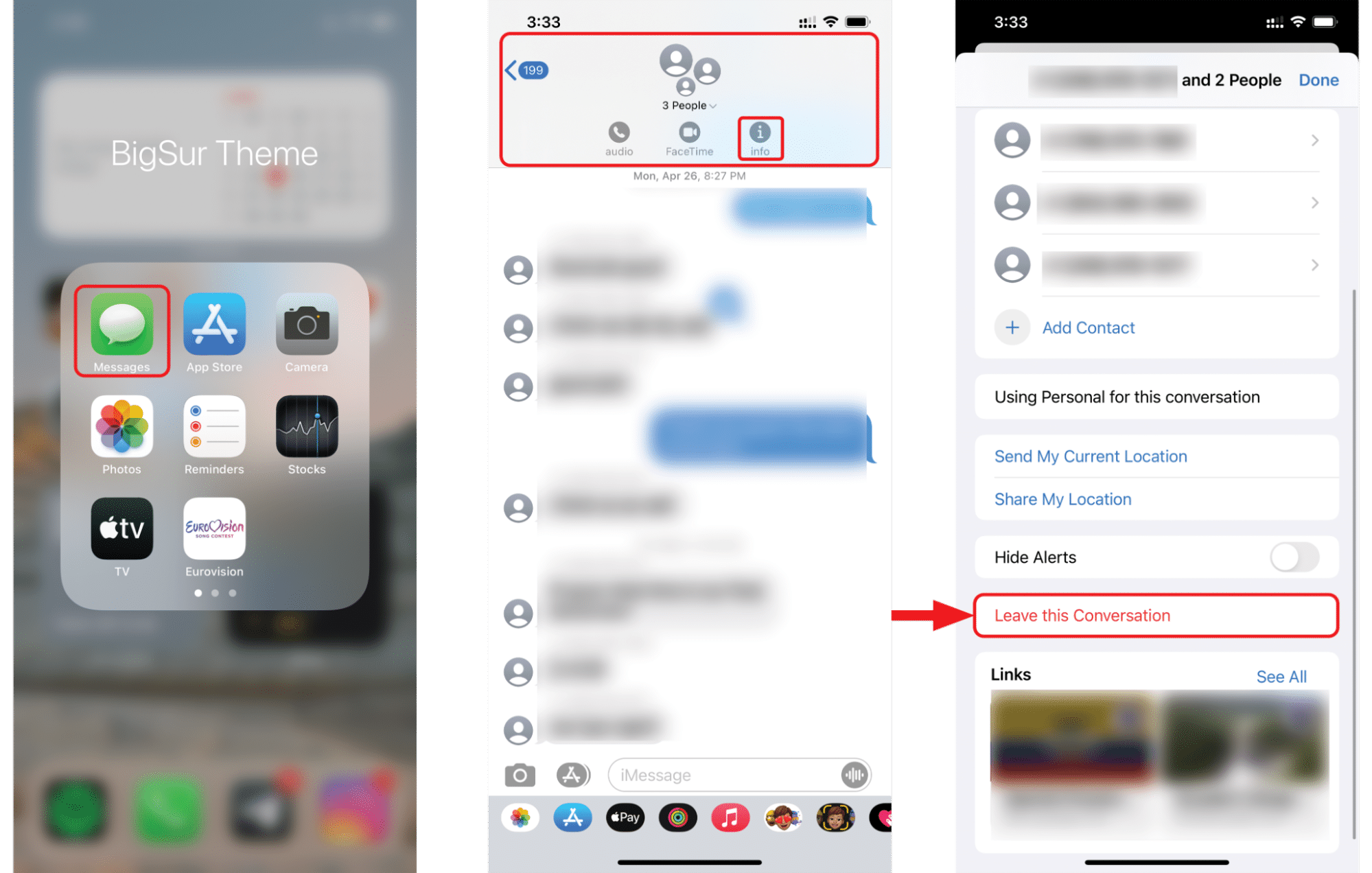
How to use iMessage
What is iMessage?
Now, we get to the most interesting and intriguing part of the article. Here we will tell you about the default Apple messenger called iMessage. It is a pre-installed application on all of the Apple devices and it is free to use. Also, the great thing about iMessage is that it can be used across all Apple devices that are connected to one iCloud account. iMessage can be connected to both your phone, more than once by the way, and your email account, more than one as well. Thus, it can be extremely useful for people with multiple email accounts and phone numbers, as all of your messages are received on one phone, computer or tablet.
How to enable iMessage?
Before you actually start using iMessage you have to enable it. Follow the steps below to enable and start using the iMessage:
- Go to Settings on your iPhone.
- Scroll down to the Messages section.
- Click Messages.
- Enable iMessage.
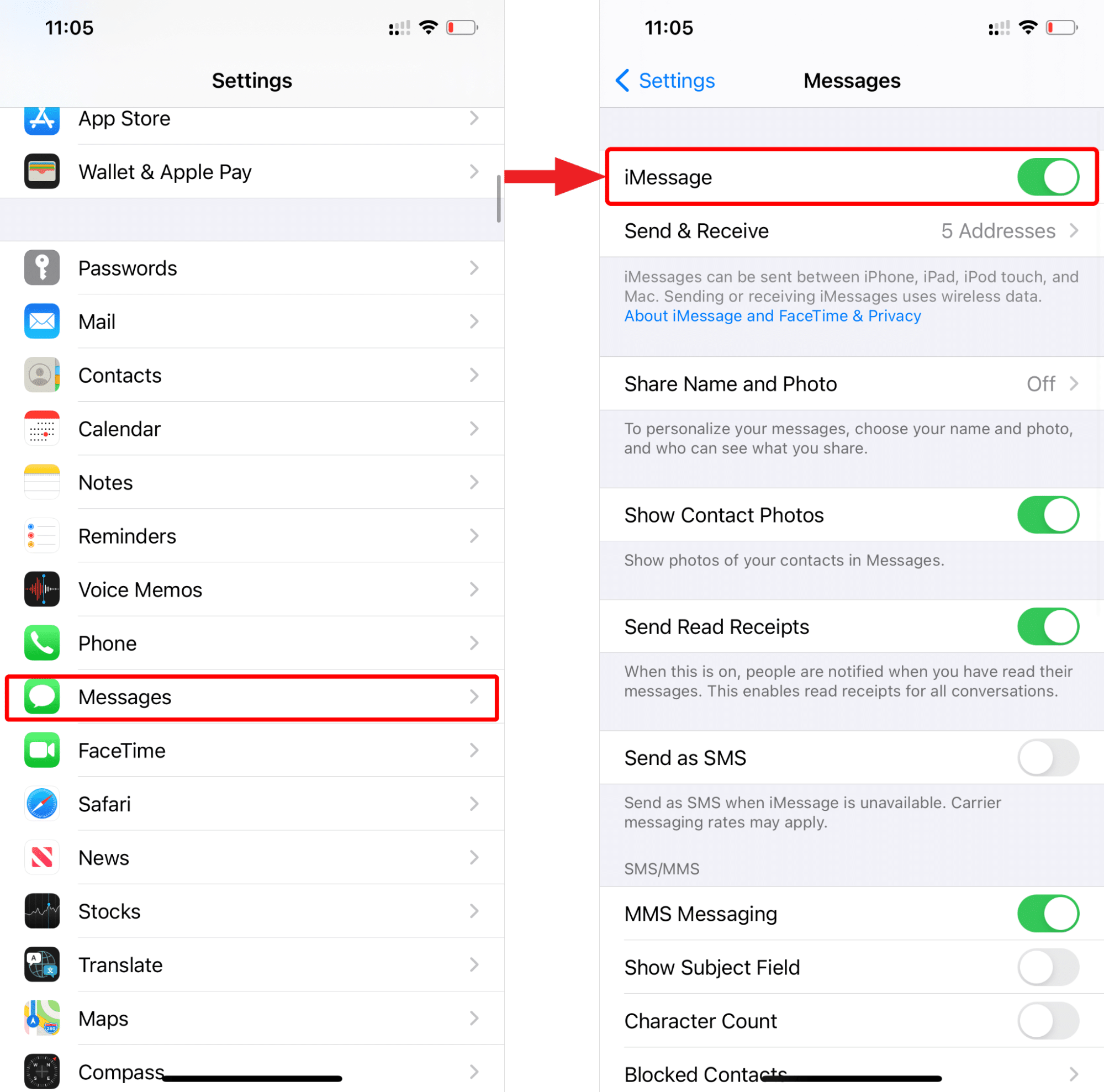
How to send messages in iMessage?
iMessage can only be used between people that have an iCloud account. Basically all you have to do, to start using it, is to open your Messages app and start texting. To indicate that you are using iMessage and not the regular ones, look for the word iMessage in the box where you are writing your text. Also, the iMessage texts are blue when the regular ones are green.
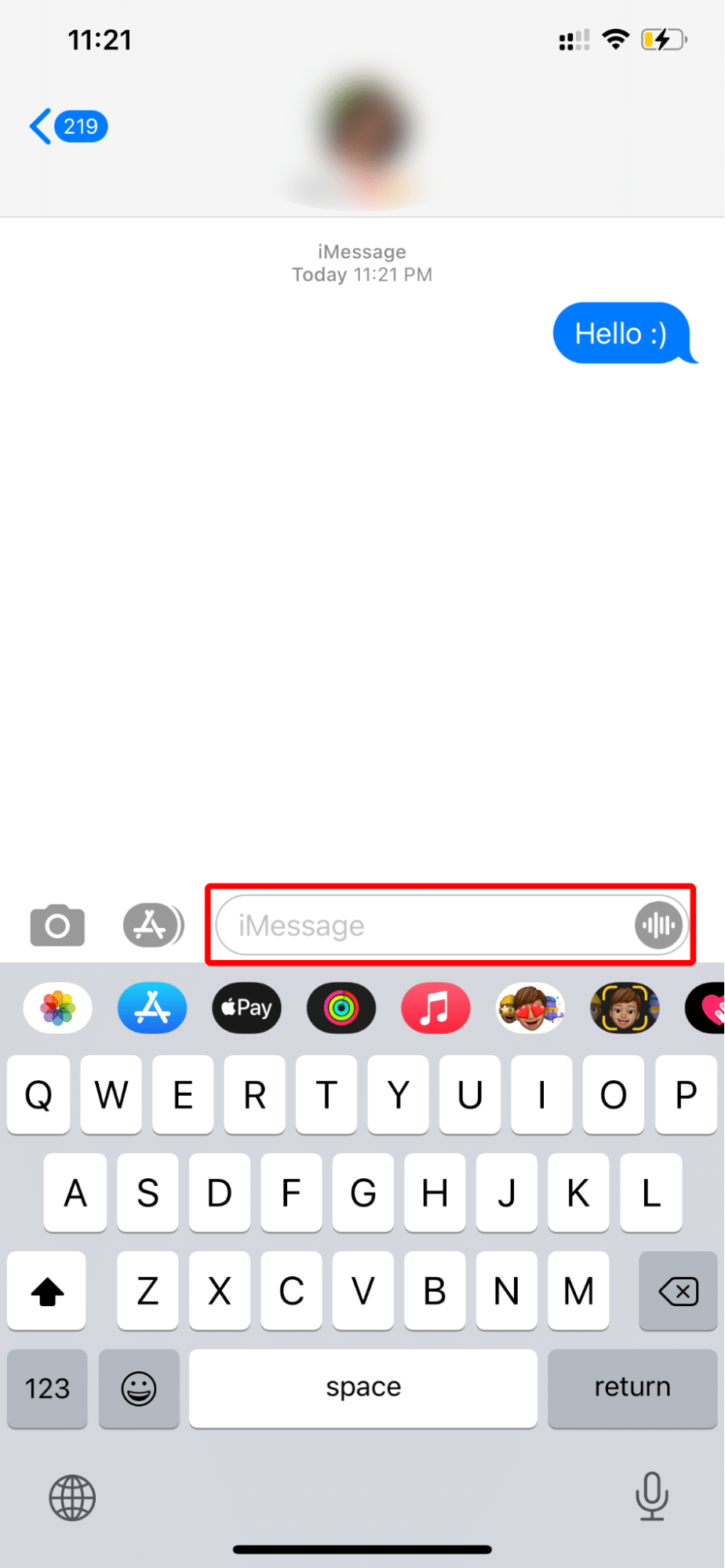
iMessage games
Interestingly enough, iMessage is one of the few messaging platforms that have an amazing integration with different games. Next to the text box, there is an App Store icon, after you click on it different applications will appear right under the text box. From there, you can share photos, download games, and stickers, send money, share songs, send an animated video with Memojis instead of your face, send drawings, start polls, and play games.
To start a game just click on the application called GamePigeon and choose the game you want to play with your opponent (texting body).
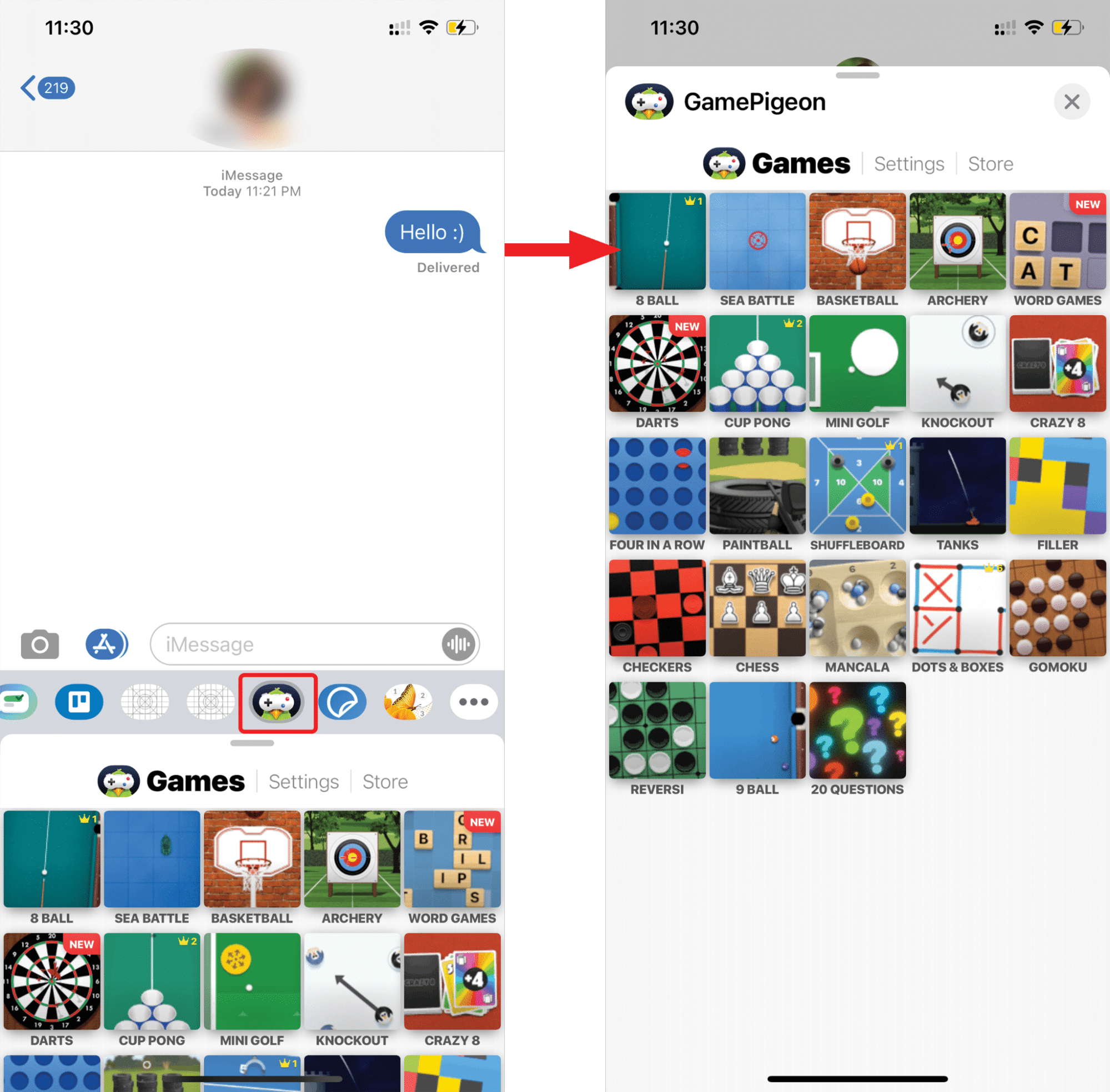
How to send iMessage with effects?
Now, this is the most interesting part, or the most interactive one, if you will. You can send any message with 10+ amazing effects. To do this, all you have to do is, long-press the send button and you will see a preview for all of the available effects. The effects are divided into two parts. Bubble effects, where you can choose how to send your message: gently, loudly, with a slam or to send it with invisible ink and screen effects. In screen affects the whole screen of the person who is receiving the message will respond to these effects. You can send it with echo, spotlight, balloons, confetti, love, lasers, fireworks, and with a celebration mood.
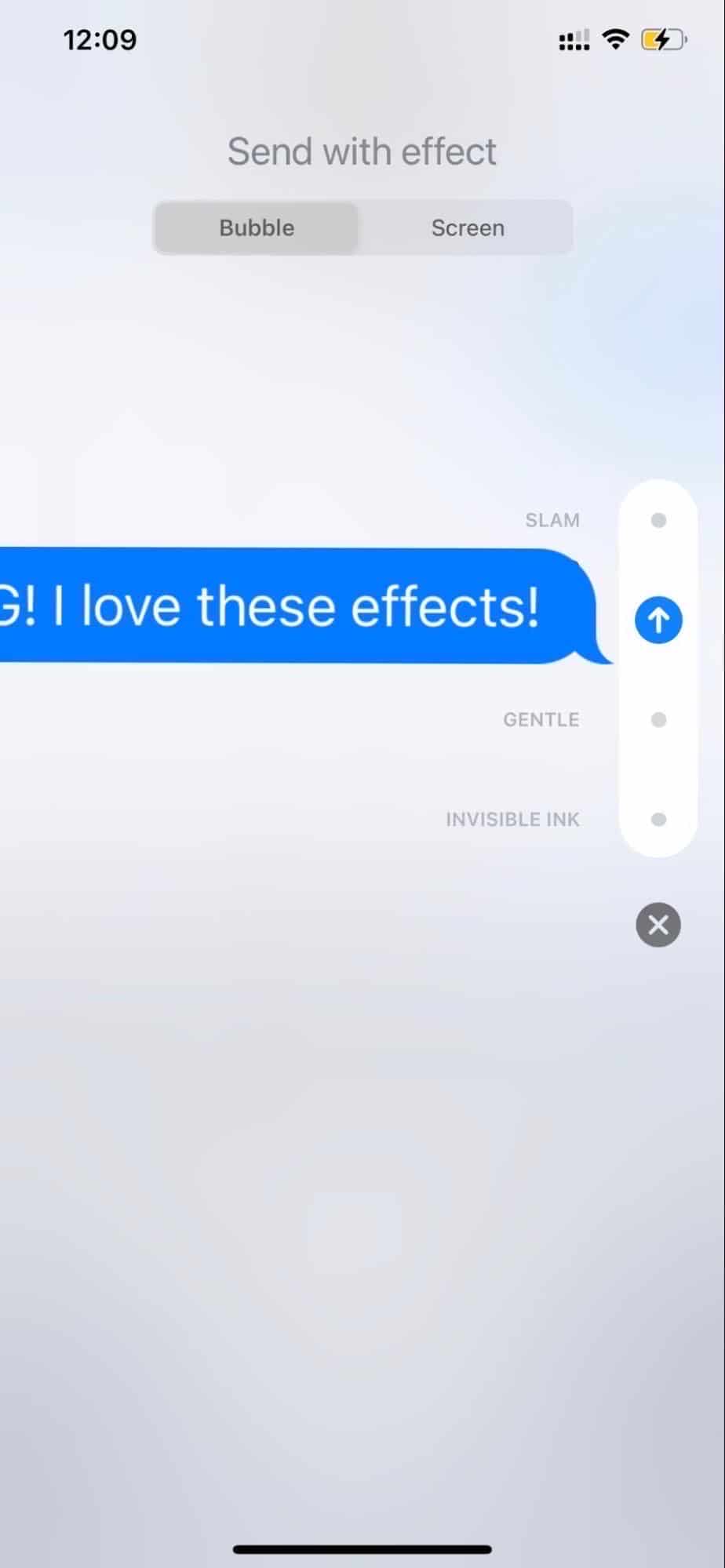
Bonus
Just a quick bonus, we get our iPhone space wasted with different things, such as messages, caches, music files, and duplicate or similar photos. No worries we got you here, with the Phone Cleaner for Media Files you can easily delete duplicate photos and largest media files. It is a great application that helps you to keep your iPhone photos free of duplicates. It is free to download from AppStore. By the way, it is extremely easy to use. Just open the app and grant access to all your photos and it will do all the work for you.
- First, the app will scan your photos.
- Then choose Auto-Select in the up-right corner and the app will select the best version of the photos and keep them for you after you clicked the delete button.
Conclusion:
Now, you know quite a few tricks and tips on how to use the Messages application on your iPhone. However, if you are interested in other lifehacks and tips on how to use your iPhone, feel free to learn other tricks from one of our previous articles “iPhone tips and tricks” .Also, remember to keep your iPhone’s memory clean and full of space. That’s when Phone Cleaner for Media Files comes in handy because it helps you with the organization of all your photos and media files. Also, remember to clean your cache. To learn how to do this, please read the article “How to clear iPhone cache”.