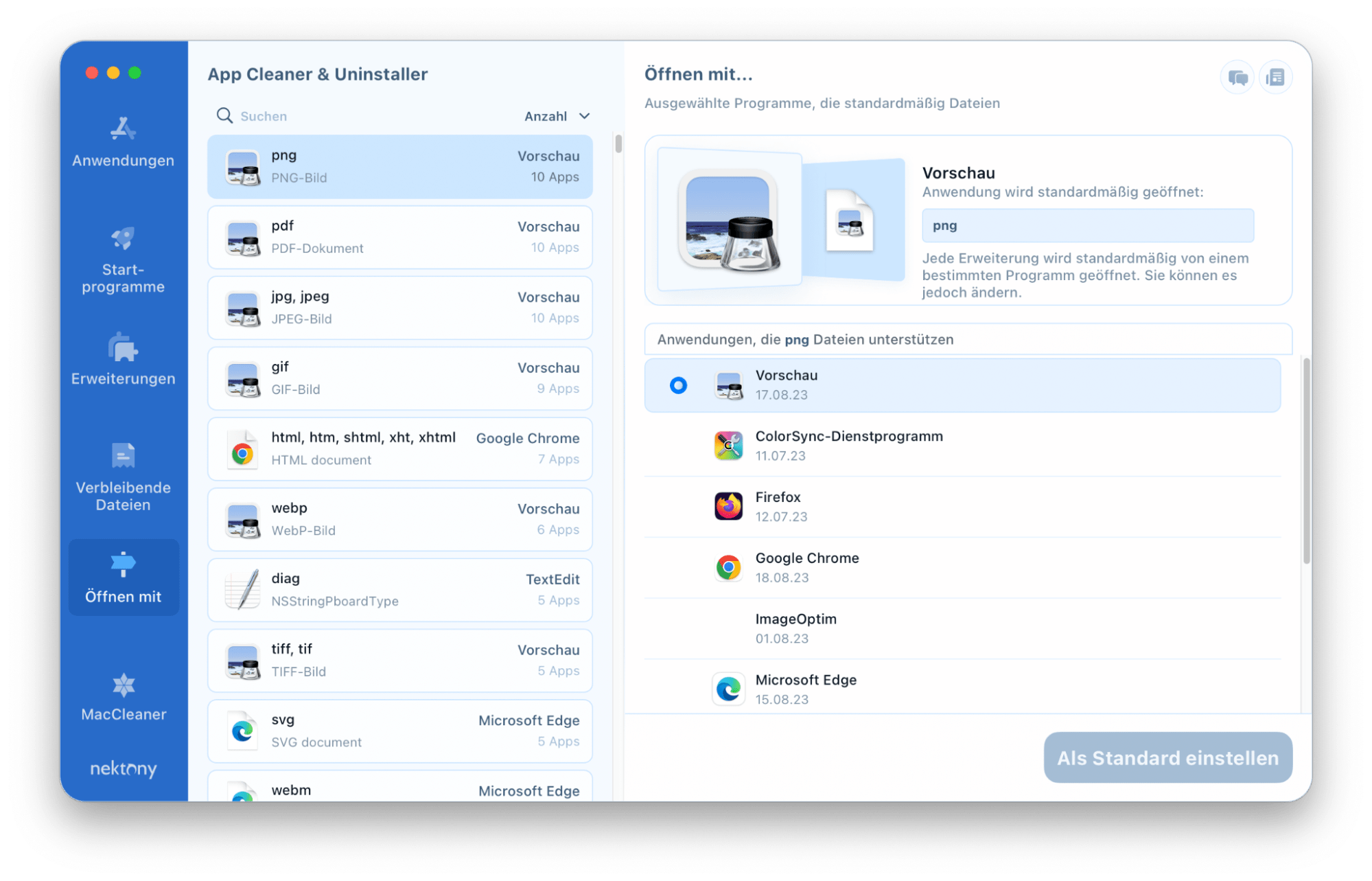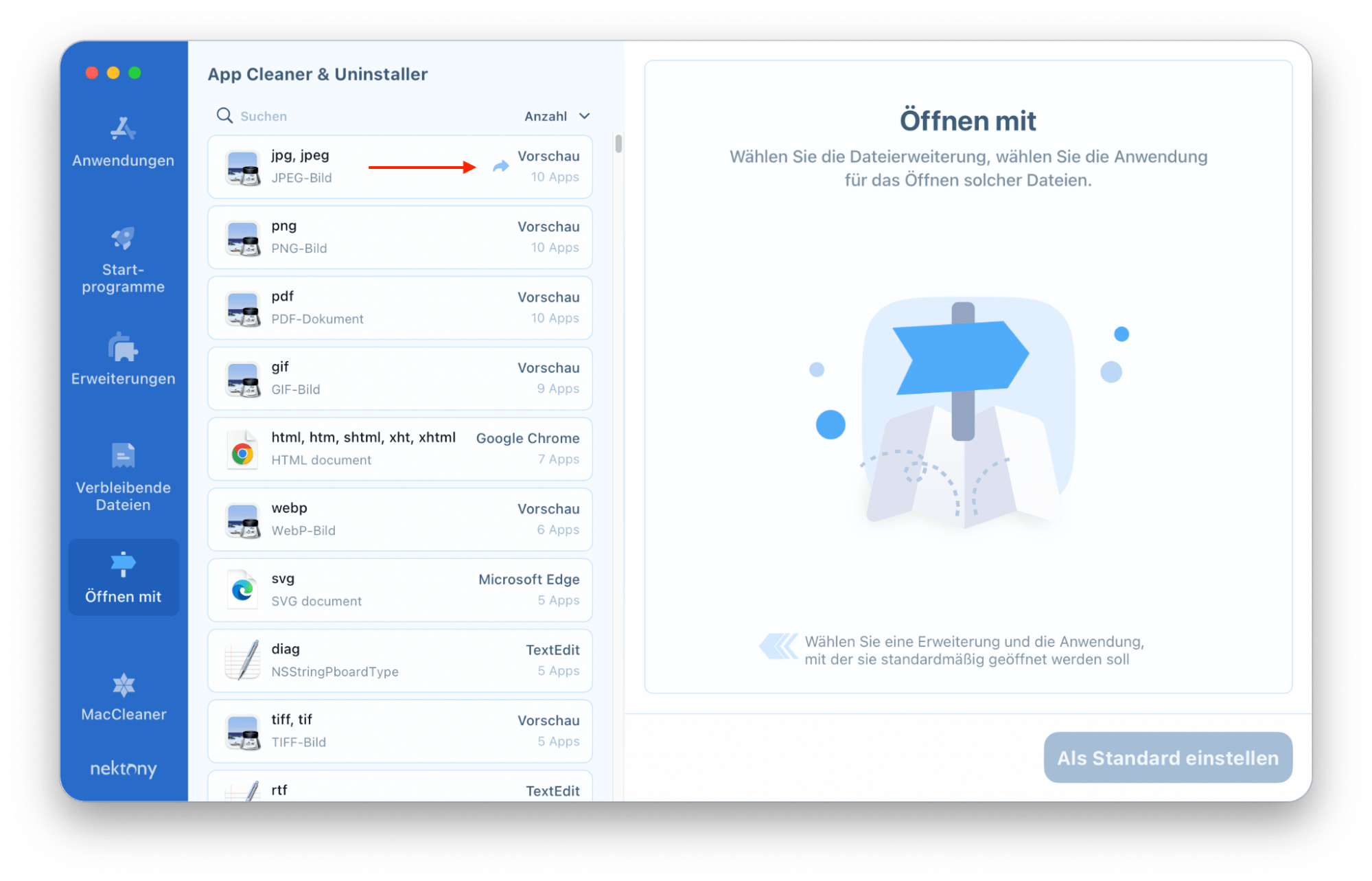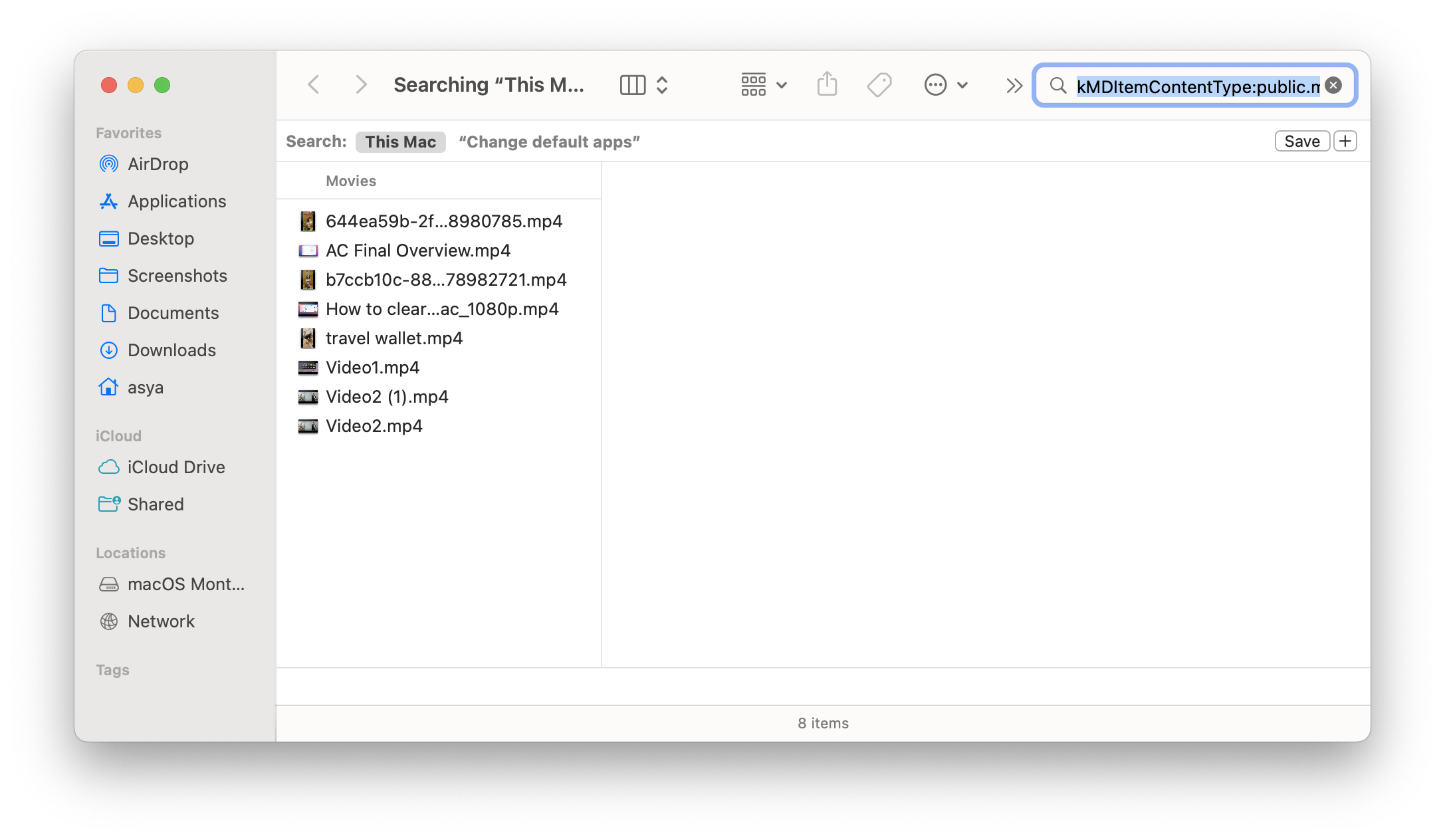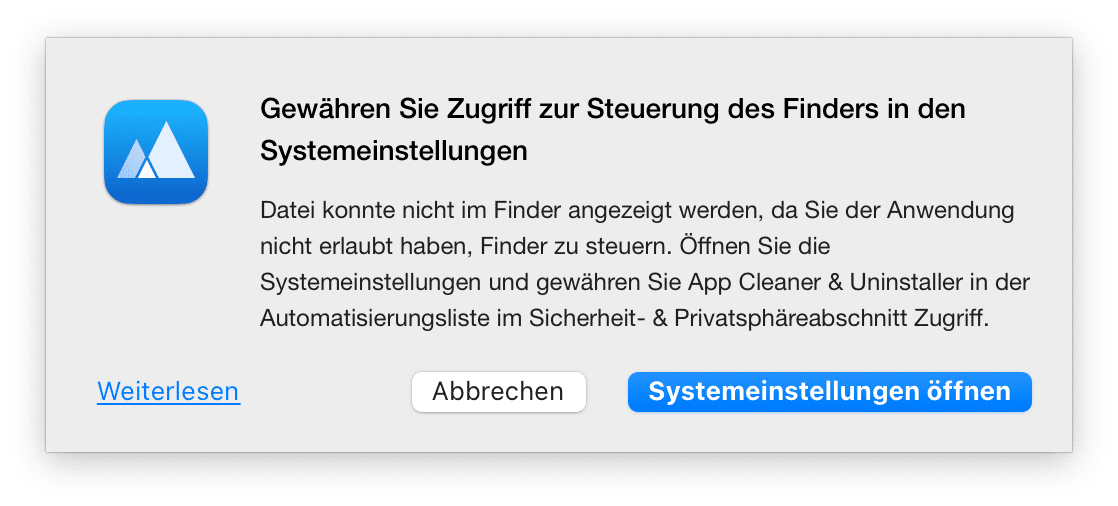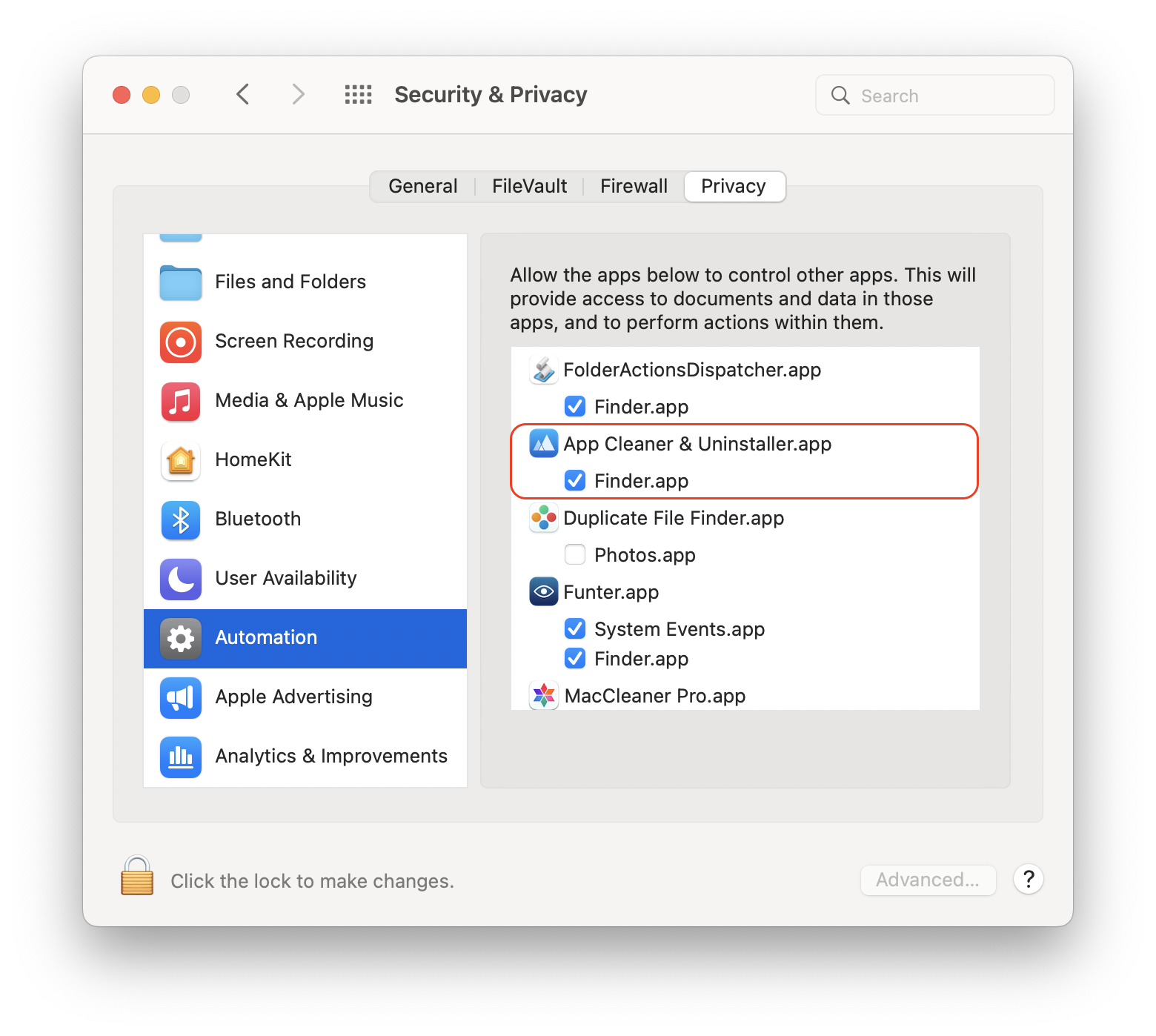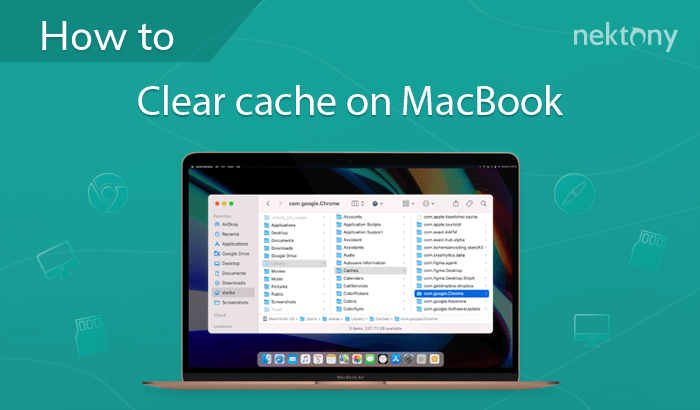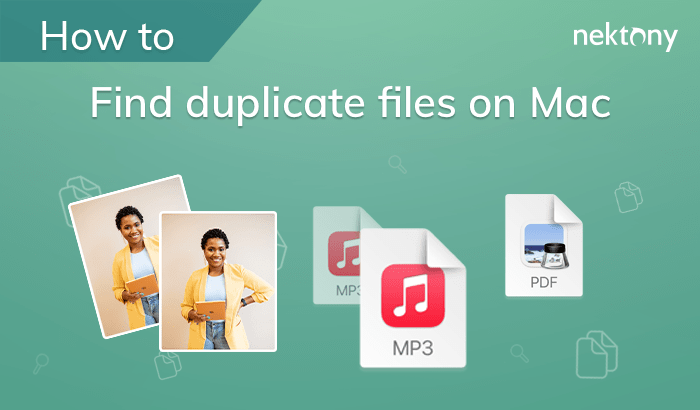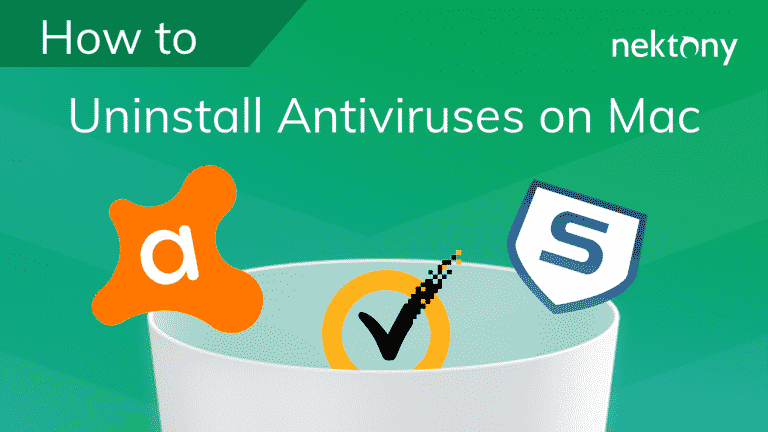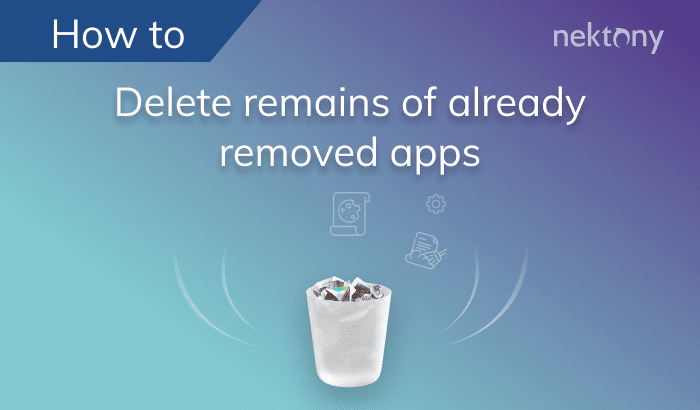App Cleaner & Uninstaller ist eine spezielle Software, um Programme und deren Dienstdateien vollständig zu deinstallieren, Erweiterungen zu entfernen, Startprogramme zu verwalten und Standard-Apps zu ändern, die automatisch verschiedene Dateitypen auf Ihrem Mac öffnen.
In diesem Artikel erklären wir, wie Sie die Funktion „Öffnen mit“ in App Cleaner & Uninstaller verwenden, alle Dateien spezifischer Erweiterungen anzeigen und Anwendungen zum Öffnen verschiedener Dateitypen auswählen.
Befolgen Sie diese Schritte, um festzulegen, welche App standardmäßig für jede Dateierweiterung verwendet werden soll:
- Starten Sie App Cleaner & Uninstaller.
- Wechseln Sie zum Abschnitt “Öffnen mit”.
- Wählen Sie eine Datei aus der linken Spalte.
- Wählen Sie die Anwendung aus der rechten Liste.
- Klicken Sie auf “Als Standard festlegen”.
So sehen Sie die Liste aller Dateien ausgewählter Typen mit App Cleaner & Uninstaller
Wenn Sie alle Dateien einer ausgewählten Erweiterung anzeigen möchten, für die Sie eine Standard-App ändern möchten, klicken Sie auf das Lupensymbol neben dem Dateityp.
Dadurch wird die Liste aller Dateien des ausgewählten Typs im Finder geöffnet.
Wichtiger Hinweis!
Wenn Sie die Liste der Dateien des ausgewählten Typs im Finder nicht öffnen können, haben Sie möglicherweise nicht die erforderliche Berechtigung. In diesem Fall erhalten Sie eine solche Benachrichtigung:
So beheben Sie dieses Problem:
- Öffnen Sie die Systemeinstellungen.
- Gehen Sie zum Abschnitt Sicherheit & Datenschutz → Datenschutz-Tab → wählen Sie Automatisierung aus.
- Finden Sie App Cleaner & Uninstaller in der Liste der Apps im rechten Panel und aktivieren Sie den Finder-Zugriff dafür.
Jetzt können Sie die Liste aller Dateien ausgewählter Typen öffnen, indem Sie auf das Pfeilsymbol in App Cleaner & Uninstaller klicken.