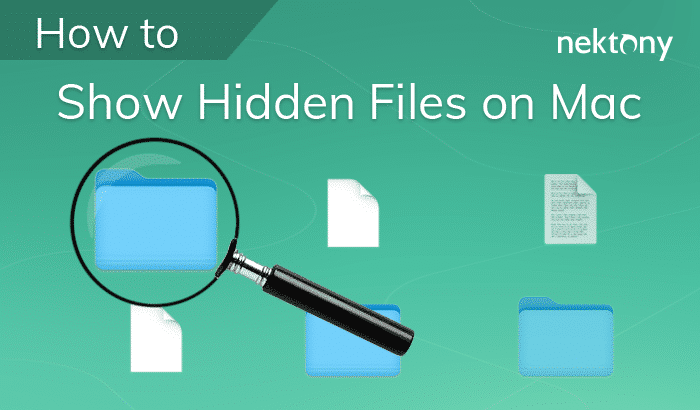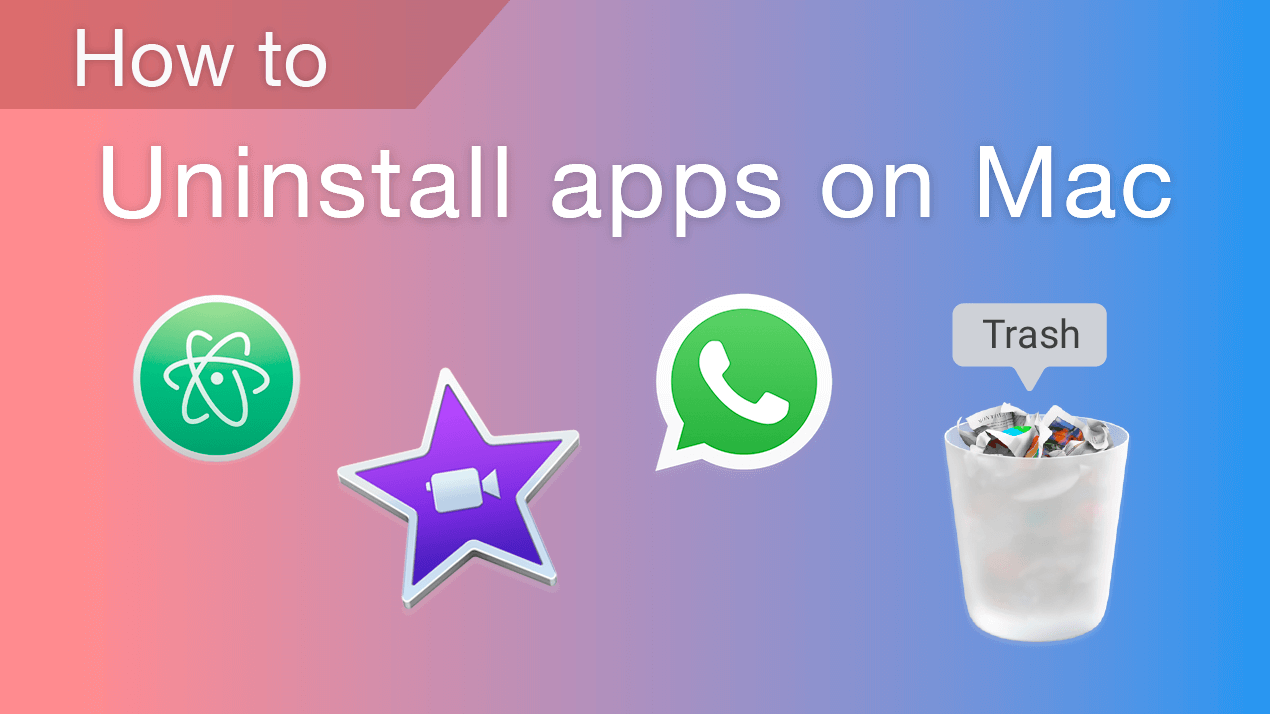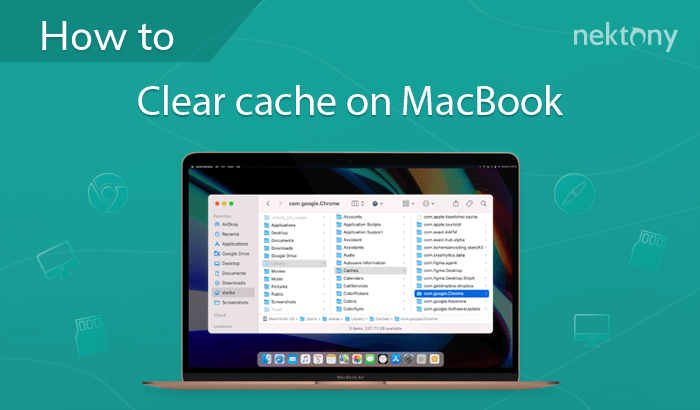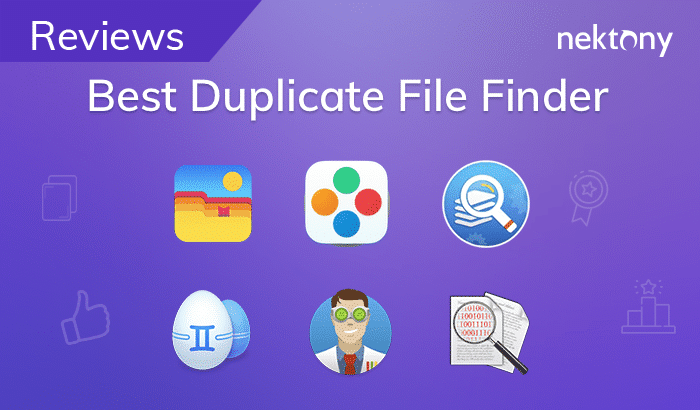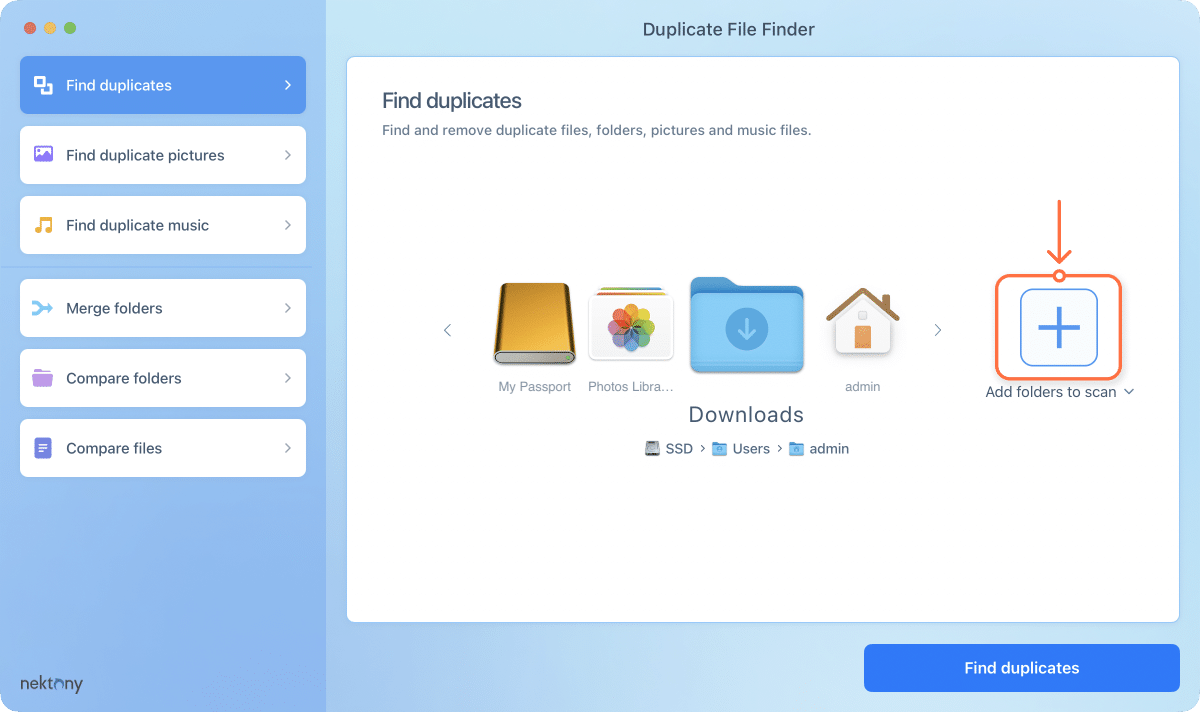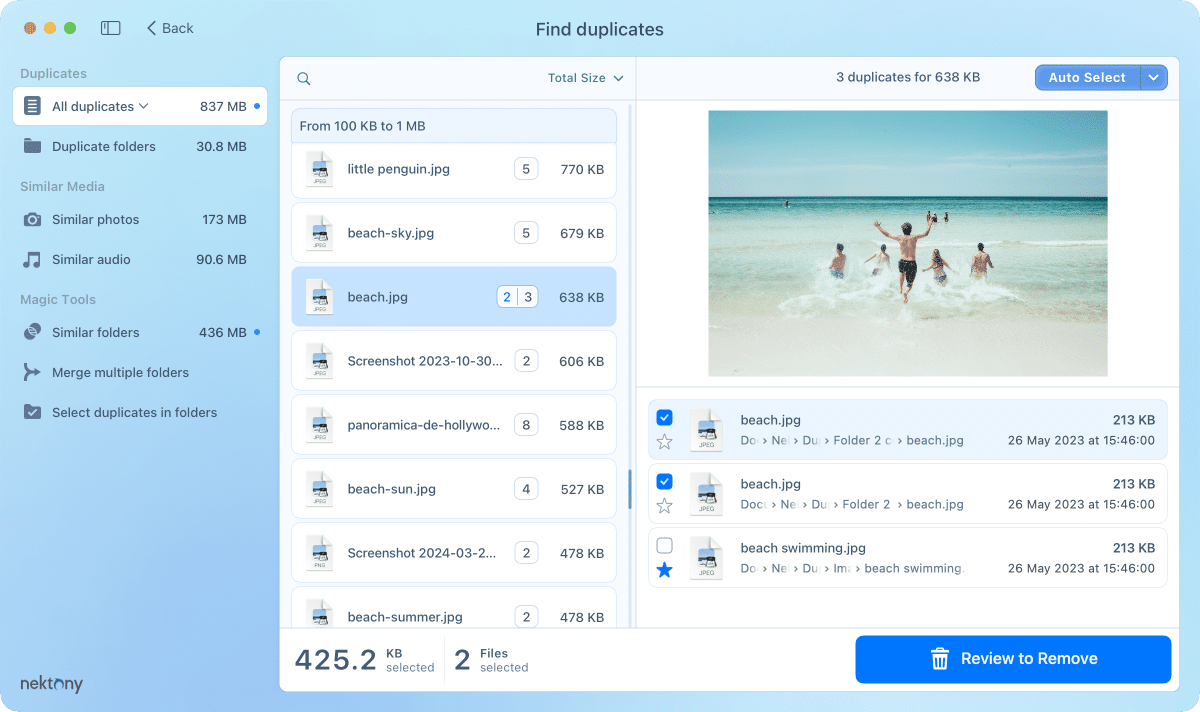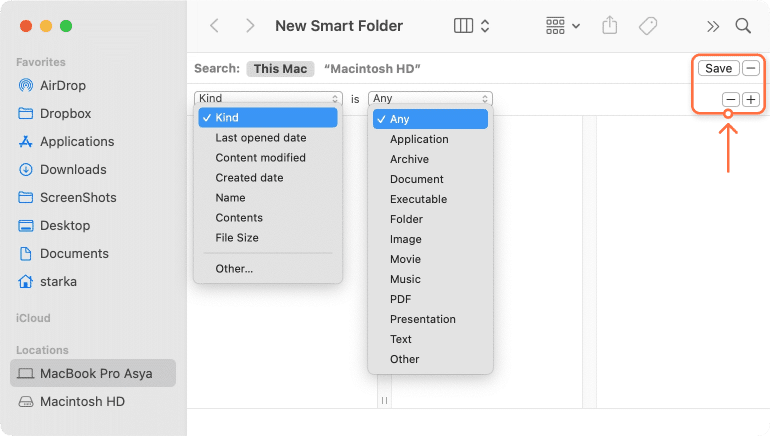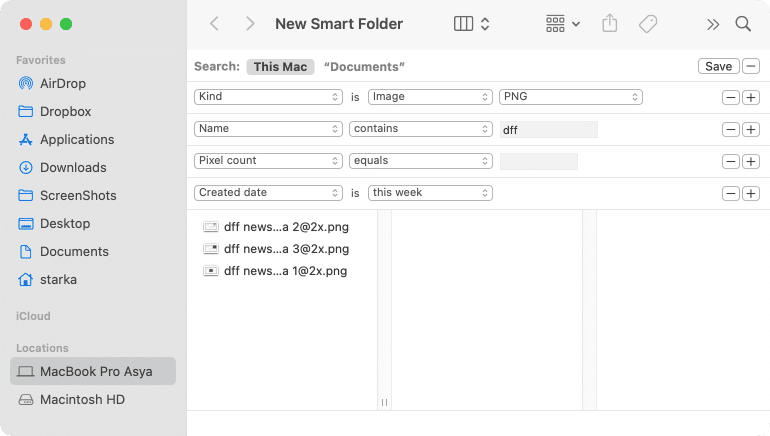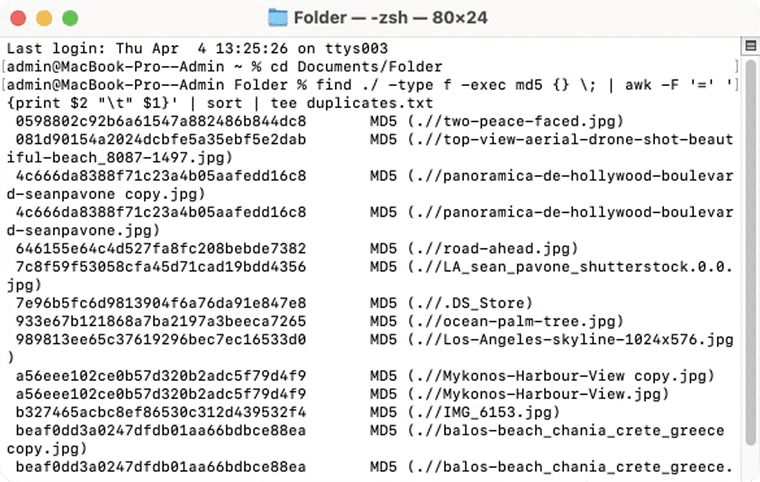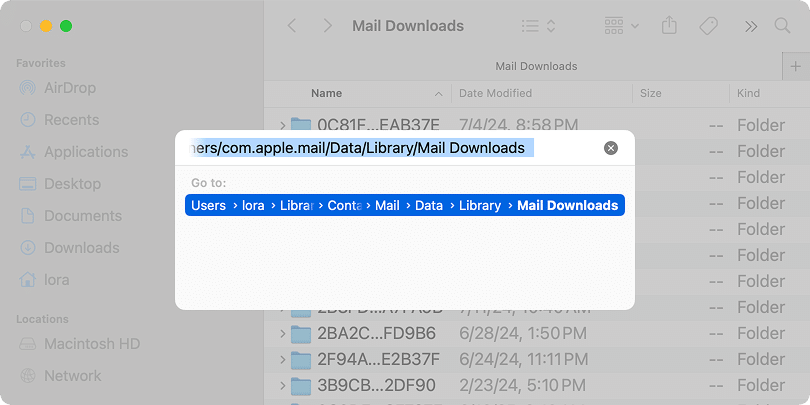Juni 25, 2025
So finden Sie doppelte Dateien auf dem Mac
Wenn Sie Ihren Mac schon eine Weile benutzen, ist die Wahrscheinlichkeit groß, dass Sie Duplikate angesammelt haben, ohne es zu bemerken. Solche Daten können erheblichen Speicherplatz auf Ihrem Mac beanspruchen. Dieser Artikel zeigt Ihnen kostenlose Methoden, wie Sie Duplikate auf Ihrem Mac finden und entfernen können.
Möglichkeiten, doppelte Dateien auf einem Mac zu finden:
| Intelligenter Ordner im Finder | Verwendet die integrierten Filter des Finders, um Duplikate zu finden. Es ist die umständlichste Methode, da Sie jede Datei vor dem Löschen öffnen und prüfen müssen. |
|---|---|
| Duplikat-Finder-App | Eine vollständig automatisierte Lösung und der schnellste Weg, um alle Arten von doppelten Dateien auf beliebigen Laufwerken zu erkennen. |
| Terminal | Mit einem speziellen Terminal-Befehl können Sie eine Liste doppelter Dateien erhalten. Sie müssen sie jedoch manuell überprüfen und löschen, was zeitaufwendig sein kann. |
| Integrierte Option in Fotos | Nur mit Duplikaten in der Fotos-Mediathek kompatibel. Nur in den neuesten macOS-Versionen verfügbar. |
Warum erscheinen doppelte Dateien auf meinem Mac?
In der Regel bemerken wir doppelte Dateien erst dann, wenn unser Mac wenig Speicherplatz hat oder wir dieselben Dokumente, Fotos oder Downloads in mehreren Ordnern finden. Diese Kopien können aus vielen Gründen entstehen:
- versehentliches zweimaliges Speichern derselben Datei
- mehrfaches Importieren von Fotos
- erneutes Herunterladen von Anhängen, die wir nicht finden konnten
- iCloud-Synchronisationsprobleme können ebenfalls zusätzliche Kopien erzeugen, wenn Dateien zwischen Geräten nicht korrekt zusammengeführt werden
Manchmal erstellen wir auch absichtlich Kopien zur Sicherung und vergessen später, sie zu löschen. Unabhängig von der Ursache sind solche Elemente unvermeidlich – deshalb ist eine regelmäßige Bereinigung entscheidend, um den Mac organisiert und leistungsfähig zu halten.
Duplikate auf dem Mac mit Duplicate File Finder finden
Eine effektive und zeitsparende Lösung, um doppelte Inhalte auf dem Mac zu entfernen, ist die kostenlose Anwendung Duplicate File Finder. Die Anwendung verfügt über einen komplexen Suchalgorithmus, der automatisch exakte Duplikate von Fotos, Videos, Musik, Dokumenten und anderen gängigen Dateitypen erkennt. Außerdem findet die Anwendung ähnliche Ordner, Fotos und Audiodateien, sodass du alle unnötigen Kopien löschen kannst.
Videoanleitung: So finden Sie doppelte Dateien unter macOS
1:32

So verwendest du die App:
- Lade die App herunter und öffne sie.
- Wähle die Ordner aus, die du scannen möchtest, und klicke auf Duplikate finden (Find duplicates).
- Sobald der Scan abgeschlossen ist, siehst du die Liste aller deiner doppelten Dateien.
- Wähle die Elemente aus, die du löschen möchtest.
- Klicke auf Überprüfen zum Entfernen (Review to Remove) und bestätige die Aktion.
Hinweis:
Du kannst die Schaltfläche Automatisch auswählen (Auto Select) verwenden, um Duplikate automatisch auszuwählen. Die App lässt nur eine Kopie in jedem Duplikatsatz übrig.
Nochmals: Die App ist kostenlos im App Store erhältlich. Lade sie herunter und sieh, wie einfach es ist, auf deinem Mac Ordnung zu schaffen.
Duplikate mithilfe eines Intelligenten Ordners (Smart Folder) im Finder finden
Du kannst die Option Intelligenter Ordner (Neuer intelligenter Ordner / New Smart Folder) im Finder verwenden, um doppelte Dateien manuell auf deinem Mac zu finden. Bevor wir erklären, wie du mit dem Finder nach Duplikaten suchen kannst, beachte bitte, dass dies in der Regel zeitaufwendig ist, da du jeder Datei vergleichen musst, jede Datei manuell überprüfen , bevor du sie löschst. Wenn du jedoch keine Drittanbieter-App verwenden möchtest, folge der Anleitung unten.
So verwendest du den Intelligenten Ordner (Smart Folder):
- Öffne Finder.
- Gehe in der Menüleiste auf Ablage (Datei / File) → Neuer intelligenter Ordner (New Smart Folder).
- Klicke oben rechts auf das Pluszeichen (+) und wähle Suchparameter wie Art (Kind), Erstellungsdatum (Date), Name, Dateityp(File) und andere Parameter.
- Sortiere die Dateien nach Größe (Size).
- Öffne nun jede Datei mit gleichem Namen oder gleicher Größe und überprüfe, ob es sich tatsächlich um doppelte Inhalte handelt.
Du kannst zusätzliche Parameter zum Suchen und Sortieren von Dateien finden, indem du auf Andere (Other) klickst und neue Filter mit der Schaltfläche Plus (+) hinzufügst. Zum Beispiel: Wenn du doppelte Fotos finden möchtest, stelle ein:
- Art (Kind) = Bild (Image)
- Erweiterung (Extension) = .png, .jpg, .tiff oder andere
Füge so viele Filter hinzu, wie du benötigst, und überprüfe die Ergebnisse. Diese Liste ermöglicht dir, potenzielle Duplikate anhand von Größe, Erweiterung, Pixelgröße, Name und anderen Parametern zu vergleichen.
Doppelte Dateien auf dem Mac mit dem Terminal finden
Eine weitere Möglichkeit, doppelte Dateien zu finden, ist die Verwendung der Terminal-Befehlszeile. Mit einem speziellen Befehl kannst du bestimmte Verzeichnisse scannen. Das System vergleicht die Dateigrößen und MD5-Prüfsummen, gefolgt von einem Byte-für-Byte-Vergleich zur Verifizierung. So funktioniert es:
- Öffne die App Terminal.
- Gib den Pfad zu dem Ordner ein, den du auf Duplikate überprüfen möchtest. Wenn du z. B. den Ordner „Dokumente“ scannen möchtest, gib Folgendes ein:
cd ~/DokumenteCopy
- Drücke Return(Enter) (⏎).
- Geben Sie dann diesen Befehl ein und drücken Sie erneut die Eingabetaste (Return / Enter ⏎):
find ./ -type f -exec md5 {} \; | awk -F '=' '{print $2 "\t" $1}' | sort | tee duplicates.txtCopy
- Dein System beginnt damit, alle Dateien im aktuellen Ordner zu überprüfen und eine Liste identischer Dateien zu generieren.
- Danach musst du die nicht benötigten Kopien manuell finden und löschen.
Diese Methode ist nicht ganz einfach und sollte nur verwendet werden, wenn du mit dem Terminal vertraut bist.
Wie man doppelte Bilder in der Fotos findet
Bitte beachten Sie, dass beim Importieren von Fotos von der Festplatte Ihres Macs in die Fotos-App automatisch Duplikate erstellt werden. In diesem Fall werden die Fotos vom System nicht verschoben, sondern Kopien in der Fotos angelegt. So finden Sie Duplikate in der Fotos-App:
- Starten Sie der Fotos-App (Photos app).
- Klicken Sie in der Seitenleiste auf Duplikate (Duplicates). Das Scannen Ihrer Mediathek nach Duplikaten kann einige Zeit in Anspruch nehmen.
- Sobald der Scan abgeschlossen ist, sehen Sie die Liste der sich wiederholenden Fotos.
- Wählen Sie die nicht benötigten Elemente aus und entfernen Sie diese.
- Standardmäßig verschiebt das System die entfernten Fotos nicht in den Papierkorb (Trash), sondern in den Ordner „Zuletzt gelöscht“ (Recently Deleted) in der Fotos-App. Vergessen Sie also nicht, diesen Ordner zu leeren, um die Dateien endgültig zu löschen.
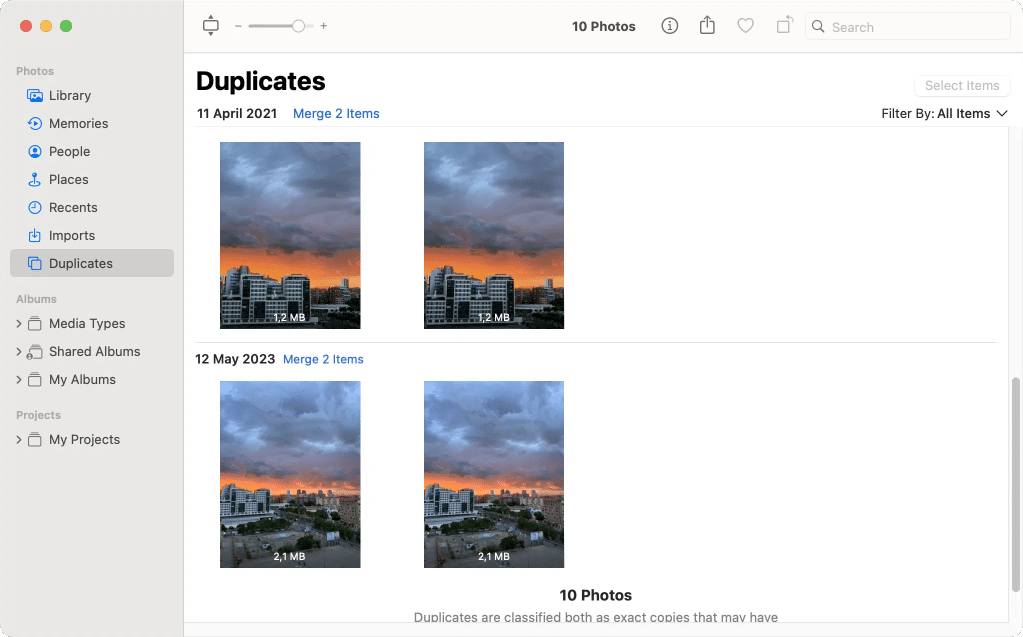
Hinweis:
Die integrierte Option zur Erkennung von Duplikaten in der Fotos-App ist ab macOS Monterey und neueren Versionen verfügbar. Wenn Sie eine ältere macOS-Version verwenden, können Sie diese Methode nicht nutzen.
Wie man doppelte Mail-Downloads findet
Standardmäßig speichert das System eine Datei oder ein Dokument, das Sie aus Mail-Anhängen öffnen, automatisch im versteckten Ordner-Mail Downloads. Dieser Ordner befindet sich in der Systembibliothek (system Library) → Containers. Wenn Sie die Datei jedoch manuell in einen beliebigen Ordner auf Ihrem Mac herunterladen und speichern, befinden sich dadurch zwei Kopien der Datei auf Ihrer Festplatte.
Sie haben die Datei also nicht zweimal gespeichert, sondern das System hat dies für Sie getan. Wenn das häufig passiert, könnte Ihre Festplatte durch Duplikate im Ordner-Mail Downloads überfüllt sein.
So verwenden Sie den Finder, um Duplikate (Ordner und Dateien) zu finden und zu entfernen:
- Öffnen Sie den Finder.
- Drücken Sie Shift + Command + G und das Feld Gehe zu Ordner (Go to Folder) erscheint.
- Kopieren Sie das folgende Verzeichnis, fügen Sie es ein und drücken Sie die Eingabetaste (Return).
~/Library/Containers/com.apple.mail/Data/Library/Mail DownloadsCopy
- In diesem Ordner finden Sie alle Mail-Anhänge. Finden Sie die heruntergeladene Datei und entfernen Sie sie.
Wie man doppelte Songs in iTunes (Musik-App) findet
Unabhängig davon, ob Sie eine alte macOS-Version mit iTunes oder die Musik-App verwenden, sind die Schritte zum Finden doppelter Songs in beiden Versionen gleich:
- Starten Sie die Musik-App (Music app) oder iTunes.
- Klicken Sie in der Menüleiste auf Ablage (File) → Mediathek (Library).
- Klicken Sie auf Doppelte Objekte anzeigen (Show Duplicate Items). Sie sehen die Liste der sich wiederholenden Musikdateien.
Hinweis:
Die Musik-App zeigt Ihnen möglicherweise dieselben Songs, aber aus verschiedenen Alben. Wenn Sie exakt gleiche Duplikate in Ihrer Musik-Mediathek finden möchten, halten Sie die Wahltaste (Option key) auf Ihrer Tastatur gedrückt, dann erscheint diese Option.
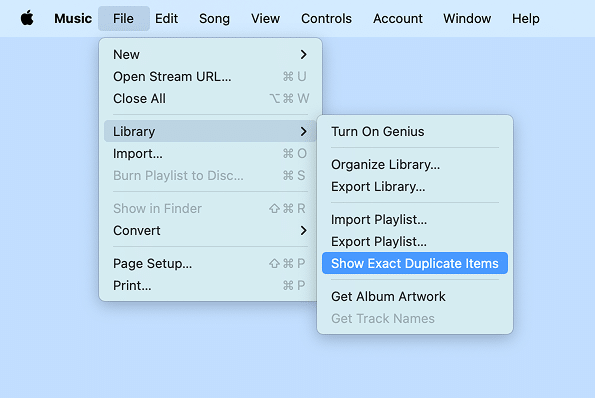
Wichtig!
Bitte wählen und löschen Sie nicht automatisch alle Dateien, die iTunes als exakte Duplikate anzeigt. Wenn Sie das tun, löschen Sie alle Kopien. iTunes zeigt alle Dateien an, Sie müssen manuell auswählen, welche Sie entfernen möchten. Lesen Sie mehr: Wie man doppelte Songs in iTunes löscht.
Eine weitere schnelle Möglichkeit, exakt doppelte Musikdateien und ähnliche Audiodateien zu finden, ist die Nutzung von Duplicate File Finder von Nektony.
Fazit
Die Verwendung eines Duplikat-Finders ist die beste Methode, Ihren Mac aufzuräumen. Die Anwendung unterstützt jeden Speicher, einschließlich externer Cloud-Speicher und externer Festplatten. Sie ist einfach zu bedienen, schnell und sicher. Das Beste an der App ist, dass sie kostenlos nutzbar ist. Ein In-App-Kauf ist nur erforderlich, wenn Sie zusätzliche Pro-Funktionen zur Organisation Ihrer Duplikate benötigen.