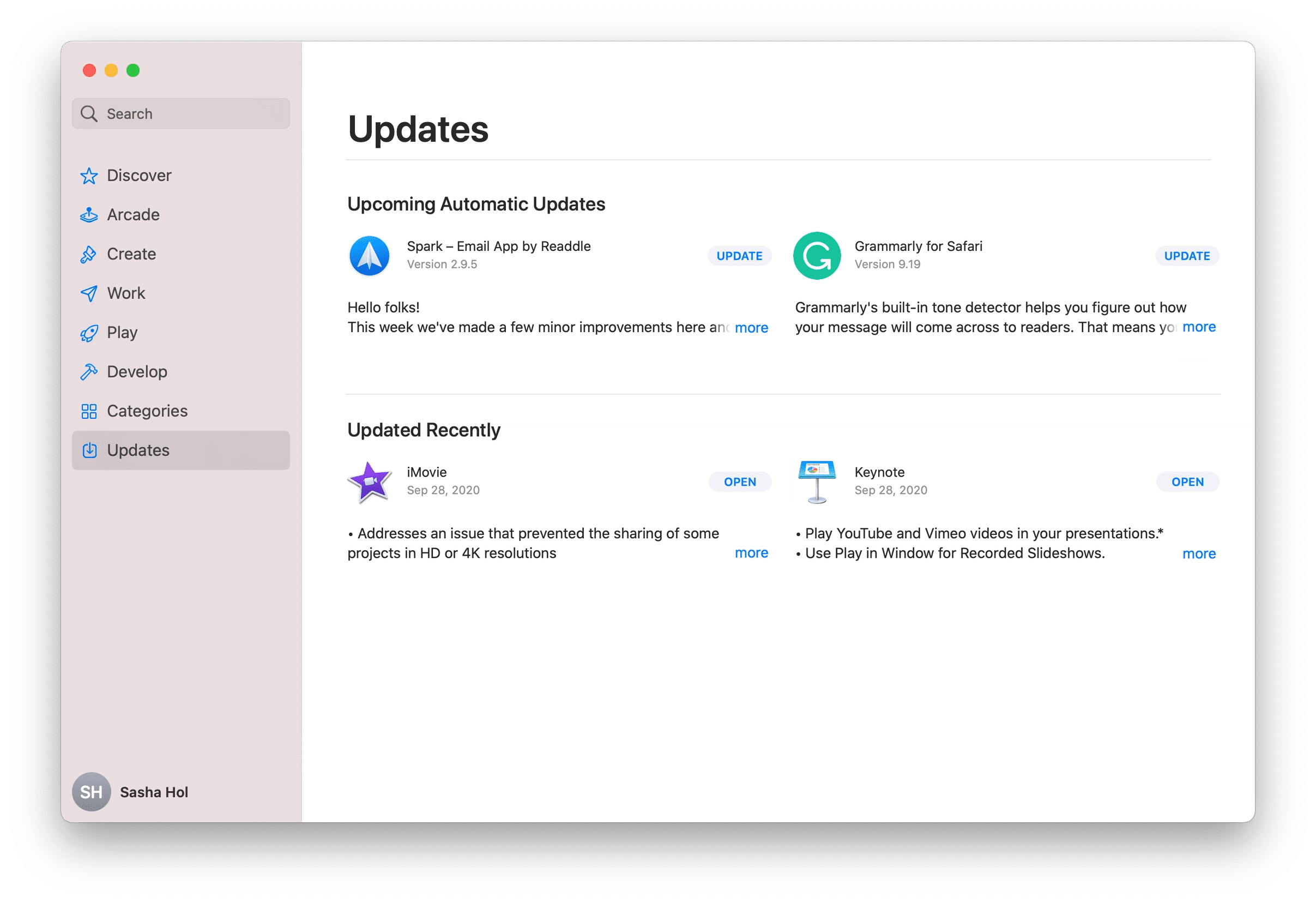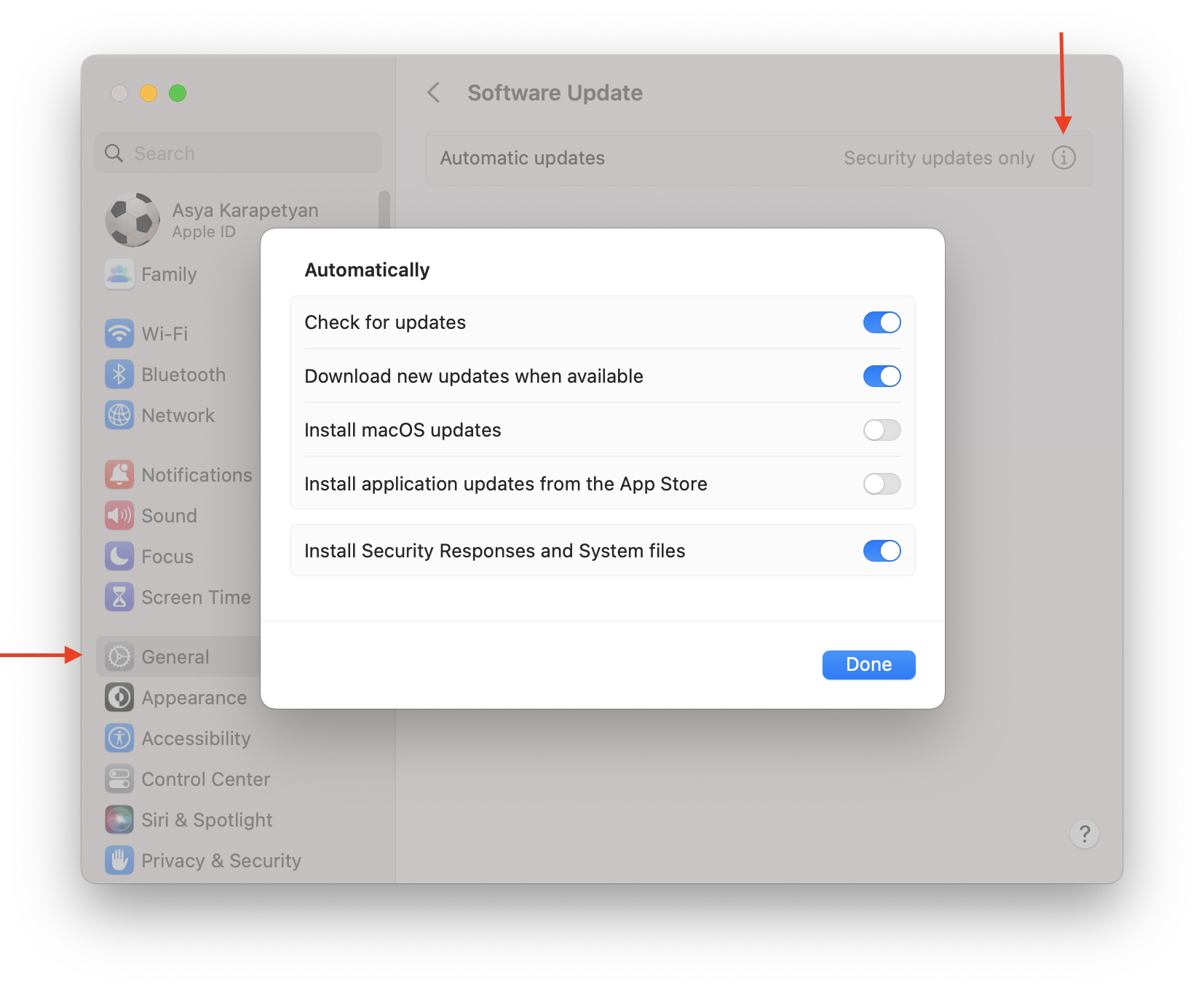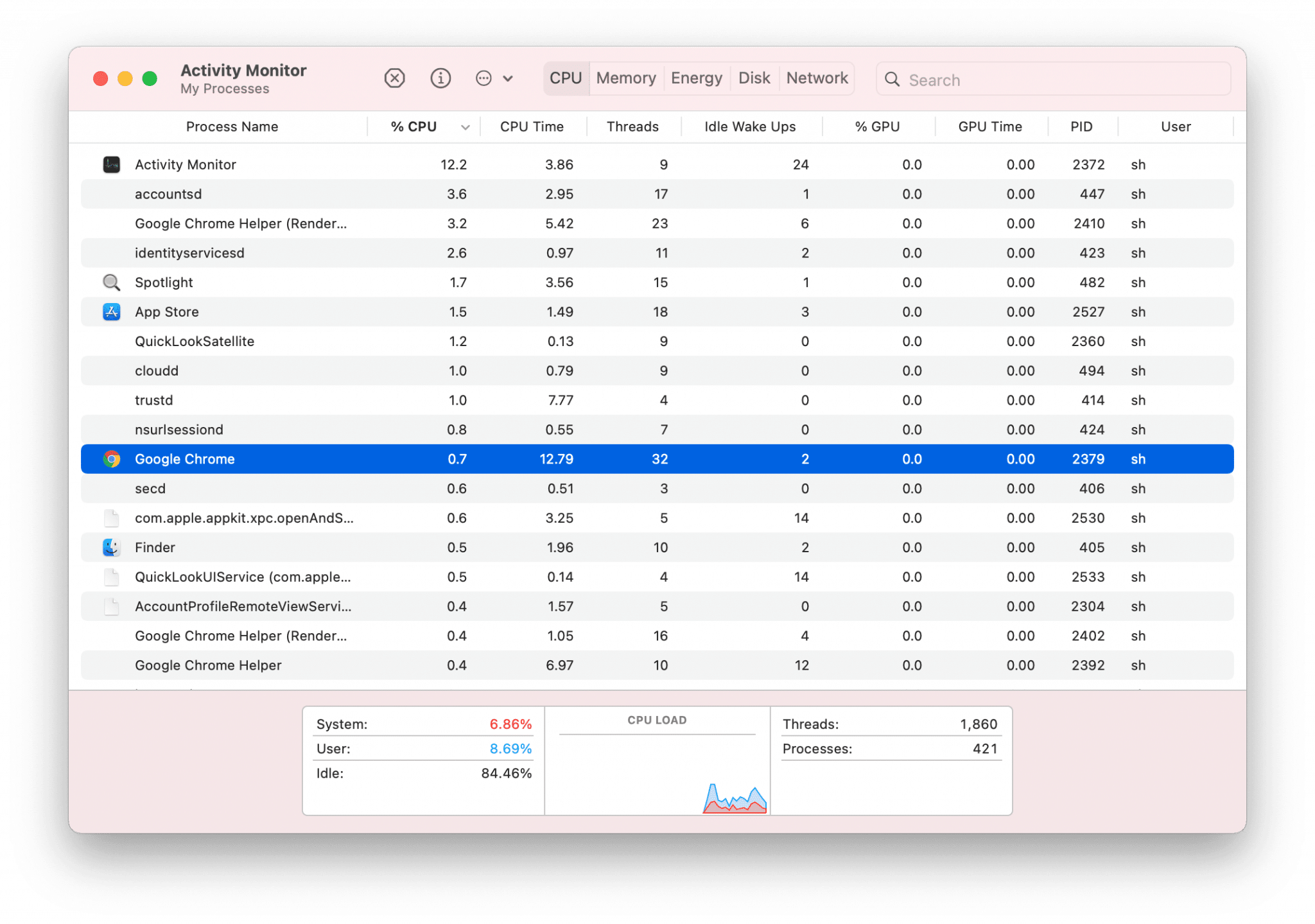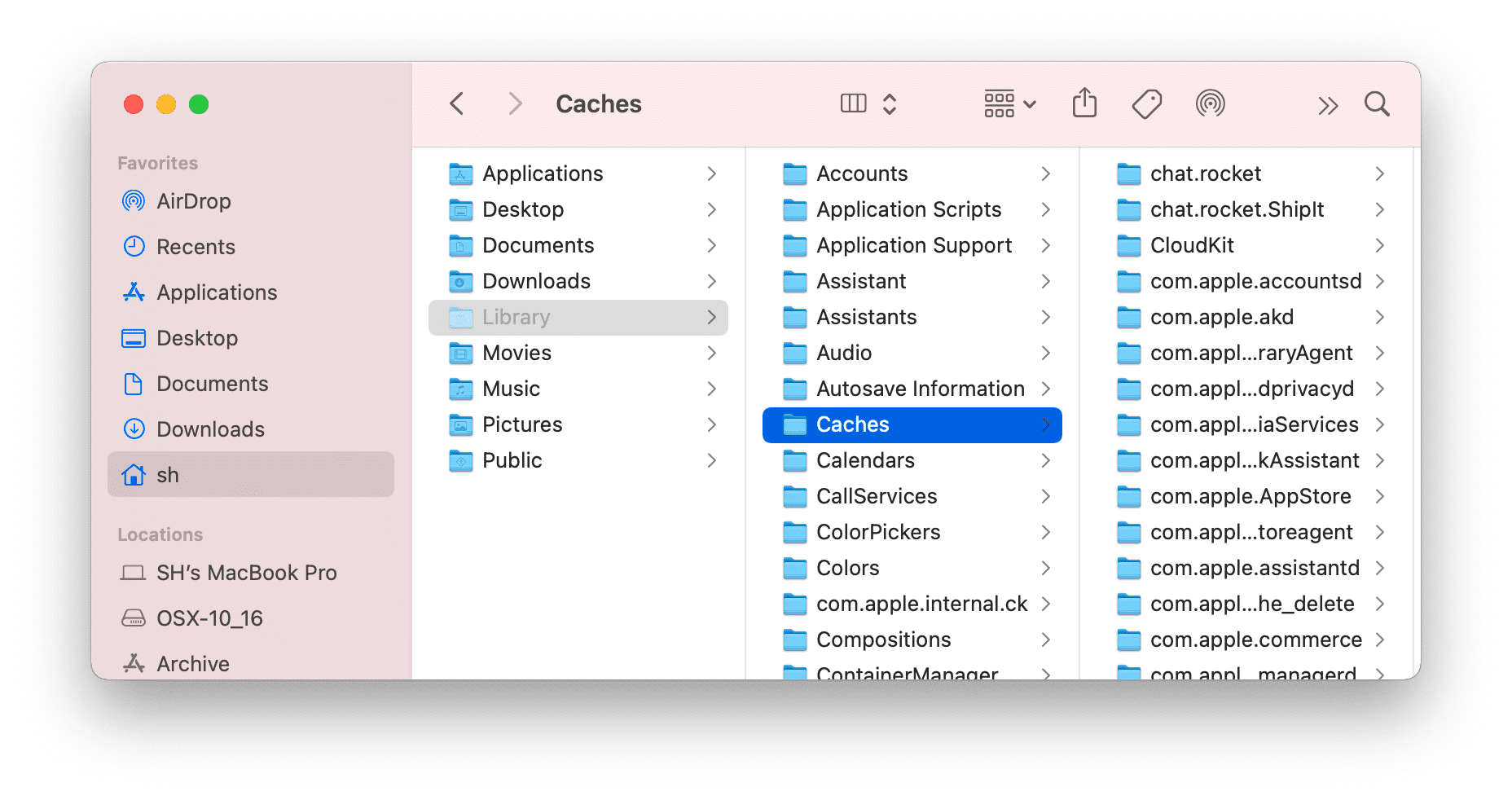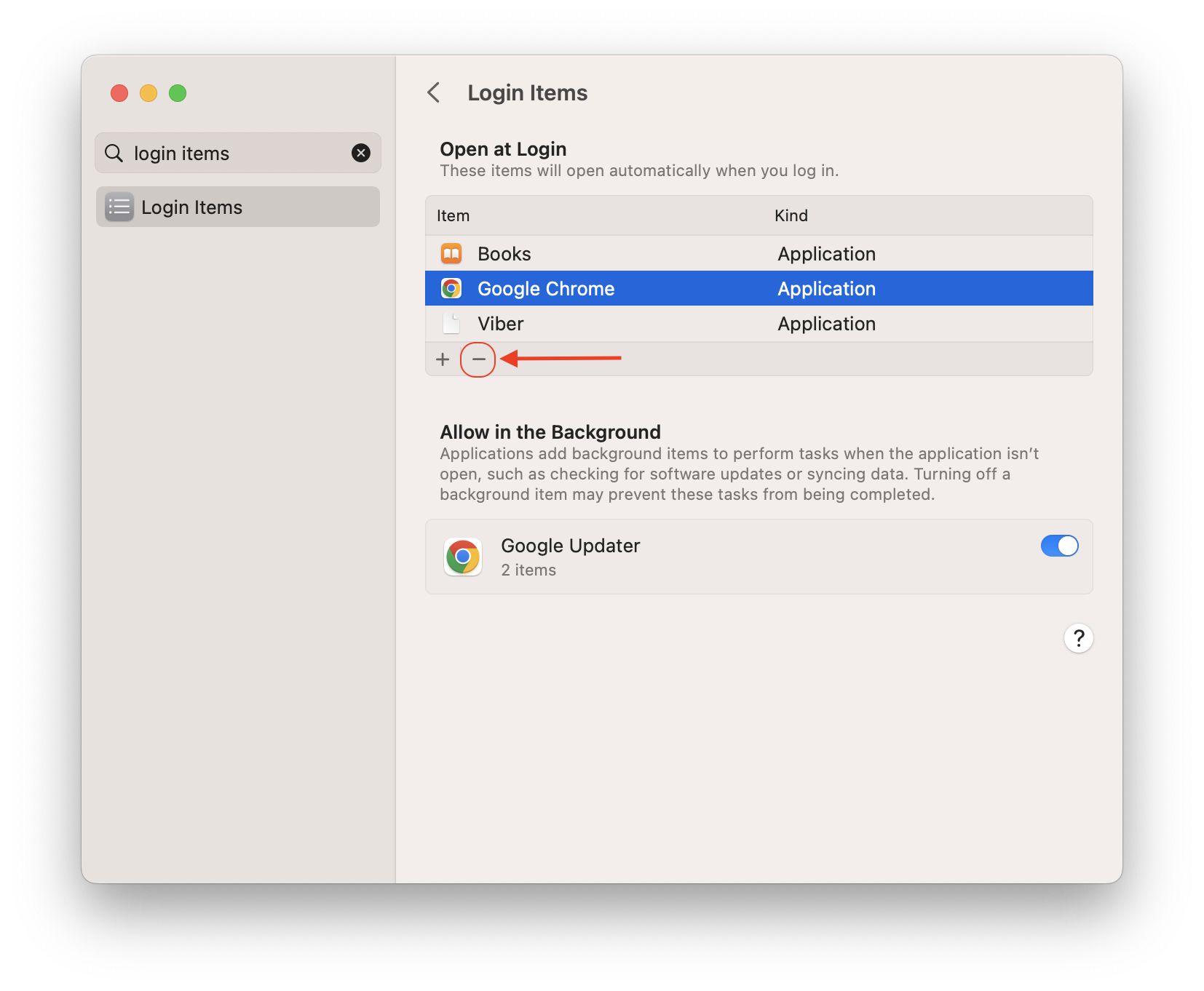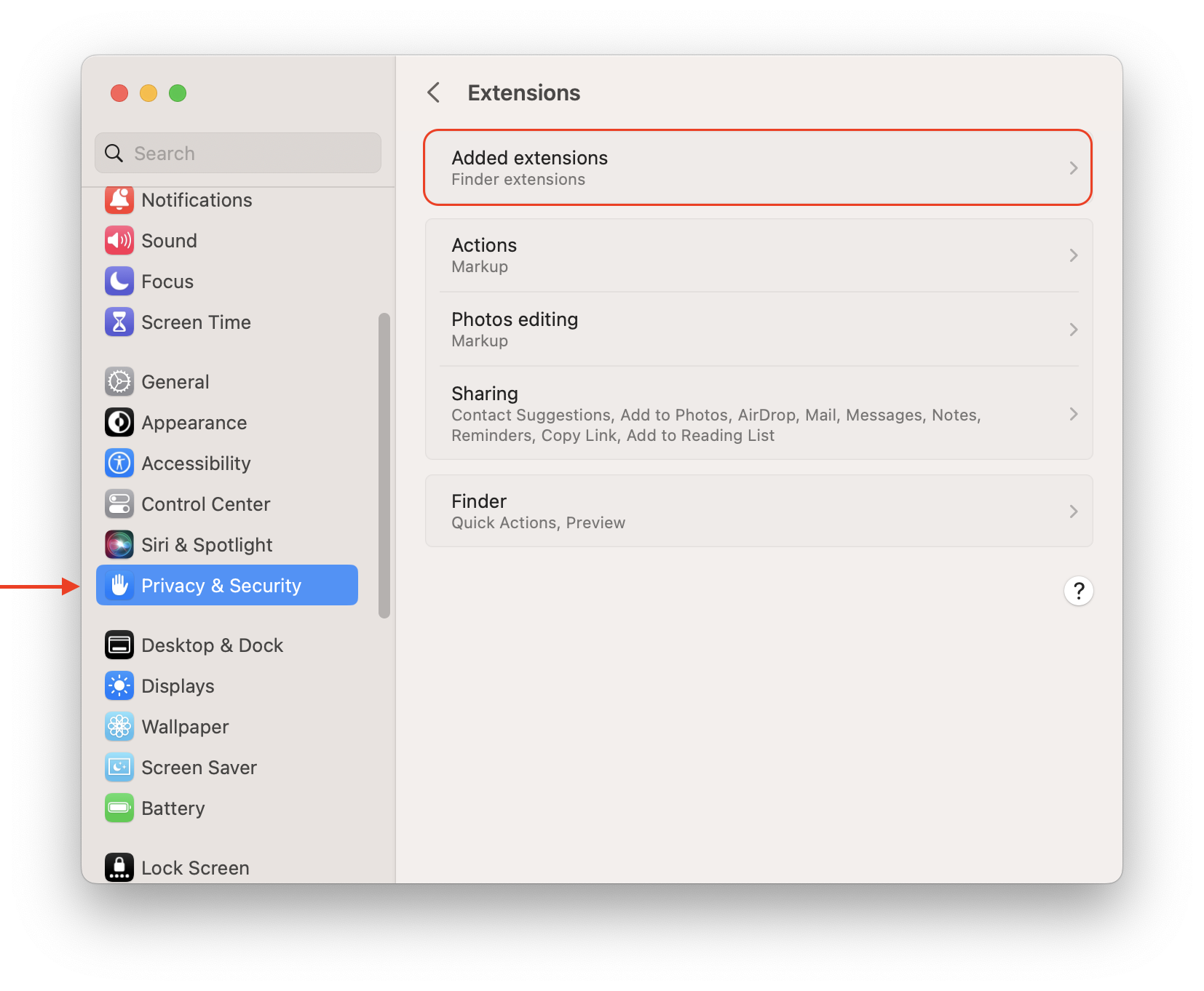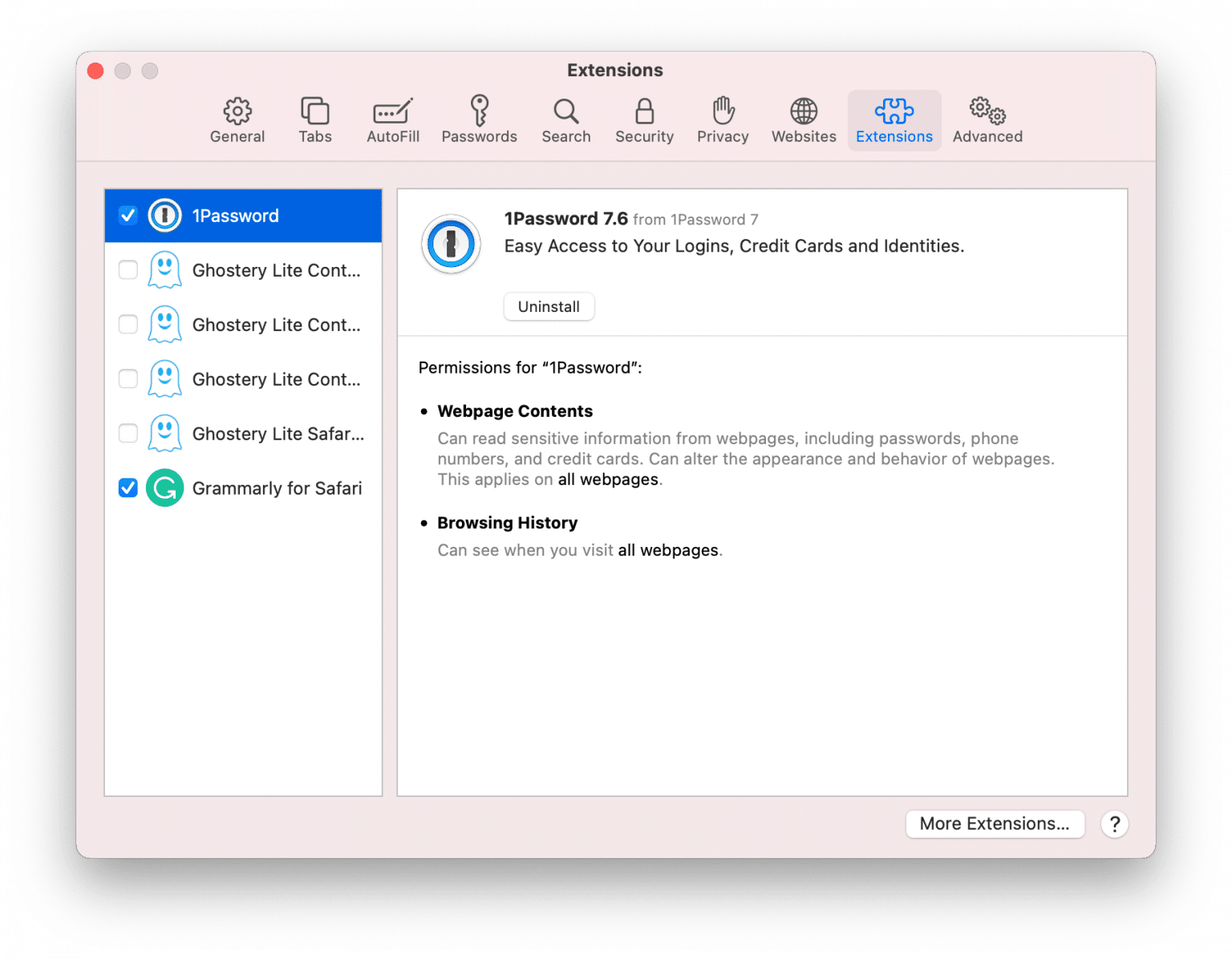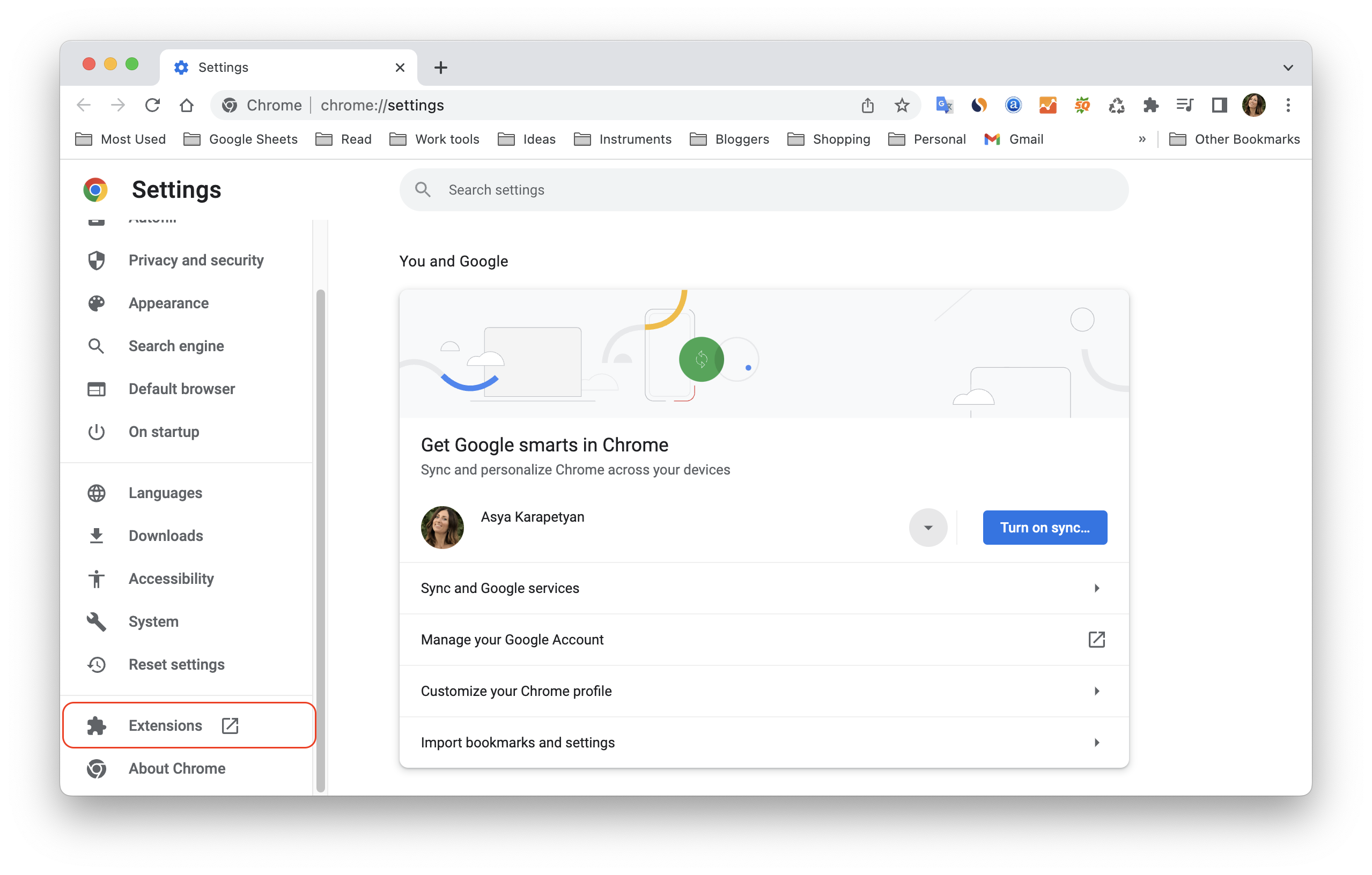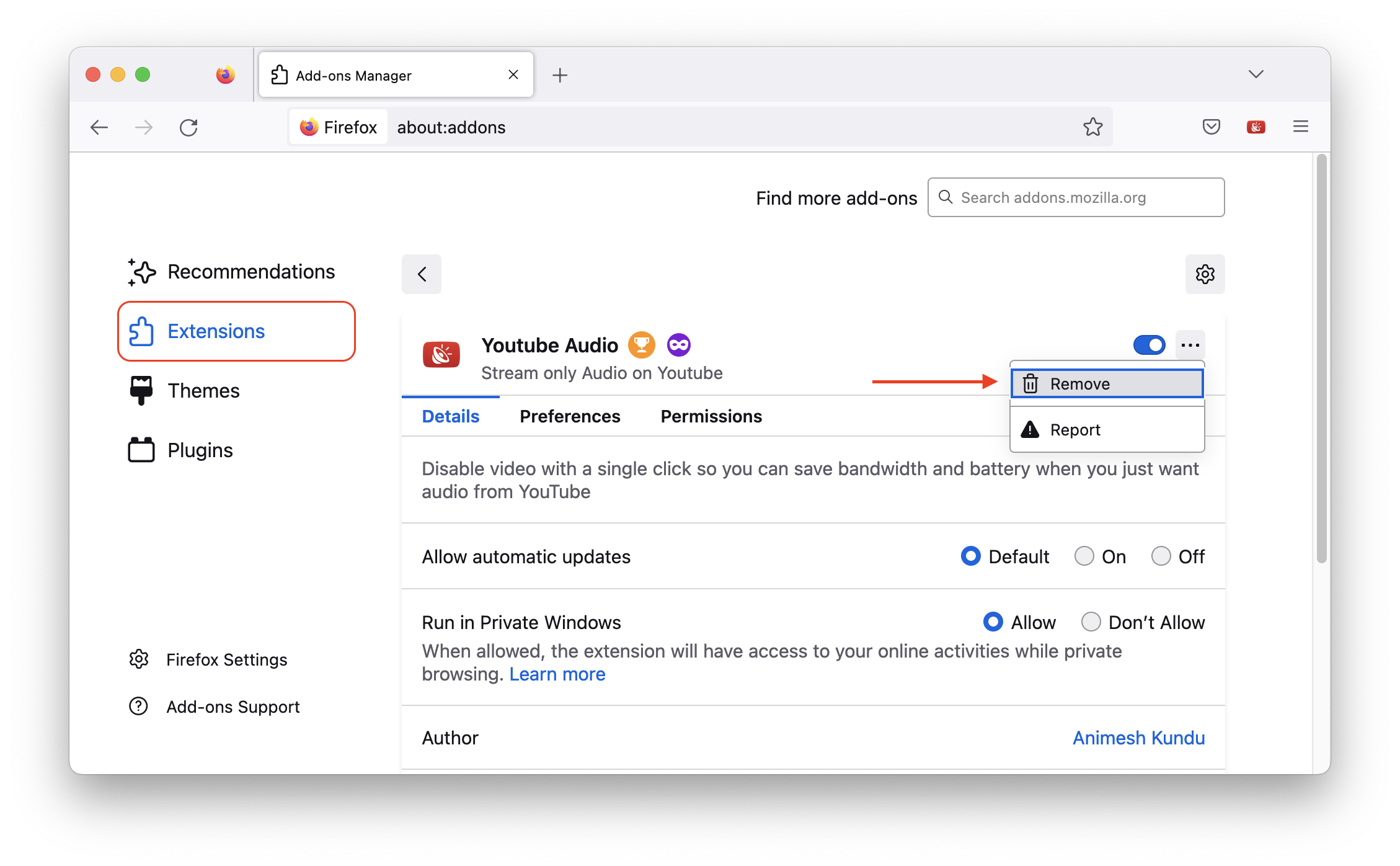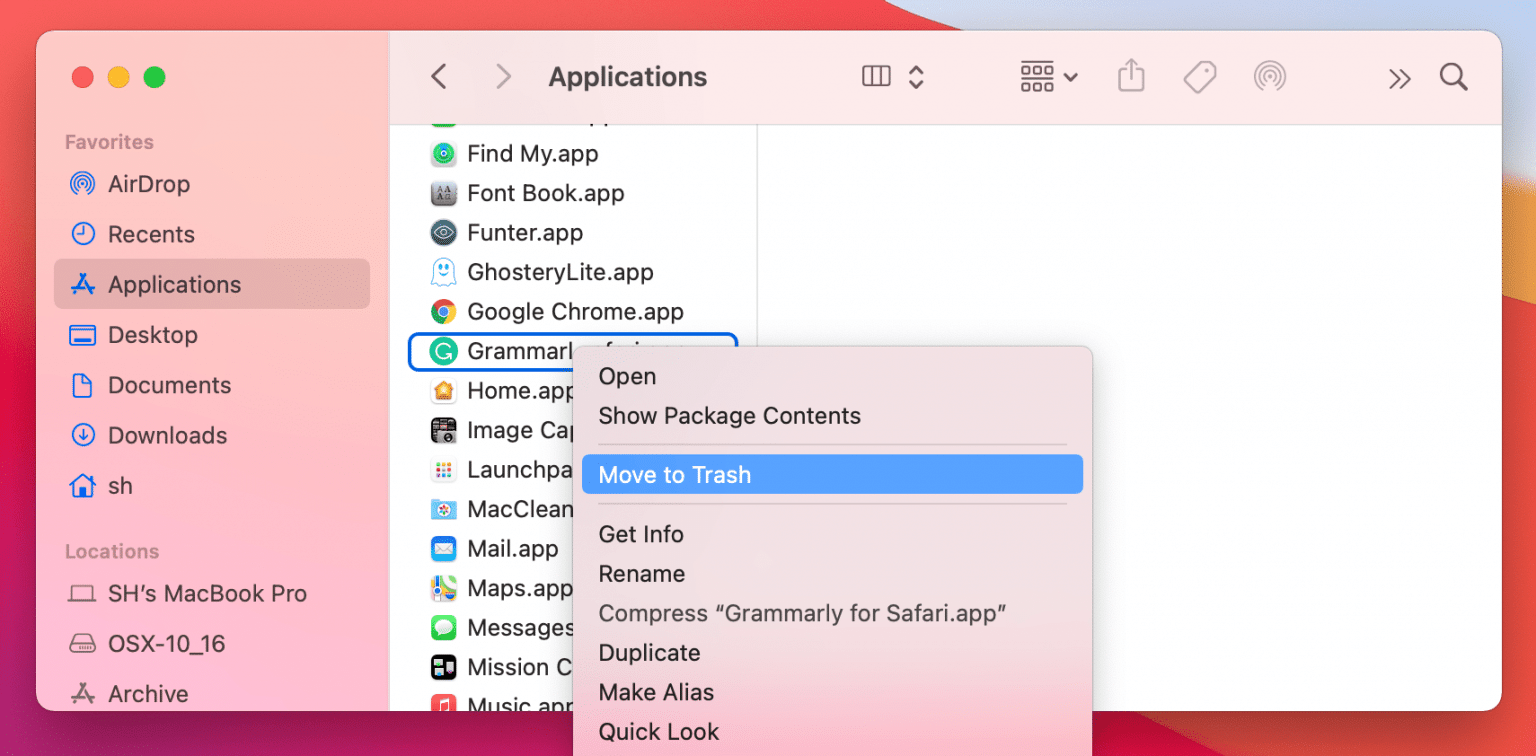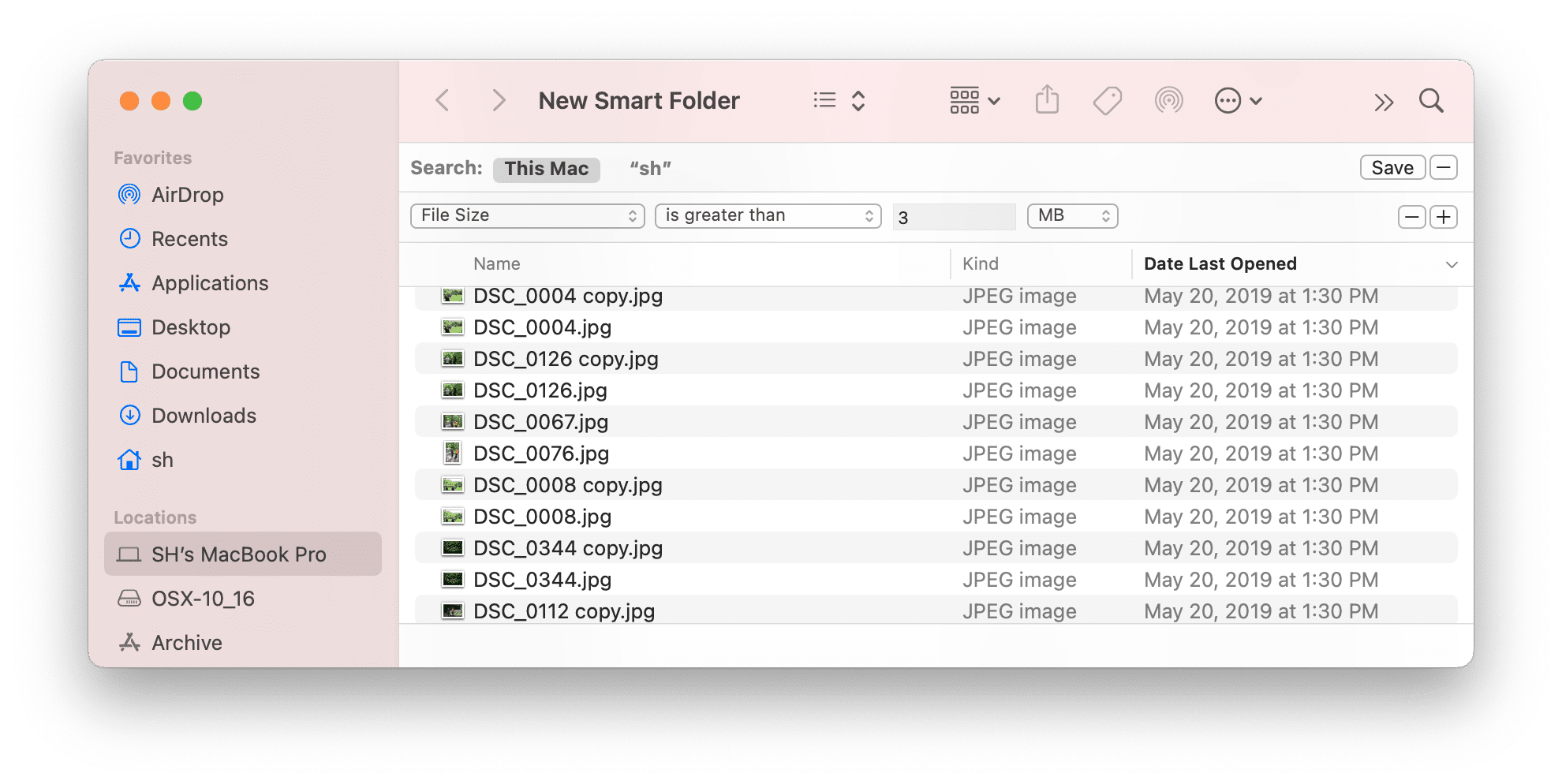How to/ by Asya Karapetyan/ Letzte Aktualisierung: 21. Jan 2025
Mac-Computer sind bekannt für ihre blitzschnelle Leistung. Doch mit der Zeit kann es passieren, dass Sie häufig den drehenden Strandball auf Ihrem Bildschirm sehen, was bedeutet, dass Ihr Mac langsamer geworden ist. In diesem Artikel erklären wir Ihnen die Gründe, warum Ihr Mac langsam ist und geben Tipps, wie Sie Ihren Mac beschleunigen können.
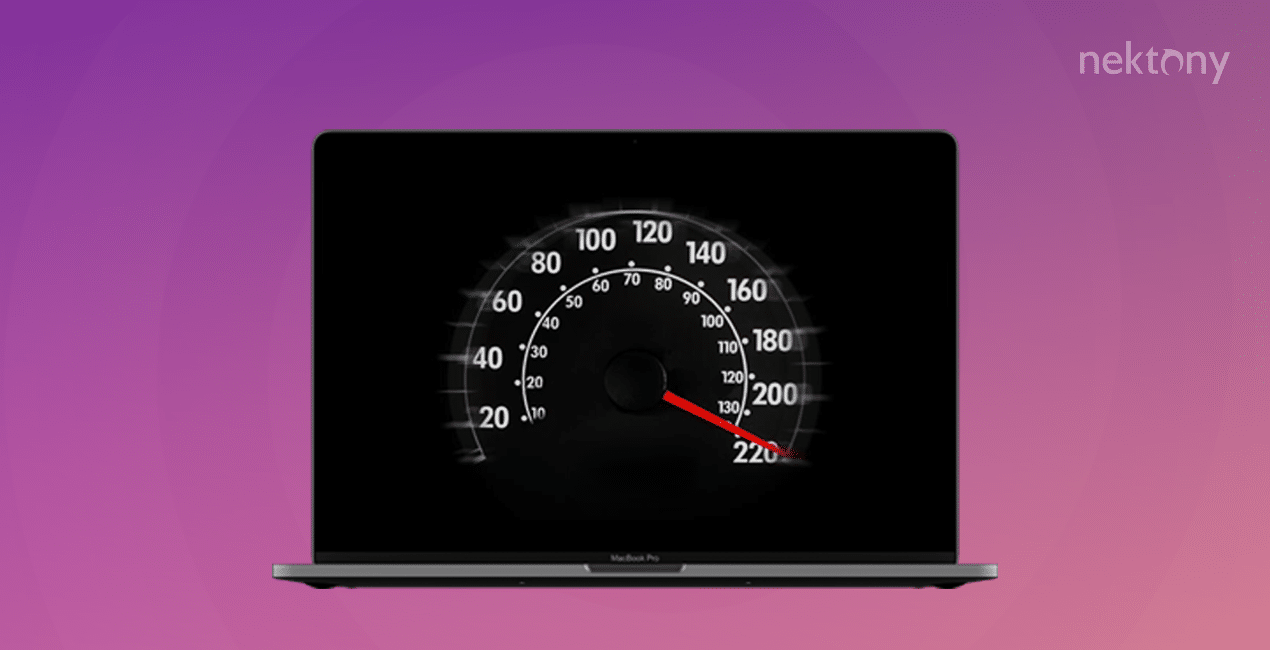
Inhalt:
Bevor wir beginnen, schauen Sie sich das Video an, um zu sehen, wie einfach es ist, einen langsamen Mac mit MacCleaner Pro zu beschleunigen.
Videoanleitung
Die Gründe für einen langsamen Mac
Zunächst werfen wir einen kurzen Blick auf die möglichen Ursachen, warum Ihr Mac enttäuschend langsam werden kann. Hier ist eine kurze Liste der Gründe für einen langsamen Mac:
- Sie haben alte Apps, die nicht für das neueste macOS optimiert sind.
- Ihre Startfestplatte ist fast voll und Sie haben zu wenig freien Speicherplatz.
- Sie haben zu viele StartUp-Apps, die beim Mac-Login automatisch ausgeführt werden.
- Der RAM-Speicher ist für eine schnelle Mac-Leistung zu gering.
- Sie haben Malware-Angriffe, die Ihren Mac verlangsamen.
- Sie haben viele Junk-Dateien, wie Cache, Cookies, Erweiterungen, die zu viel Platz auf Ihrer Mac-Festplatte einnehmen.
#1 Tipp, um einen langsamen Mac schnell zu beschleunigen
MacCleaner Pro
12 Schritte, um den Mac schneller laufen zu lassen
Im Folgenden teilen wir Tipps, wie Sie Ihren Mac manuell beschleunigen können, und außerdem, wie Sie mit MacCleaner Pro quasi automatisch einen langsamen Mac wieder in die Gänge bekommen können.
1. Halten Sie Ihre Software aktuell
Überprüfen Sie die installierten Apps auf neue Updates auf Ihrem Mac. Alle Apps sollten für das neueste macOS optimiert sein, um reibungslos und schnell zu funktionieren.
- Für die Apps, die aus dem App Store heruntergeladen wurden, gehen Sie zum App Store und klicken Sie auf Updates.
- Wenn Sie Apps von den Entwickler-Websites heruntergeladen haben, müssen Sie sie separat aktualisieren.
Bitte beachten Sie, dass das Aktualisieren Ihres macOS und der verwendeten Apps nicht nur hilft, Sie vor Hacking zu schützen, sondern auch ermöglicht, dass Ihr System korrekt funktioniert. Sie müssen auch regelmäßig Ihr macOS-System auf Updates überprüfen. Dafür gehen Sie wie folgt vor:
- Öffnen Sie die Systemeinstellungen.
- Gehen Sie zum Abschnitt “Allgemein” in der Seitenleiste.
- Klicken Sie auf “Softwareupdate”.
- Klicken Sie auf das “i”-Symbol in der Zeile “Automatische Updates”.
- Aktivieren Sie die Option, um macOS-Updates automatisch zu installieren.
2. Speicherintensive Apps schließen
Jedes gestartete Programm auf Ihrem Mac verwendet RAM-Speicher. Eine große Anzahl von aktiven Anwendungen kann Ihren Mac erheblich verlangsamen. Um schwere Apps zu finden und zu schließen und Ihren Mac schneller laufen zu lassen, verwenden Sie die App “Aktivitätsanzeige”.
- Öffnen Sie die Aktivitätsanzeige.
- Im CPU-Reiter sortieren Sie die Aufgaben nach CPU-Nutzung.
- Finden Sie die anspruchsvollsten Prozesse und klicken Sie, um sie zu schließen.
Alternativ können Sie eines der Tools von MacCleaner Pro – Memory Cleaner – verwenden. Diese App zeigt nicht nur den Speicherverbrauch von Apps an, sondern ermöglicht auch das
Löschen von RAM und das Freigeben von inaktivem Speicher.

3. Cache löschen
Jedes Programm in macOS erstellt Cache-Dateien und speichert sie auf der lokalen Festplatte. Mit der Zeit wird die Gesamtgröße des Caches erheblich ansteigen. Außerdem können diese Daten aus verschiedenen Gründen beschädigt werden oder Sie haben Apps entfernt, aber deren Cache bleibt noch auf Ihrem Mac. Das Ergebnis ist, dass Ihr Mac langsam läuft. Wir empfehlen, den Cache regelmäßig zu löschen, um Ihren Mac zu beschleunigen.
So löschen Sie manuell den Cache auf einem Mac:
- Öffnen Sie den Finder und drücken Sie die Tastenkombination Command+G.
- In das Suchfeld geben Sie folgenden Pfad ein: ~/Library/Caches und drücken Sie Enter.
- Gehen Sie in jeden Ordner und löschen Sie hier die Cache-Dateien. Bitte seien Sie vorsichtig und stellen Sie sicher, dass Sie diese Dateien nicht benötigen.
Und wieder, mit MacCleaner Pro können Sie sicher den gesamten Cache mit nur wenigen Klicks löschen. Starten Sie einfach MacCleaner Pro, wählen Sie Caches im Bereich “Mac aufräumen” und klicken Sie “überprüfen und aufräumen”, um überflüssige Dateien zu entfernen.
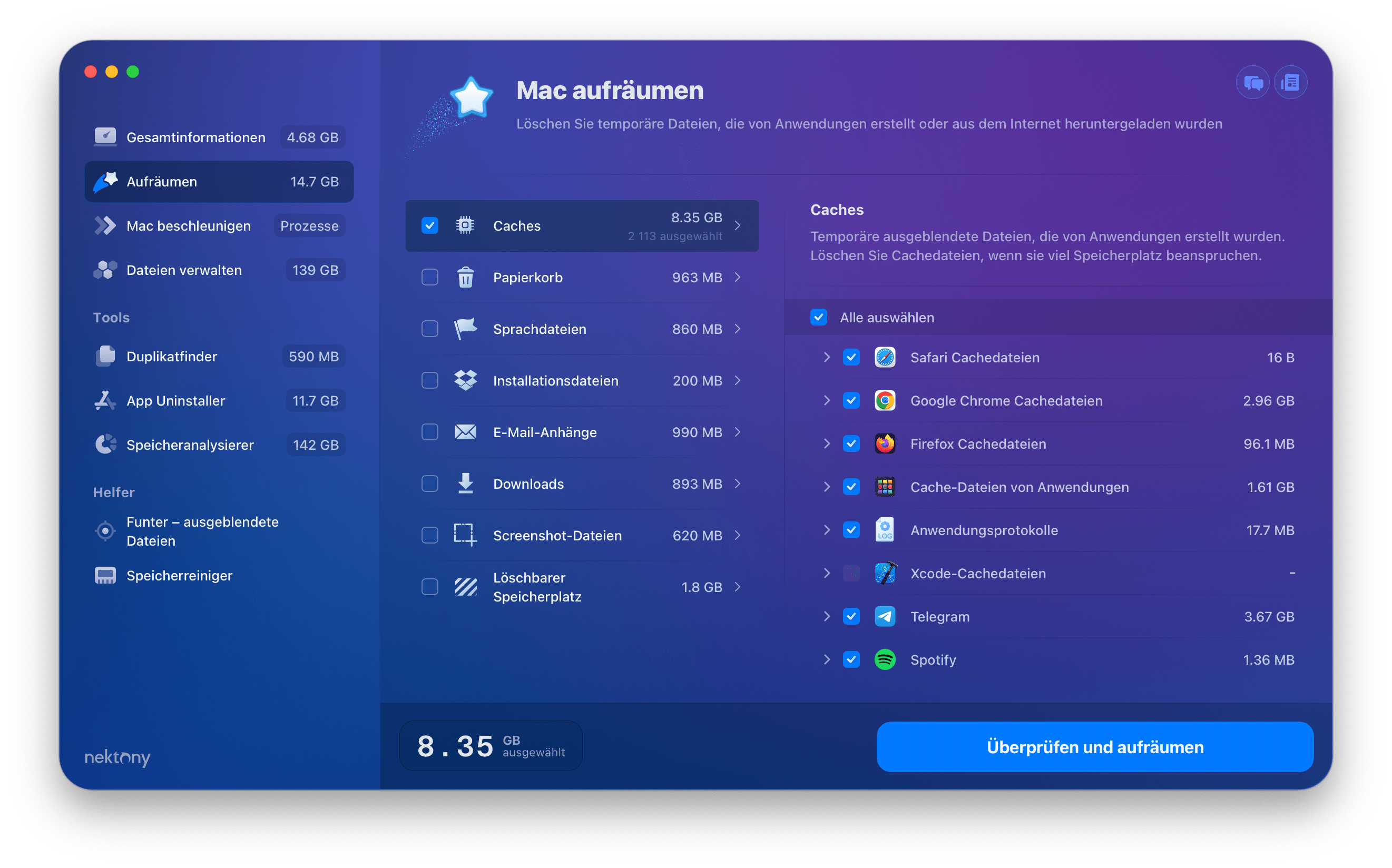
4. Startobjekte deaktivieren
Einige Anwendungen starten automatisch, nachdem Ihr Mac hochfährt oder neu startet. Infolgedessen laufen mehrere Apps und die Leistung Ihres Macs nimmt ab. Um zu verhindern, dass Apps automatisch beim Mac-Login starten und den Mac verlangsamen, befolgen Sie die folgenden Schritte.
- Öffnen Sie die Systemeinstellungen.
- Gehen Sie zum Abschnitt “Allgemein”.
- Klicken Sie auf “Login-Elemente”.
- Wählen Sie unerwünschte StartUp-Apps aus und klicken Sie, um sie zu entfernen.
5. Unnötige Widgets und Erweiterungen deaktivieren
Widgets sind Mini-Programme, die ständig im Hintergrund laufen. Eine große Anzahl von verwendeten Widgets verlangsamt Ihren Mac ebenfalls, da sie in der Regel viel RAM-Speicher verbrauchen. Sie sollten sie überprüfen und unnötige Widgets loswerden.
- Öffnen Sie die Systemeinstellungen. Klicken Sie in der Seitenleiste auf “Datenschutz & Sicherheit”.
- Scrollen Sie nach unten und klicken Sie auf “Erweiterungen”.
- Klicken Sie auf “Hinzugefügte Erweiterungen”.
- Deaktivieren Sie unerwünschte Erweiterungen, indem Sie die Kontrollkästchen unter den Anwendungen deaktivieren.
6. Browser-Erweiterungen löschen
Ihr Browser kann aufgrund der großen Anzahl installierter Erweiterungen anfangen, sich zu verlangsamen. Einige Erweiterungen können sogar als bösartige Software verwendet werden, die Ihre Startseite oder die Suchmaschine ändert oder störende Werbepopups zulässt. Wenn Sie also die Leistung Ihres Macs beschleunigen möchten, sollten Sie unbenutzte oder selten verwendete Browser-Erweiterungen entfernen.
So deaktivieren oder entfernen Sie Erweiterungen für verschiedene Webbrowser.
Für Safari-Benutzer:
- Öffnen Sie Safari → in der Menüleiste klicken Sie auf Safari → wählen Sie Einstellungen.
- Wechseln Sie zum Tab Erweiterungen und klicken Sie, um unerwünschte Erweiterungen zu deinstallieren.
Für Google Chrome-Benutzer:
- Öffnen Sie Chrome → in der Menüleiste klicken Sie auf Chrome → wählen Sie Einstellungen.
- Klicken Sie auf der linken Seite auf Erweiterungen. Betrachten Sie die Liste aller installierten Erweiterungen und entfernen Sie die unerwünschten Erweiterungen.
- Take a look at the list of all installed extensions and remove unneeded ones.
Für Mozilla Firefox-Benutzer:
- Öffnen Sie Firefox → in der Menüleiste klicken Sie auf Firefox → wählen Sie Einstellungen.
- Klicken Sie links auf Erweiterungen & Designs → Erweiterungen.
- Klicken Sie auf das Einstellungssymbol neben jeder Erweiterung (Dreipunkt-Symbol) und wählen Sie Entfernen.
7. Nicht genutzte Anwendungen deinstallieren
Im Laufe der Jahre haben Sie Ihren Mac wahrscheinlich mit Anwendungen belastet, die Sie nicht mehr verwenden oder benötigen. Denken Sie daran, dass ein Mangel an freiem Festplattenspeicher die Leistung Ihres Mac beeinträchtigt. Deshalb sollten Sie ungenutzte Apps entfernen.
- Öffnen Sie den Finder und gehen Sie zum Ordner Anwendungen.
- Überfliegen Sie die Liste Ihrer Apps und ziehen Sie unerwünschten Apps in den Papierkorb.
- Bedenken Sie, dass auch wenn Sie Ihren Papierkorb danach leeren, die Support-Dateien der Apps immer noch in Ihrem Library-Ordner verbleiben. Sie werden als App-Reste bezeichnet. Dann müssen Sie auch alle Caches, Logs und andere Dienstdateien finden und entfernen.
Mit mit MacCleaner Pro können Sie Apps vollständig deinstallieren App-Reste finden, Erweiterungen entfernen und Startobjekteverwalten – viel einfacher, als wenn Sie dies manuell tun würden. Starten Sie einfach ein spezielles Tool namens App Cleaner & Uninstaller aus dem Paket und führen Sie diese Aufgaben mit nur wenigen Klicks aus.
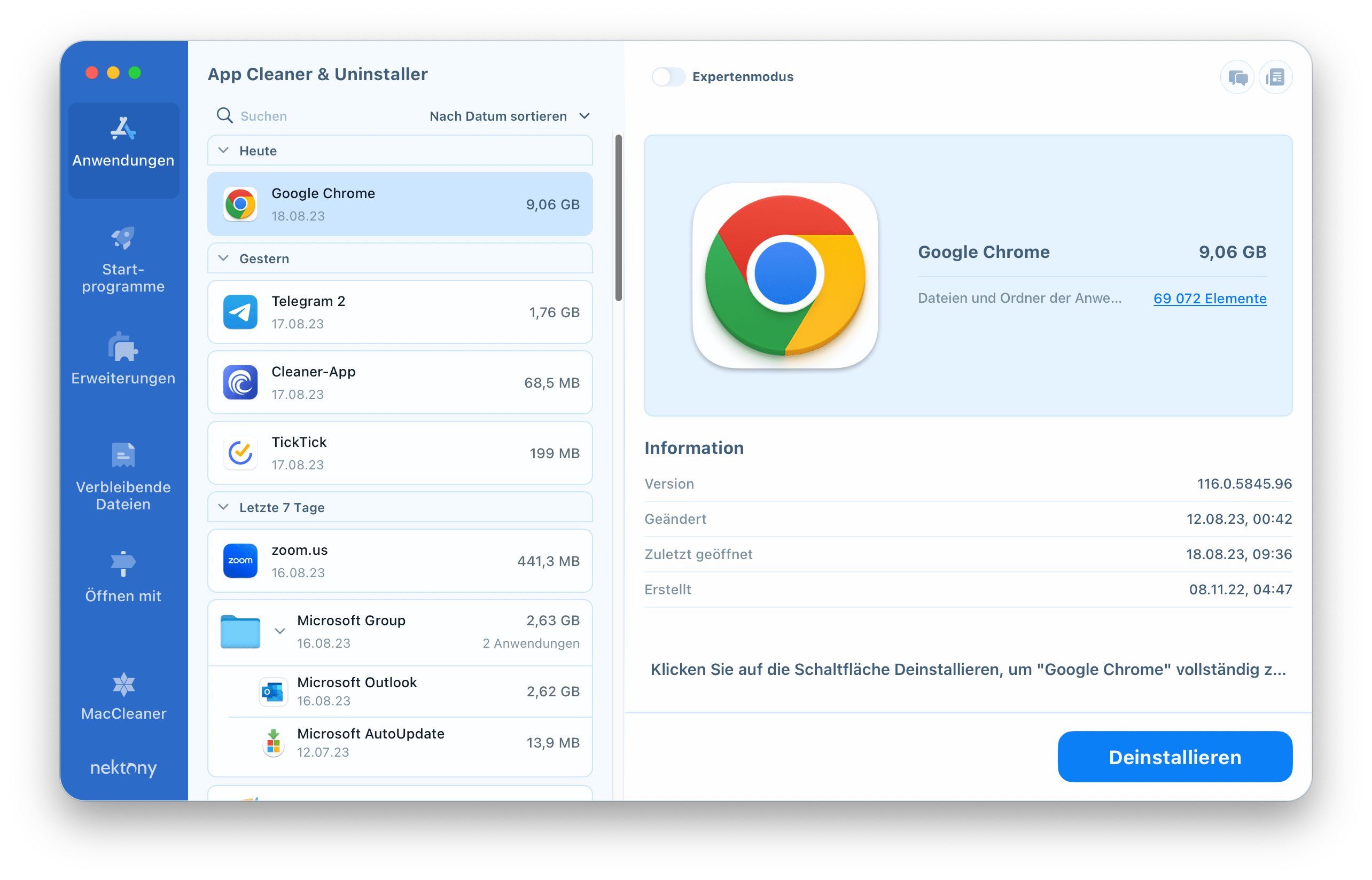
8. Überflüssige Symbole vom Desktop entfernen
Zu viele Symbole auf dem Bildschirm können die Leistung von macOS beeinträchtigen. Der Grund dafür ist, dass macOS jedes Symbol als ein separates Fenster behandelt. Der Einfluss mag vernachlässigbar sein, aber wenn Sie eine große Anzahl von Symbolen haben, verlangsamt es Ihren Mac erheblich. Um Ihren Mac zu beschleunigen, entfernen Sie Dateien vom Desktop oder verschieben Sie sie in einen anderen Ordner.
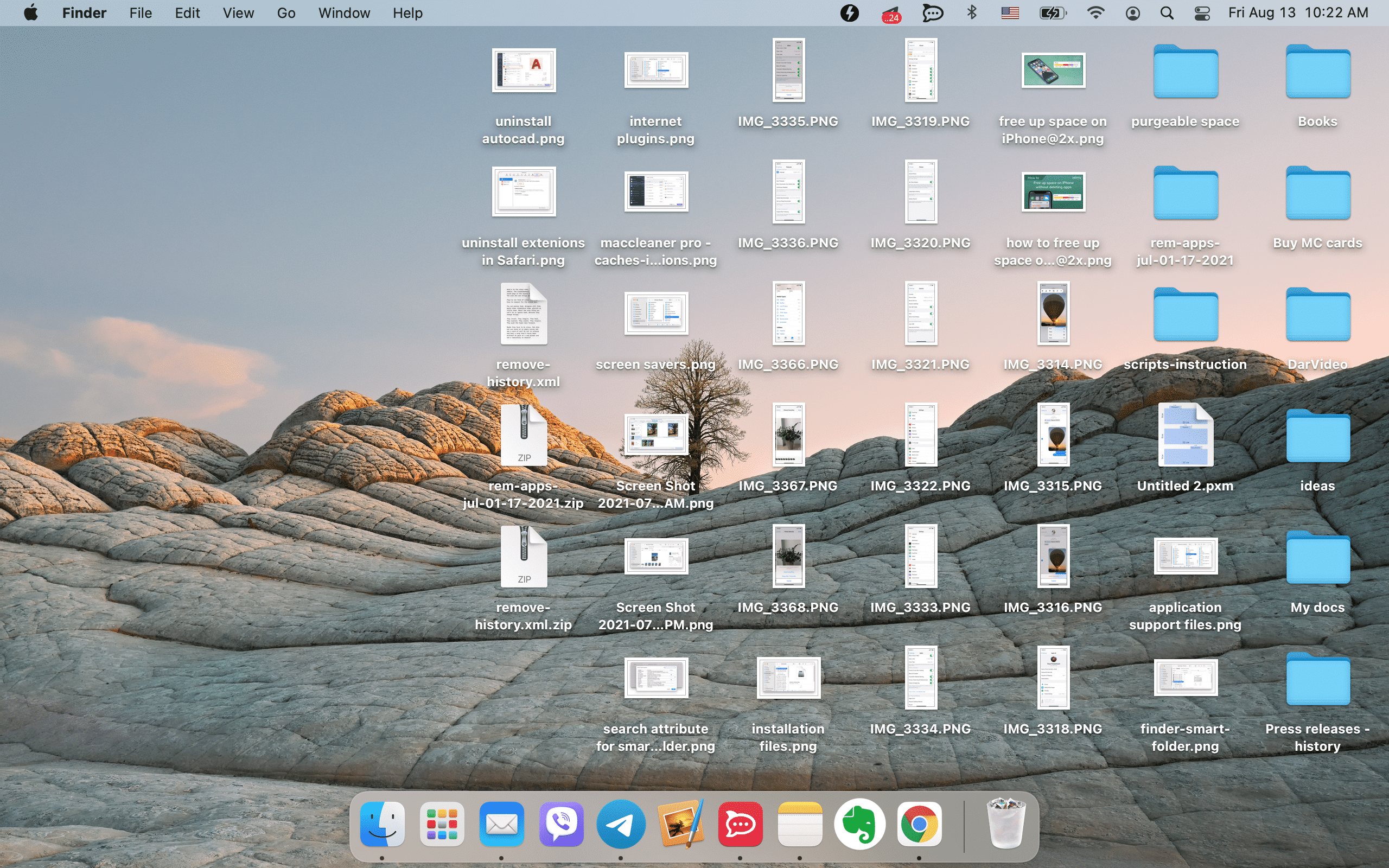
9. Malware entfernen
Ihr Mac ist ein gesichertes Gerät, daher müssen Sie kein zusätzliches Antivirenprogramm installieren. Es gibt jedoch verschiedene Malware-Programme im Netz, die Ihrem Mac schaden könnten. Wenn Sie feststellen, dass sich Ihr Mac merkwürdig verhält, z. B. seine Leistung ohne ersichtlichen Grund sehr langsam wird, oder wenn es unkontrollierte Werbung in Ihrem Browser gibt, könnte Malware auf Ihrem Mac sein. Um Ihren Mac sicher zu halten, verwenden Sie nur den App Store und vertrauenswürdige offizielle Websites, um Software herunterzuladen, anstatt Torrent-Tracker und Websites mit aggressiver Werbung zu nutzen.
10. Große, ungenutzte Dateien entfernen
Große und ungenutzte Dateien verstopfen lediglich den Festplattenspeicher Ihres Macs. Wenn auf Ihrem Mac wenig freier Speicherplatz vorhanden ist, wird auch Ihr System verlangsamt. Sie sollten alle Ihre Ordner Schritt für Schritt durchsehen und die größten Dateien löschen.
So finden Sie manuell die größten Dateien auf Ihrem Mac:
- Öffnen Sie den Finder.
- In der Menüleiste klicken Sie auf Datei → wählen Sie “Neuer Smart Folder”.
- Klicken Sie auf das Pluszeichen „+“.
- Stellen Sie den Suchfilter auf Größe ein und geben Sie die Größe der Dateien ein, die Sie finden möchten.
- Sehen Sie sich Ihre großen Dateien an und entfernen Sie die unerwünschten Dateien.
Die Verwendung von New Smart Folder ist in Ordnung, um große Dateien zu finden, kann jedoch Stunden dauern. Beachten Sie, dass MacCleaner Pro Ihnen helfen kann, die Liste der großen, unerwünschten Dateien schneller und einfacher zu finden. Verwenden Sie dafür die Disk Space Analyzer-App aus dem Paket.
Disk Space Analyzer scannt Ihre Mac-Festplatte, analysiert die Festplattenspeichernutzung und liefert ein praktisches Diagramm, um die großen Dateien und Ordner auf Ihrem Mac zu finden. Außerdem zeigt die App die Liste der 30 größten Dateien an und bietet eine spezielle Option, um diese großen Dateien einfach zu bearbeiten.
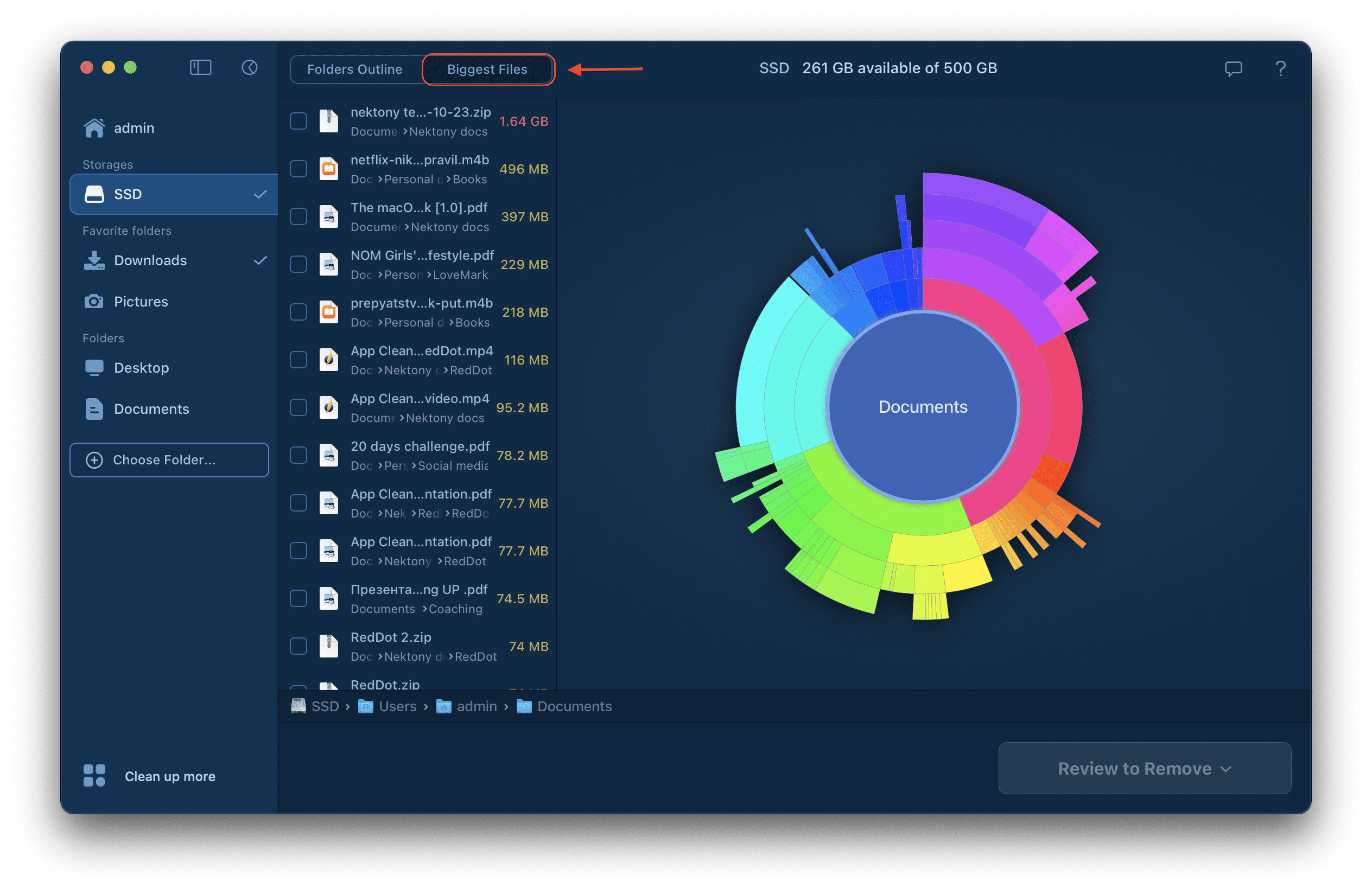
11. Medien-Dateien auf externen Speicher verschieben
Fotos, Videos und Musikdateien nehmen erheblichen Speicherplatz auf Ihrem Mac ein. Ein geringer freier Speicherplatz wirkt sich negativ auf die Leistung des Mac aus. Verwenden Sie Cloud-Speicherdienste oder richten Sie ein separates Speichergerät ein, um Ihre Fotos, Musik und Videos zu speichern.
12. Mac-Festplatte von anderen Junk-Dateien bereinigen
Als Junk bezeichnen wir alle Dateien, die unnötig sind und nutzlosen Platz auf Ihrer Mac-Festplatte einnehmen. Duplikate, Logs, Downloads, Papierkorb, Lokalisierungsdateien – all das sind Junk-Dateien. Sie sollten solche Dateien finden und entfernen, um etwas Speicherplatz zurückzugewinnen und Ihren Mac schneller laufen zu lassen. Die gute Nachricht ist, dass Sie mit MacCleaner Pro leicht alle Arten von Junk-Dateien wiederfinden können.
Was ist der beste Weg, um einen Mac zu beschleunigen?
Jetzt wissen Sie, warum Ihr Mac langsam sein kann. Wir haben die manuellen Schritte zur Verfügung gestellt, um Ihre Festplatte zu bereinigen, Erweiterungen, Widgets und andere Elemente zu deaktivieren, um Ihren Mac zu beschleunigen. Ja, das manuelle Entfernen einiger Dateien kann viel Zeit in Anspruch nehmen. Daher können Sie unseren Vergleichsartikel über Mac-Reinifgungssoftware lesen, die diese Aufgaben viel schneller erledigen kann, sodass Sie selbst eine Entscheidung treffen können, welche Sie nutzen wollen. All diese Aufgaben lassen sich zum Beispiel automatisch mit Hilfe von MacCleaner Pro durchführen. MacCleaner Pro ist ein Set von Tools, um Festplattenspeicher freizugeben und einen Mac zu beschleunigen.
MacCleaner Pro
FAQs
Macht die Bereinigung Ihren Mac schneller?
Ja. Das Bereinigen eines Mac und das Freigeben von mehr Speicherplatz auf Ihrer Festplatte kann Ihnen erheblich helfen, Ihren Mac zu beschleunigen. Das Entfernen von unerwünschten Dateien wird wertvollen Festplattenspeicher zurückgewinnen. Wenn das nicht ausreicht, können Sie auch alte ungenutzte große Dateien finden und sie entfernen oder auf ein externes Laufwerk verschieben.
Macht das Zurücksetzen Ihren Mac schneller?
Das Zurücksetzen eines Mac bedeutet, dass alle Ihre Daten entfernt werden und alle Einstellungen auf den Zustand zurückgesetzt werden, als Ihr Mac zum ersten Mal eingeschaltet wurde. Wenn der Grund für einen langsamen Mac eine überladene Festplatte oder zu viele Startprogramme waren, dann ja. Das Zurücksetzen eines Mac kann helfen, Ihren Mac schneller laufen zu lassen.
Verlangsamt die Time Machine den Mac?
Wenn Sie das erste Mal ein Backup mit der Time Machine erstellen, kann dies Ihren Mac erheblich verlangsamen. Zukünftige Backups sollten jedoch die Leistung Ihres Mac nicht beeinträchtigen, da die Time Machine nur geringfügige Änderungen nach dem vorherigen Backup sichert.
Warum läuft mein Mac plötzlich so langsam?
Ein häufiger Grund für einen langsamen Mac ist ein Mangel an freiem Speicherplatz auf Ihrer Startfestplatte. Auch solche Gründe wie die Verwendung alter veralteter Software, eine große Anzahl von Startprogrammen, die automatisch beim Mac-Login laufen, Malware-Angriffe und ein geringer RAM lassen Ihren Mac langsam laufen.