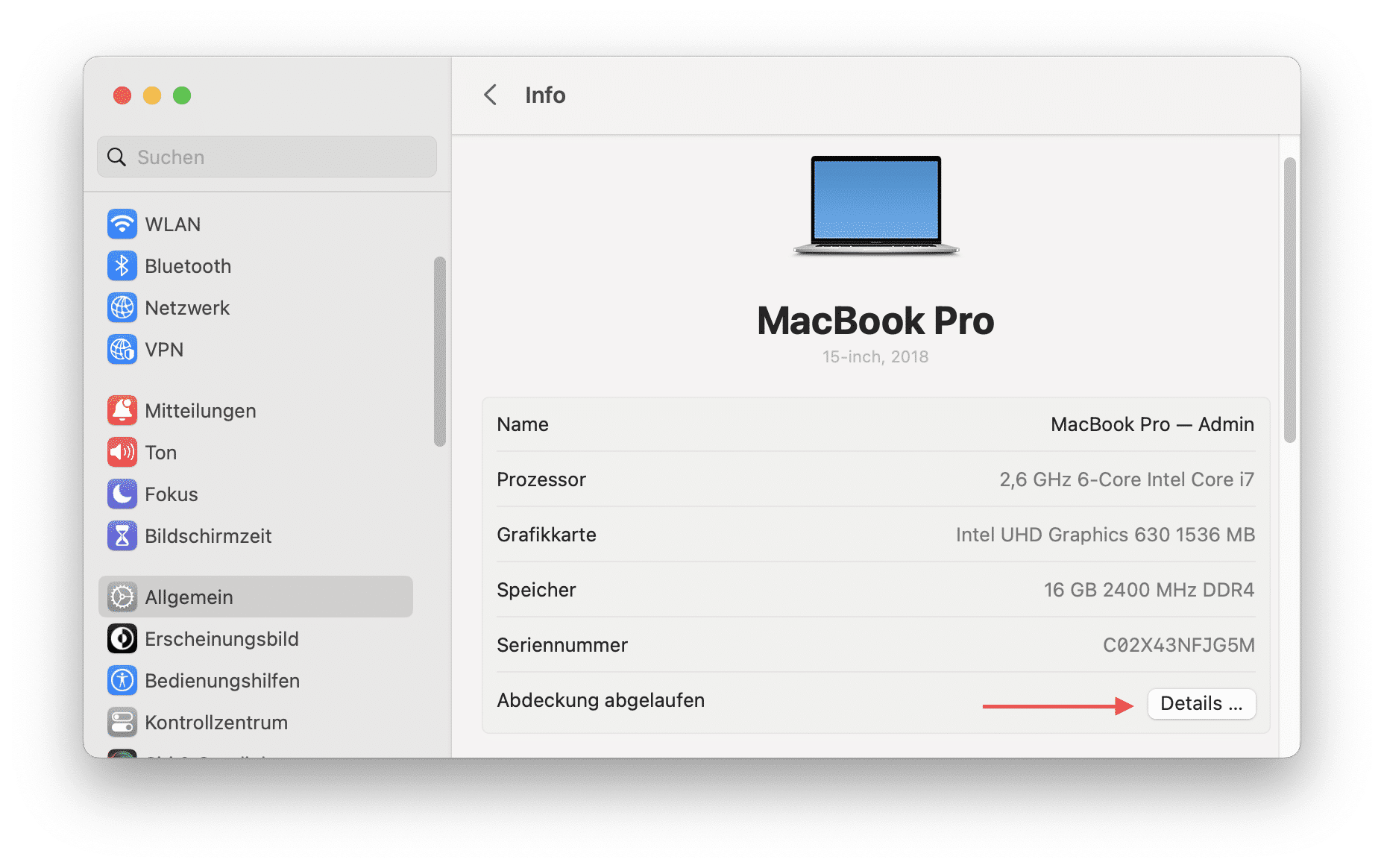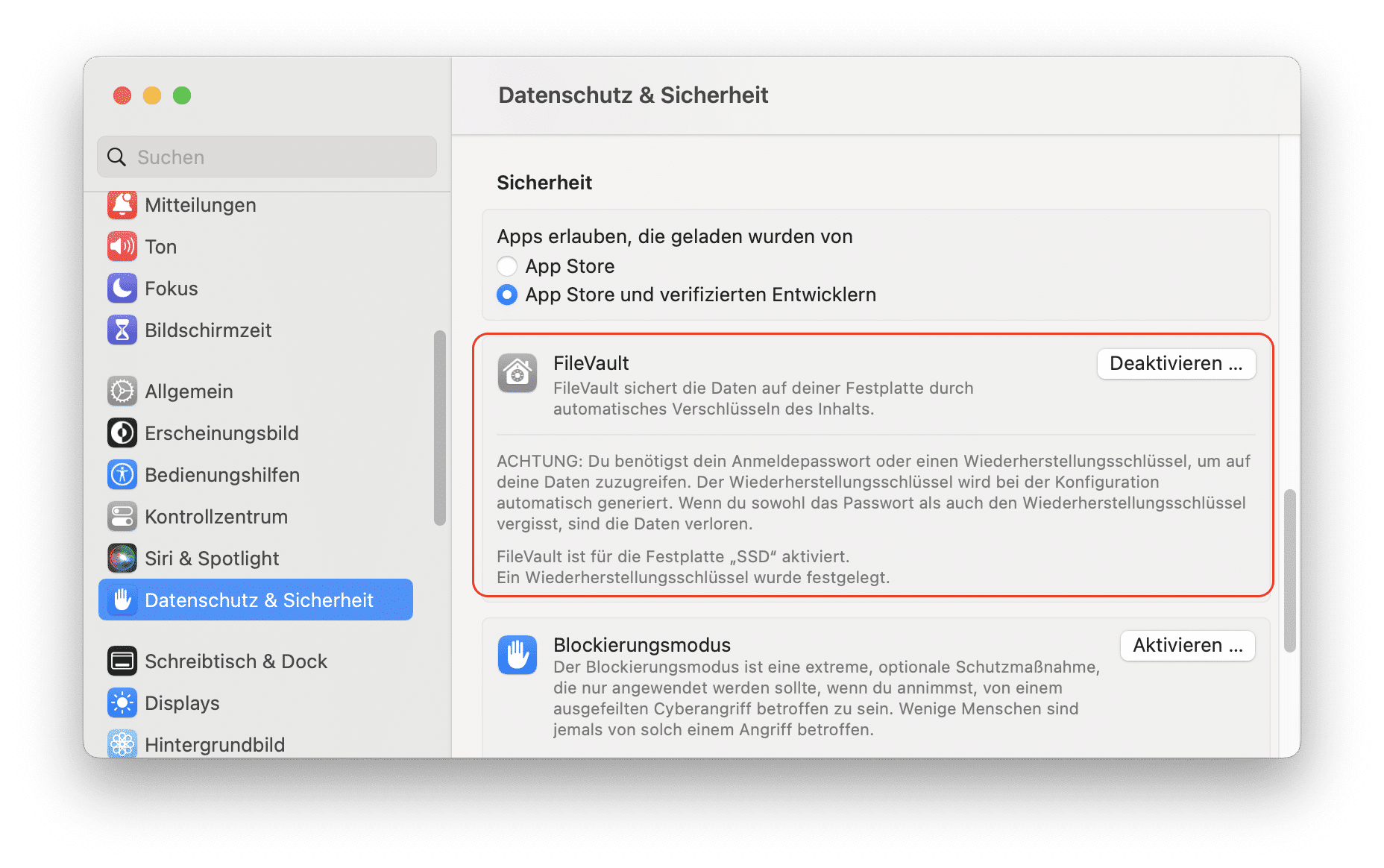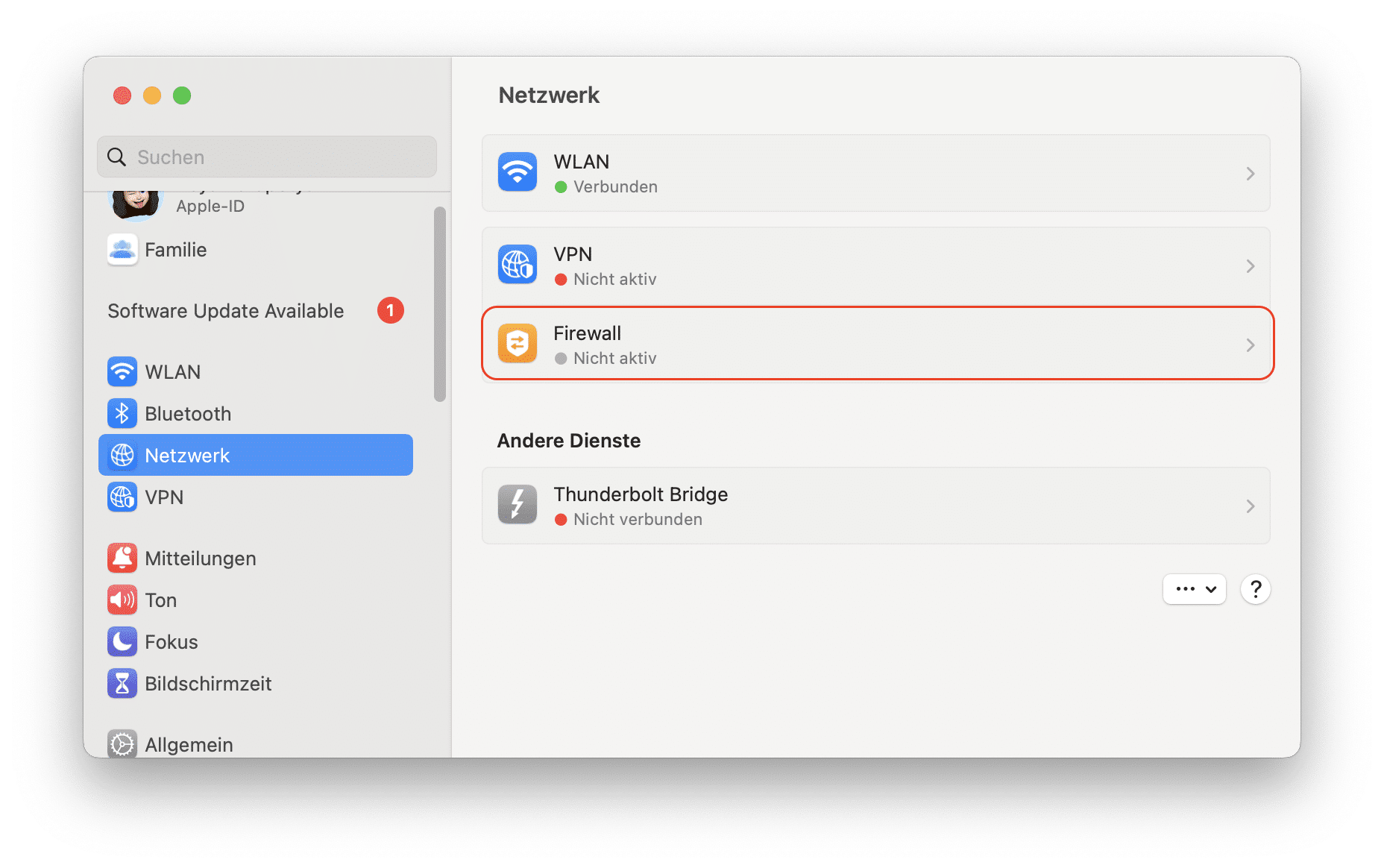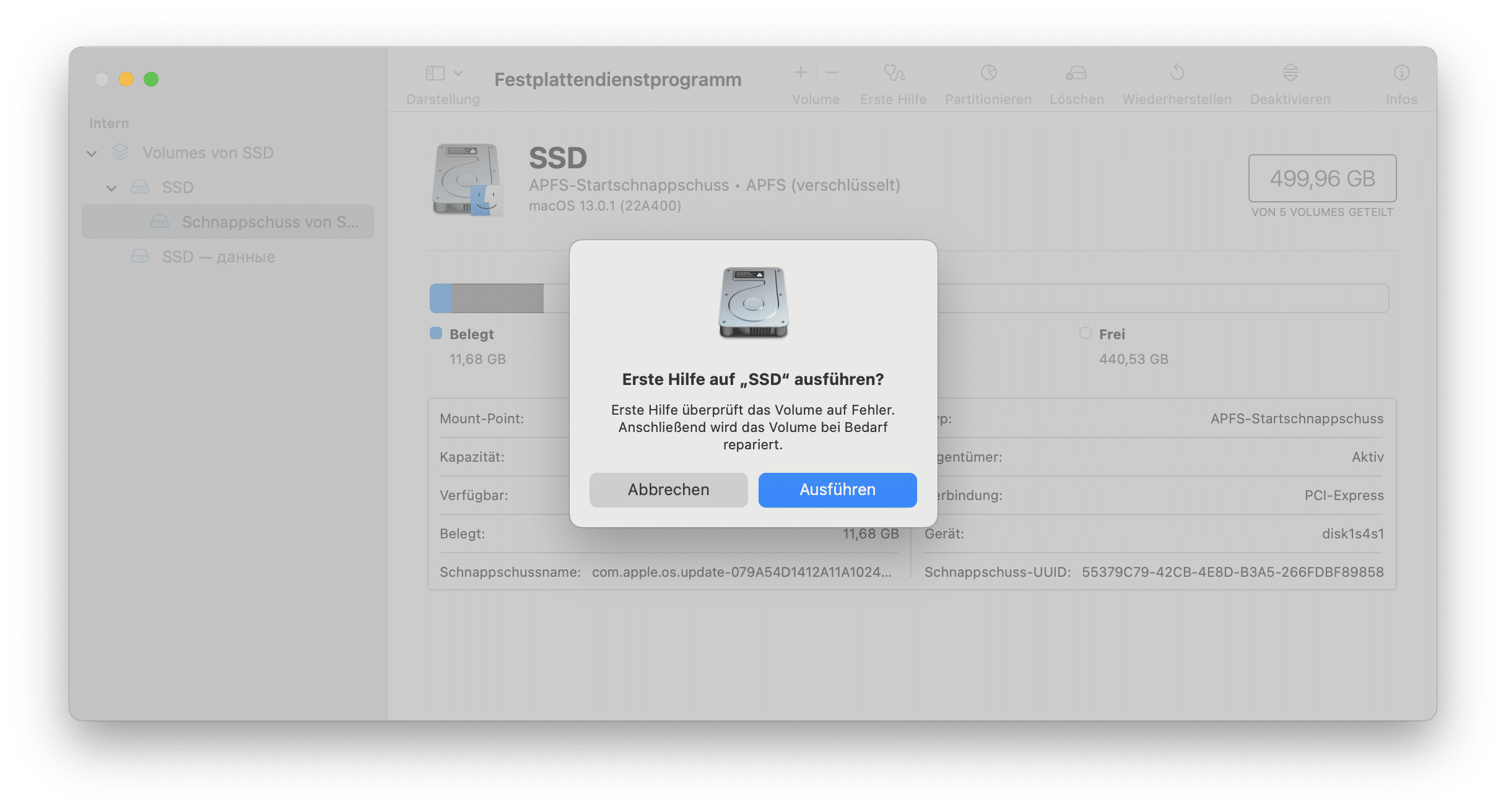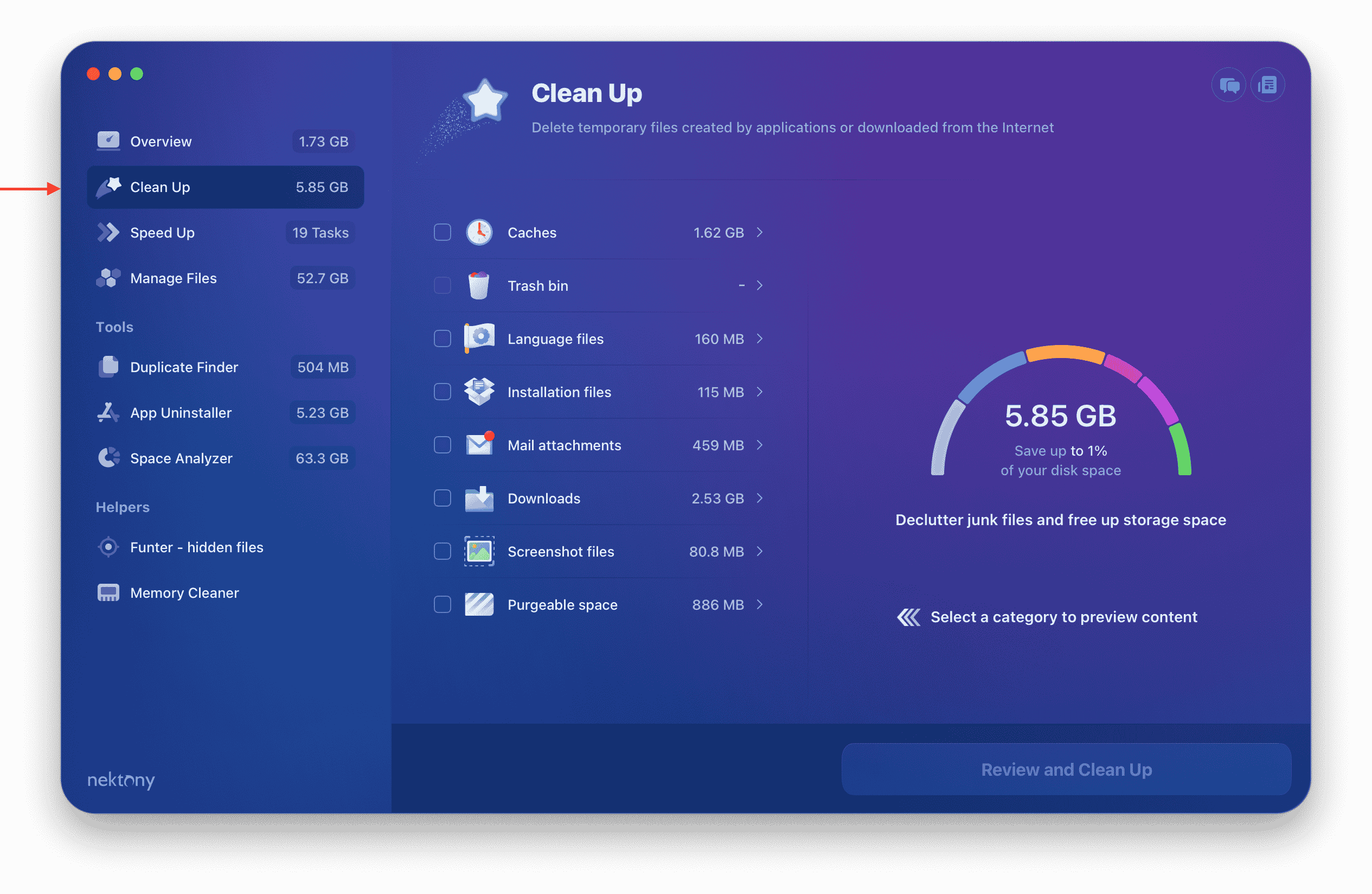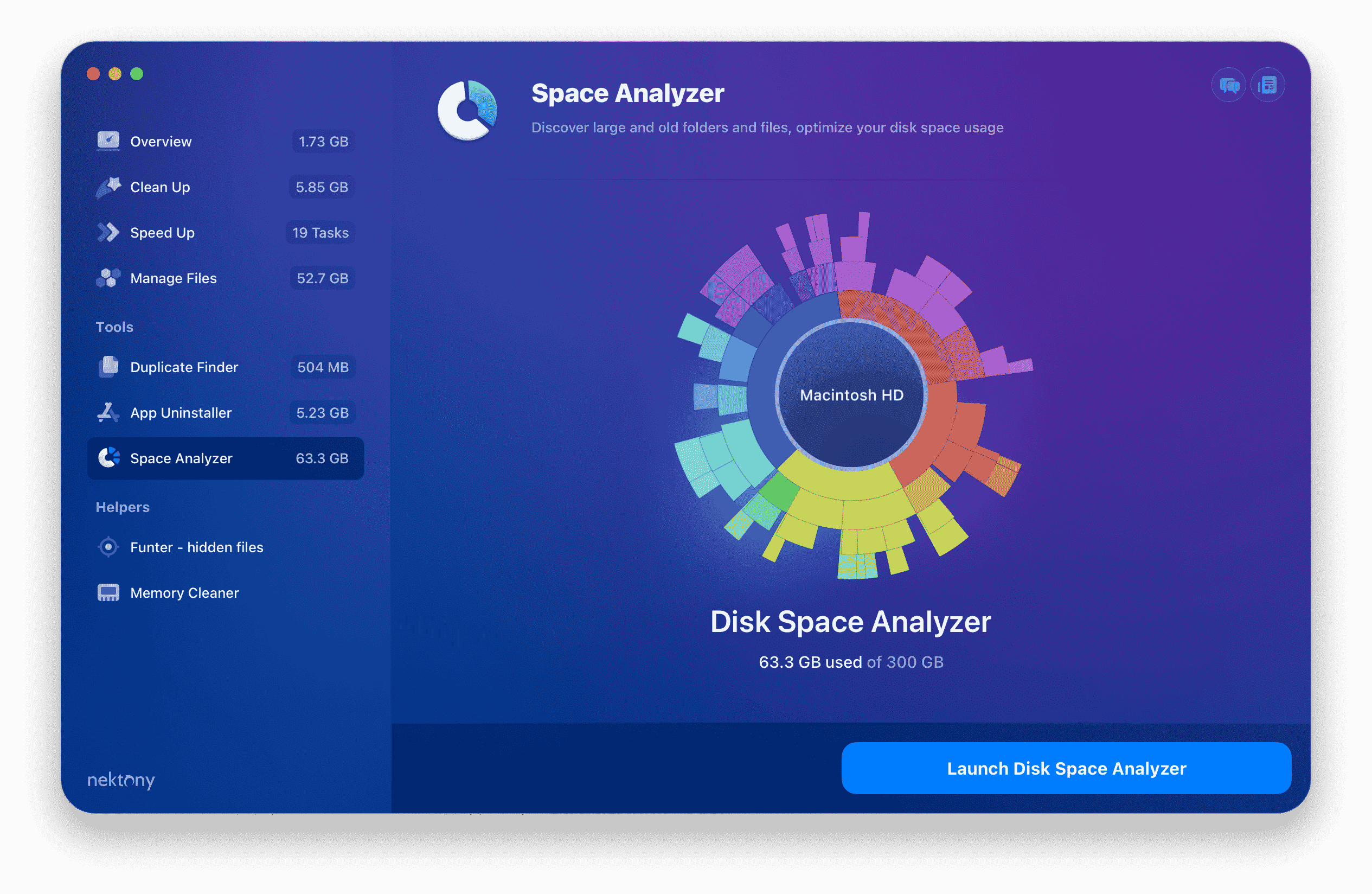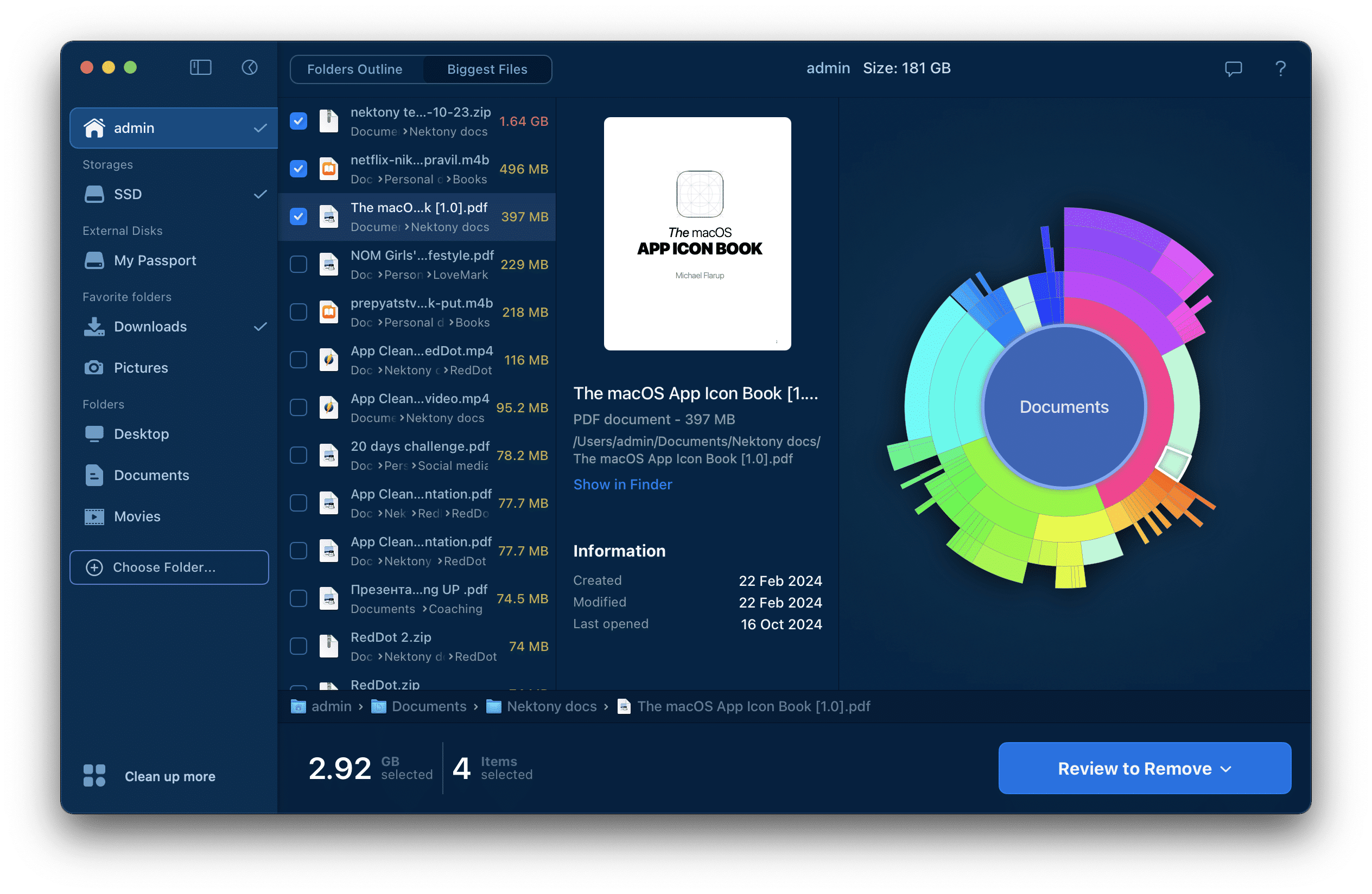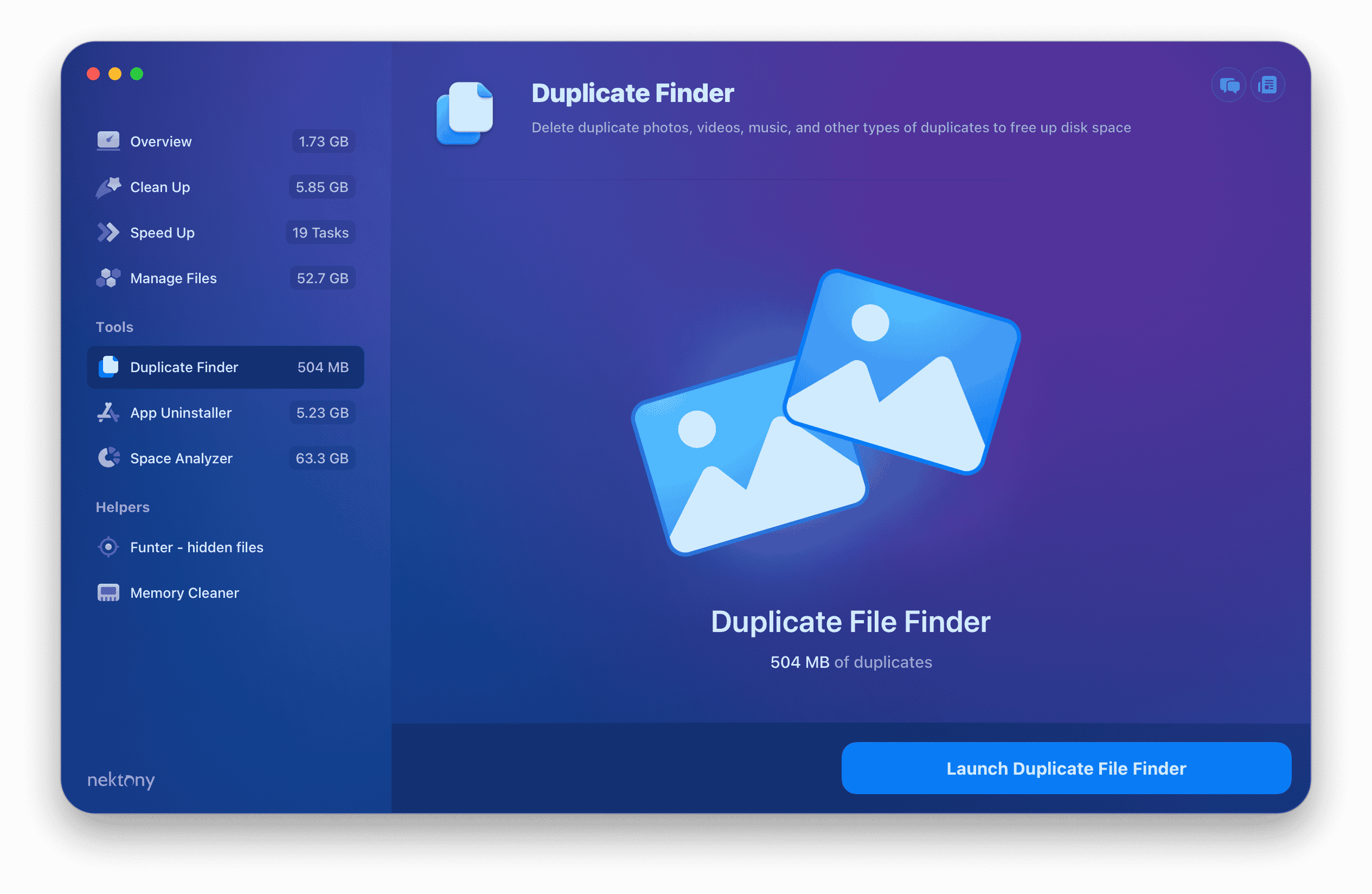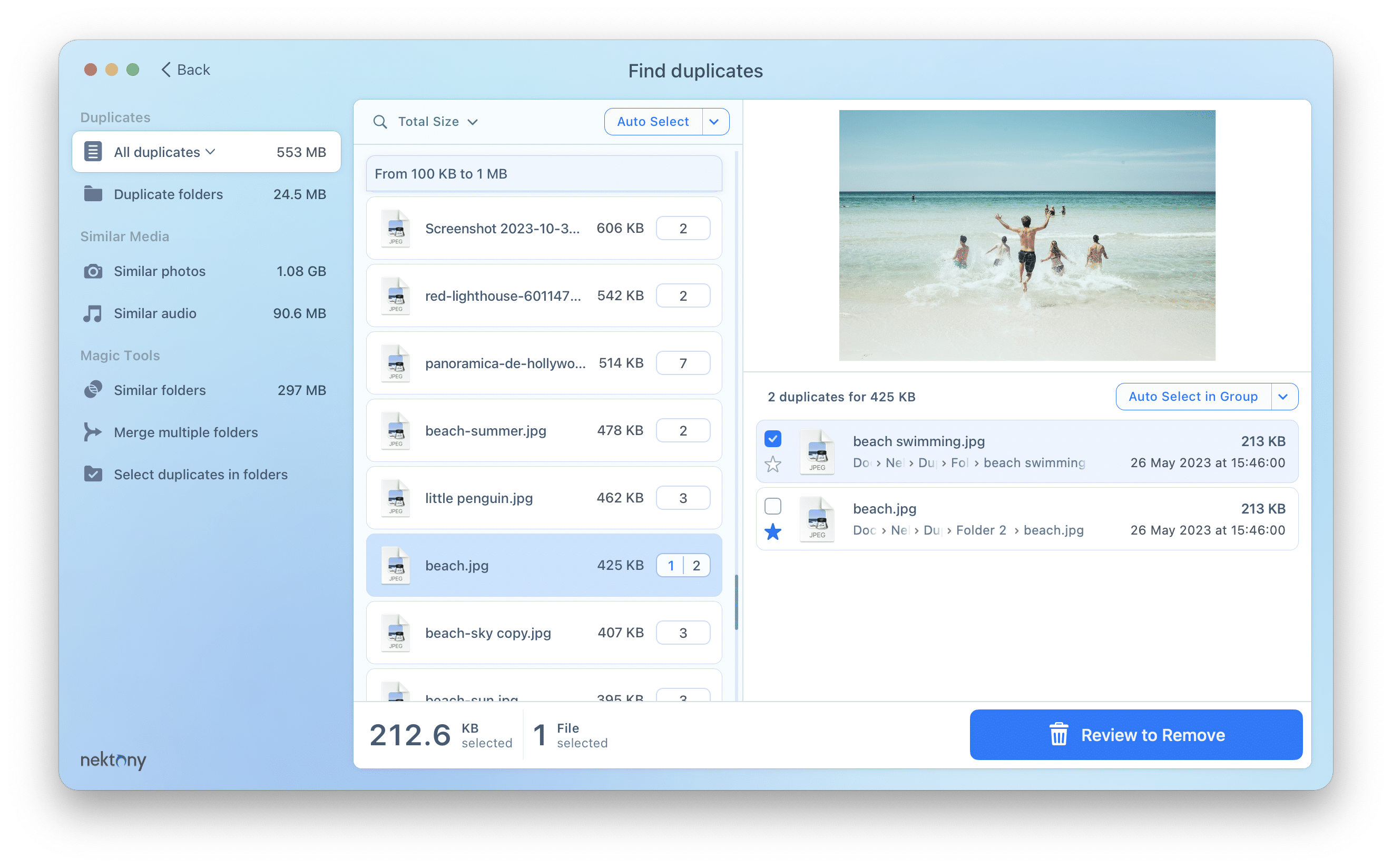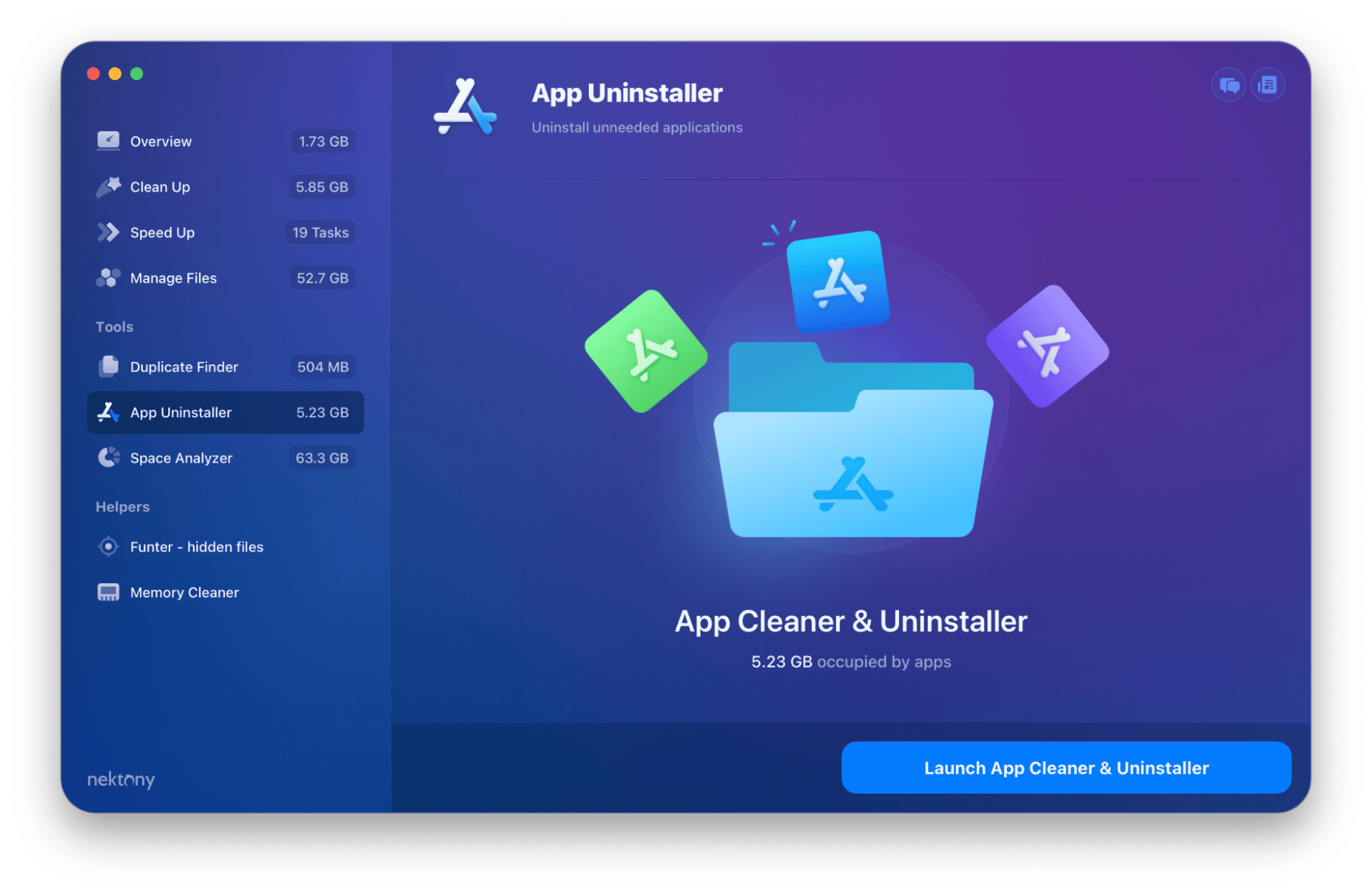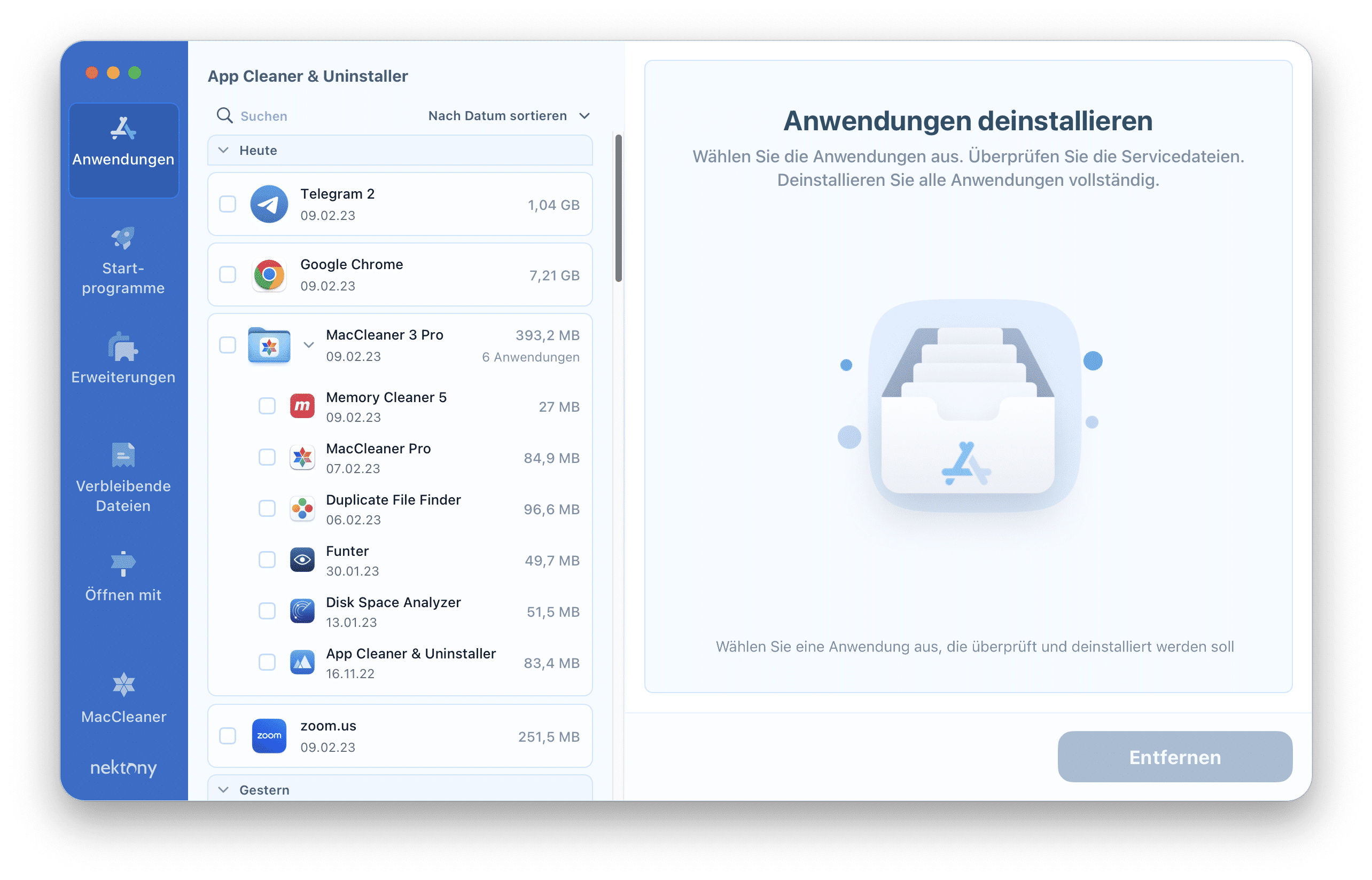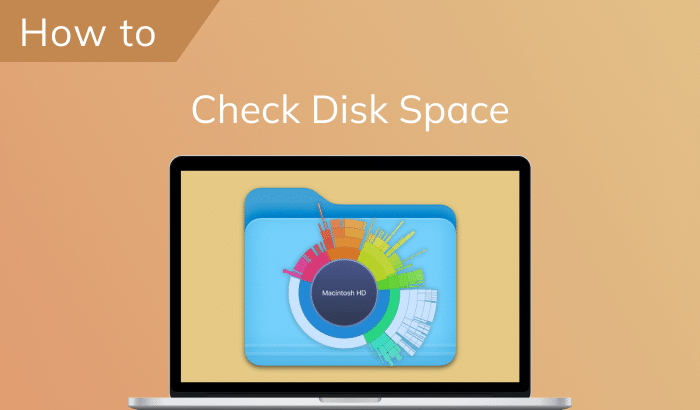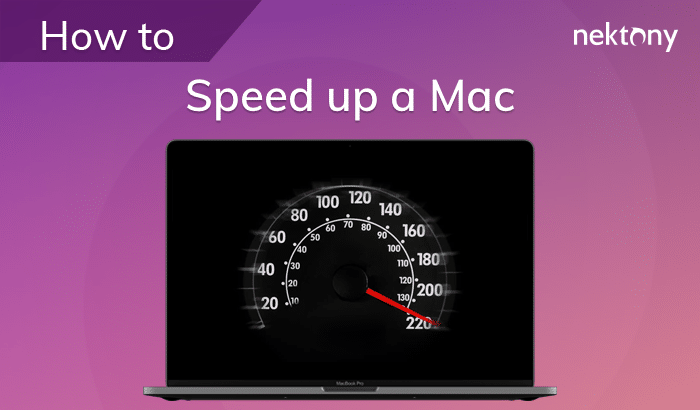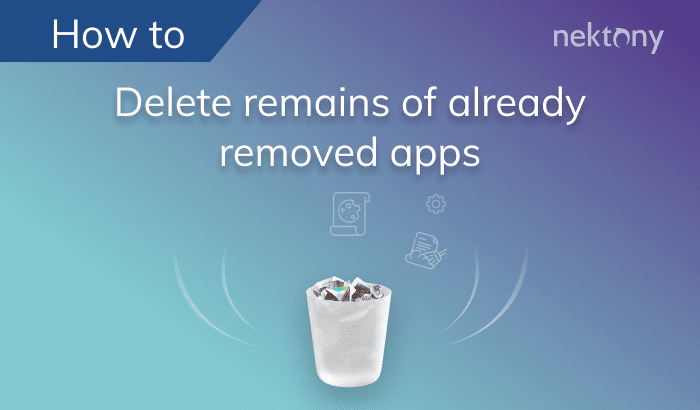Trotz der Tatsache, dass das Mac-Betriebssystem recht stabil und reaktionsschnell ist, kann es sein, dass Ihr Mac mit der Zeit langsam läuft. Es kann verschiedene Gründe für einen Leistungsabfall des Mac geben. In diesem Artikel helfen wir Ihnen zu analysieren, warum Ihr Mac langsam läuft, und erklären, wie Sie die Mac-Leistung verbessern können.
Warum läuft mein Mac so langsam?
Der erste Schritt zur Diagnose einer Systemverlangsamung besteht darin, die häufigsten Gründe zu berücksichtigen, die dies verursachen können.
- Hier sind die Hauptgründe, warum der Mac-Computer langsam läuft:
- Hohe CPU-Auslastung von Apps. Die Verwendung von Programmen zur Videokonvertierung, Sicherung, 3D-Rendering usw. erfordert eine große Rechenleistung.
- Unzureichender Arbeitsspeicher. Einige Anwendungen erfordern mehr RAM als derzeit auf dem System verfügbar ist. Wenn der erforderliche Arbeitsspeicher nicht verfügbar ist, speichert der Computer ständig einige der Daten aus dem Arbeitsspeicher auf die Festplatte.
- Mehrere Anwendungen gleichzeitig starten und zu viele Anwendungen im Hintergrund ausführen.
- Unnötige Browser-Tabs bleiben offen. Websites mit vielen Mediendateien und Animationen können Ihren Computer verlangsamen.
- Mangel an freiem Speicherplatz. Für den normalen Betrieb benötigt das System mindestens 20 GB freien Speicherplatz, um temporäre Dateien zu speichern.
- Nicht aktualisierte Apps. Die Verwendung veralteter Versionen von Anwendungen kann die CPU-Auslastung des Systems belasten.
- Nicht regelmäßig neu starten. Ein MacBook läuft möglicherweise langsam, wenn es mehrere Wochen lang ununterbrochen ohne Neustart ausgeführt wurde.
- Die mögliche Nutzung von Mac-Ressourcen durch Malware wie Krypto-Miner.
- Eine beschädigte Festplatte oder die Verwendung eines veralteten Festplattentyps, z. B. mit HDD als System.
MEIN MAC LÄUFT SEHR LANGSAM. KANN ICH ES REPARIEREN?
Sie können MacCleaner Pro herunterladen – ein spezielles Tool, um einen langsamen Mac schnell und sicher zu reparieren. Oder folgen Sie unserem Leitfaden, um manuell zu diagnostizieren, warum Ihr Mac so langsam ist, und seine Leistung zu verbessern.
MacCleaner Pro
So reparieren Sie einen langsamen Mac
Erkennen und schließen Sie speicherintensive Apps
Wenn Ihr Mac langsam läuft, kann das Problem bei einer bestimmten Anwendung liegen. Jede Anwendung nutzt Systemressourcen. Je mehr Apps Sie also ausführen, desto langsamer wird Ihr Mac. Darüber hinaus kann eine bestimmte App zu viel CPU und Speicher beanspruchen.
Befolgen Sie diese Schritte, um speicherintensive Apps zu identifizieren, die eine Systemverlangsamung verursachen:
- Starten Sie den Aktivitätsanzeige.
- Klicken Sie in der Menüleiste auf Darstellung und wählen Prozesse mit Fenstern.
- Klicken Sie auf die Registerkarte CPU suchen und wählen Sie die Apps aus, die zu viel CPU-Auslastung beanspruchen.
- Klicken Sie auf die Schaltfläche Schließen (X), um es zu stoppen.
- Wechseln Sie dann auf die Registerkarte Speicher.
- Finden Sie die Apps, die zu viel Speicher verbrauchen, und klicken Sie auf die Schaltfläche X, um sie zu stoppen.
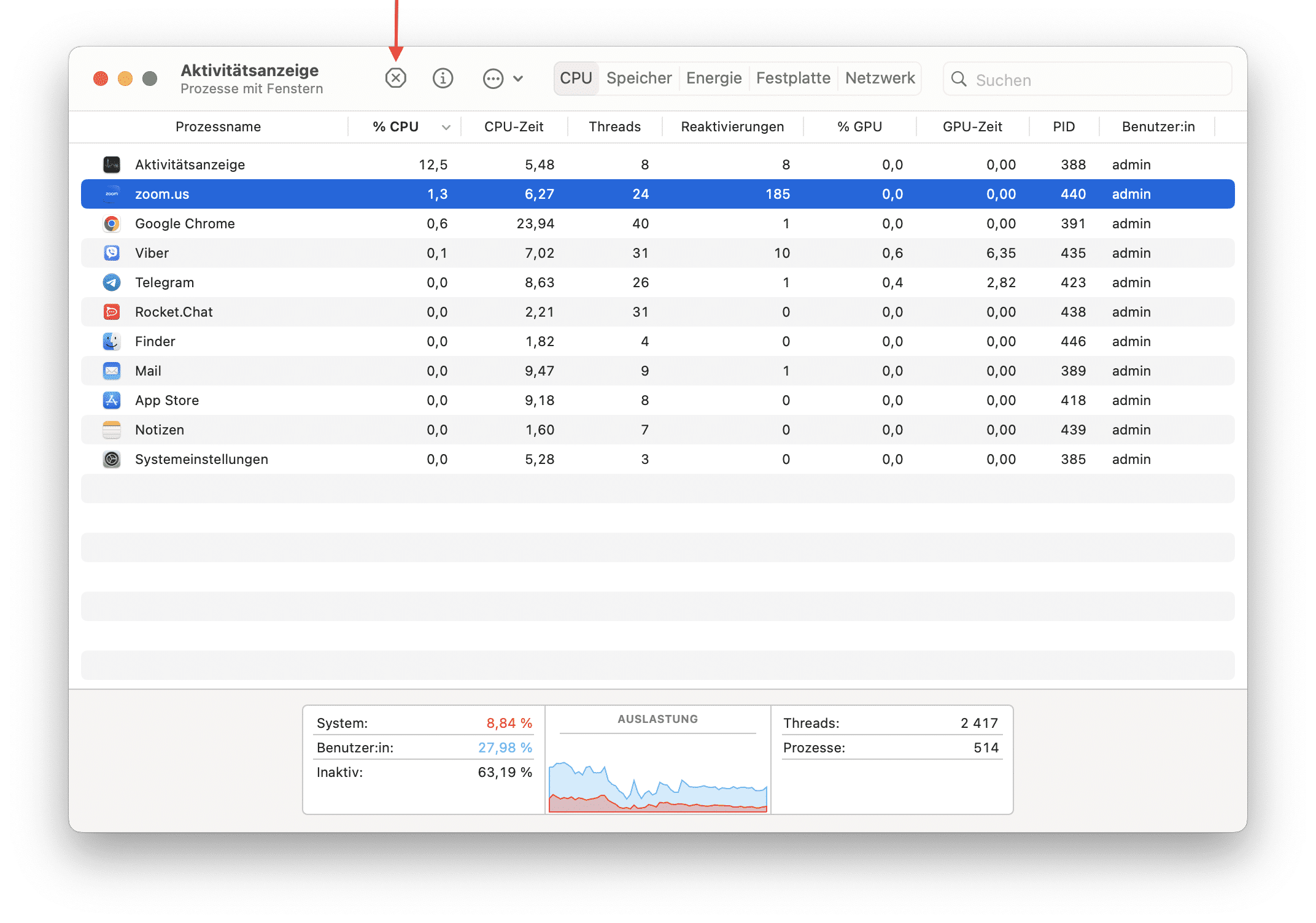
Löschen Sie den Arbeitsspeicher, wenn Mac-Apps langsam geöffnet werden
Wenn Sie feststellen, dass Ihr Mac langsamer wird, selbst wenn Sie einige Apps starten, benötigt Ihr System mehr freien RAM, um die Aufgaben auszuführen. Das Löschen von inaktivem RAM hilft, die Leistung Ihres Mac zu verbessern.
Der einfachste Weg, RAM freizugeben, besteht darin, Ihren Mac neu zu starten. Viele Benutzer beenden die Arbeit an ihrem Mac am Ende des Tages nicht, sondern versetzen ihn einfach in den Energiesparmodus. In diesem Fall werden riesige temporäre Dateien erstellt. Durch das Neustarten eines Mac kann Ihr System alle Systemprozesse korrekt beenden, den Arbeitsspeicher leeren und temporäre Dateien löschen. Außerdem sollten Sie Ihren Mac herunterfahren, wenn Sie ihn mehrere Tage lang nicht verwenden möchten.
Ein Neustart des Mac, um RAM freizugeben, ist jedoch sicherlich nicht bequem, da dies Ihre Arbeit unterbricht.
Eine weitere Option zum Löschen des Arbeitsspeichers ist die Verwendung der Terminal-Befehlszeile.
- Terminal öffnen.
- Fügen Sie den Befehl sudo purge ein und drücken Sie die Eingabetaste.
- Geben Sie Ihr Admin-Passwort ein und klicken Sie erneut auf Enter. Ihr RAM-Speicher wird gelöscht.
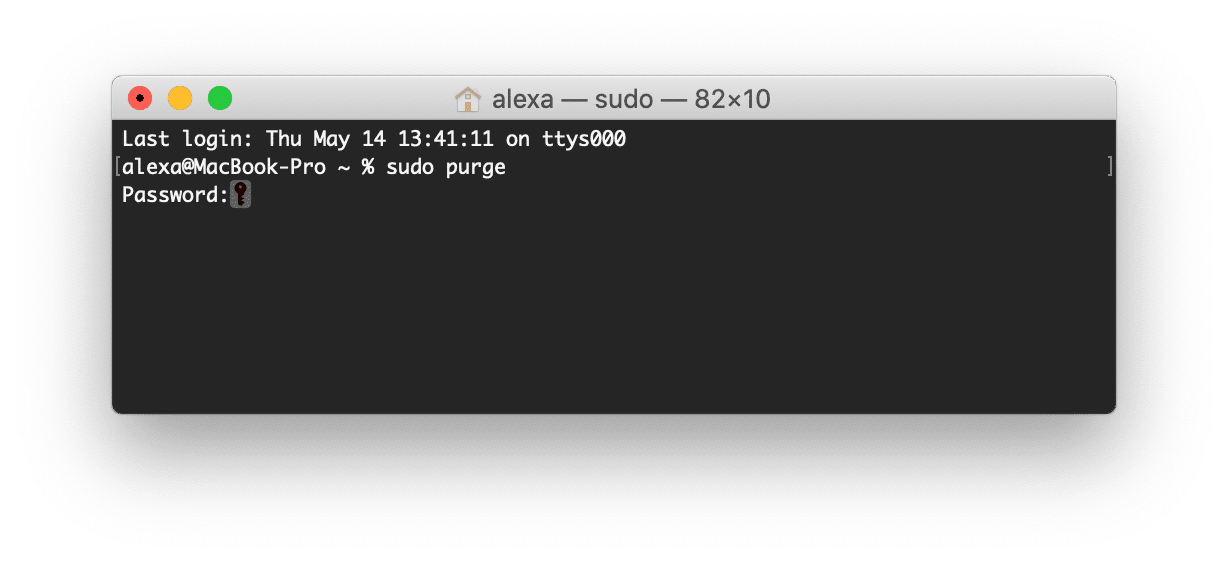
- Führen Sie MacCleaner Pro aus.
- Gehen Sie in der Seitenleiste zum Speed Up beschleunigen.
- Wählen Sie Optimize RAM und klicken Sie auf die Schaltfläche Überprüfen und beschleunigen.
- Dann müssen Sie nur die Ausführung dieser Aufgabe bestätigen.
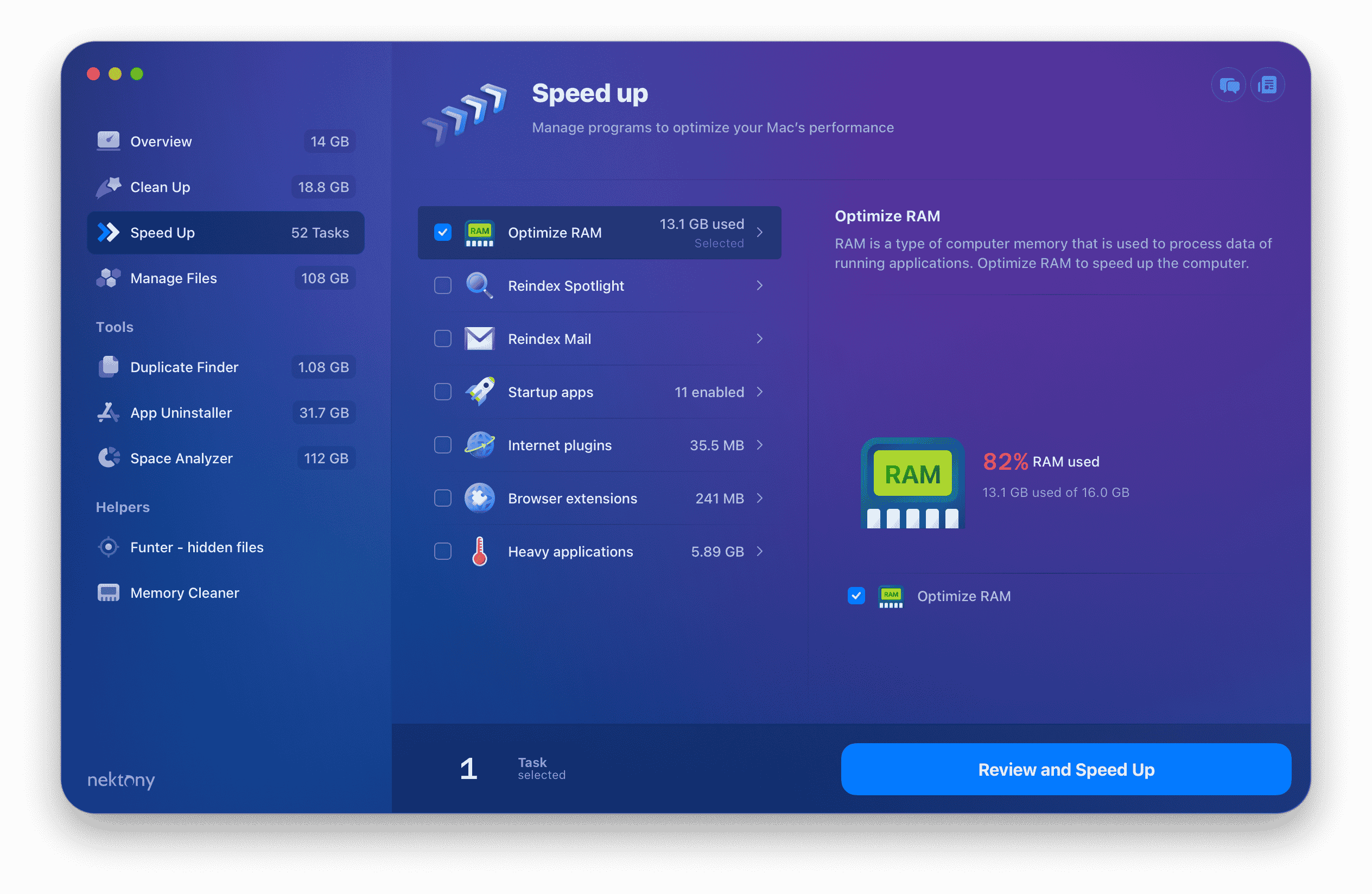
MacCleaner Pro enthält außerdem ein zusätzliches Hilfstool, den Memory Cleaner, der den Arbeitsspeicher jedes Mal automatisch bereinigen kann, wenn Ihr System keinen Arbeitsspeicher mehr hat.

Fügen Sie RAM hinzu, um einen Mac schneller laufen zu lassen
Wenn Sie regelmäßig mit schweren Programmen auf Ihrem Mac arbeiten müssen, sollten Sie besser Ihren Arbeitsspeicher erhöhen; Überprüfen Sie jedoch zuerst, ob es möglich ist, Ihrem Computer mehr RAM hinzuzufügen:
- Gehen Sie zum Apple-Menü → Über diesen Mac. Hier finden Sie Informationen zu Ihrem Gedächtnis.
- Um anzuzeigen, ob Speicher auf Ihrem Mac konfiguriert werden kann, klicken Sie auf „Weitere Infos…“ und dann auf „Details“. Es öffnet die Apple Support-Webseite mit den Informationen über RAM. Suchen Sie den Abschnitt Speicher und prüfen Sie, ob er auf Ihrem Computer konfiguriert werden kann.
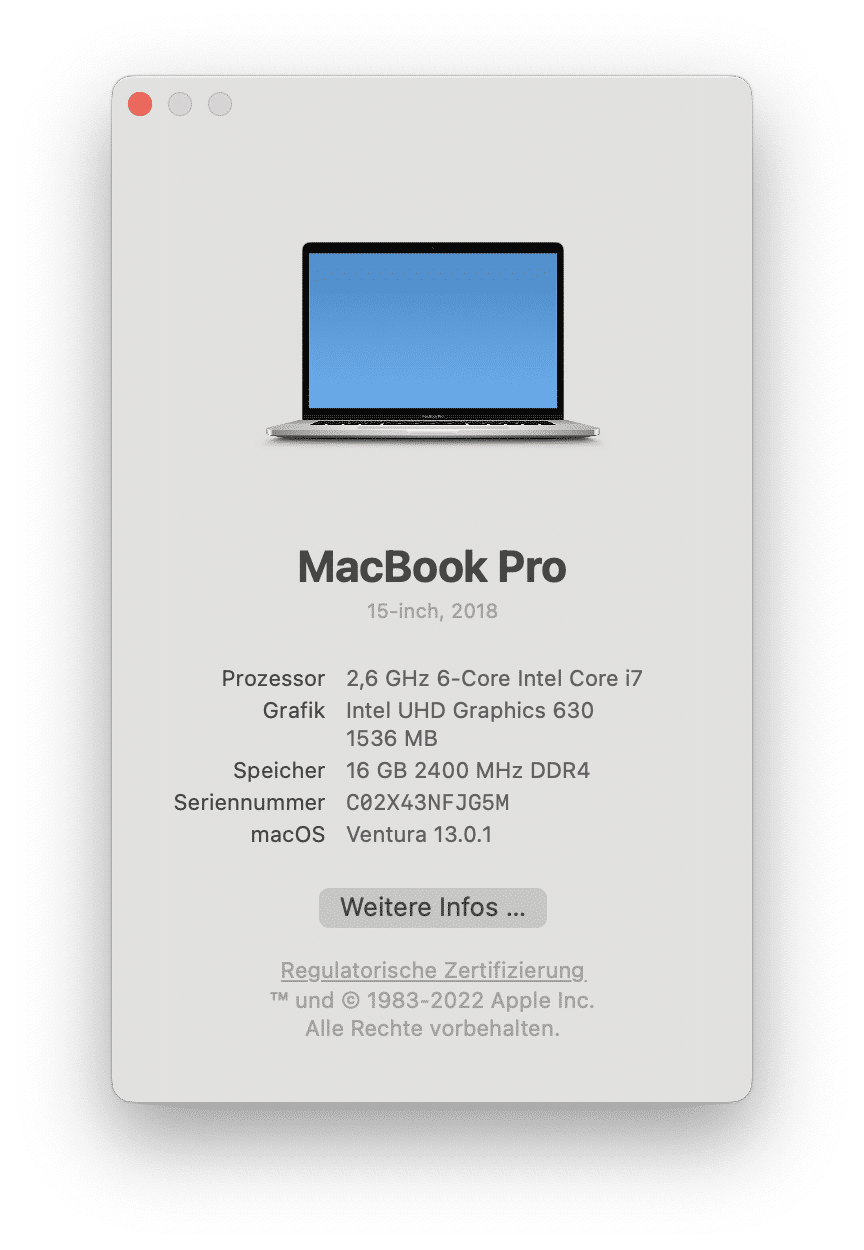
Aktualisieren Sie Ihre Software
Aktualisieren Sie das macOS-System und alle verwendeten Anwendungen. In der Regel erstellen und optimieren Entwickler ihre Anwendungen für die neueste Version von macOS. Wenn Ihr Mac beim Starten einer bestimmten Anwendung sehr langsam läuft, ist die Anwendung wahrscheinlich nicht mit Ihrem System kompatibel. Überprüfen Sie die Systemanforderungen für die App, die Mindestprozessorgeschwindigkeit, den Mindest-RAM, die empfohlene GPU-Karte und so weiter. Aktualisieren Sie Ihre Apps, um sie mit Ihrem neuen macOS kompatibel zu machen.
Führen Sie die folgenden Schritte aus, um nach macOS-Updates zu suchen:
- Öffnen Sie die Systemeinstellungen.
- Klicken Sie in der Seitenleiste auf Allgemein.
- Klicken Sie auf Softwareupdate.
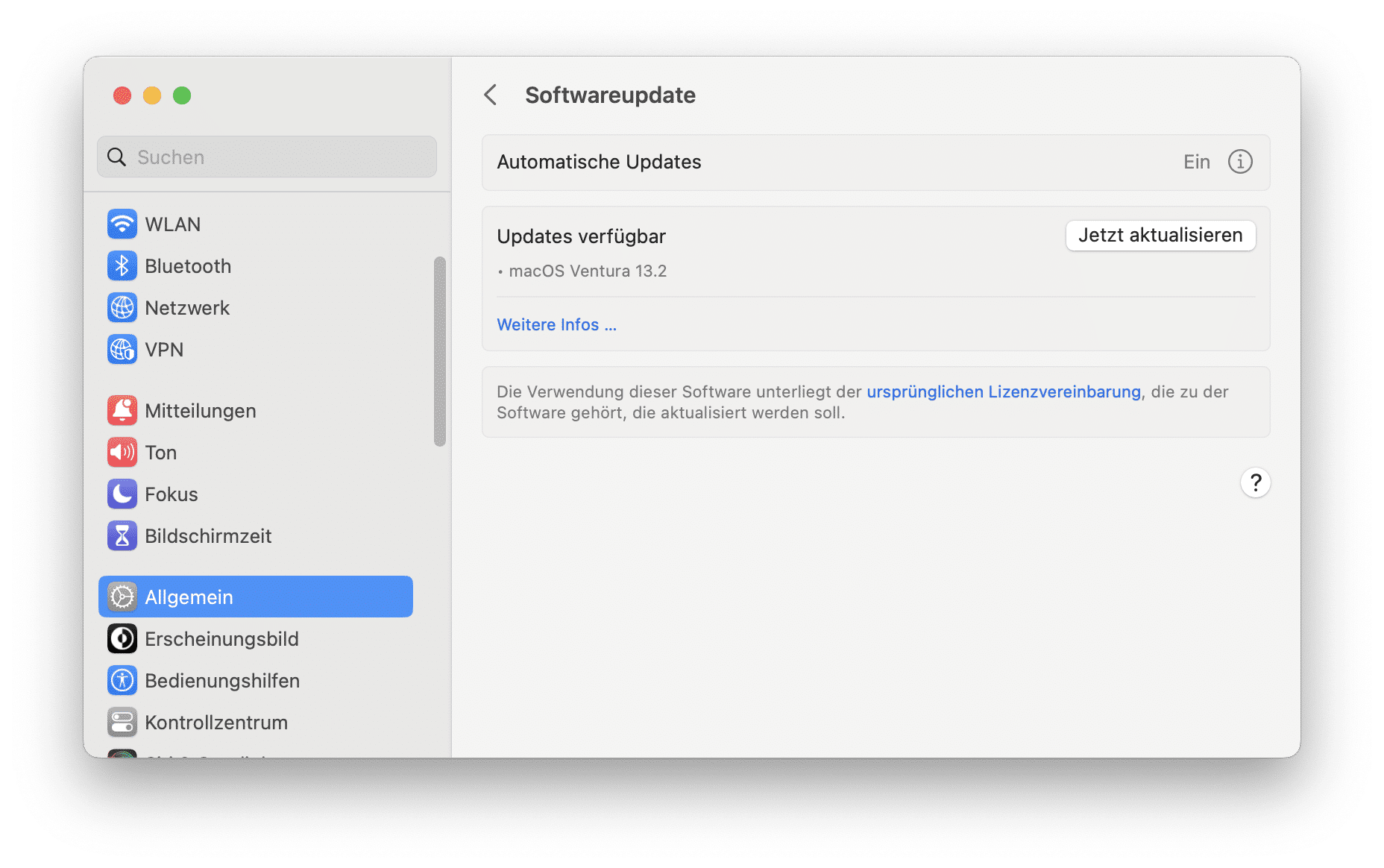
Gehen Sie wie folgt vor, um aus dem App Store heruntergeladene Apps zu aktualisieren:
- Öffnen Sie den App-Store.
- Wechseln Sie zur Registerkarte Updates.
- Klicken Sie auf Alle aktualisieren.
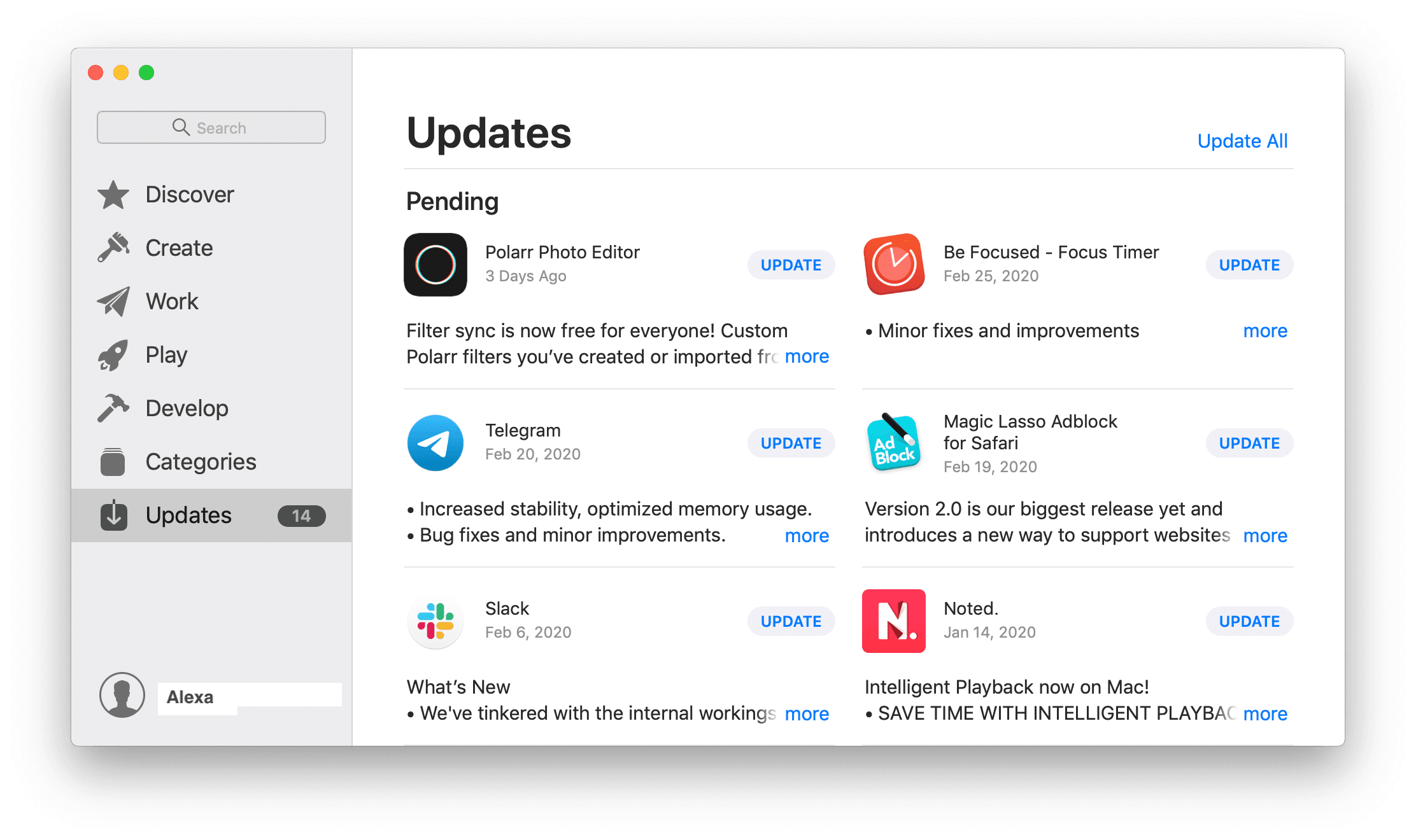
Deaktivieren Sie Startprogramme, die einen Mac-Computer verlangsamen
Es ist praktisch, wenn Ihre Lieblingsprogramme beim Start gestartet werden. Je mehr Programme jedoch beim Anmelden automatisch ausgeführt werden, desto langsamer startet Ihr Mac.
Sie sollten alle Anmeldeobjekte deaktivieren, damit Ihr Mac schneller läuft.
- Öffnen Sie die Systemeinstellungen und gehen Sie zum Abschnitt Allgemein.
- Klicken Sie auf Anmeldeobjekte.
- Wählen Sie nicht benötigte Apps aus und klicken Sie auf die Schaltfläche mit dem Minuszeichen (-), um ihre Anmeldeobjekte zu entfernen.
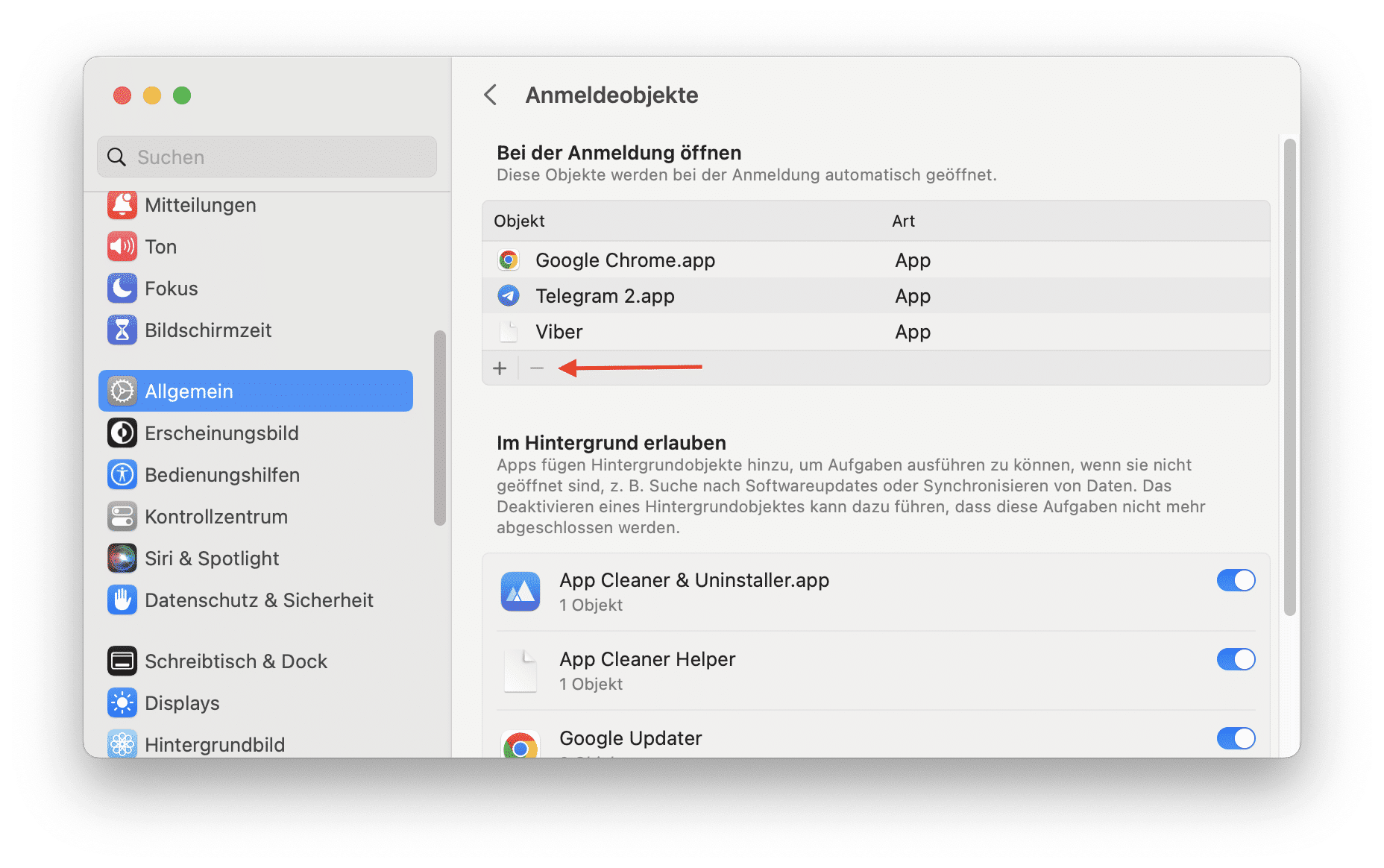
In diesem Fall können Sie ein spezielles Tool aus dem MacCleaner Pro-Bundle verwenden – App Cleaner & Uninstaller. Mit dieser App können Sie ganz einfach verhindern, dass alle Programme beim Start gestartet werden, und sogar App-Erweiterungen entfernen.
- Starten Sie App Cleaner & Uninstaller und gehen Sie in der Seitenleiste zum Abschnitt Startprogramme.
- Zeigen Sie eine Vorschau aller Startprogramme auf Ihrem Mac an, insbesondere die Abschnitte Startagenten und Anmeldeobjekte.
- Deaktivieren oder entfernen Sie nicht benötigte Elemente, um zu verhindern, dass Apps automatisch ausgeführt werden, wenn Sie sich anmelden.
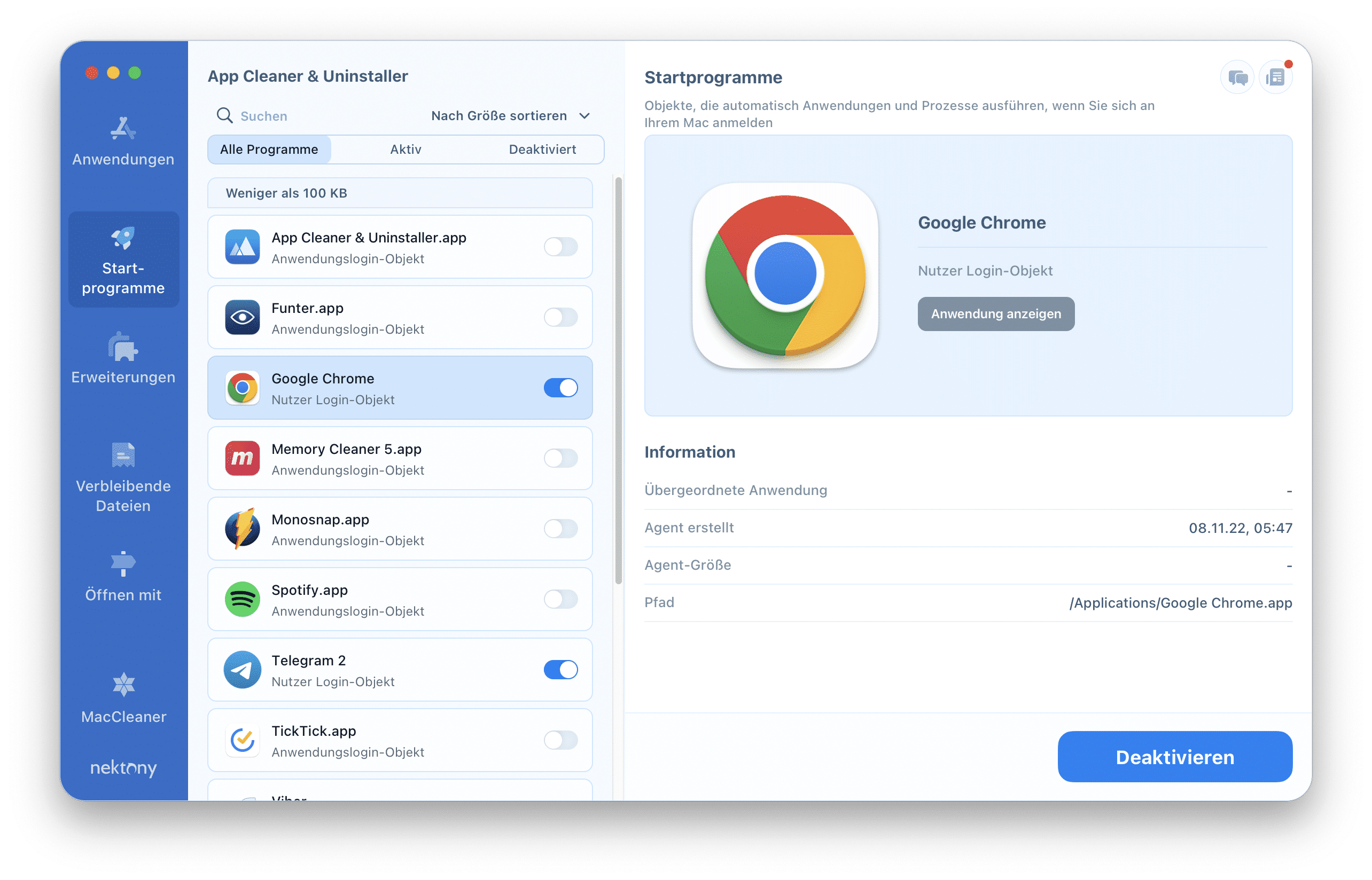
Überprüfen Sie einen langsamen Mac auf Malware-Apps
Es kann vorkommen, dass Ihr Mac langsam arbeitet, weil er von Schadsoftware betroffen ist. Ihr Mac kann Malware erhalten, wenn Sie E-Mail-Anhänge von unbekannten Absendern oder Apps von nicht vertrauenswürdigen Websites herunterladen.
Um Ihren Mac vor Malware zu schützen, überprüfen Sie zunächst Ihre Sicherheitseinstellungen:
Öffnen Sie die Systemeinstellungen → Klicken Sie auf Datenschutz & Sicherheit → Scrollen Sie nach unten und suchen Sie nach FileVault. In diesem Abschnitt können Sie diese Option ein- und ausschalten.
Überprüfen Sie die Hardware, wenn der Mac langsam ist
Ein weiterer möglicher Grund für eine Mac-Verlangsamung ist eine Beschädigung oder Fehlfunktion des Systemlaufwerks. Verwenden Sie die Festplatten-Dienstprogramm-App, um mögliche Speicherprobleme zu finden und zu lösen.
So überprüfen Sie das Mac-Startvolume auf Probleme:
- Zuerst müssen Sie Ihren Mac im Wiederherstellungsmodus neu starten. Schalten Sie Ihren Mac aus und starten Sie ihn neu, indem Sie die Befehlstaste + R gedrückt halten.
- Lassen Sie die Tasten los, sobald Sie ein Startfenster sehen.
- Geben Sie bei Bedarf Ihr Passwort ein und klicken Sie auf Weiter.
- Wählen Sie im angezeigten Fenster „Dienstprogramme“ den Abschnitt „Festplattendienstprogramm“, um Fehler auf Ihrem Startvolume zu reparieren.
- Klicken Sie auf die Schaltfläche „Erste Hilfe“ und dann auf „Ausführen“, um Ihre Festplatte auf Fehler zu überprüfen.
- Wenn alles in Ordnung ist, sehen Sie die Meldung, dass der Vorgang abgeschlossen ist und einige Fehler behoben wurden. Wenn der Vorgang fehlgeschlagen ist, ist Ihre Festplatte wahrscheinlich physisch beschädigt und muss ersetzt werden. Verwenden Sie diese Informationen, um zu erfahren, wie Sie Ihren Mac reparieren können.
Verwalten Sie den Speicher, damit Ihr Mac schneller läuft
Oft läuft ein MacBook oder iMac langsam, weil auf dem Startvolume kein freier Speicherplatz vorhanden ist. Wenn es einen Mangel gibt, kann das System die temporären Dateien nirgendwo speichern und ordnungsgemäß funktionieren. Für eine stabile Mac-Leistung sind mindestens 10 % freier Speicherplatz erforderlich. Das bedeutet, dass Sie den Mac-Speicher bereinigen und mehr freien Speicherplatz wiederherstellen sollten.
Um die Mac-Speichernutzung anzuzeigen und Speicherplatz auf macOS freizugeben, öffnen Sie die Systemeinstellungen und klicken Sie im Abschnitt „Allgemein“ auf „Speicher“.
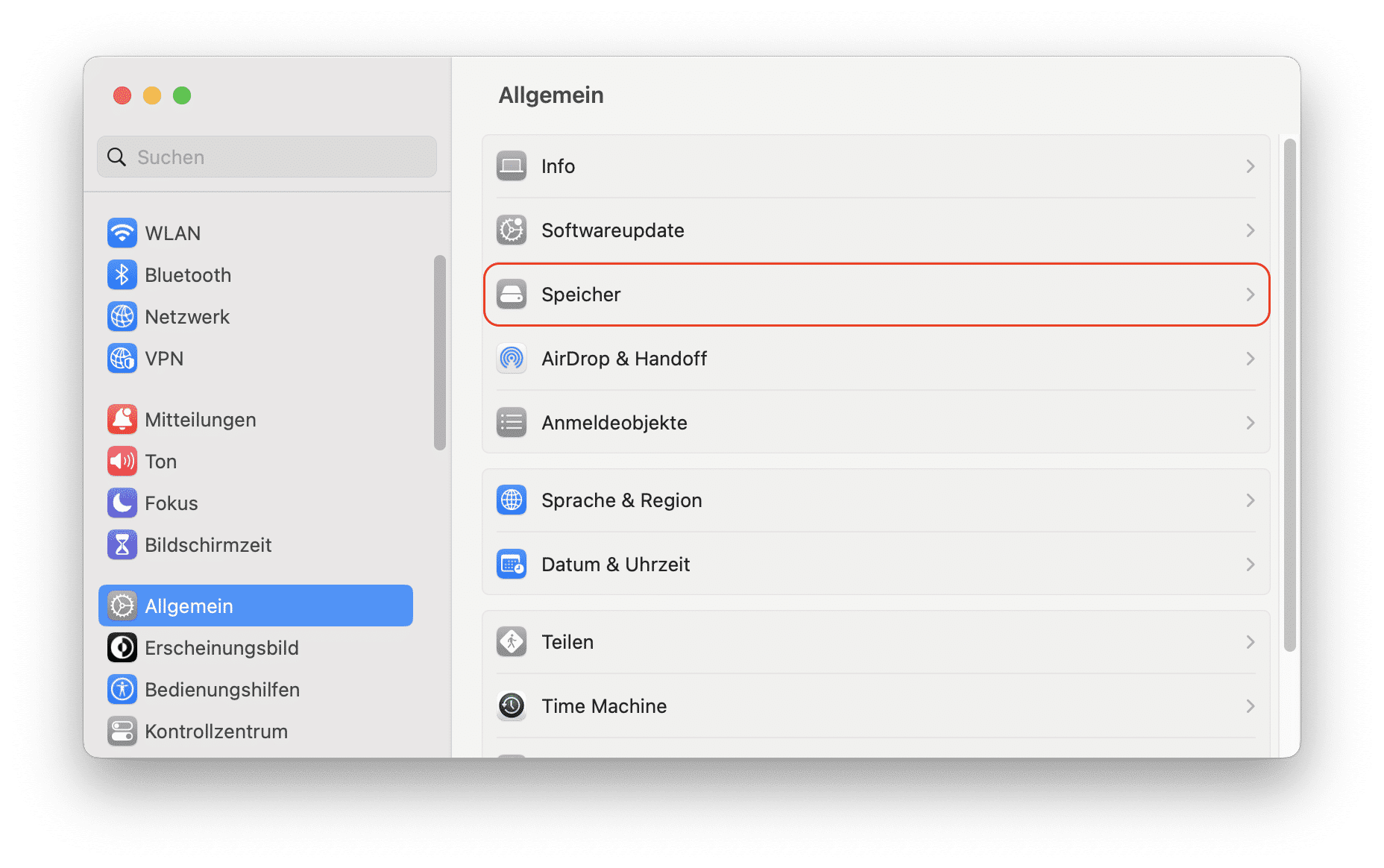
Wir empfehlen die Verwendung von MacCleaner PRO, das einen ähnlichen Bericht über die Festplattennutzung liefert und sofort Tools zum Löschen jeder Kategorie von Junk- und Benutzerdateien bereitstellt.
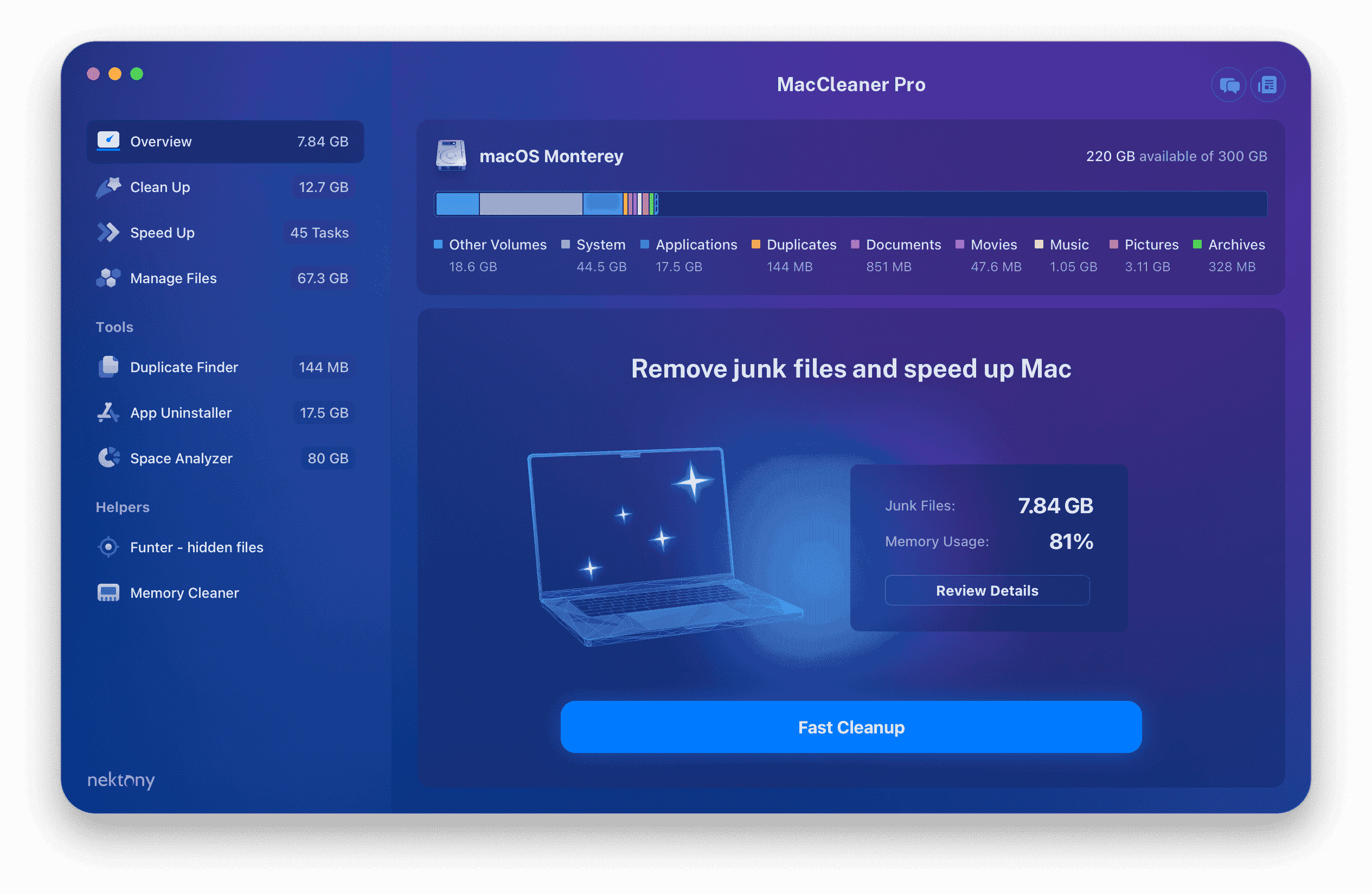
Löschen Sie Junk-Dateien
Ihr Mac speichert viele Junk-Dateien, wie z. B. Anwendungscaches, Protokolle, Sprachressourcen und so weiter. Diese Dateien können einzeln nur wenige Kilobyte belegen, aber alle zusammen verbrauchen Gigabyte.
Das manuelle Suchen und Entfernen von Caches und anderen Dienstdateien auf einem Mac ist nicht einfach. So bereinigen Sie schnell und sicher Junk-Dateien auf Ihrem Mac mit MacCleaner Pro:
- Starten Sie MacCleaner Pro.
- Wechseln Sie in der Seitenleiste zum Abschnitt Clean Up.
- Wählen Sie alle nicht benötigten Arten von Junk-Dateien aus.
- Klicken Sie auf Review & Clean Up und bestätigen Sie die Entfernung.
Löschen Sie alte und große Dateien
Sie sollten Ihre Festplattennutzung optimieren und aufhören, sperrige Inhalte auf Ihrer Mac-Festplatte zu speichern. Wenn Sie etwas freien Speicherplatz wiederherstellen, läuft Ihr Mac schneller. Verwenden Sie das Disk Space Analyzer-Tool von MacCleaner Pro, um Ihre Speicherplatznutzung zu analysieren, große und alte Dateien zu entdecken und sie einfach zu bearbeiten.
- Starten Sie Disk Space Analyzer.
- Scannen Sie Ihren Macintosh HD.
- Überprüfen Sie das Diagramm und finden Sie große und nicht verwendete Dateien.
- Entfernen Sie große Gegenstände oder verschieben Sie sie in einen externen Speicher.
Entfernen Sie doppelte Dateien
Wenn Sie nach der Analyse Ihrer Speicherplatznutzung Ihre umfangreichen Daten auf einen externen Speicher verschieben möchten, empfehlen wir Ihnen, zuerst Ihren Speicher auf doppelte Dateien zu überprüfen.
Sie können Duplikate manuell finden. Der beste Weg, doppelte Dateien auf einem Mac zu finden und zu entfernen, ist jedoch die Verwendung eines speziellen Tools von MacCleaner Pro – Duplicate File Finder. Dieses Tool findet automatisch doppelte Fotos, Videos, Dokumente und jede andere Art von doppelten Dateien. Sie können sogar ähnliche Fotos und ähnliche Ordner finden und bereinigen.
So entfernen Sie Duplikate und erhalten mehr Mac-Speicher:
- Starten Sie den Duplicate File Finder von MacCleaner Pro.
- Ordner hinzufügen und scannen.
- Wählen Sie doppelte Dateien aus und klicken Sie darauf, um sie zu entfernen.
Deinstallieren Sie unbenutzte Apps
Möglicherweise haben Sie viele Apps, die Sie lange nicht verwendet haben. Sie sollten sich alle Ihre Apps ansehen, die Sie für einige frühere Aufgaben installiert haben, und diejenigen entfernen, die Sie nicht mehr benötigen. Um Apps schnell und vollständig von Ihrem Mac zu entfernen, verwenden Sie ein spezielles Tool von MacCleaner Pro – App Cleaner & Uninstaller.
- Starten Sie App Cleaner & Uninstaller.
- Wählen Sie nicht benötigte Apps aus.
- Klicken Sie, um sie zu deinstallieren.
Was also tun, wenn Ihr Mac langsam ist?
Jetzt kennen Sie alle Gründe, warum Ihr Mac möglicherweise langsam läuft, und wissen, wie Sie seine Leistung optimieren können. Sie können diese Probleme manuell beheben oder MacCleaner Pro verwenden, das Ihren Mac sauber und frei von unnötigen Apps, Erweiterungen, Duplikaten und Malware-Dateien hält.
Die MacCleaner Pro-Software ist eine All-in-One-Lösung, mit der Sie Ihren Mac sicher bereinigen und beschleunigen können.