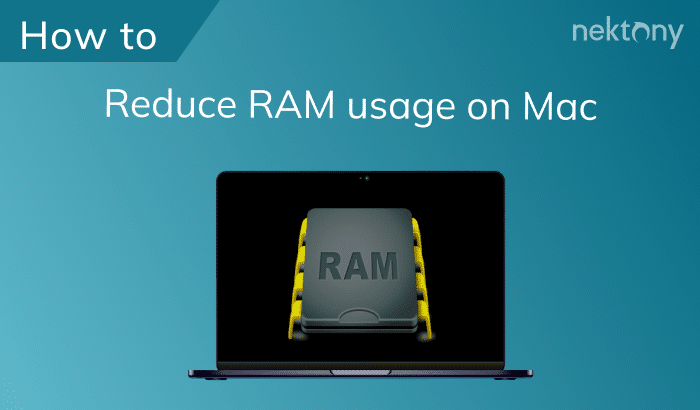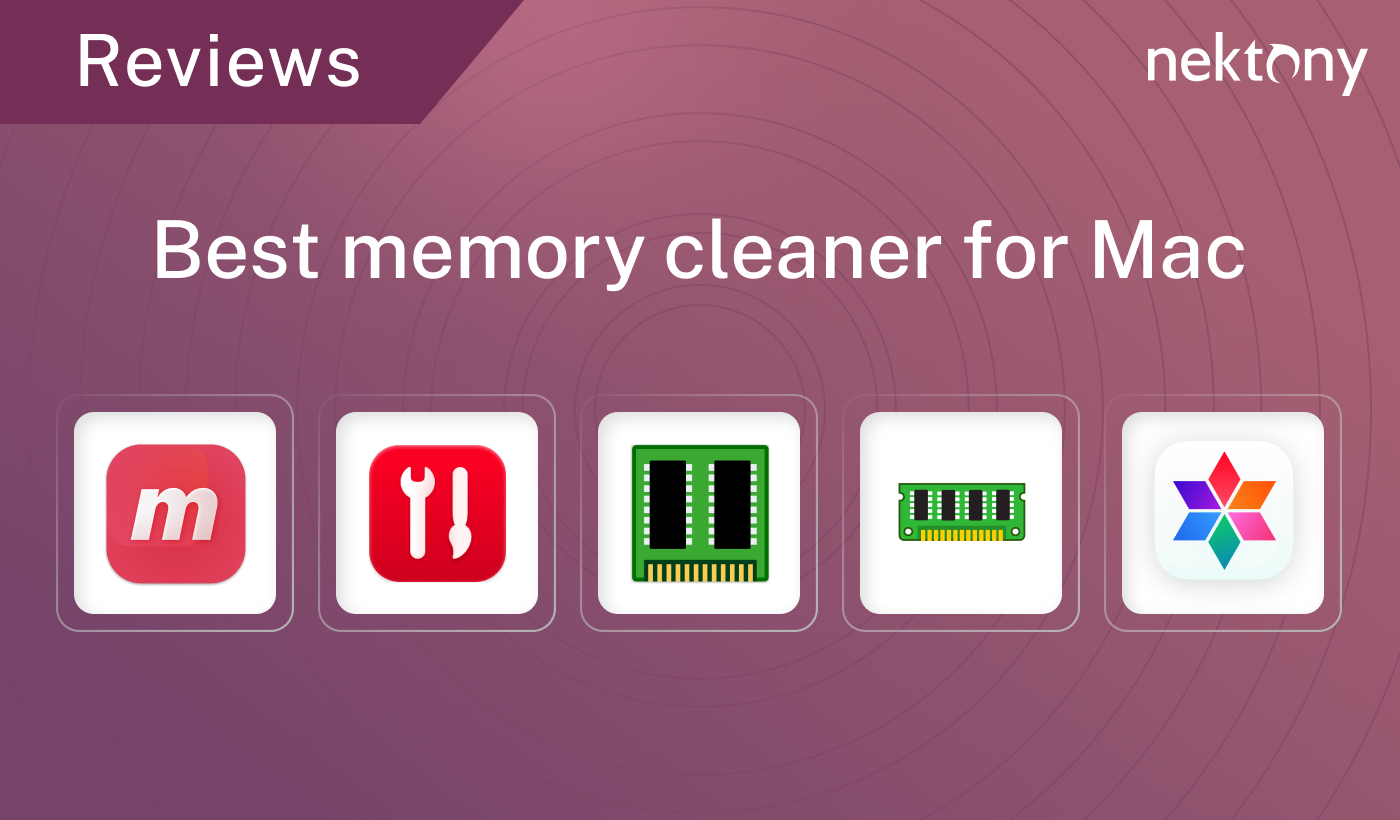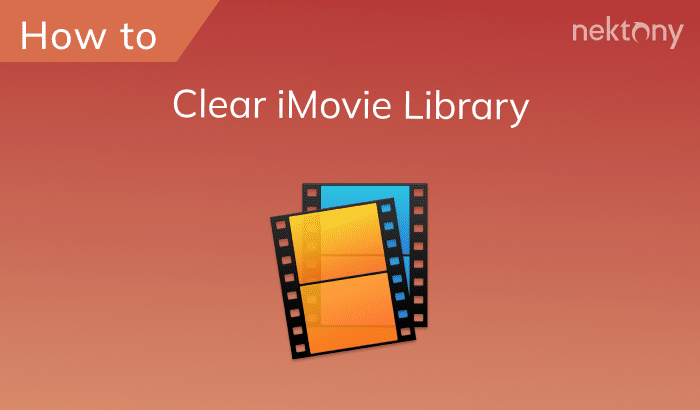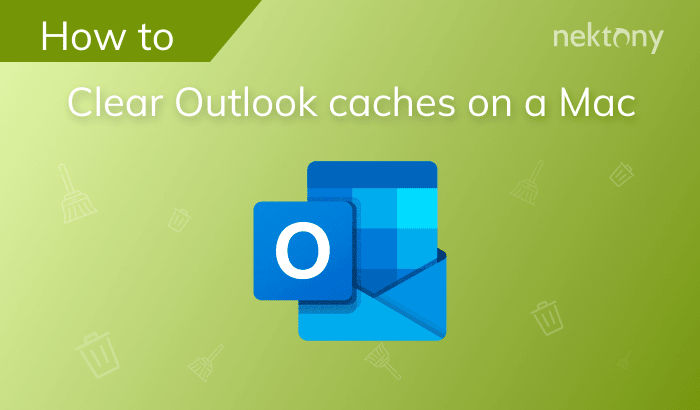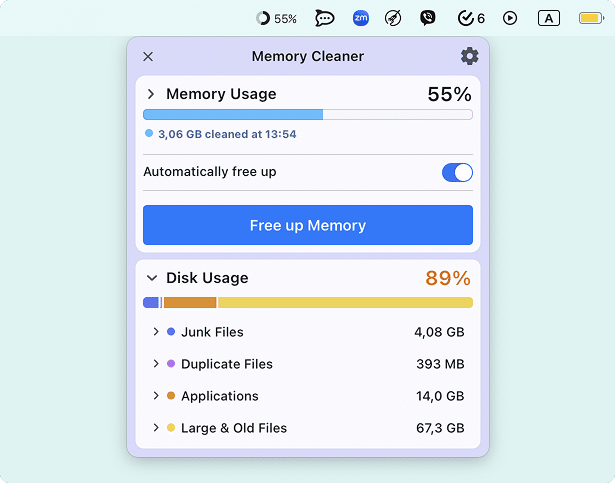September 24, 2025
How to clear RAM on Mac
There are situations when you do not have enough RAM memory for a good Mac performance. In this case, you need to clear RAM as soon as possible.
This article explains three methods of how to free up RAM on Mac to make your system run fast.
Contents:
Before we start, let’s see how easy it is to get more RAM with Memory Cleaner.
Video Tutorial - How to get more RAM
1:07

What is RAM
RAM (Random Access Memory) is a type of memory that is used to store data of running applications and system processes. In short, RAM is a temporary workspace on your hard drive where currently being used apps and processes are kept.
What is using RAM on Mac
Every program and system process on the computer needs RAM to work smoothly. Even when you quit recently active apps, the system keeps inactive RAM of them during some period of time.
Inactive RAM is reserved in case you want to open the program again. If it happens, the system does not need to reallocate memory that accelerates performance speed. If you do not re-open the program, after a while the memory of the inactive program will be freed or relocated.
How much RAM do you need
The more programs your system is running, the more memory you’ll need. Just like with a hard drive space, the amount of RAM you need for your Mac depends on the tasks you do on your computer, for example, for gaming, surfing the Internet or for working with high memory consuming apps, such as video or photo editing programs.
For regular everyday tasks, 16GB RAM is enough.
How to check memory usage on Mac
On macOS, Apple provides a built-in app called Activity Monitor which can help you check RAM usage on your Mac and how much memory each application or its separate processes use on your system.
Here’s how to check RAM usage:
- Open Activity Monitor. You can find it in the Applications folder or in the Launchpad.
- Switch to the Memory tab.
- You will see the list of all active processes of your apps and the memory volume they use.
- At the bottom of the window, you will see the box panel showing the total RAM usage on your Mac.
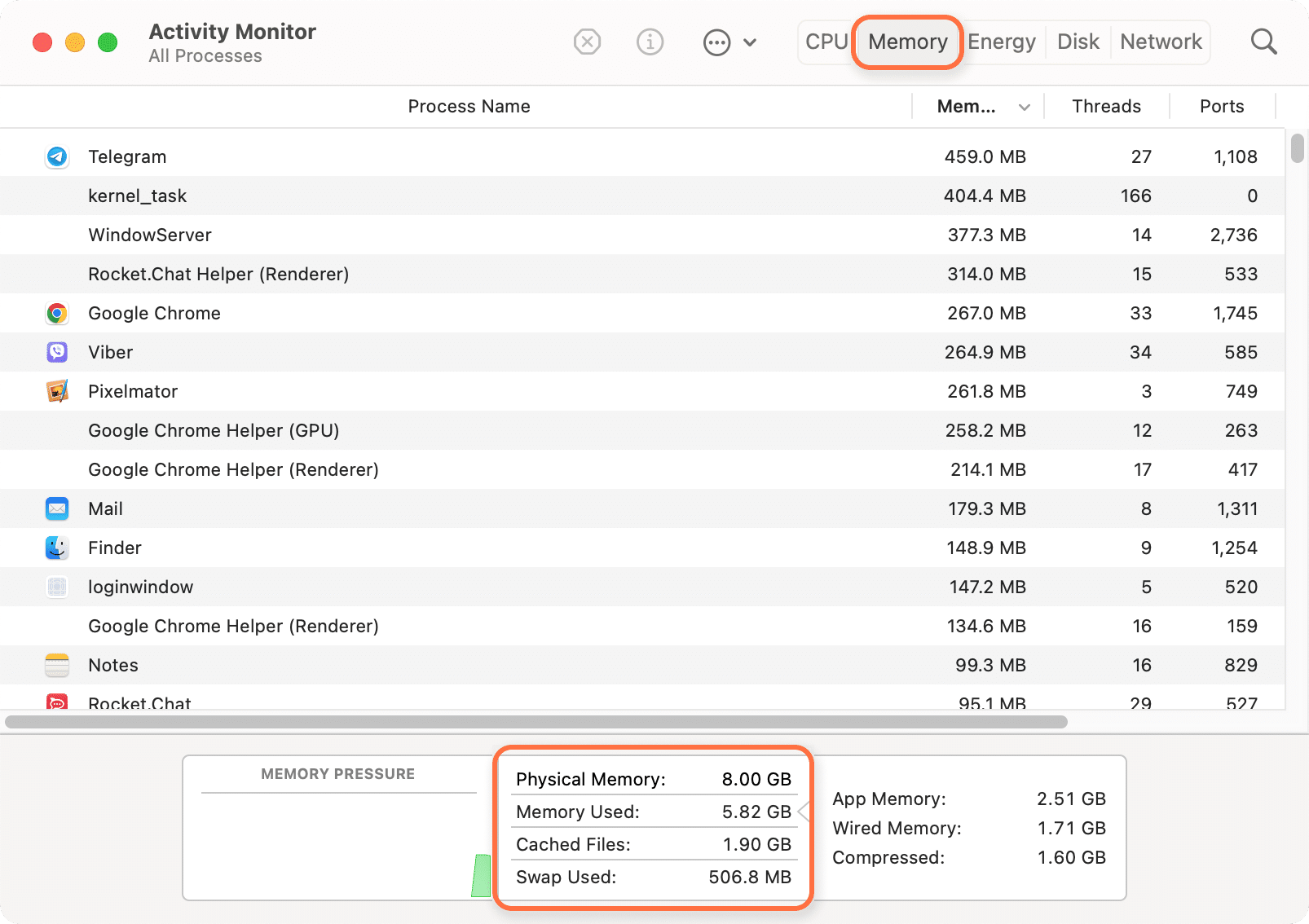
With Activity Monitor, you can also check CPU usage on your Mac. For this, switch to the CPU usage tab.
How to clear RAM on your Mac
If you are facing a slow Mac performance or RAM issues, for example, you often get a notification that “Your system has run out of application memory,” then probably your RAM is being used to the max. In this case, you should clear RAM on Mac. Read on to learn two ways how to free up RAM on your computer.
Clearing RAM with Terminal
Follow these steps to clear RAM using the Terminal app:
- Run Terminal – the default app on every Mac.
- Type the following command and press Return:
sudo purgeCopy
- The system will ask you to enter the admin password to confirm the operation.
- After you enter the password, inactive memory space will be cleared.
Pros and Cons of clearing RAM with Terminal
Pros:
You use a standard method without any additional software
Cons:
Freeing up the process in such a way definitely slows down your system
You also have to re-open Terminal and enter the lines once again, as well as the administrator password
Clear RAM with Memory Cleaner
Use the special app to free up inactive RAM on your computer – Memory Cleaner. The application is free and allows you to automatically clean up inactive memory and speed up your Mac.
Steps for clearing RAM with Memory Cleaner:
- Launch Memory Cleaner. The app will constantly be active from the toolbar on your desktop, displaying the used memory.
- Enable the option Automatically free up.
And that’s all! The app will automatically clear RAM each time you quit large apps, your memory usage gets high volume or there is a low CPU usage on your Mac.
Pros and Cons clearing RAM with Memory Cleaner
Pros:
The app can clean the RAM automatically
The application is free
Cons:
You need to install additional software.
Tips to reduce RAM usage on Mac
If you want to reduce memory usage on your Mac, try these tips:
Quit unused applications
You can use Activity Monitor or Memory Cleaner to check how much memory your apps use and close memory-consuming apps or apps you don’t use.
Clear your desktop
Having too many files and icons on your desktop can slow down your Mac and consume memory. We recommend moving the files into other folders in Finder.
Disable login items
Login items are programs that start automatically when you turn on your Mac. Some of them may use a lot of memory and slow down your Mac. You can disable login items by going to System Settings → General → Login Items & Extensions → remove the apps from the Open at login list.
Run a memory cleaner
Use Memory Cleaner from Nektony, which allows you to automatically clean inactive RAM when it’s needed. You can configure how often RAM cleaning will start depending on the memory pressure on your Mac.
To sum up
Now you know the ways of freeing up RAM on your Mac computer. Use any of the provided methods for cleaning RAM on your Mac and speed up your system. If you still face slow Mac performance, check other tips on how to fix a slow Mac.