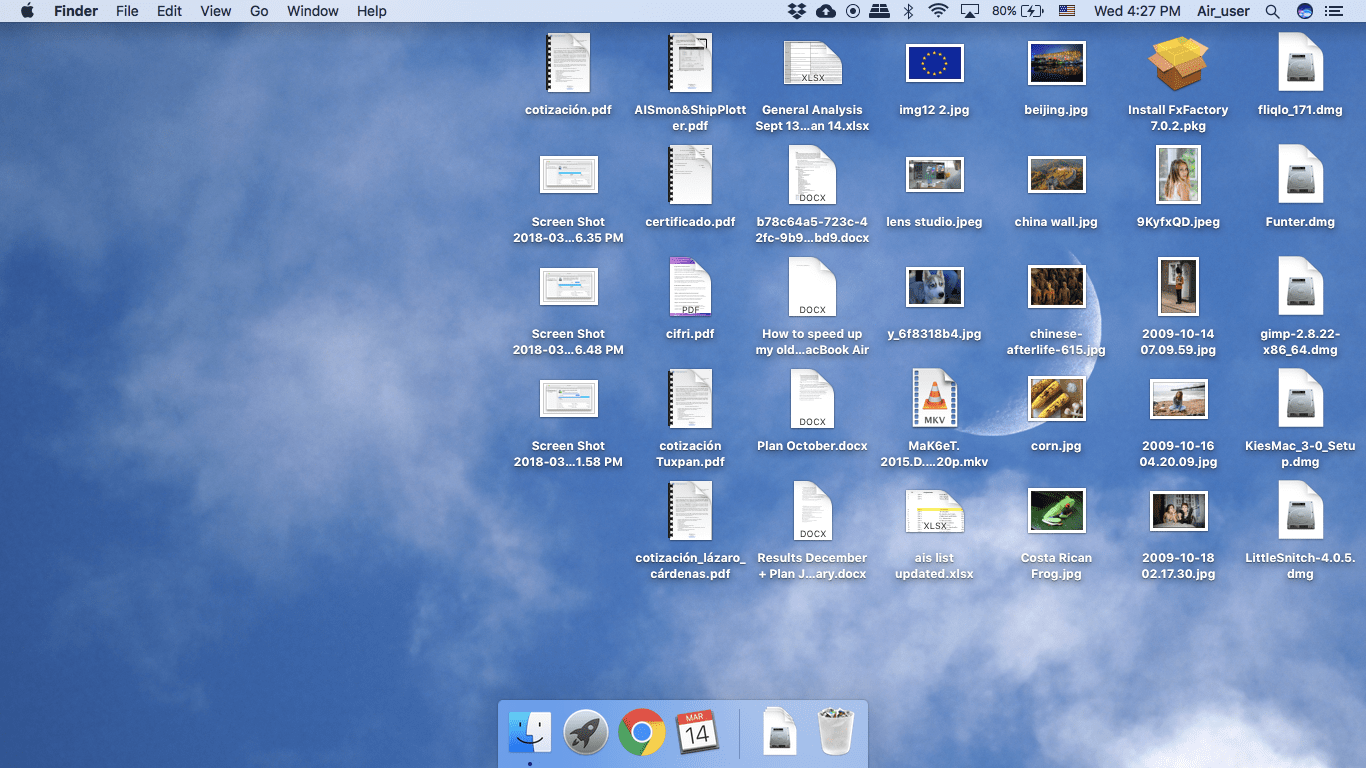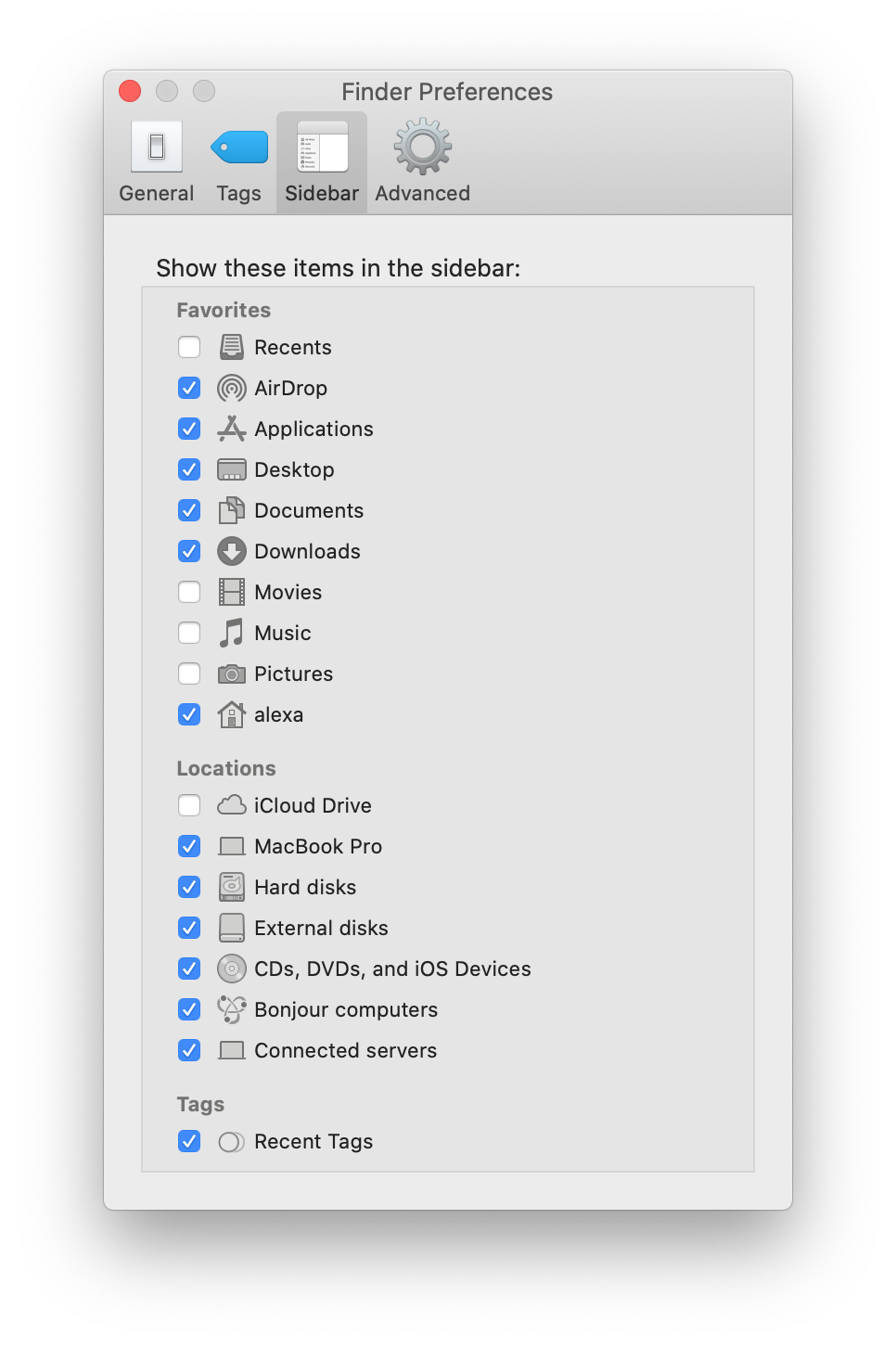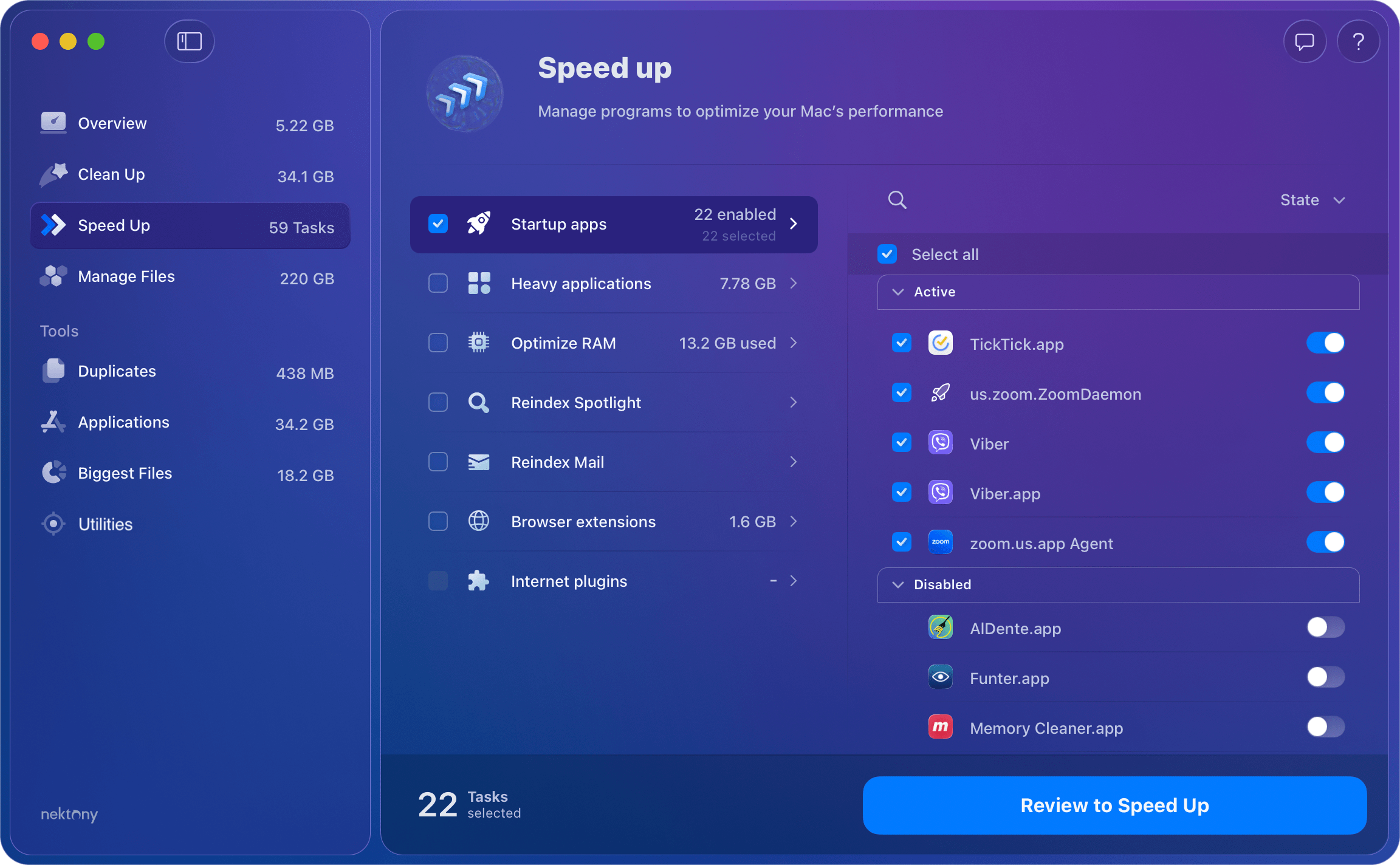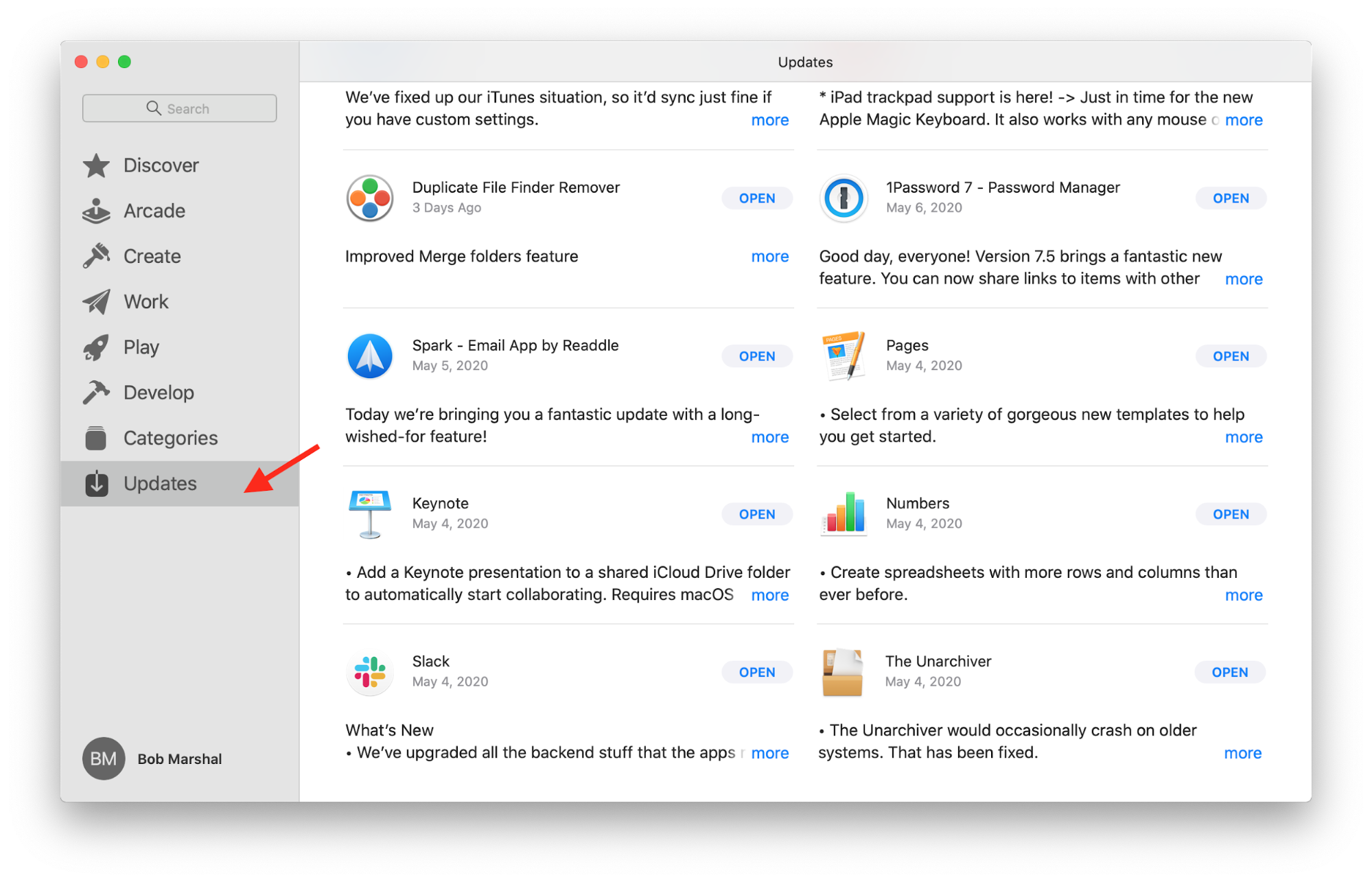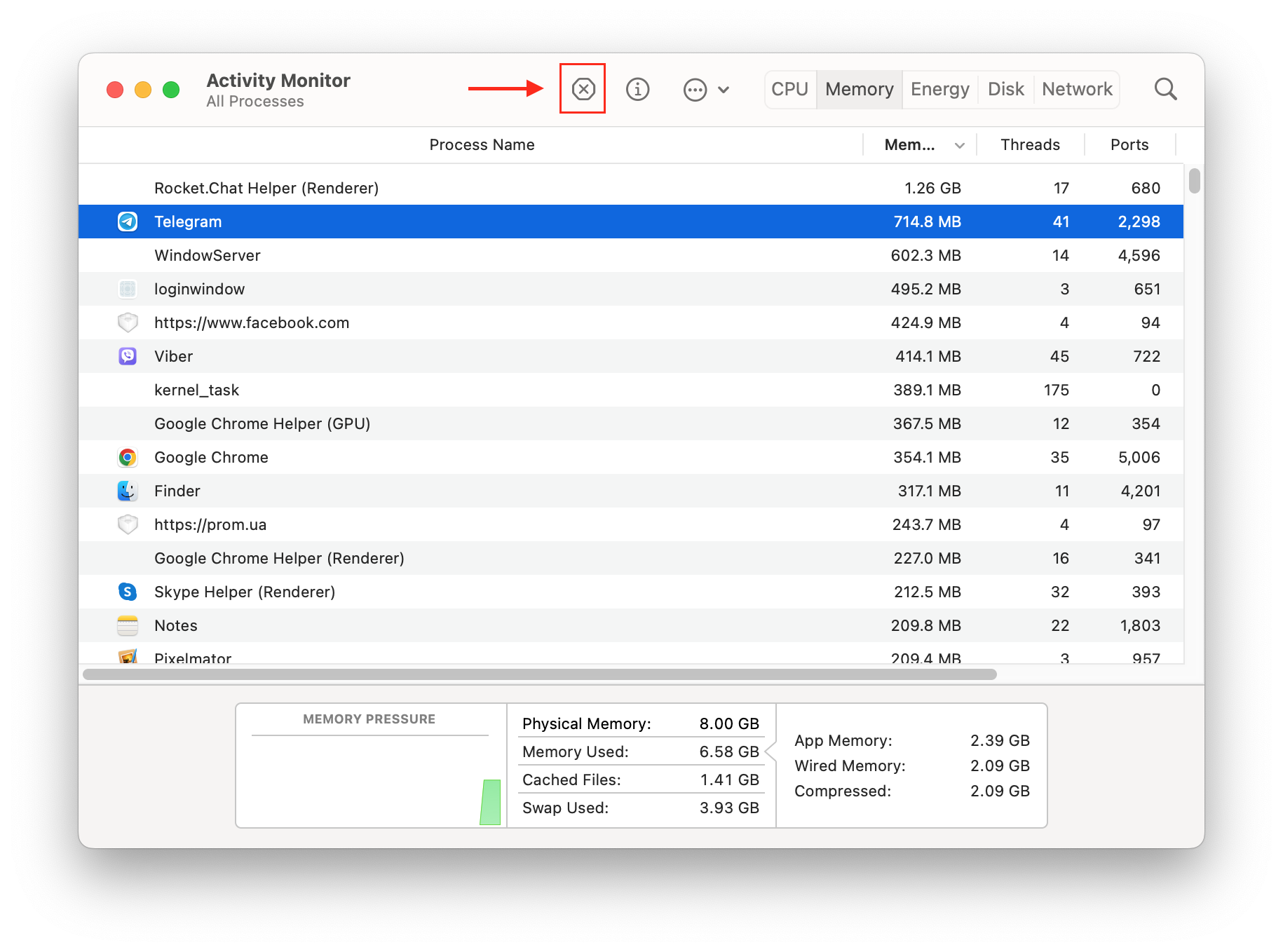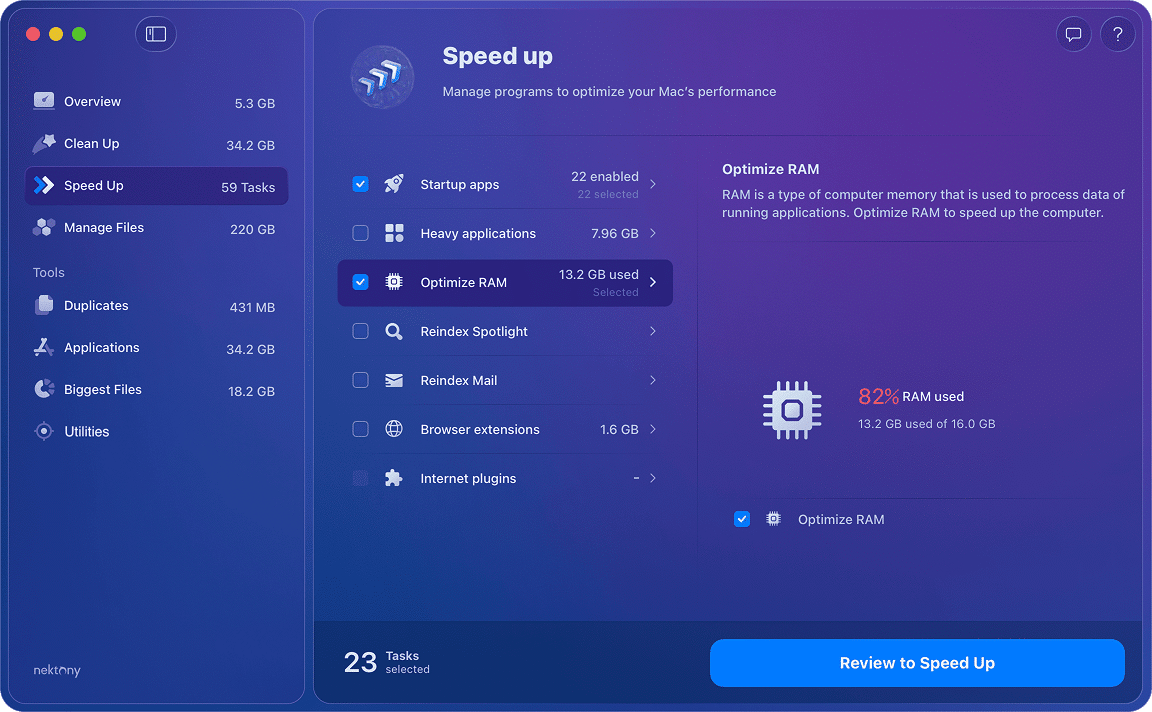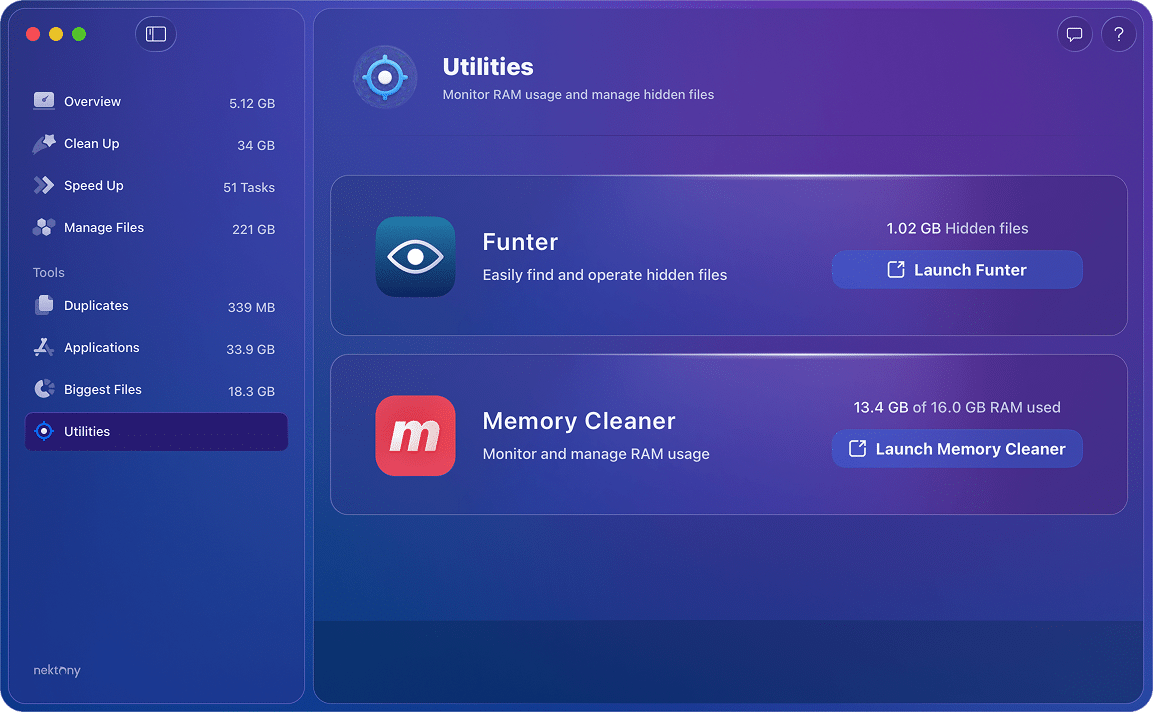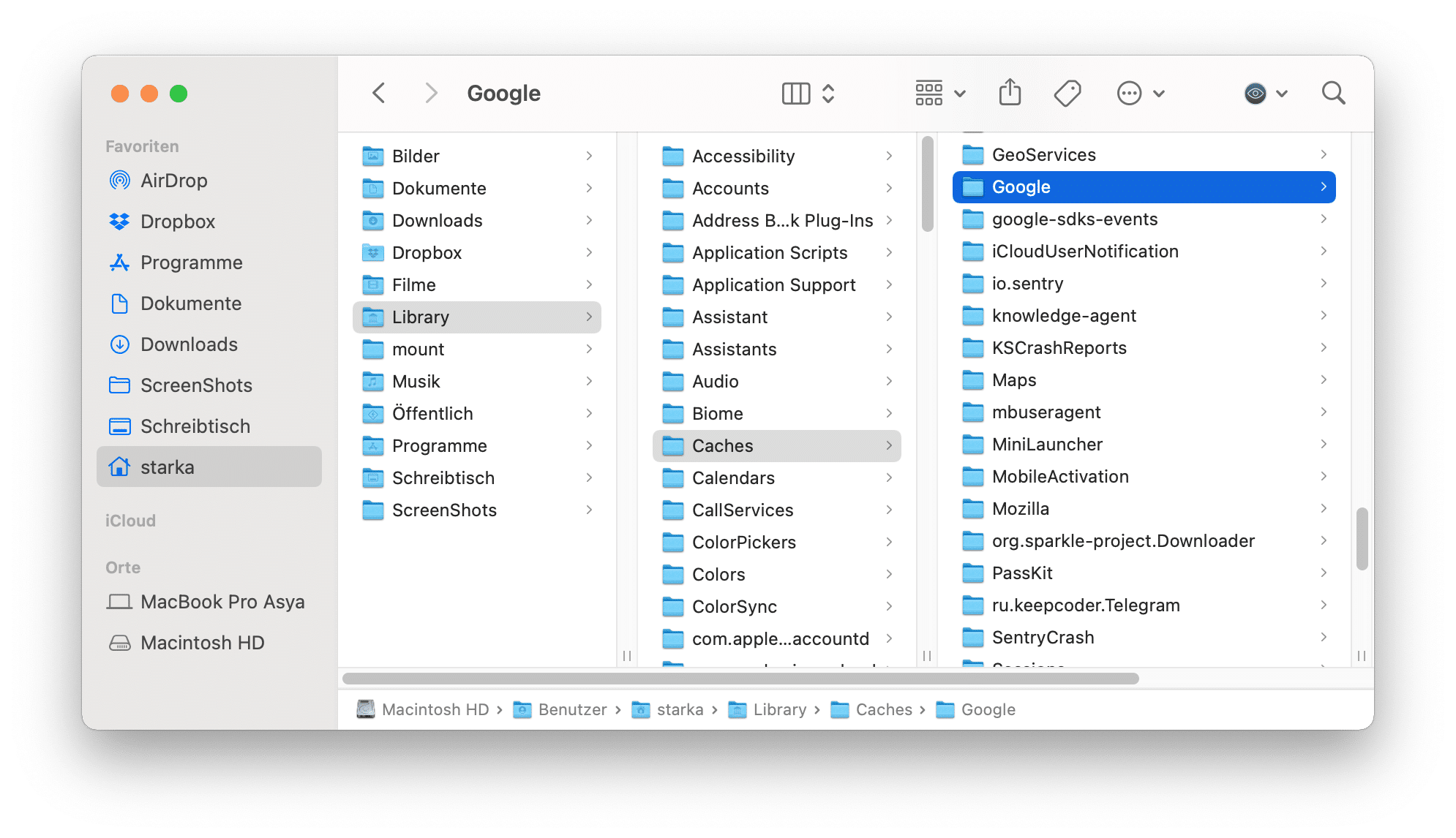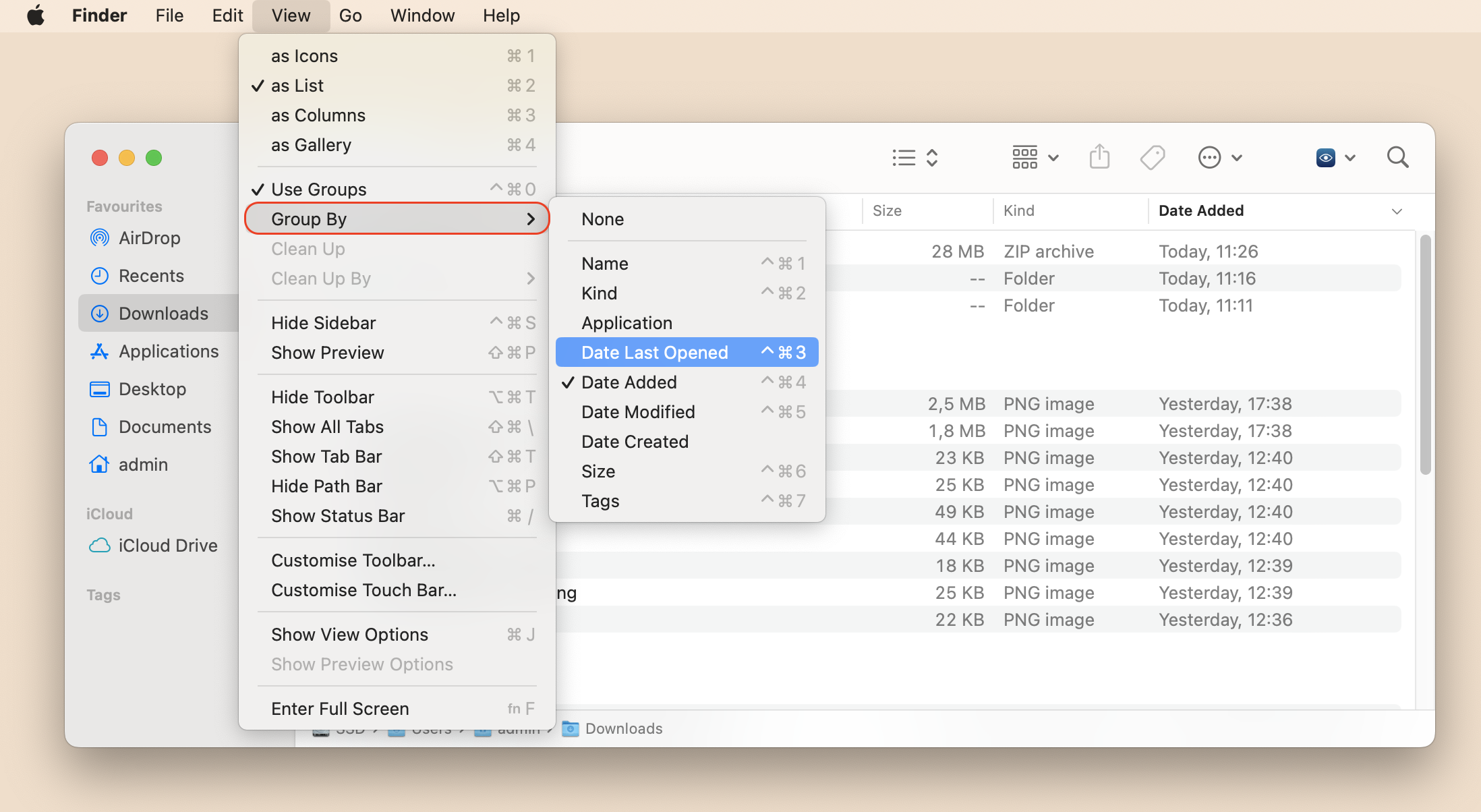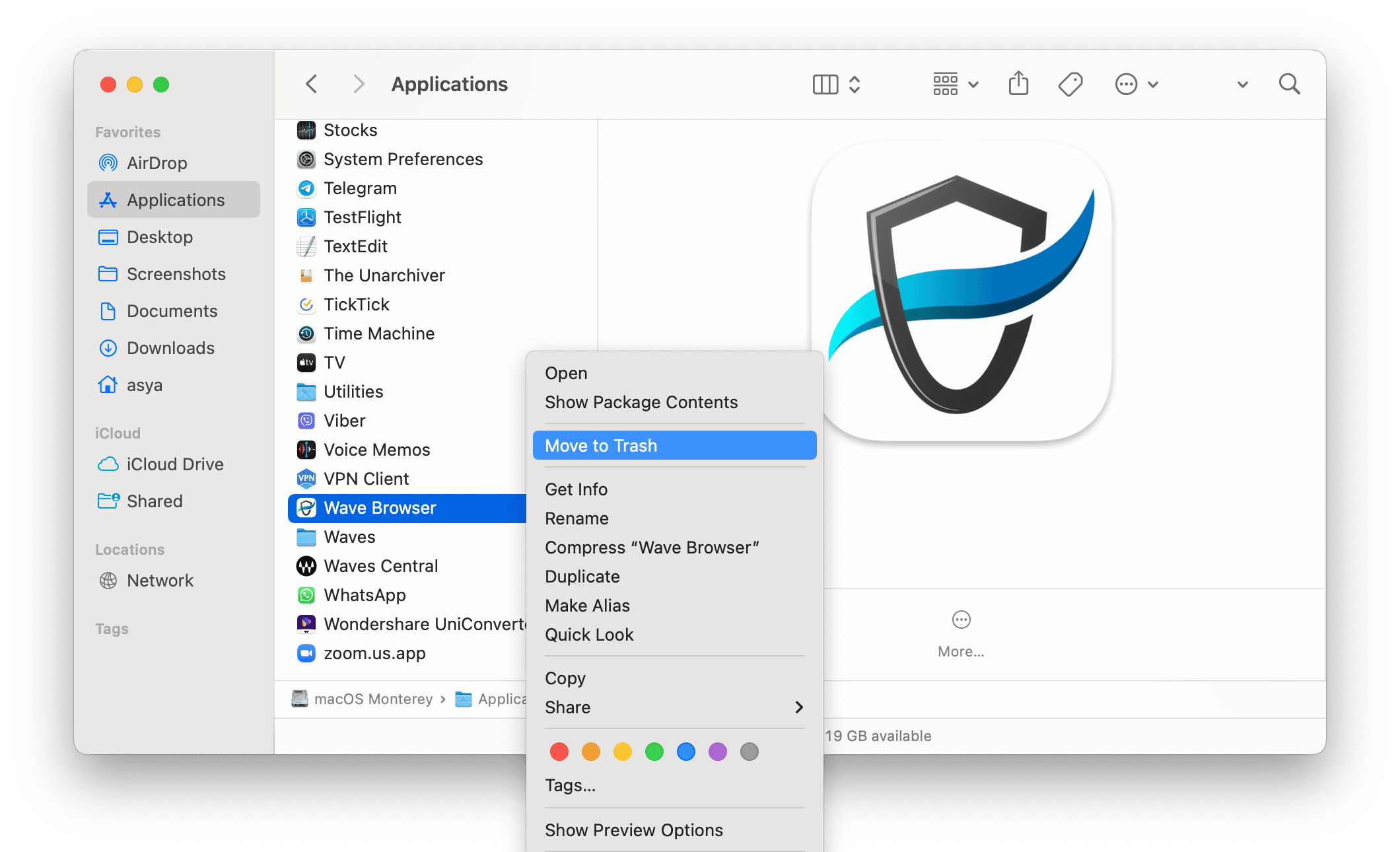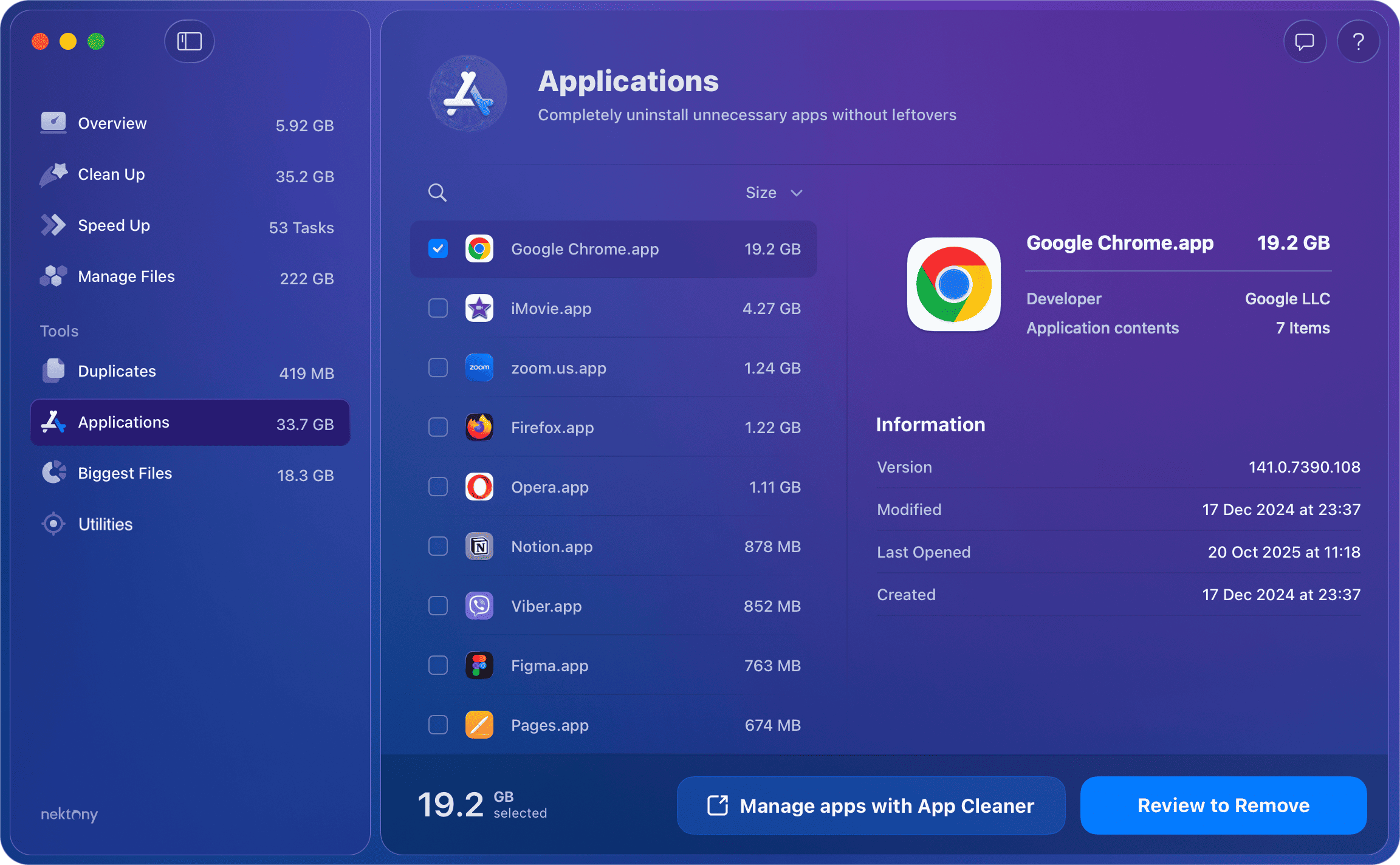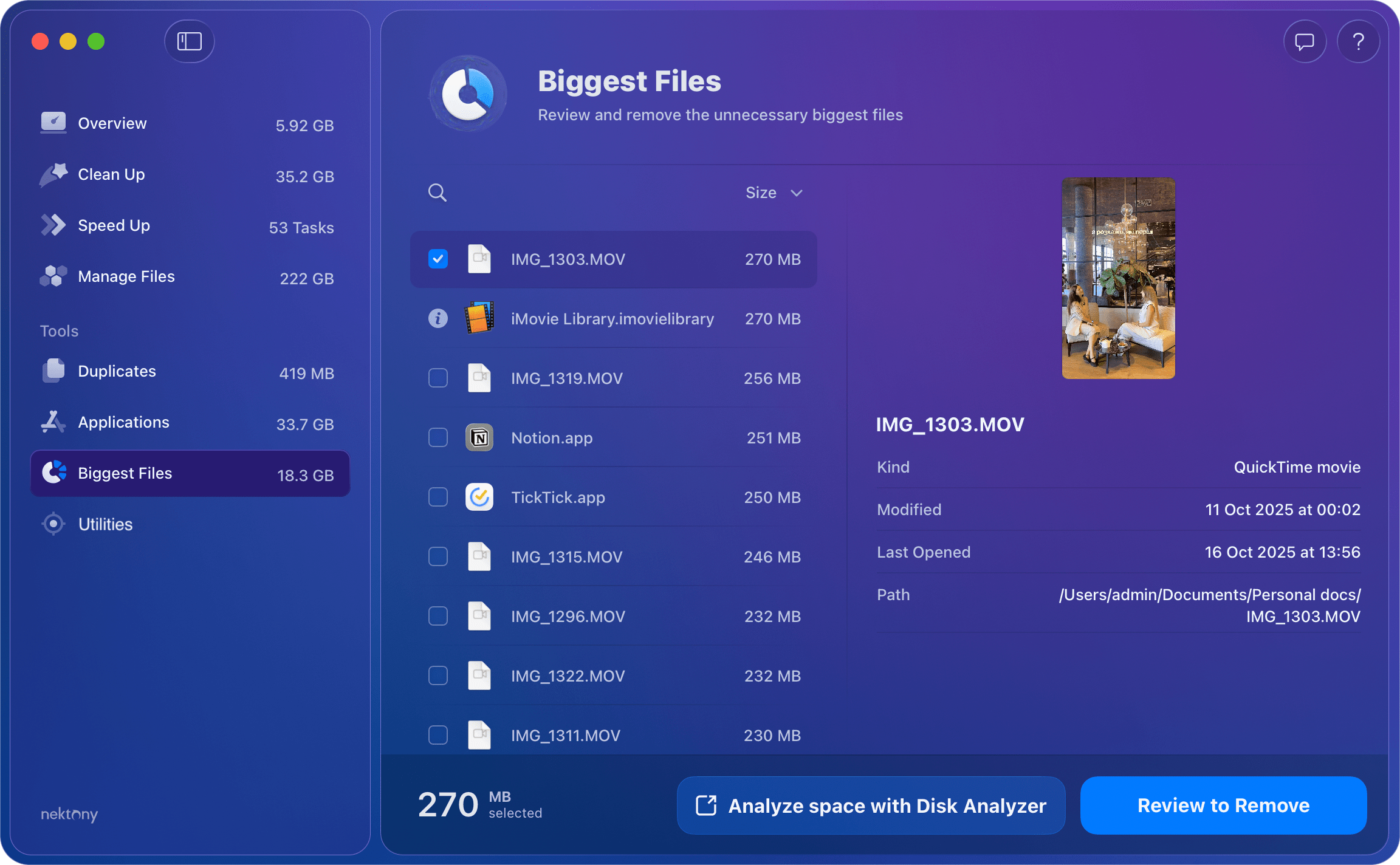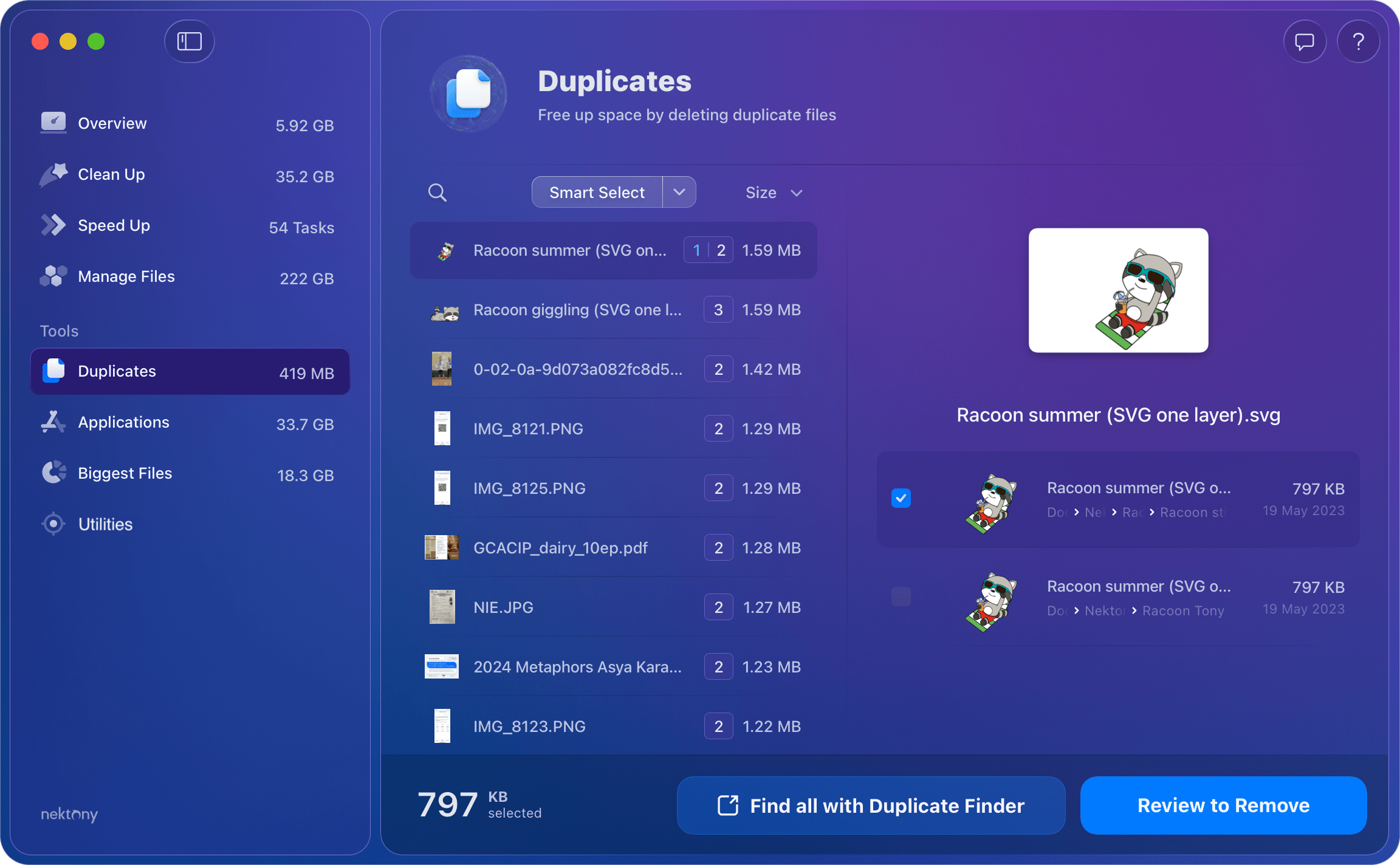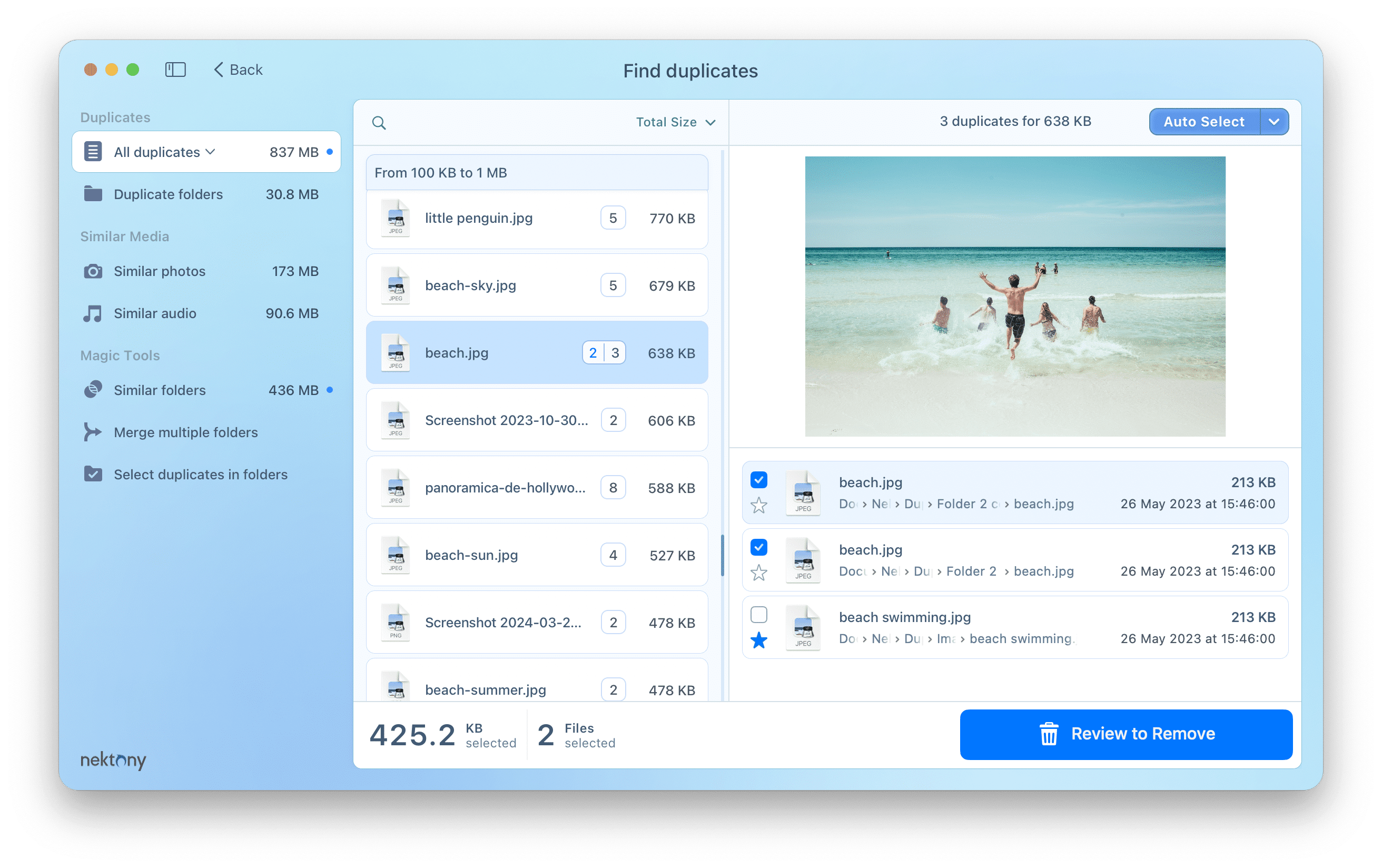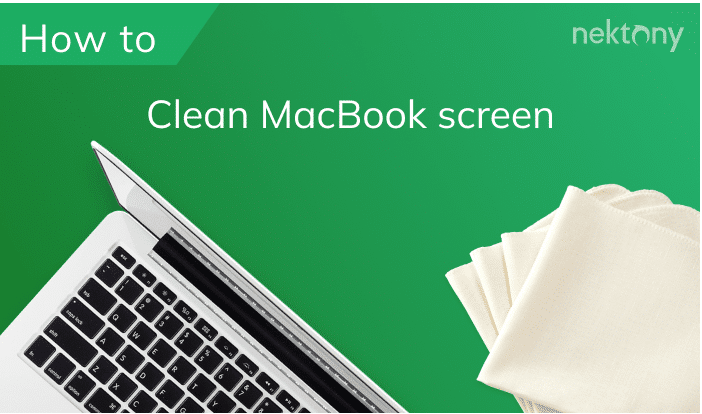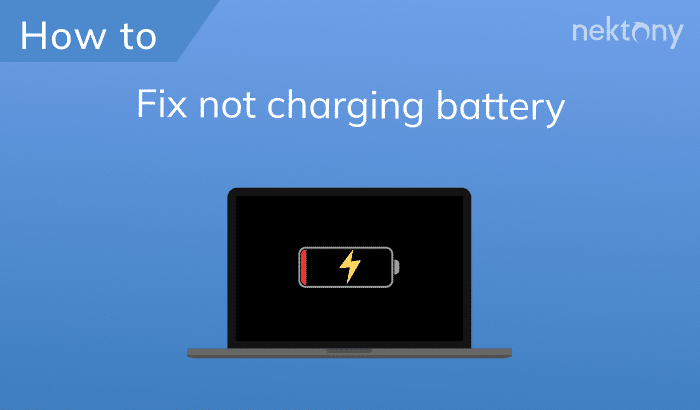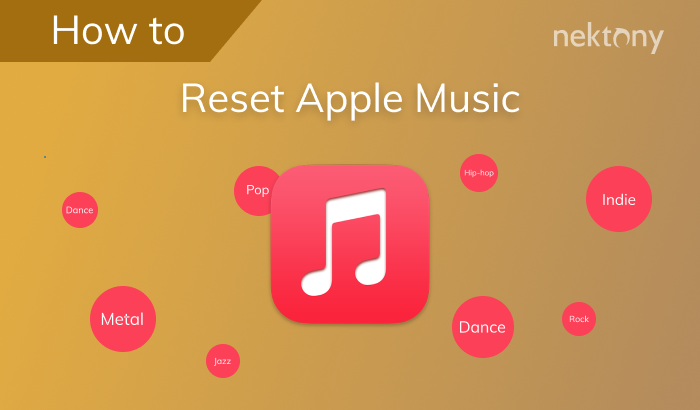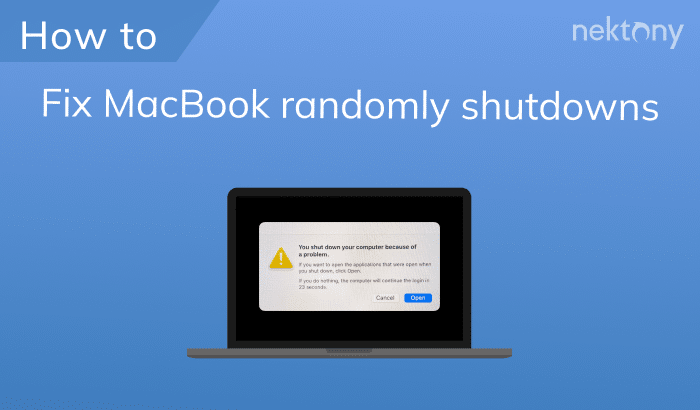The problem when a MacBook is running slow may appear unexpectedly. Some Mac-addicted users will patiently wait for the next more powerful MacBook and macOS release to solve the problem. However, we recommend that you first try the easy tips and tricks that will help you to speed up a MacBook Air or Pro.
#1 Tip – How to speed up your MacBook in a few clicks
This all-in-one solution will help you to clean up and speed up your MacBook with just a few clicks.
MacCleaner Pro
Why is your MacBook Air (Pro) so slow?
To fix a slow MacBook, you should first understand why its performance speed has decreased. Here are some possible reasons why is your MacBook so slow:
- You do not update your macOS and apps regularly.
- You have a lack of free disk space.
- Your disk is cluttered by cache, logs and other junk files.
- You have a big number of active startup items.
- You need more RAM memory in your MacBook for a fast performance.
Now, let’s see what to do when your MacBook is slow.
10 Steps to speed up a MacBook
1. Clean up Mac Desktop
The desktop is your working place and the first screen that macOS has to load. But if there is a mess of files and application aliases, it will prevent your MacBook from running fast. Considering the way OS X’s graphical system works, the items on your desktop use a lot more of your Mac’s resources than you may think.
Although some people prefer to keep their files on the Desktop, you should accustom yourself to organizing your files properly and avoid saving too many files in the Desktop folder. For quick access to the required folders, set up a Sidebar in Finder.
- Open the Finder Preferences from the menu bar.
- Switch to the Sidebar tab.
- Select the items you want to see in the Finder sidebar and close Preferences.
- Then just drag files from the Desktop folder to the suitable folders in Finder. Create as many folders as you wish to organize your files for convenient access.
2. Stop apps from launching automatically at Mac startup
If you notice that your MacBook Air (Pro) is slow to boot up, you should check the number of startup programs. You may have more apps launching automatically than you really need. Some applications have an option to be launched by default after the installation. You can disable login items to speed up your MacBook. Here’s how:
- Open System Settings.
- Go to the General section.
- Click Login Items.
- Select unneeded startup programs and click to remove them.
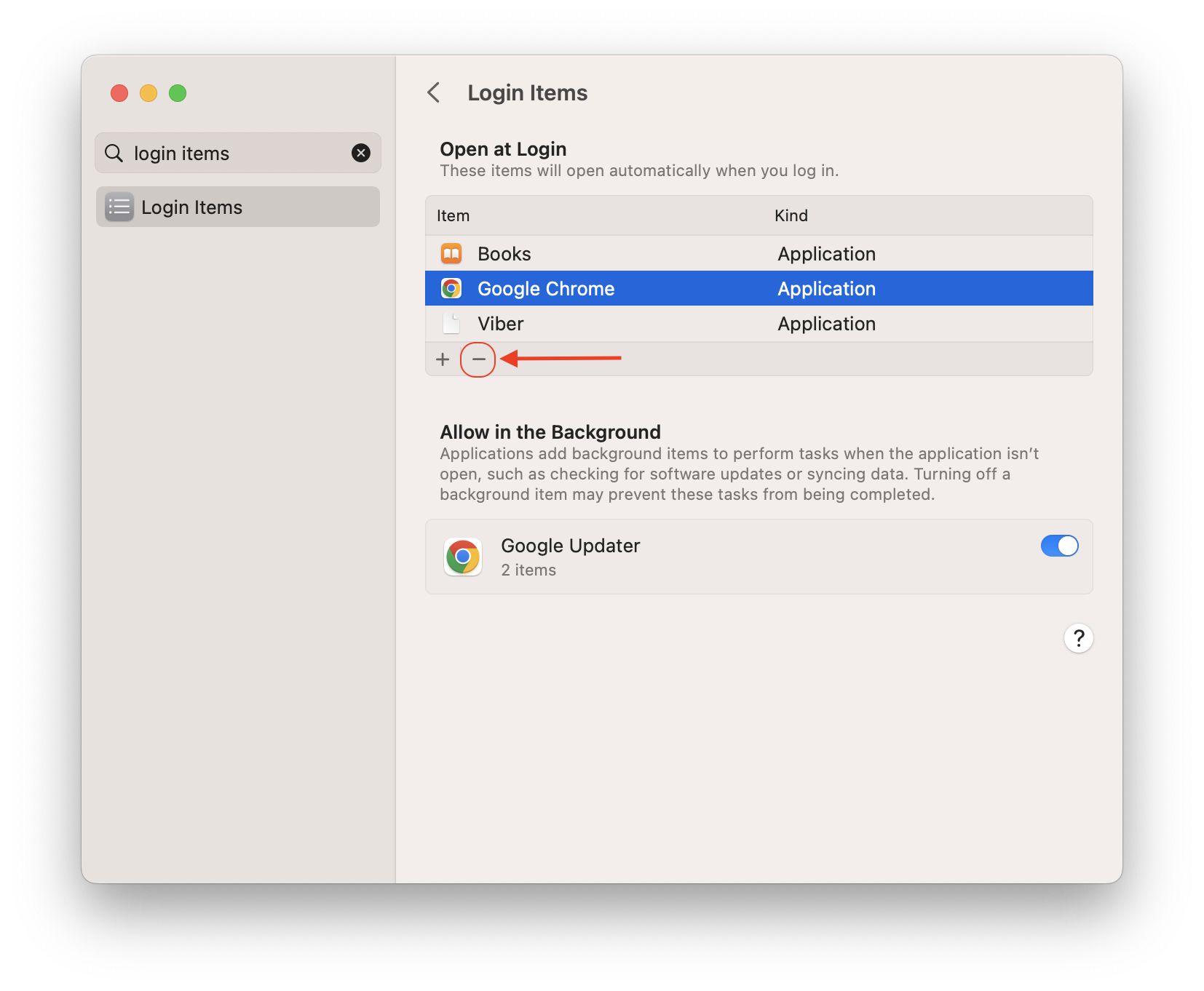
Also, you can use MacCleaner Pro to easily enable or disable startup programs on your Mac.
3. Update macOS and used applications
It’s likely that you haven’t updated your macOS for a while. So, you should check to see if you have the latest macOS version because it could fix errors that make your MacBook slow. Due to new technologies and consumer feedback, Apple specialists continue to make the macOS system more reliable, efficient, and responsive. So, don’t skip notifications of updates that can speed up your MaсBook.
How to check your Mac for updates:
- Open System Settings.
- Go to the General section from the sidebar.
- Click Software Update.
- Find here the information about your macOS and configure settings for automatic updates.
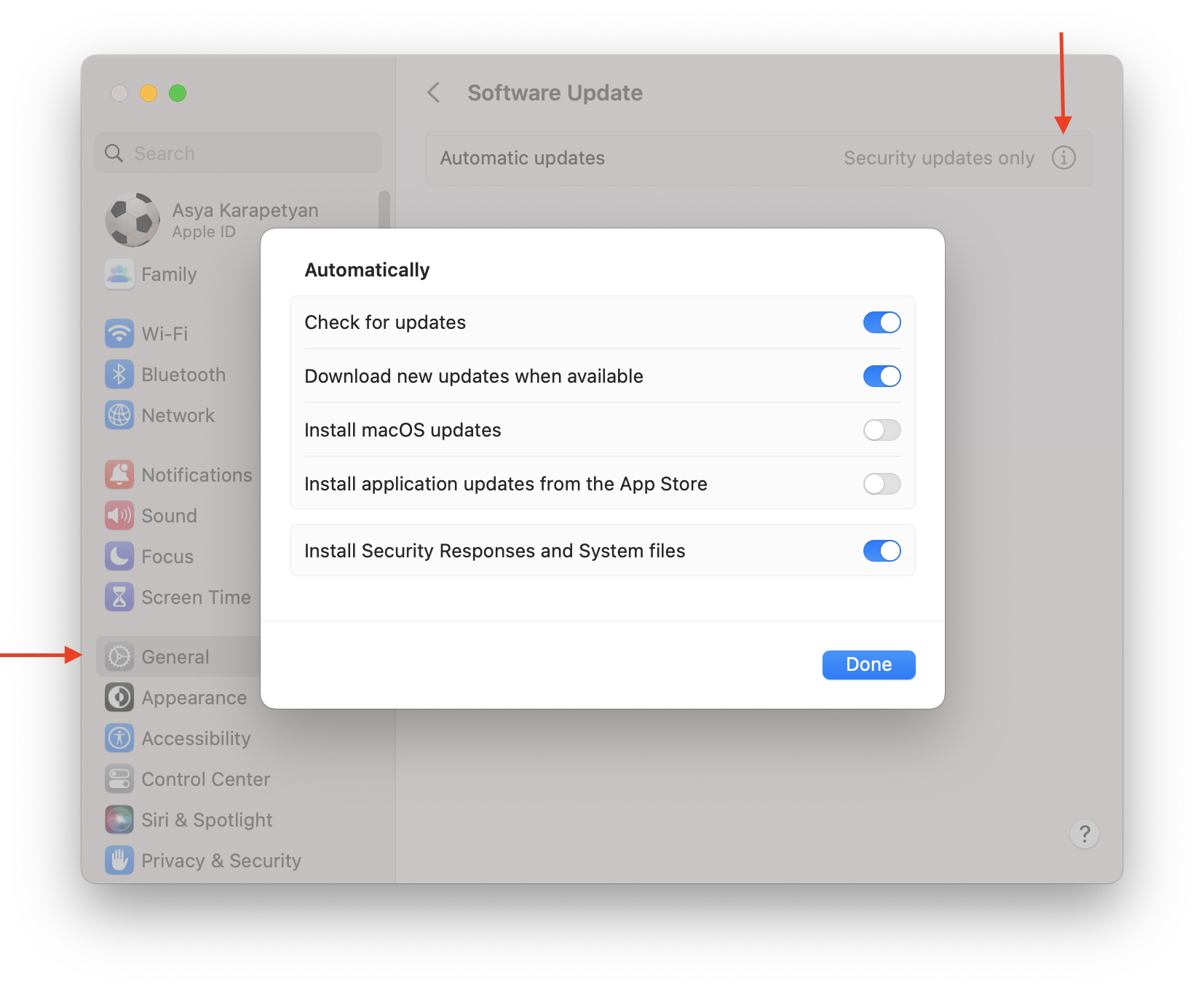
Here is how to check apps downloaded from the App Store for updates:
- Open the App Store.
- Switch to the Updates section. Here you will find the information about the apps you need to update.
If you installed apps directly from the developer’s website, you should check and update each application separately.
4. Stop memory-hogging processes
If you notice a performance drop while working on a MacBook, check the app’s memory usage.
- Open Activity Monitor application. You will find it in the Finder → Applications → Utilities. Activity Monitor shows the processes that are running on your Mac.
- Find which apps are using much memory.
- Click to close heavy apps.
Alternatively, you can use MacCleaner Pro to see the list of heavy apps and quit them.
- Launch MacCleaner Pro.
- Go to the Speed Up section.
- Click Heavy applications.
- Preview the list of apps with high memory usage and select unused ones.
- Click on Review to Speed Up and confirm the action.
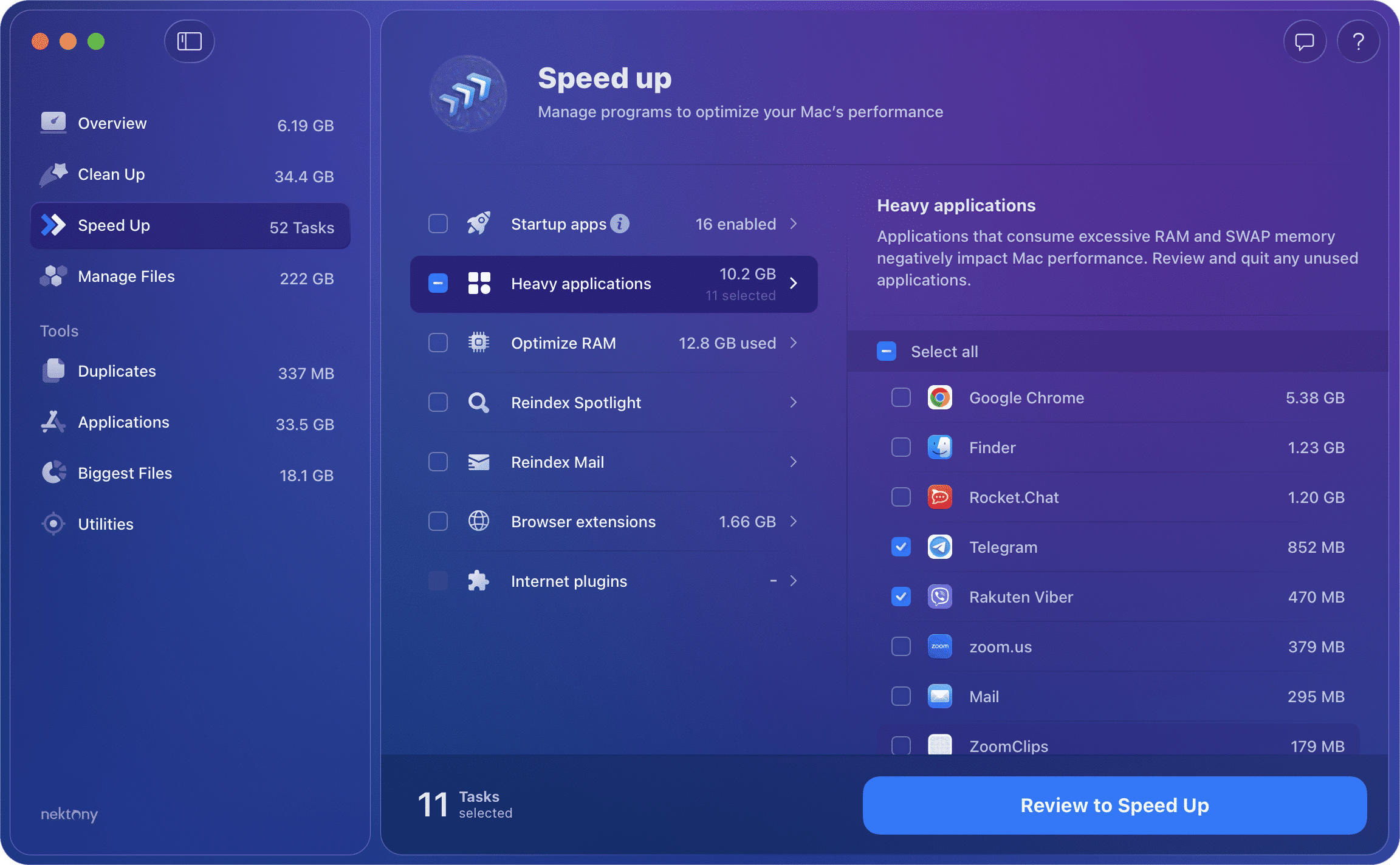
5. Clear RAM memory
Clearing RAM is one of the quickest ways to speed up the system. You can read our previous article on how to free up Ram with Terminal. However, you can do it in one click with MacCleaner Pro.
- Go to the Speed up Mac section.
- Mark the checkbox to Optimize RAM.
- Click the Review to Speed up button.
- Confirm performing this task.
Also, you can set up an automatic clearing of RAM memory with an additional tool from MacCleaner Pro – Memory Cleaner.
Here is how to speed up a slow MacBook with Memory Cleaner:
- Launch Memory Cleaner.
- Switch on the option to automatically free up RAM.
- The application will free up memory each time when the memory usage on your MacBook is too high or CPU usage is too low.
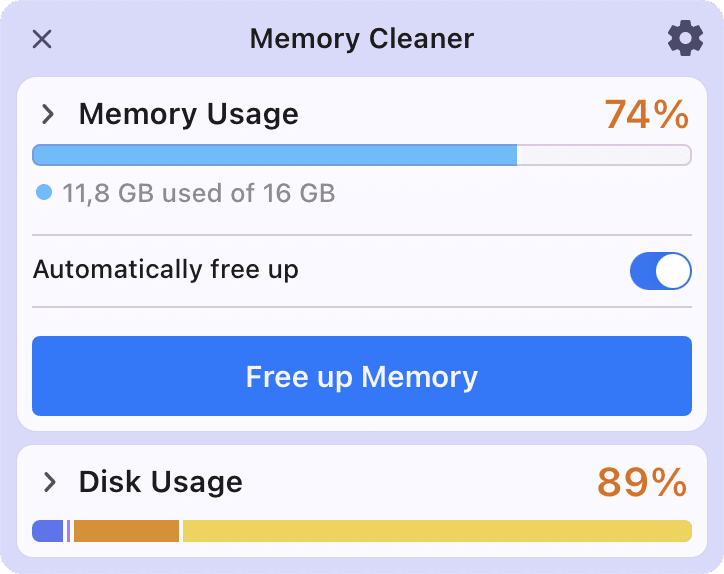
6. Clear cache
The more actions you perform on your MacBook, the more temporary caches and logs are stored there. Removing all these junk files will speed up your MacBook.
Here is how to manually clear cache on a Mac:
- In Finder press Command+G shortcut.
- Navigate the following folders:
~/Library/Caches
/Library/Caches - Go inside each subfolder in the Cache folders and remove cache files.
7. Delete Downloads
You may have tons of unneeded files that take up useless MacBook disk space. And most likely the Downloads folder keeps lots of such useless files. There you can find installation packages, media files and other documents you downloaded from the Internet and forgot about them.
- Open Finder and go to the Downloads folder.
- Skim the files inside Downloads and remove unneeded items.
- For your convenience, you can arrange files by type and date to easily find unneeded files. For this, in the Finder menu, choose the View option → select Arrange By → Date Last Opened.
Please note that cache, downloads, and other junk files you can easily remove with MacCleaner Pro.
- Launch MacCleaner Pro.
- Go to the Clean Up section. Here you can see all types of junk files.
- Select alunneeded files: cache, installation files, language resources, downloads, etc.
- Click on Review and Clean Up to remove selected junk files.
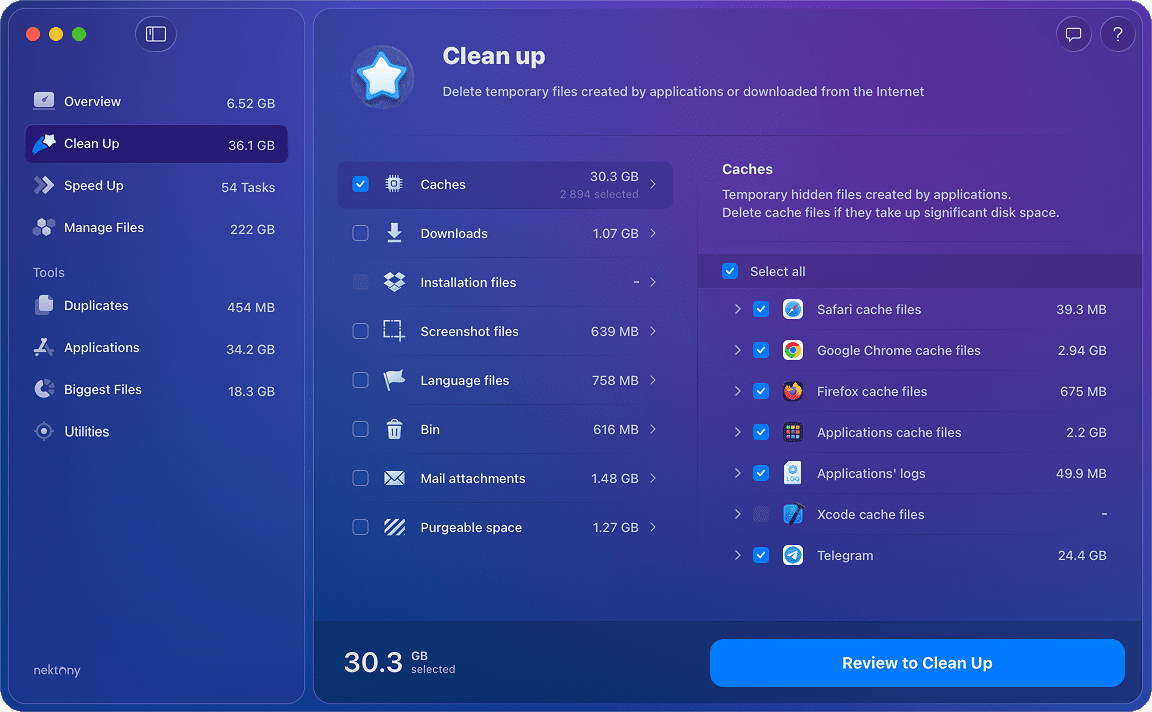
8. Uninstall unused applications
Over the years, you’ve likely littered your MacBook with applications you no longer use or need.
- Go to the Applications folder in Finder.
- Skim the list of your apps. If you have apps you can’t remember, no doubt, you can remove them.
- Make a right-click on the selected app and choose Move to Trash, or just drag an icon to the Trash.
- Remember to empty the Trash for the complete removal of the app.
To completely uninstall apps from your Mac, use MacCleaner Pro.
- Click Applications in the left panel.
- Select unused app and click Review to Remove.
- Confirm the apps deletion.
Additionally, you can run a Pro tool from the bundle – App Cleaner & Uninstaller. It can even find the leftovers of previously removed apps.
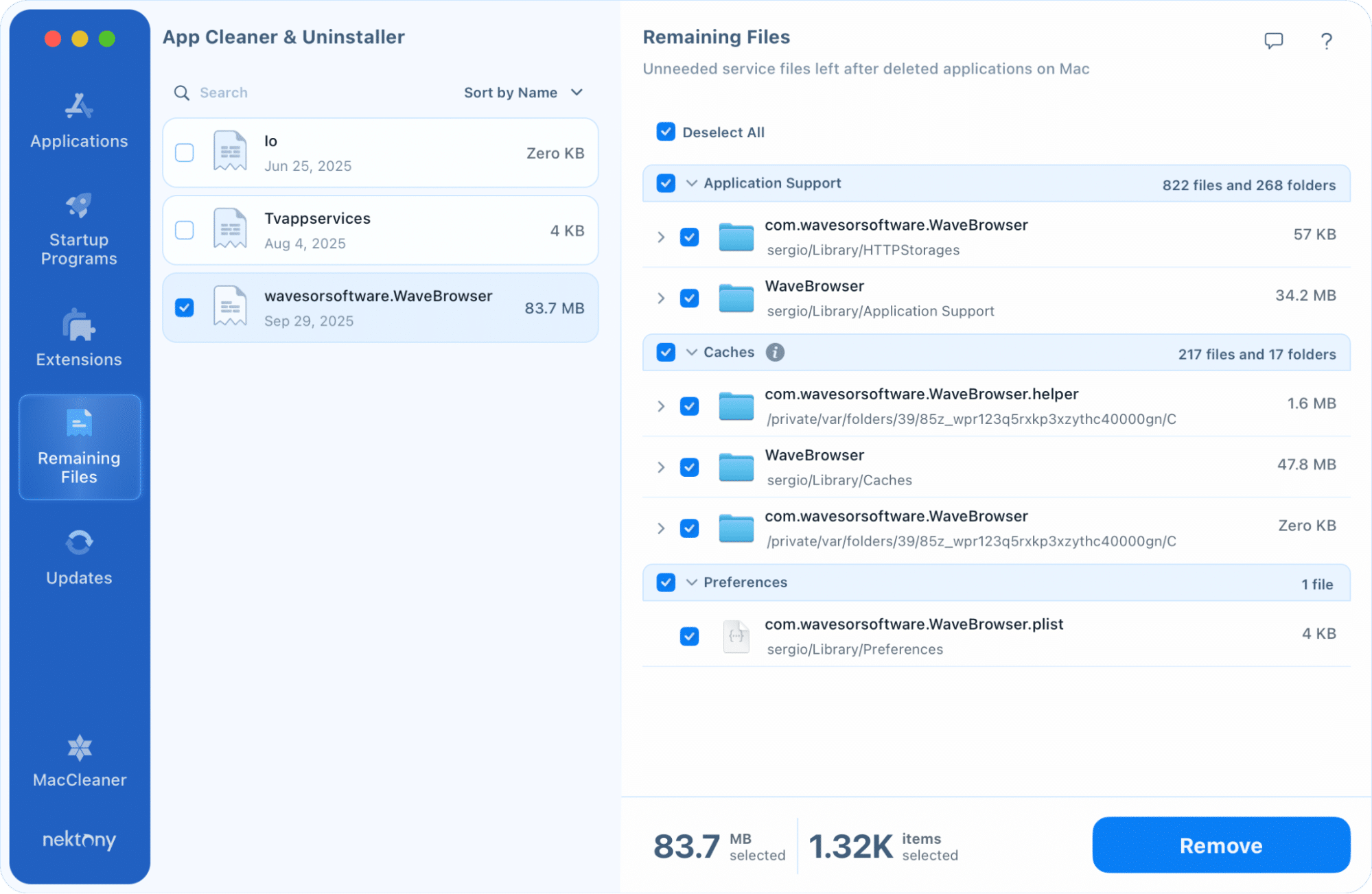
9. Manage large files and folders
Big and unnecessary files just clog the HD storage and may keep your MacBook running slowly. You can skim all your folders step by step and delete the biggest files. But, it will take hours. Go to the Biggest Files section in MacCleaner Pro to see the list of them.
You can also run a special tool from MacCleaner Pro’s bundle for a more deep analyzing of your disk usage and managing the bulky content.
- Run Disk Space Analyzer from MacCleaner Pro.
- Scan your hard disk and find the biggest files and folders.
- View the items that occupy significant disk space.
- Remove unneeded big items.
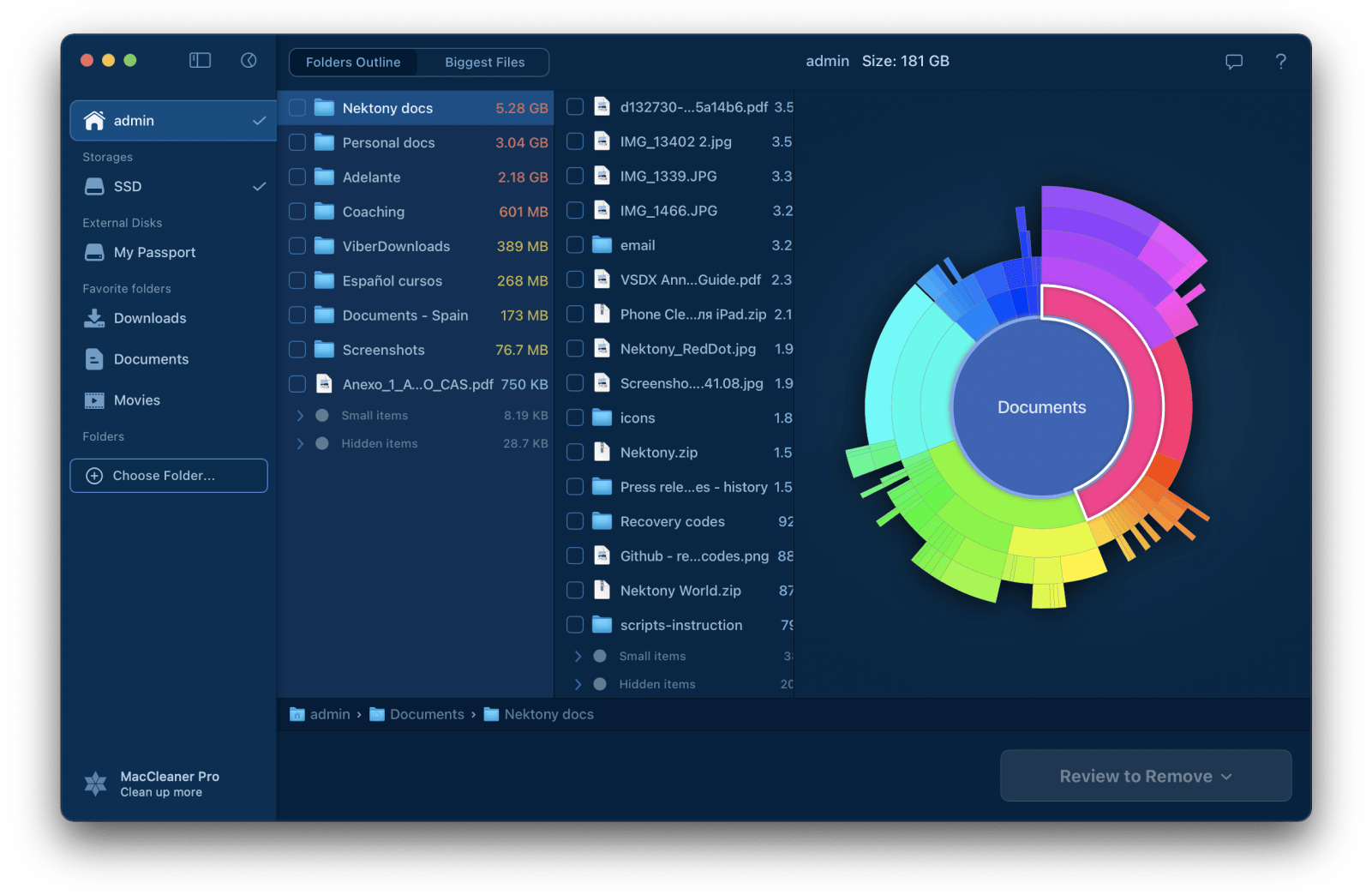
In case, you have large files that you need, store them in a cloud storage like Dropbox, iCloud, or on an external hard drive. This will free up much valuable space helping to speed up macOS.
10. Remove unneeded duplicate files
Sometimes when you download, create or copy files, you may create duplicates, which occupy important space on your MacBook and can hinder system performance. You can find duplicate files on a Mac manually. But instead of this boring process, we recommend that you remove duplicates with MacCleaner Pro bundle:
- Click Duplicates in the left panel.
- Review your list of duplicate files and select unneeded copies.
- Click Review to Remove and confirm.
To get more options to organize your duplicate files, merge folders, find similar files and folders, use a Pro tool from the bundle – Duplicate File Finder.
Conclusion
We have shared the steps of how to speed up your MacBook. As you can see, these steps are really simple with the special macOS optimization software MaCleaner Pro. So, you don’t have to buy a new MacBook immediately. Remember to clean up your Mac regularly, and it will serve you as if it’s brand new for a long time.