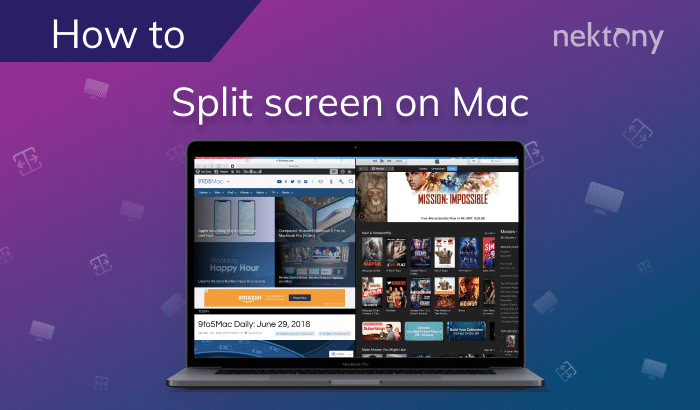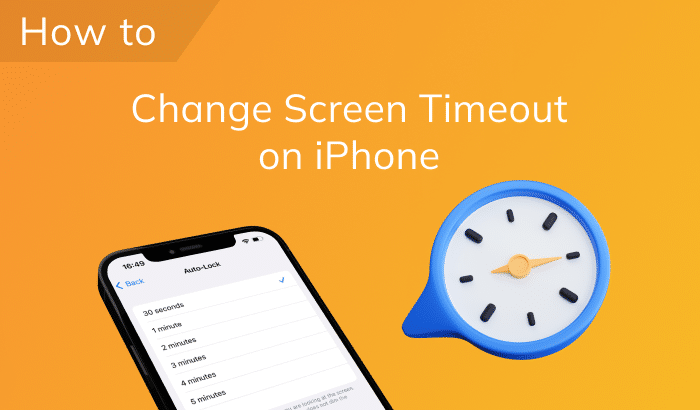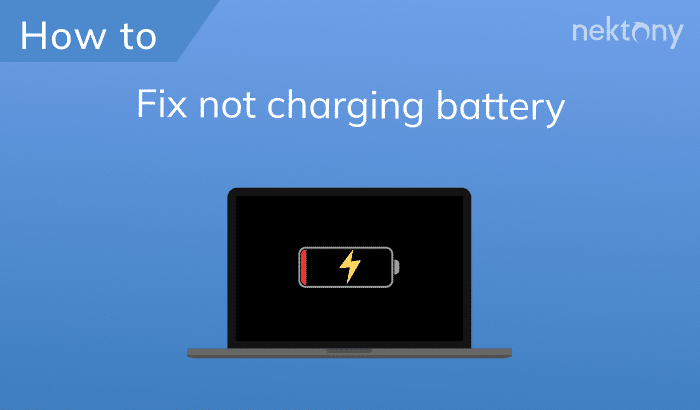One of the tasks that every Mac user should perform regularly is cleaning their device’s screen. The screen is the main interface between you and your Mac, and it can accumulate dust, fingerprints, and smudges over time. A dirty screen can affect your visibility, productivity, and even your eye health. Therefore, it is important to know how to clean your MacBook screen. This article will share the right tools and techniques to safely and effectively clean your screen, keyboard, and trackpad.
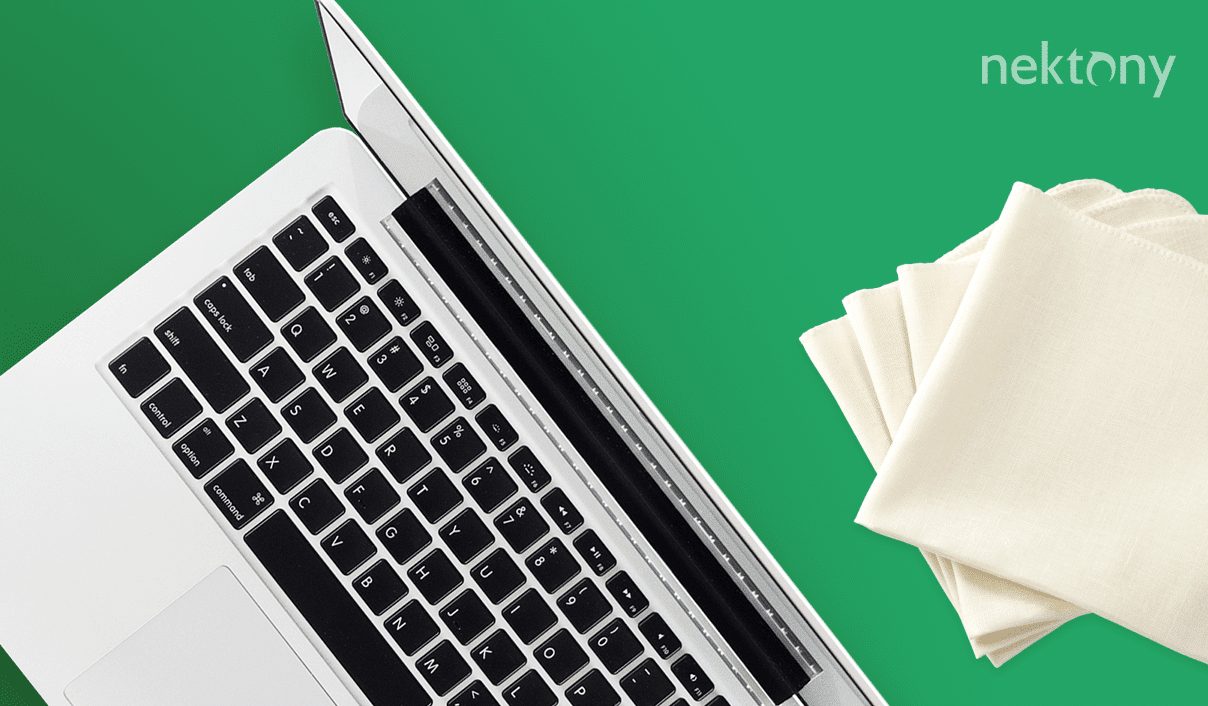
Contents:
Before we start
MacCleaner Pro is a powerful suite of utilities that can scan your Mac for all kinds of junk files, such as caches, logs, downloads, duplicates, large files, and more. You can download it and try it for free today.
MacCleaner Pro
How to clean a Mac screen
How do you clean a MacBook screen properly without risking scratches or other issues? Below, you’ll find some tips and best practices. What is important to remember is always to use gentle and non-abrasive materials and avoid using harsh chemicals or alcohol-based cleaners that can damage your screen.
Steps to clean a MacBook screen at home:
- Turn off your MacBook and unplug it from the power source. This will prevent any electrical shocks or damage to your screen while cleaning it. It will also make it easier to see the dirt and spots on your screen.
- Gently wipe your screen with a soft, lint-free cloth. You can use a microfiber cloth, a cotton t-shirt, or a clean towel. Avoid using paper towels, tissues, or abrasive cloths that can scratch your screen. Do not apply too much pressure or rub too hard, as this can damage your screen’s pixels or coating.
- If your screen is very dirty or has oily stains, you can use a small amount of water or a mild screen cleaner to dampen your cloth. Do not spray water or cleaner directly onto your screen, as this can cause liquid damage or corrosion. Instead, spray a small amount onto your cloth and wring out any excess moisture. Then, gently wipe your screen with the damp cloth in a circular motion.
- Dry your screen with another soft, lint-free cloth. Ensure no moisture is left on your screen before turning on your MacBook again. You can also use a dry cloth to clean the edges and the back of your screen.
- Repeat the process as needed or at least once a month to keep your MacBook screen clean and clear.
How to Clean a MacBook Keyboard
Any keyboard gets dirty over time with regular use. Dust, crumbs, oil, and other debris can accumulate on the keys and between the gaps. Here are some simple techniques on how you can easily clean your MacBook keyboard:
- Gather the following items: a soft and lint-free cloth, a can of compressed air, and a cotton swab. Isopropyl alcohol (70% or higher).
- Wipe the surface of the keyboard with the cloth. This will remove any dust, dirt, or fingerprints that may be on the keys. You can dampen the cloth with water if needed, but be sure to wring out any excess moisture. Do not use any harsh chemicals or abrasive materials that may damage the keyboard.
- Blow out the gaps between the keys with compressed air. This will dislodge any crumbs, hair, or other debris that may be stuck under the keys. Hold the can of compressed air upright and spray short bursts of air at an angle along the rows of keys. You can also tilt the keyboard slightly to help the debris fall out.
- Clean the sides and edges of the keys with a cotton swab and alcohol to remove any oil, grease, or sticky residue that may be on the keys. Dip the cotton swab in isopropyl alcohol and gently rub it along the sides and edges of each key. Do not use too much alcohol or press too hard, as this may damage the keyboard.
After cleaning your MacBook keyboard, let it dry completely before plugging it back in or turning on your MacBook. Avoid eating or drinking near your keyboard to prevent future spills and stains.
How to Clean a Trackpad
To clean a trackpad, you will need: a soft, lint-free cloth or microfiber cloth, a cotton swab or Q-tip, Isopropyl alcohol (rubbing alcohol) or distilled water, a mild dish soap (optional)
- Wipe the trackpad with a dry cloth. Do not apply too much pressure or rub too hard, as this could damage the trackpad.
- Moisten the cloth with alcohol or water. Dampen a corner of the cloth with a small amount of isopropyl alcohol or distilled water. Do not use tap water, as it may contain minerals or chemicals that could harm your trackpad. Also, do not soak the cloth, as you don’t want any liquid to drip into your laptop.
- Use the moistened corner of the cloth to wipe your trackpad’s surface gently. This will help to remove any stubborn stains, fingerprints, or grease that may have stuck to it. Use circular motions and avoid rubbing too hard. If your trackpad is very dirty, you may need to repeat this step a few times, using a different corner of the cloth each time.
- Clean the edges and corners with a cotton swab. Use a cotton swab, or Q-tip dipped in alcohol or water to clean the edges and corners of your trackpad. Be careful not to push too hard or insert the cotton swab too deep into the gaps.
- Use another dry cloth or microfiber cloth to dry the surface of your trackpad gently. Ensure there is no moisture left on it before you reopen your laptop. You can also use a hair dryer on low heat to speed up the drying process, but be careful not to overheat your device.
Enjoy your clean trackpad! You can repeat this process whenever you notice your trackpad getting dirty again. However, do not clean it too often, as this could wear out its coating or sensitivity.