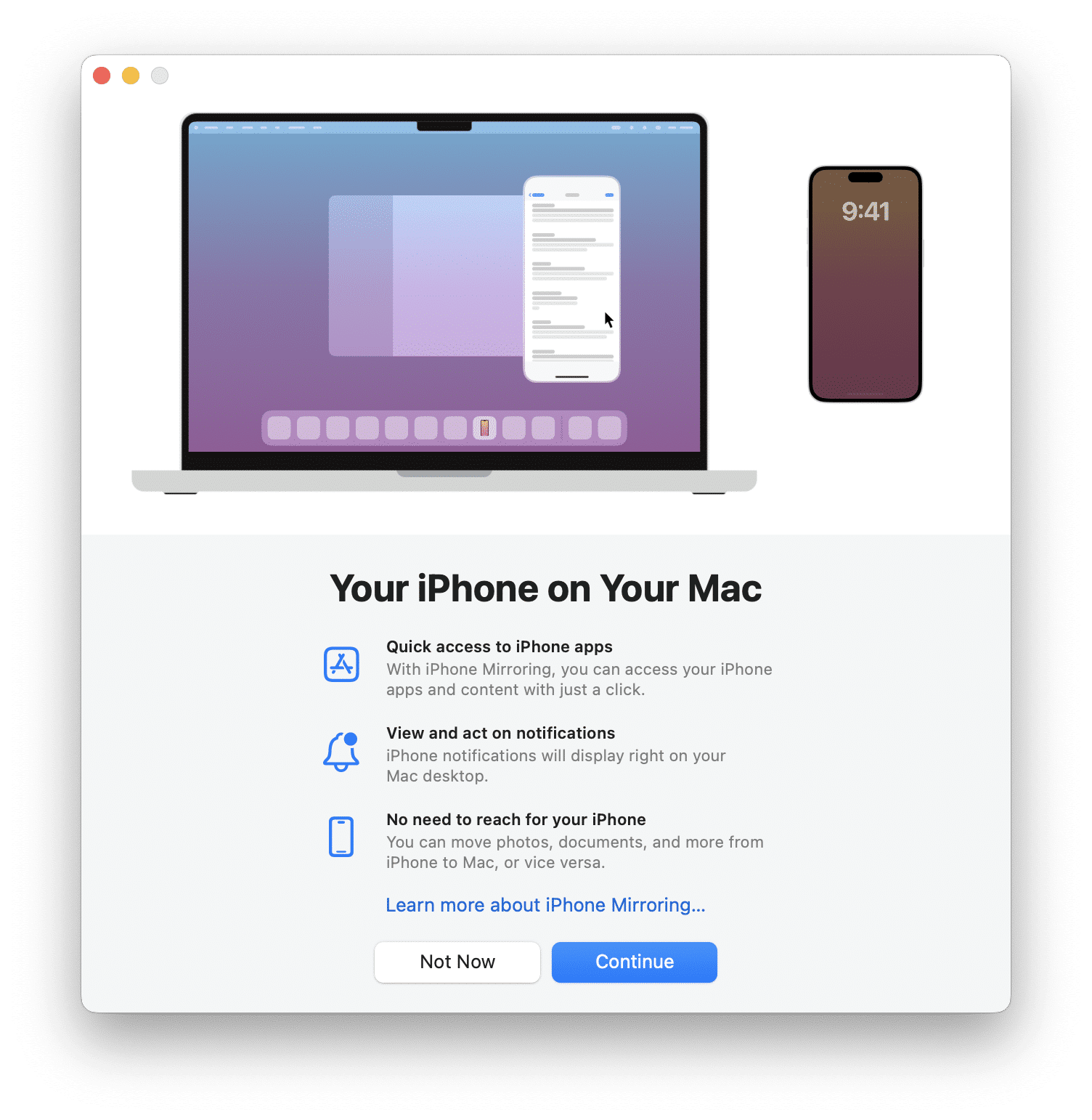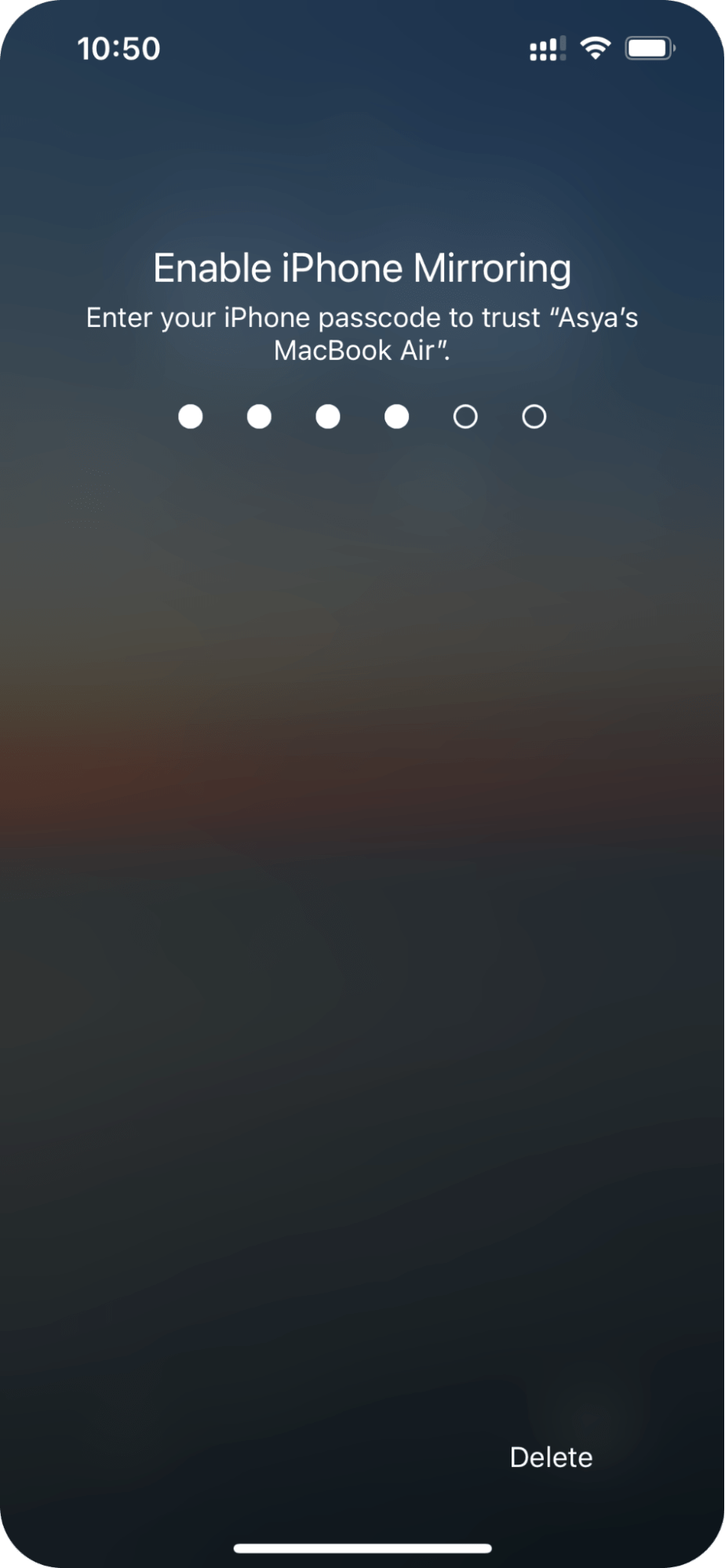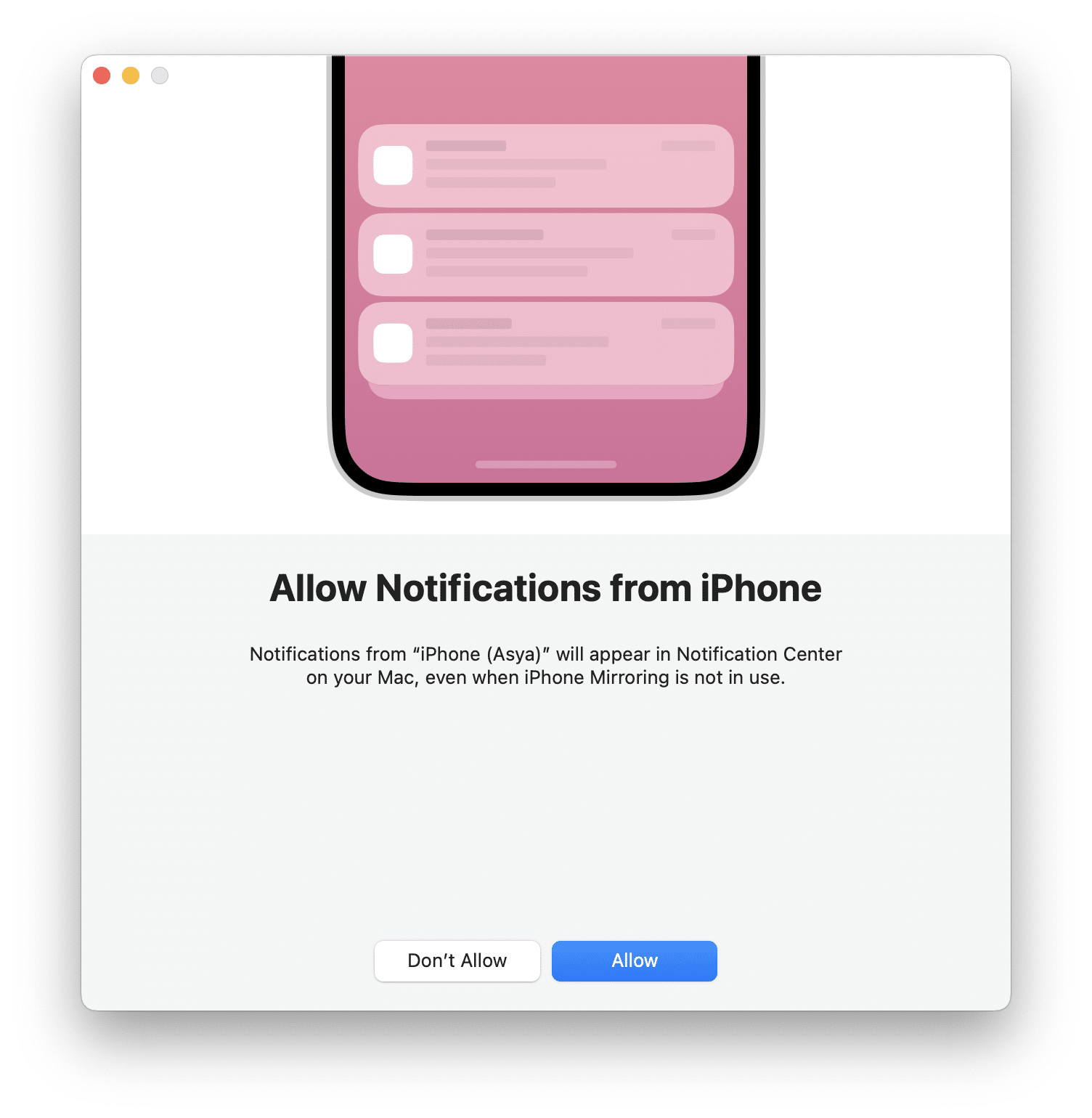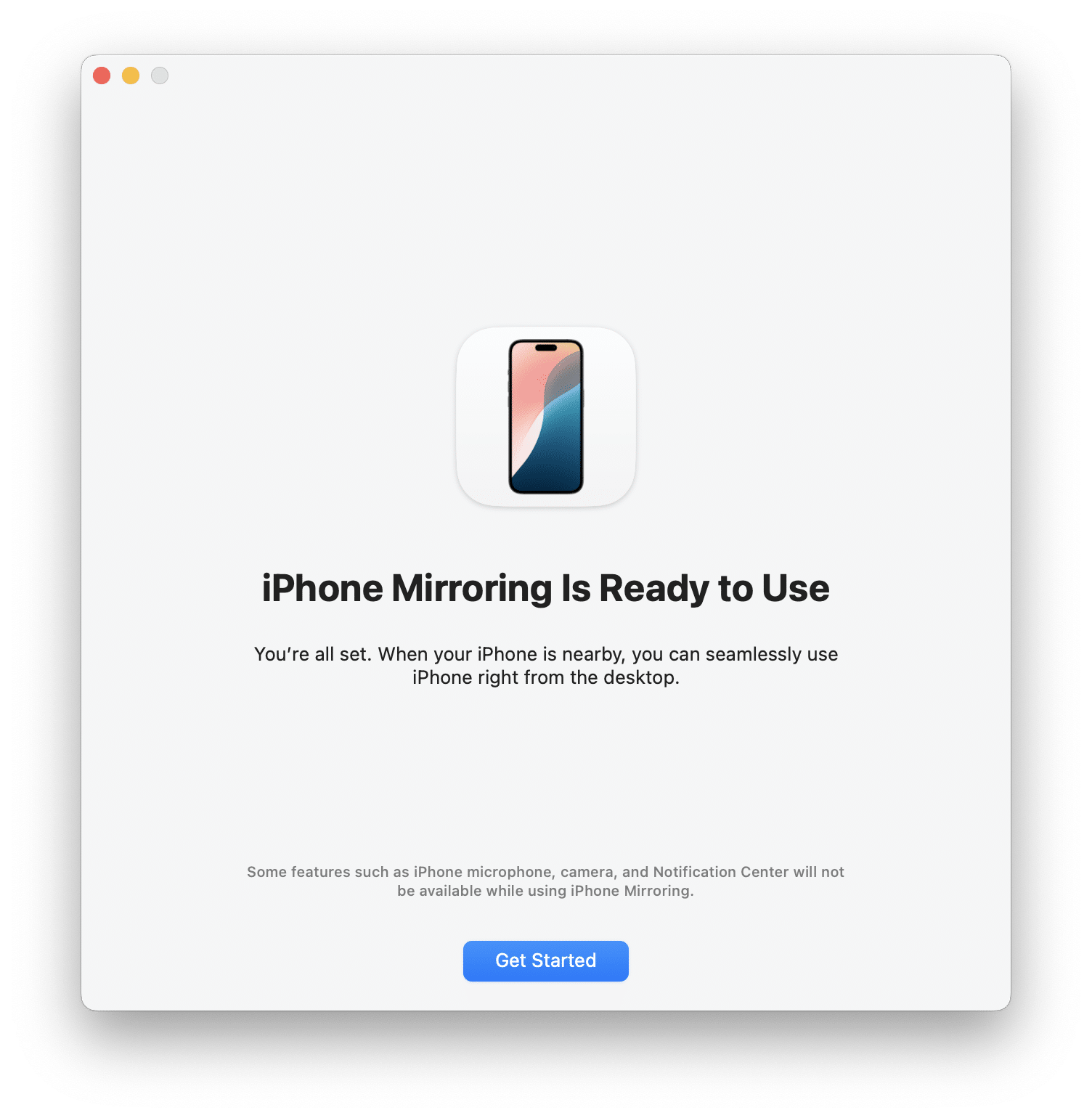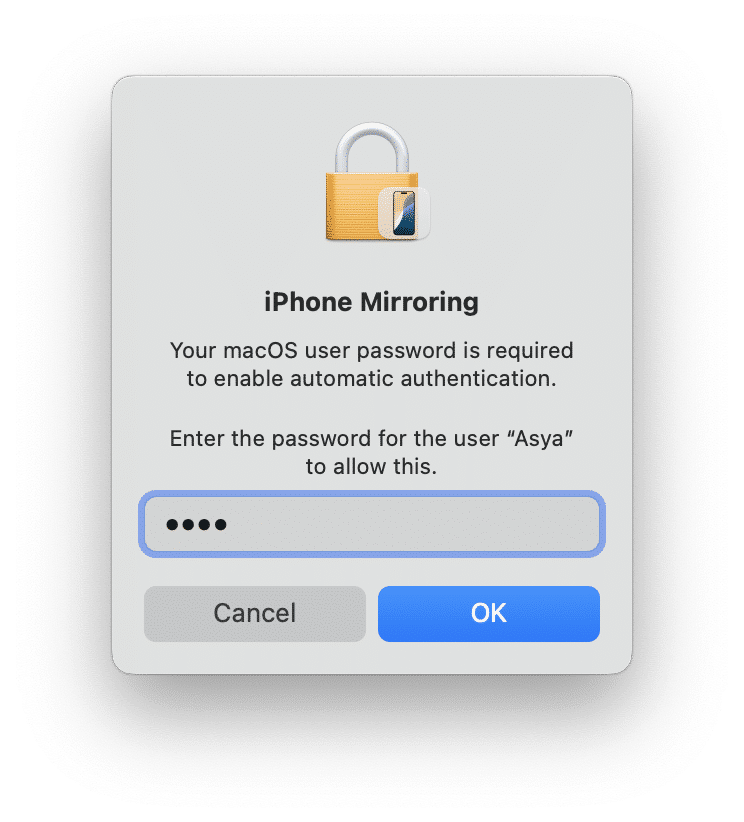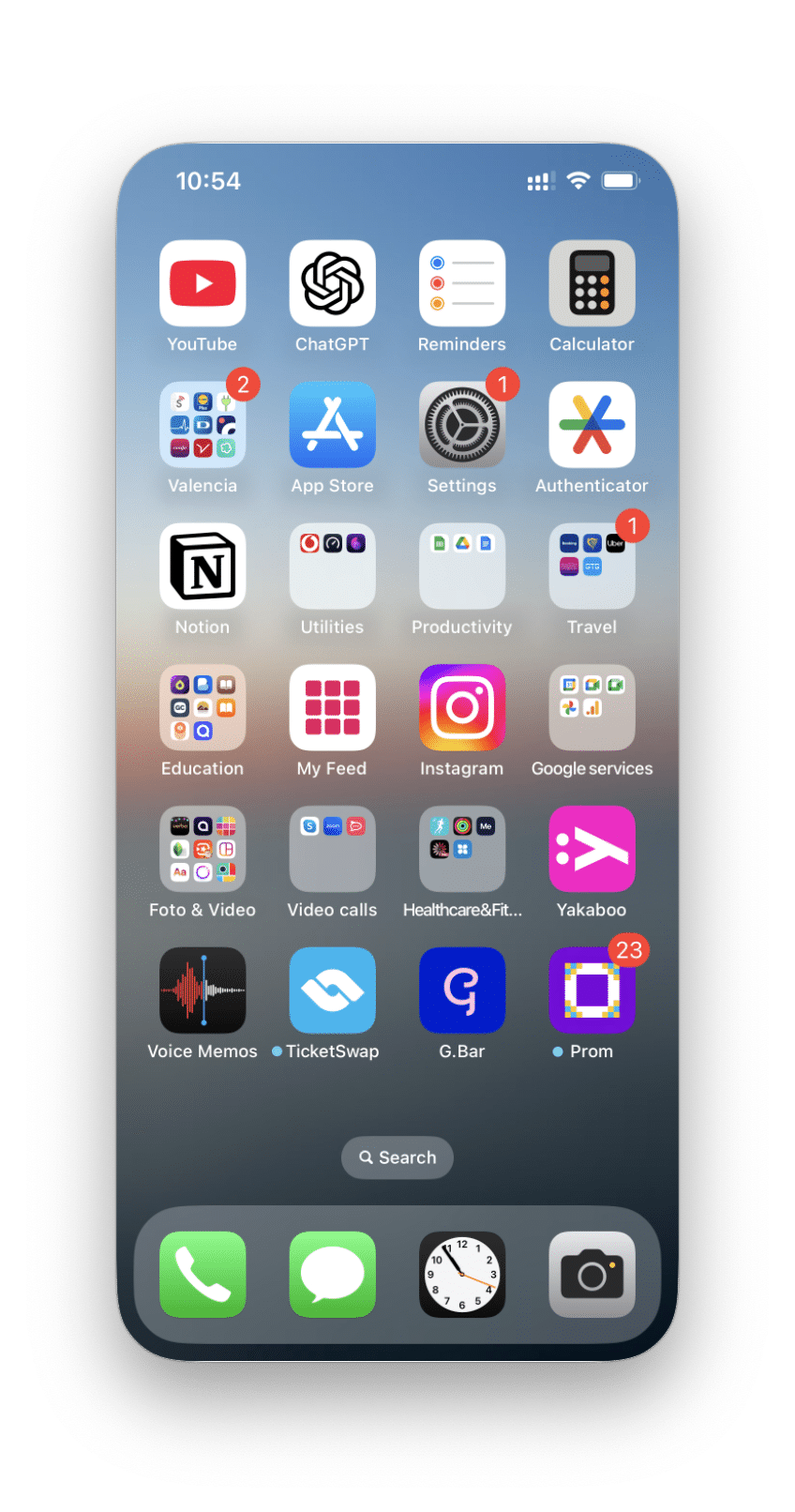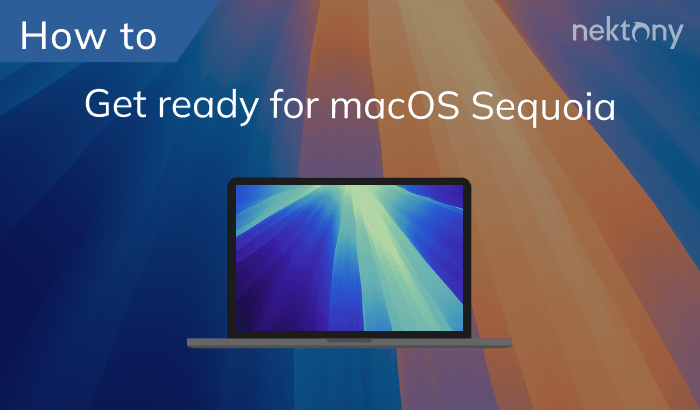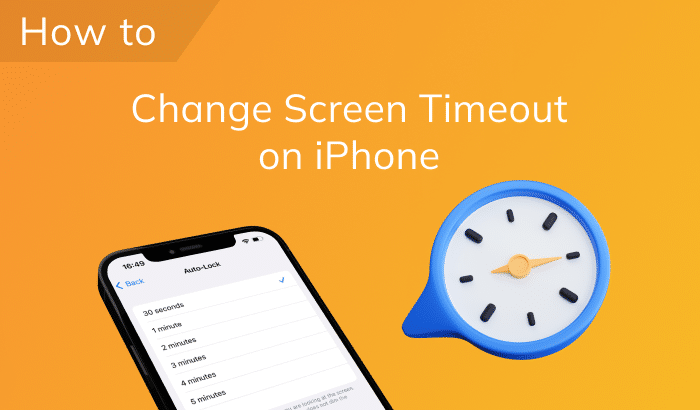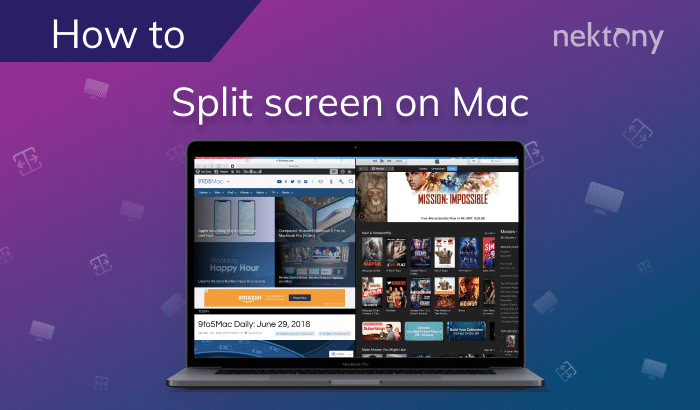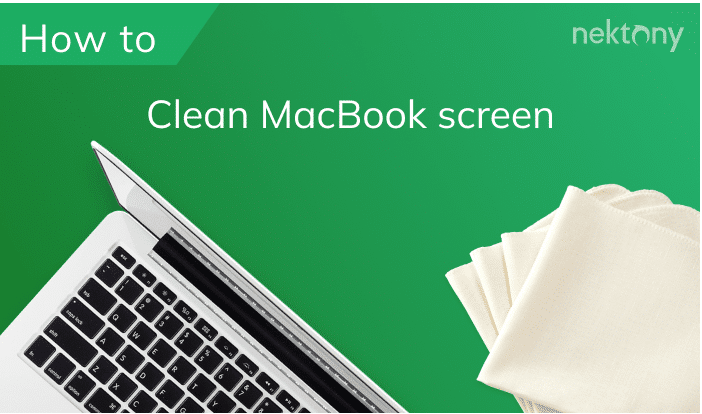In this article, we’ll explain what Screen Mirroring is, which operating systems support it, and provide a step-by-step guide on how to screen mirror iPhone to Mac.
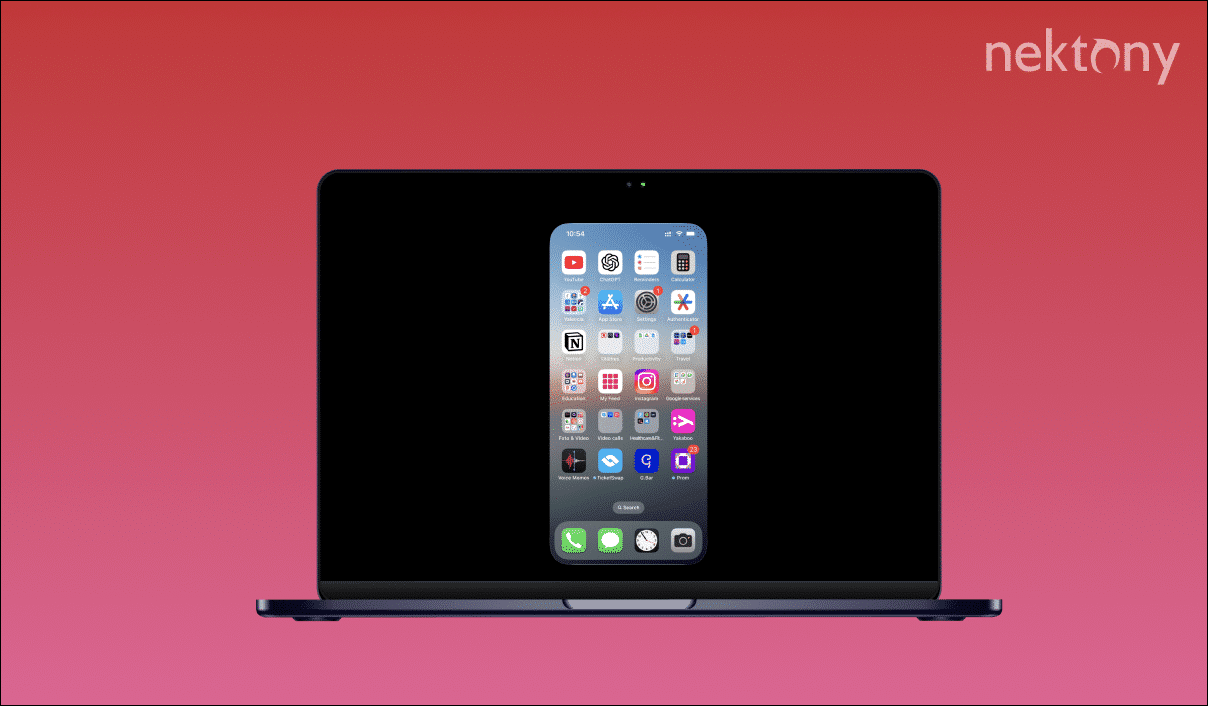
What is iPhone Mirroring?
Screen Mirroring is a feature that allows you to duplicate the contents of your iPhone screen to another device. Using AirPlay technology, the transfer process is fast and wireless, providing high-quality audio and video. For example, you can display your iPhone screen on an Apple TV to watch videos, play games, or show slides on a larger screen.
Apple introduced screen mirroring as part of its AirPlay technology, which debuted in 2010 with iOS 4.2. However, the ability to mirror the iPhone screen on a Mac became available in 2024 with the release of macOS Sequoia. Since then, the feature has become widespread and has become an integral part of Apple’s ecosystem.
iPhone Mirroring is supported by the following operating systems and devices:
- iPhone 8 and later (running iOS 15 and later)
- Mac computers that support macOS Sequoia or later
- Apple TV: tvOS 7.0 or newer
- Smart TVs that support AirPlay 2
How to mirror iPhone to Mac
Here are simple instructions on how to get started with Screen Mirroring. Also note that when you use this option for the first time, your devices may ask you for additional authentication to continue connecting automatically.
Steps on how to screen mirror on an iPhone
- Make sure your iPhone and the Mac you want to transfer the image to are connected to the same Wi-Fi network.
- Open the iPhone Mirroring app on your Mac.
- Click Continue. If you have multiple iPhones, select the device you want to broadcast to.
- Unlock your iPhone.
- On your Mac, click on Allow.
- Now iPhone Mirroring is ready to use. Click Get Started.
- If required, provide your Mac user password to enable automatic authentication in the future.
- You’ll see your iPhone screen on your Mac desktop.
Note that your iPhone has to be locked to mirror iPhone’s full screen. Once your iPhone is in use, the Screen Mirroring will automatically be turned off.
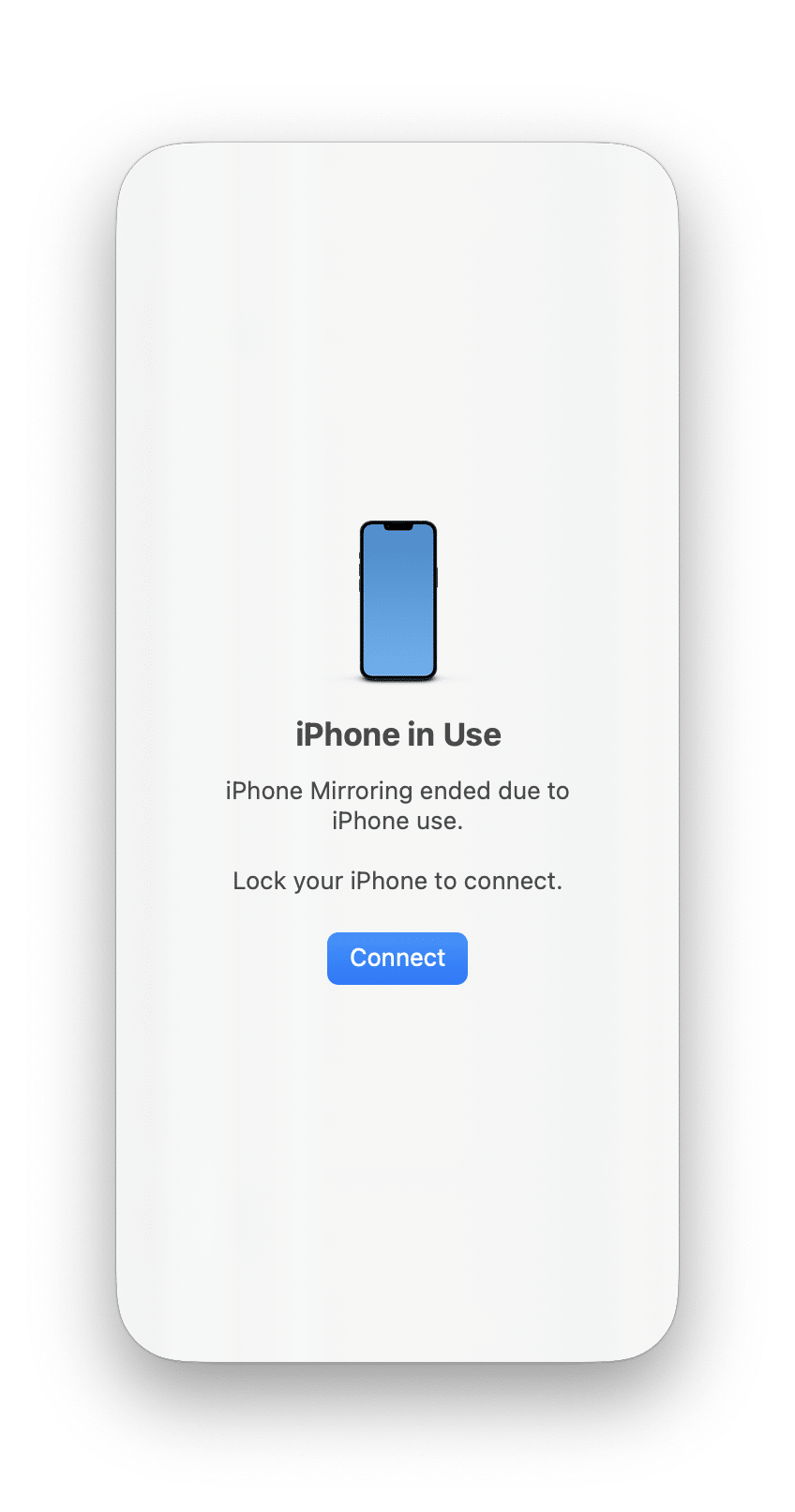
Tips for making the best use of Screen Mirroring
- A reliable Wi-Fi connection is required for smooth, lag-free Mirroring.
- Keep your iPhone and receiver device updated to maximize compatibility and performance.
- Close background apps on your devices. This will help reduce latency and improve overall transmission quality.
Conclusion
Screen Mirroring is an incredibly handy feature when you’re giving a presentation, watching a movie, or playing a game. It’s a convenient way to share your screen and save your time when you need a quick access to your iPhone apps, move photos, documents and other files between iPhone and Mac.