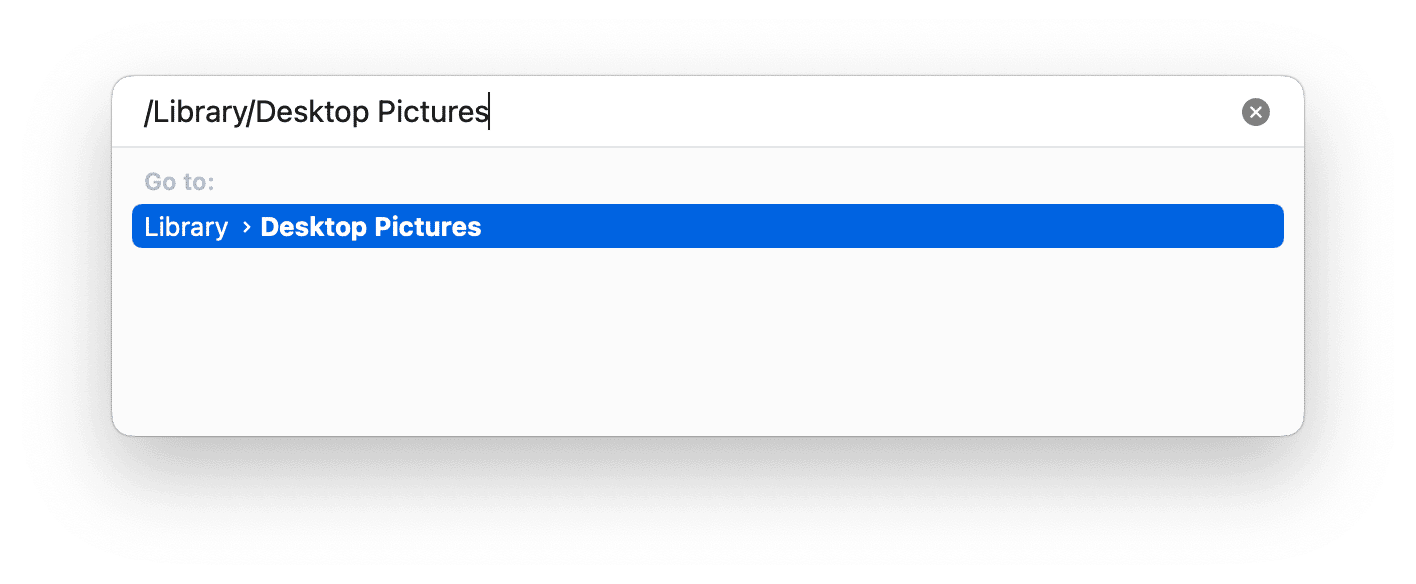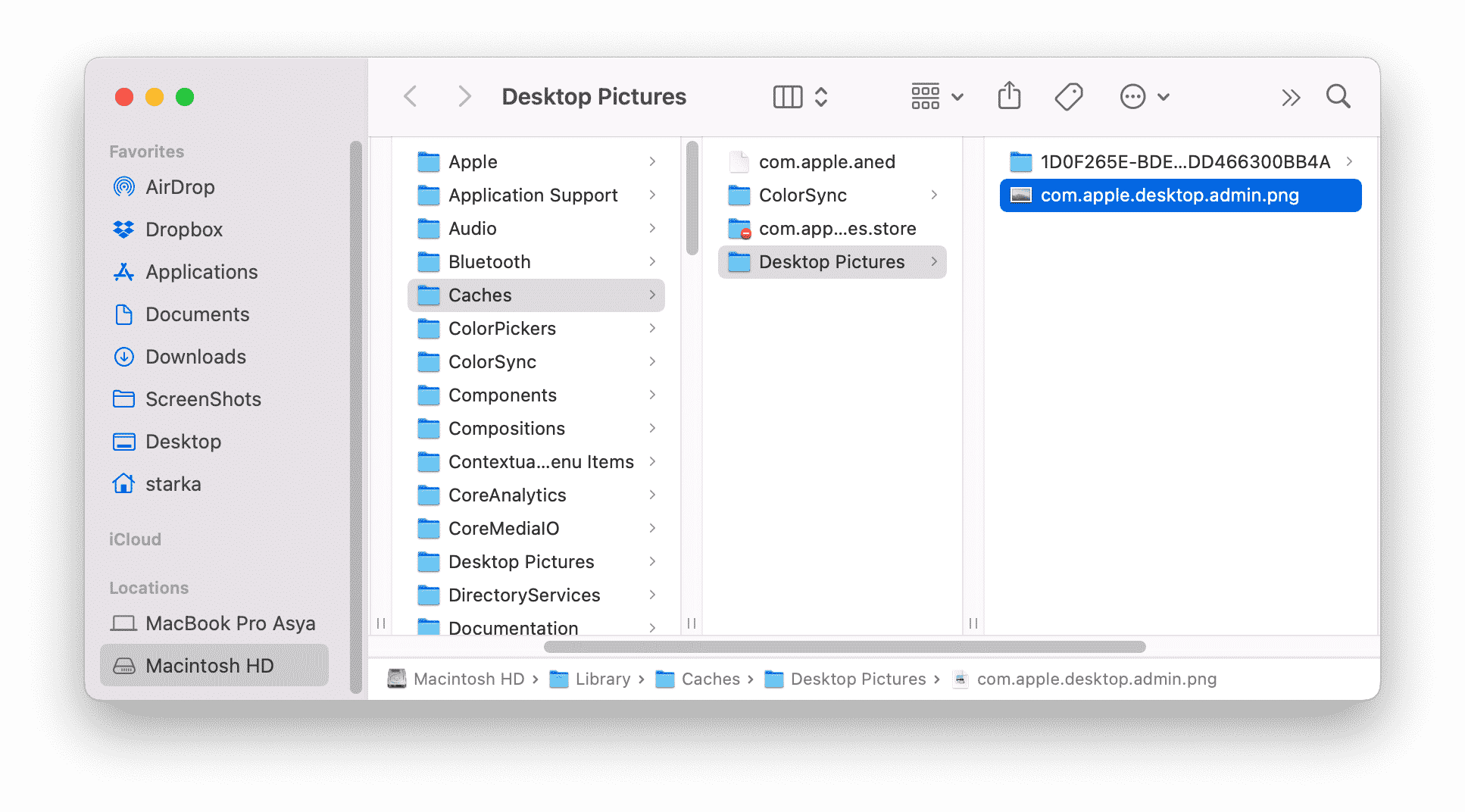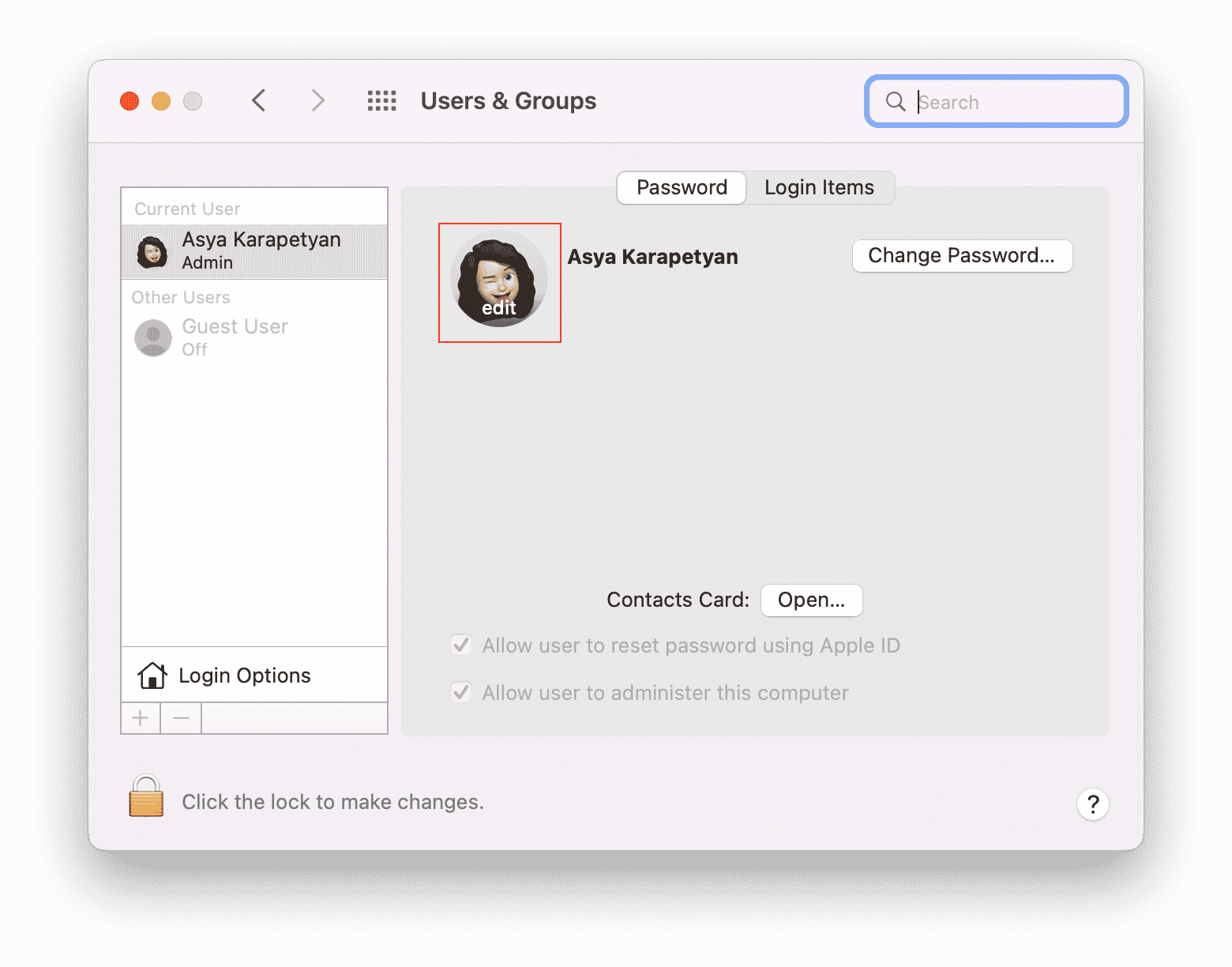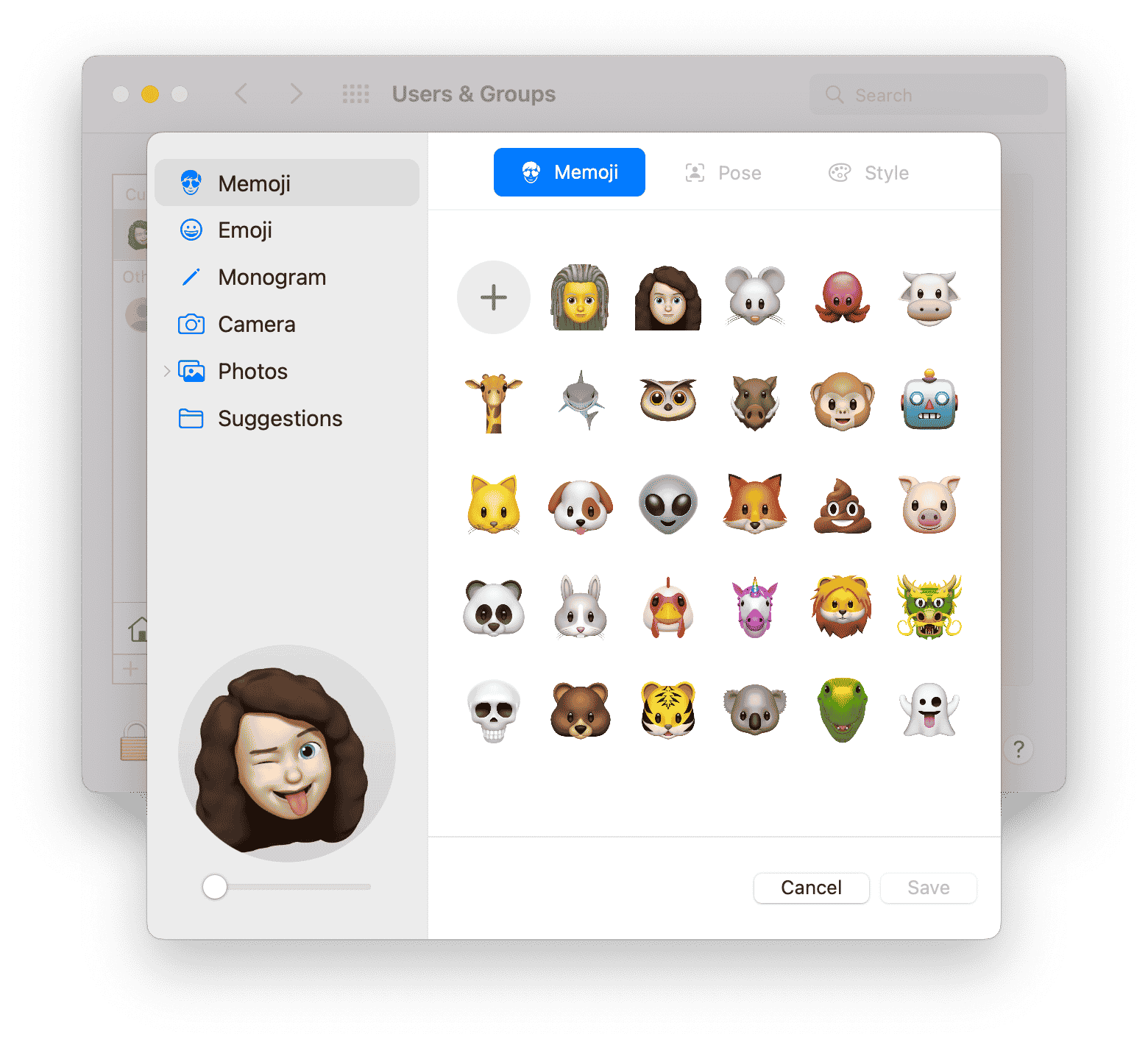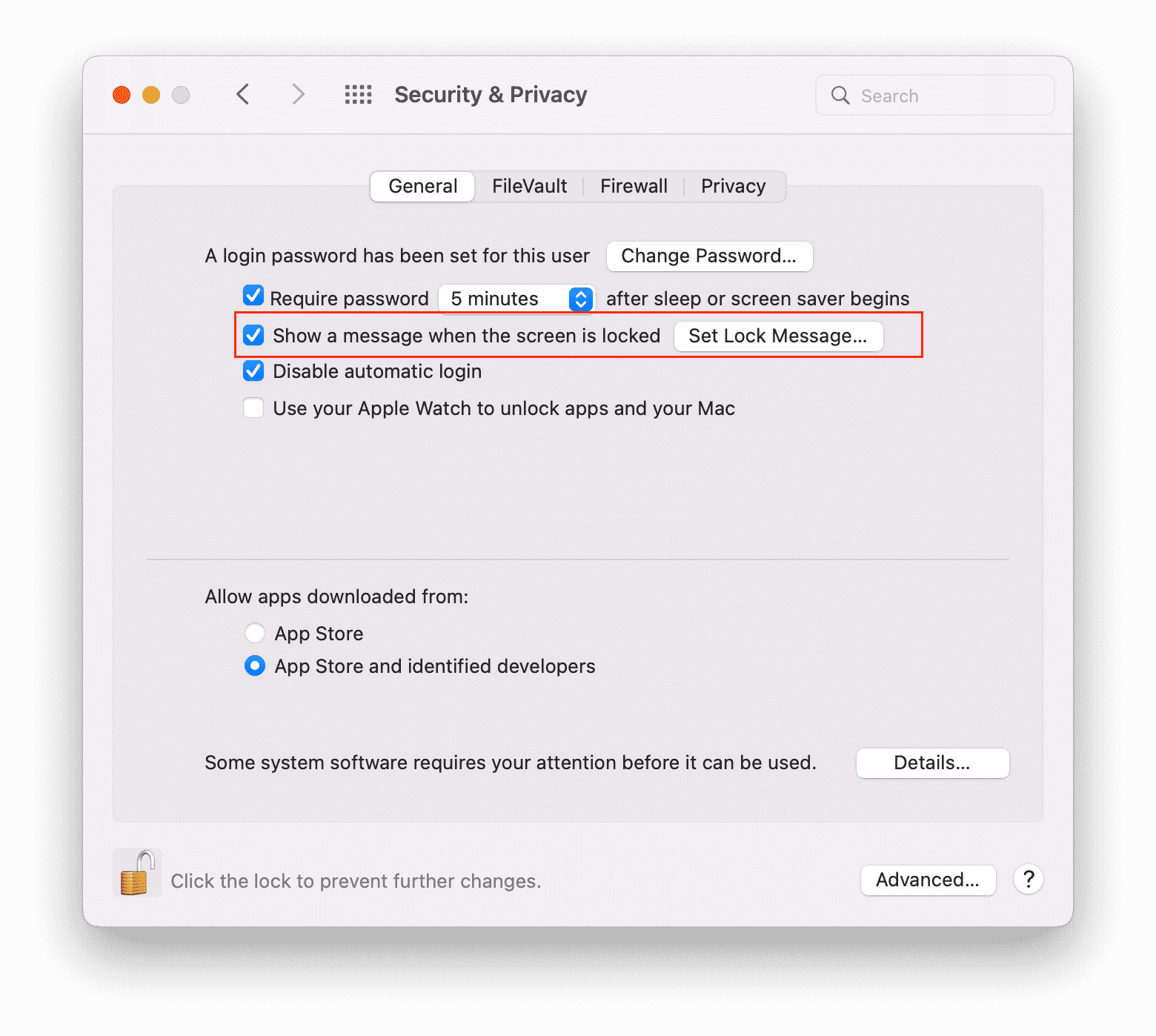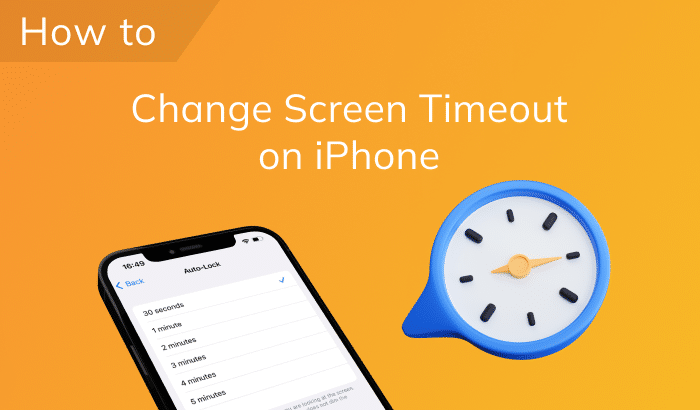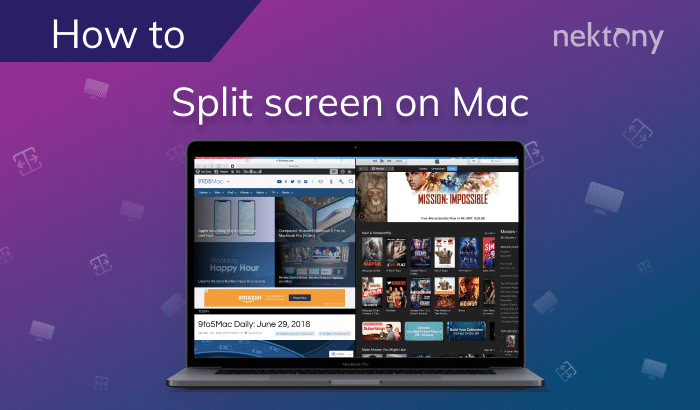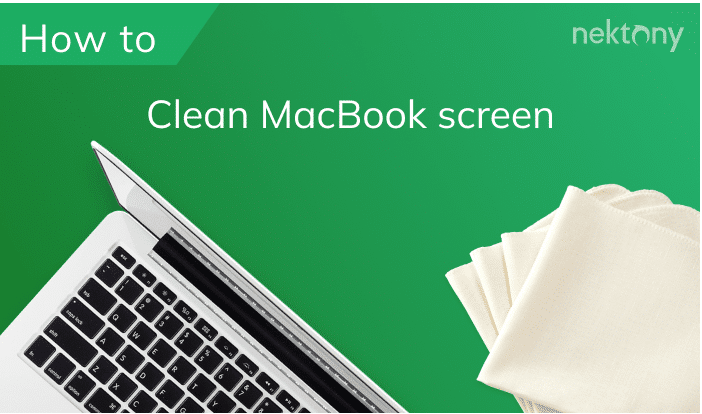If you’re tired of the standard lock screen background picture on your Mac, you can customize your interface. This article explains how to change the Mac login picture and lock screen icon.
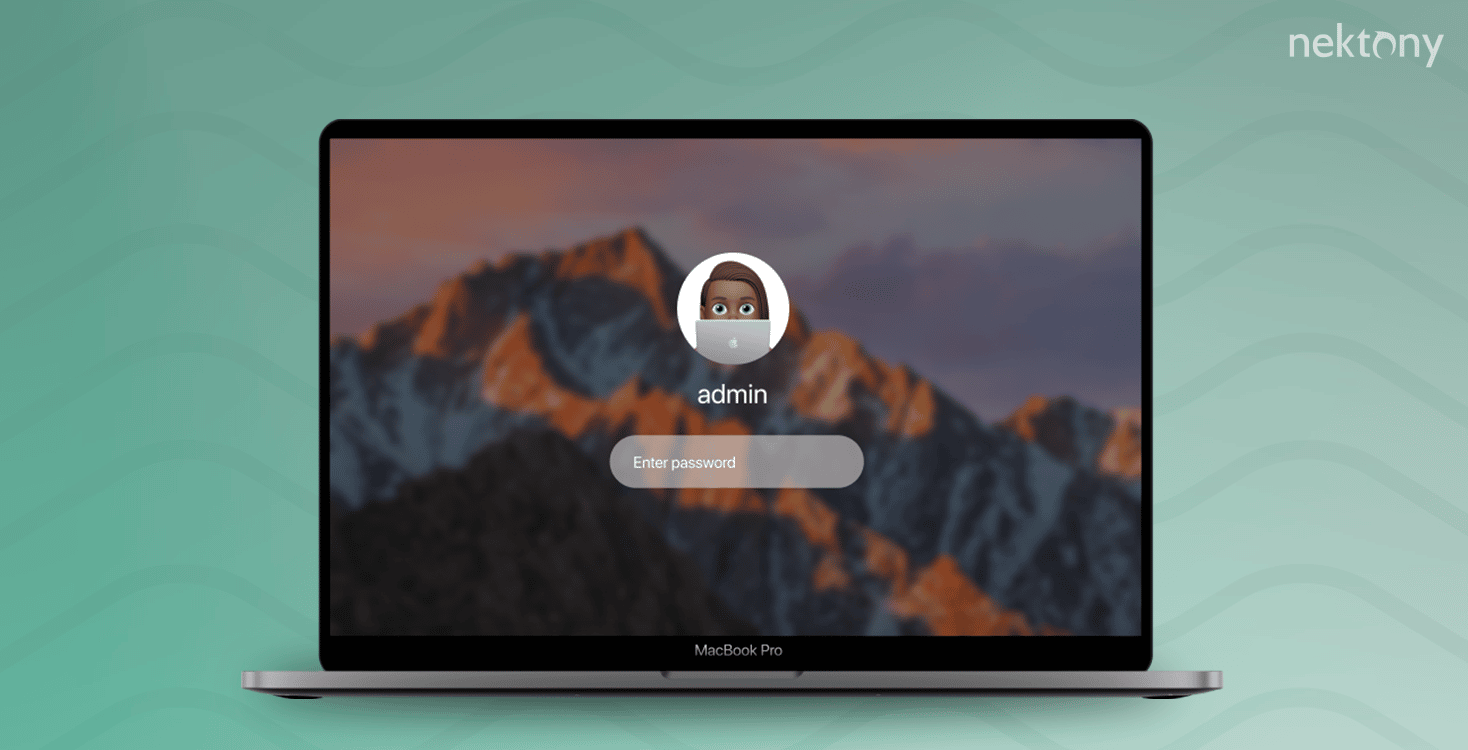
Contents:
- How to change the lock screen on a Mac
- How to change the lock screen icon on a Mac
- How to add text on the lock screen on Mac
Before we start
MacCleaner Pro is an all-in-one software solution to clean up and speed up your Mac. It helps to clear all junk files like caches, service files of already-removed applications, duplicate files, unused bulky files, and more. It also detects memory-consuming apps, clears RAM, and can fix a slow Mac.
MacCleaner Pro provides a free trial with unlimited features.
MacCleaner Pro
How to change the lock screen on your Mac
If you want to change the lock picture on your Mac, you first need to find a suitable image. Check the resolution of your screen. Here’s how:
- Open System Settings.
- Go to the General section.
- Click About.
- Scroll down and you will find the information about your display.
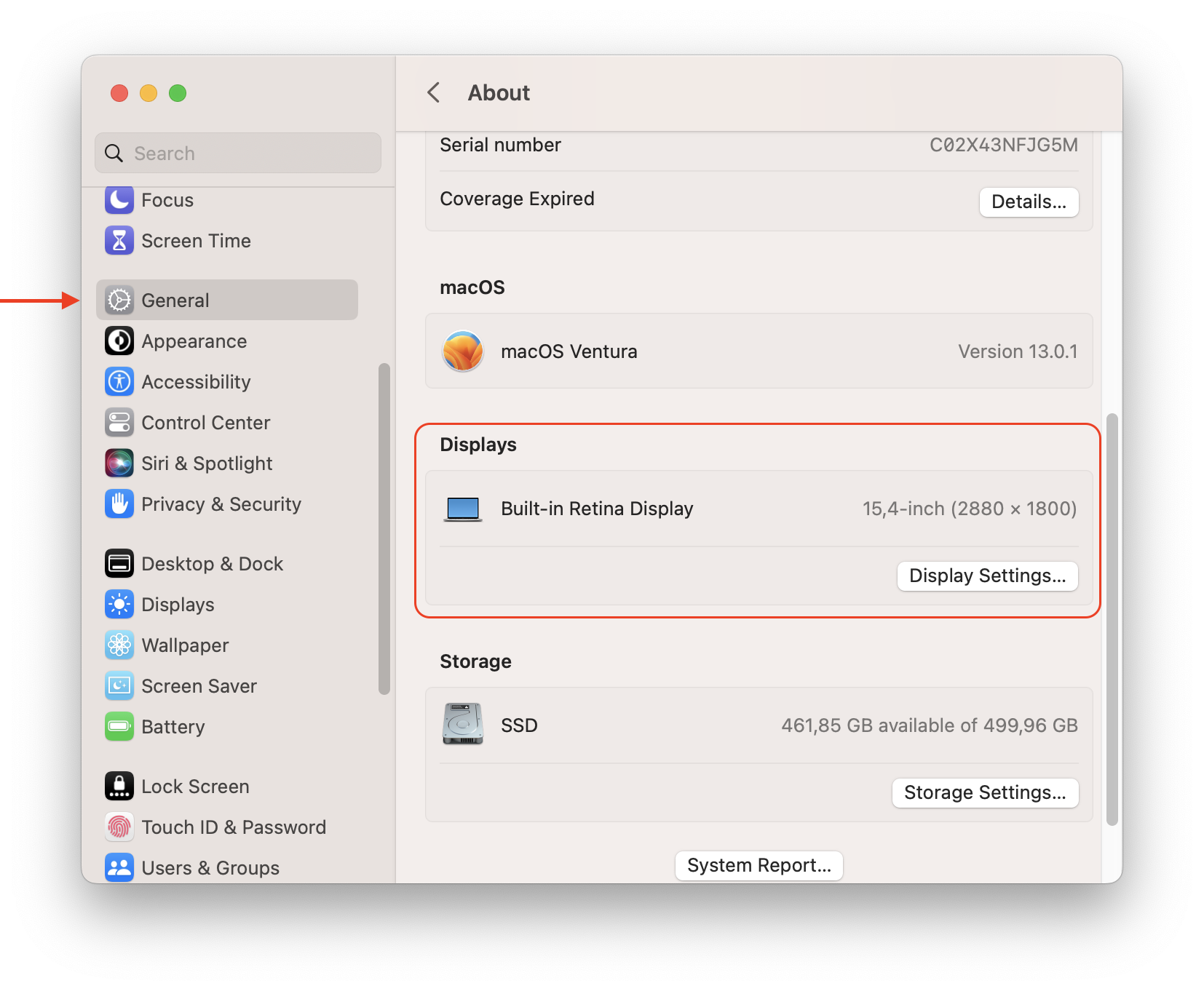
Please note, that on macOS Monterey or earlier version to see your display resolution, you need to follow these steps:
- Go to the Apple menu.
- Click About This Mac.
- Switch to the Displays tab.
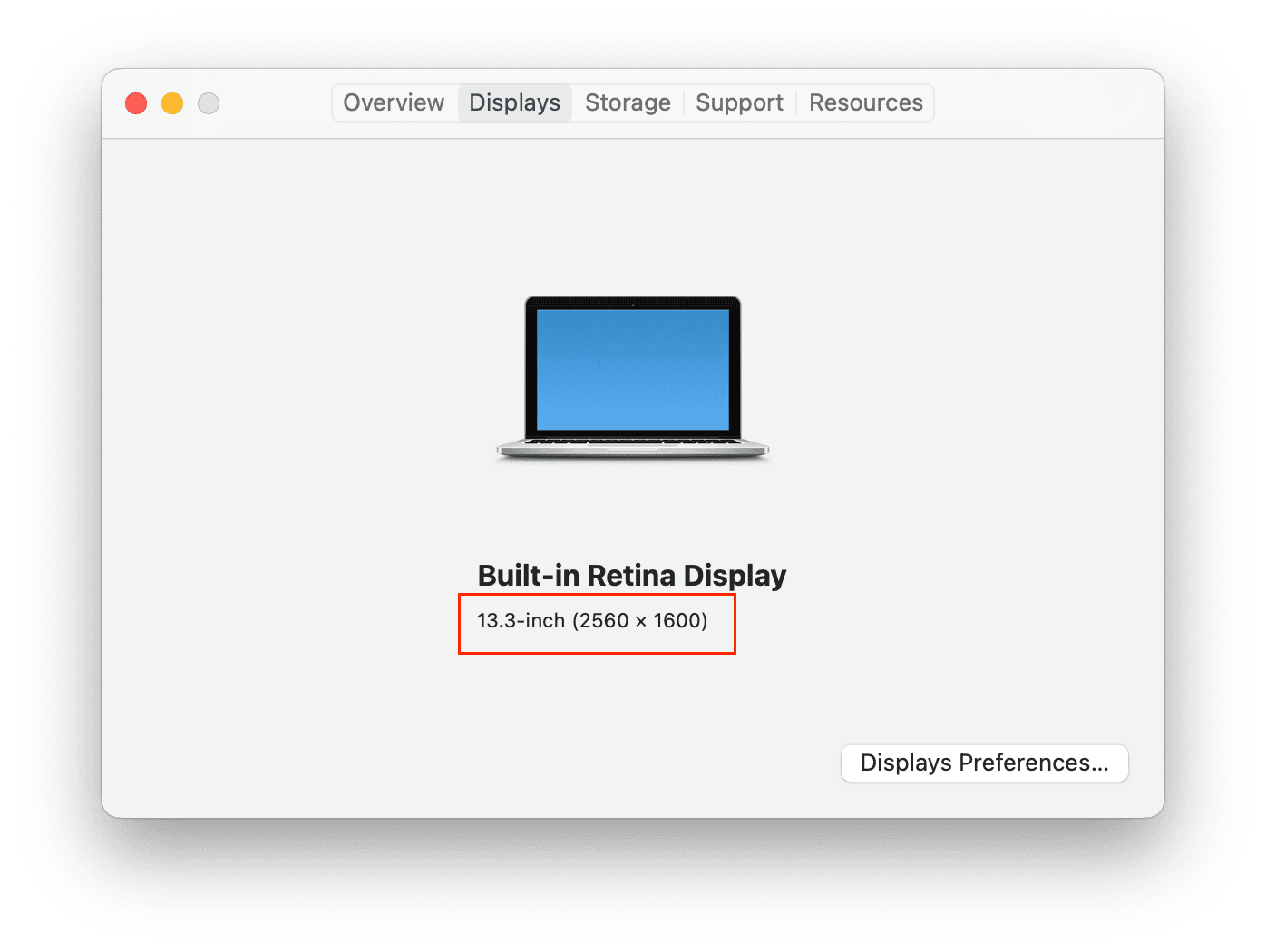
Once you find your screen resolution, find a picture for a lock screen with the appropriate size.
You can choose pictures with a slightly higher resolution but with the same aspect ratio as your screen.
Also, we do not recommend images with a much higher resolution than your Mac’s screen because it can slow down your Mac’s performance.
Here’s how to change the picture size:
- Open your picture with the Preview app.
- In the menu bar, click Tools and select Adjust Size.
- Change the image dimensions.
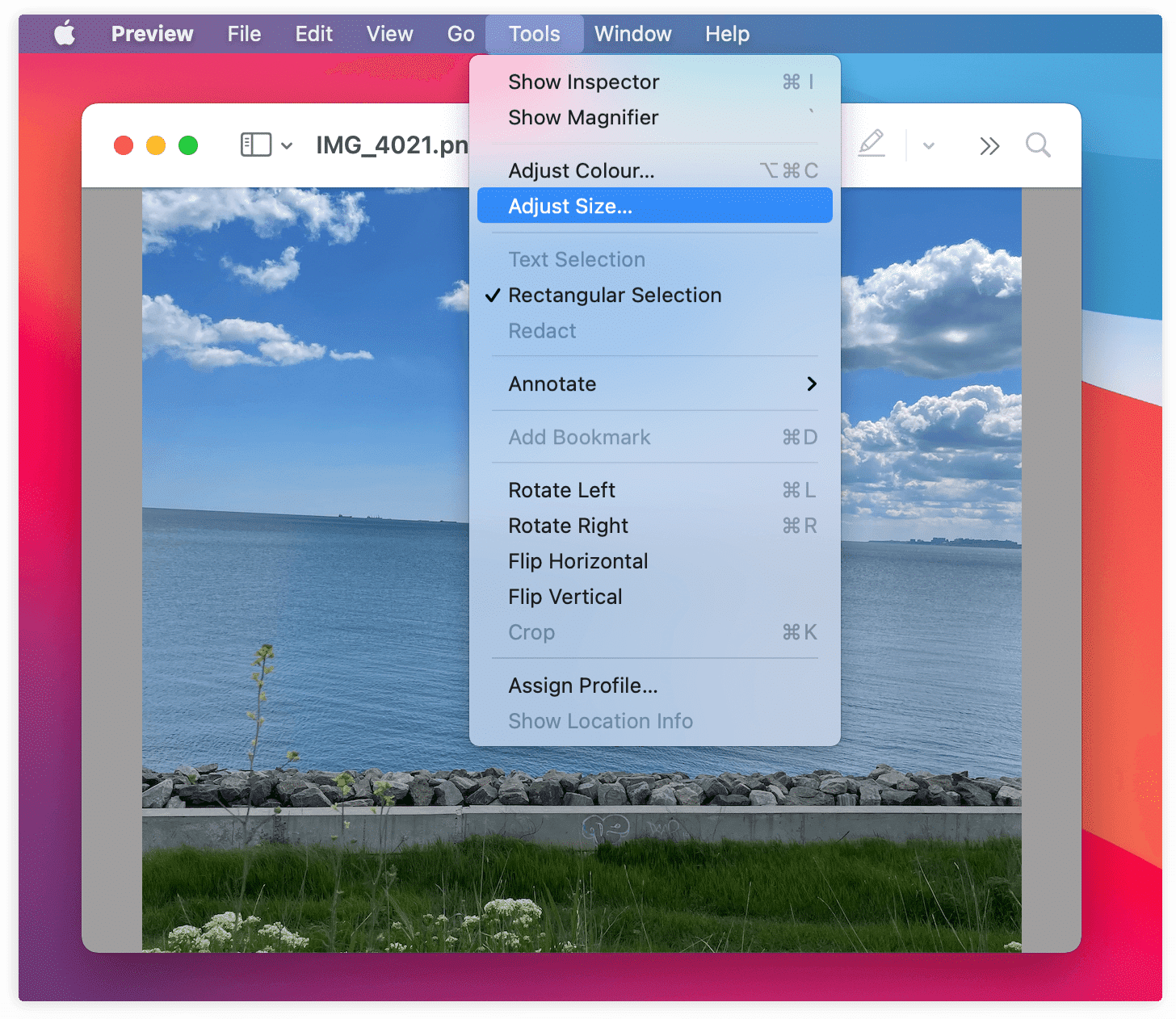
Also note that on Mac, you can use only images of .PNG and .HEIC extensions for a lock screen wallpaper. So if your image is .JPEG, convert it to one of those two extensions. Once your image is ready, follow the steps below to change the lock screen wallpaper.
How to change Mac login picture on macOS Monterey:
- Open Finder.
- Press Cmd+Shift+G and navigate the following location:
/Library/Caches/Desktop Pictures - Change the name of the picture you prepared for a lock screen to the following: com.apple.desktop.admin.png
- Drag and drop your picture to the Desktop Pictures folder. The system may ask your user password to confirm.
That’s all. Now you can log out from your Mac and enjoy a new login screen picture.
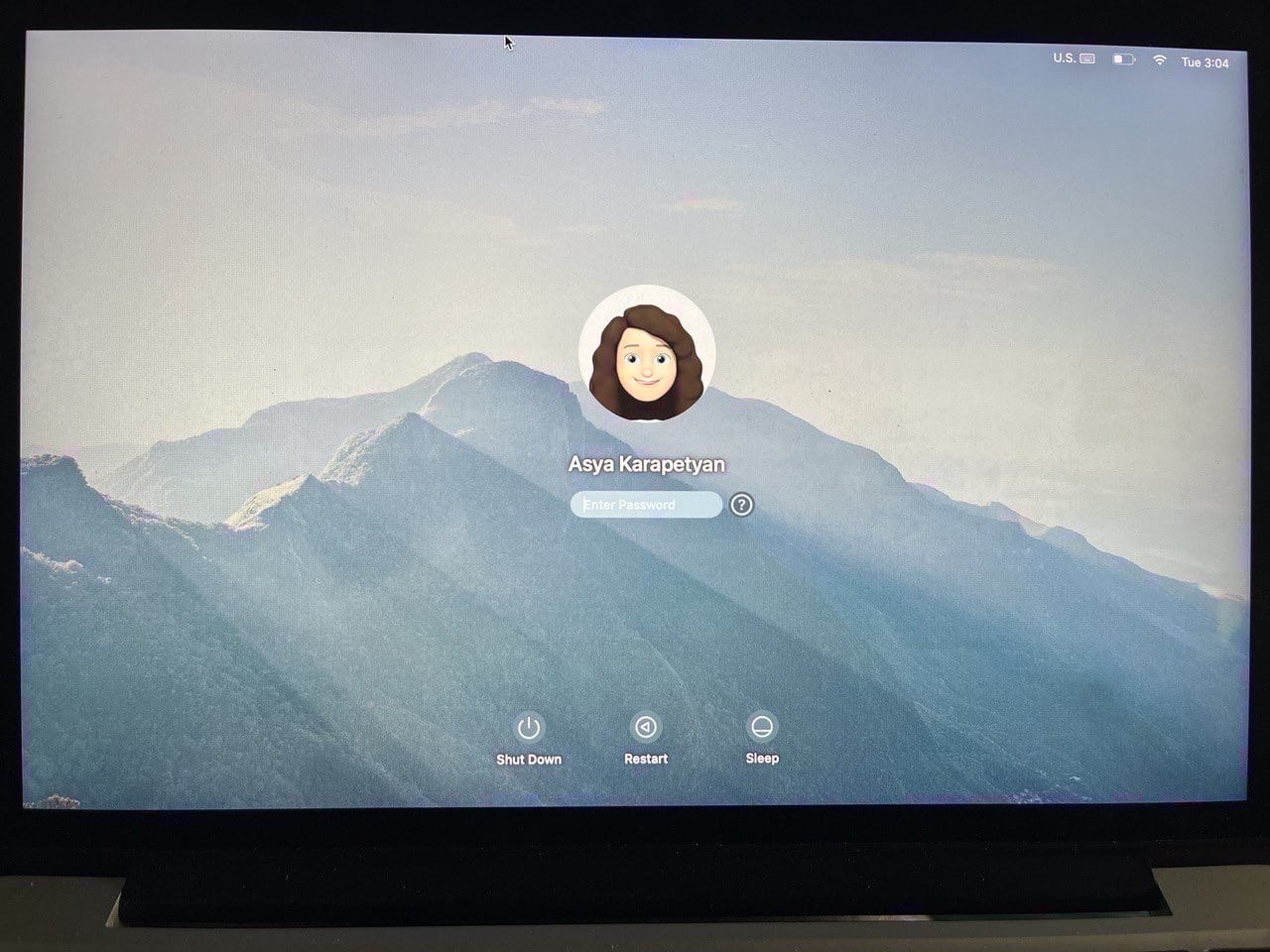
How to change the lock screen icon on a Mac
Every time you log into your Mac, you see your profile picture. You can change this picture to any photo or memoji.
Steps to change lock screen profile picture on Mac:
- Open System Preferences.
- Click Users & Groups.
- Select the user account and click the user icon.
- Select the icon you want to set up and click Save.
You can use memoji, emoji, monograms, photos from your library, or even take a new photo with your Mac’s front camera.
If you select a memoji, your Mac’s login window will greet you with an animated avatar that follows the cursor, carefully looks down when you enter your password, and gets upset if you enter the wrong unlock password.
How to add text on the lock screen on Mac
In addition to changing the screen picture of the Mac login window, you can customize it by adding text. For example, you can add your favorite quote from a movie or book. Here’s how:
- Open System Preferences.
- Go to the Security & Privacy section.
- Click the lock icon and enter your password to make changes.
- In the General tab, activate the option “Show a message when the screen is locked.”
- Click Set Lock Message.
- Type the phrase and click OK.
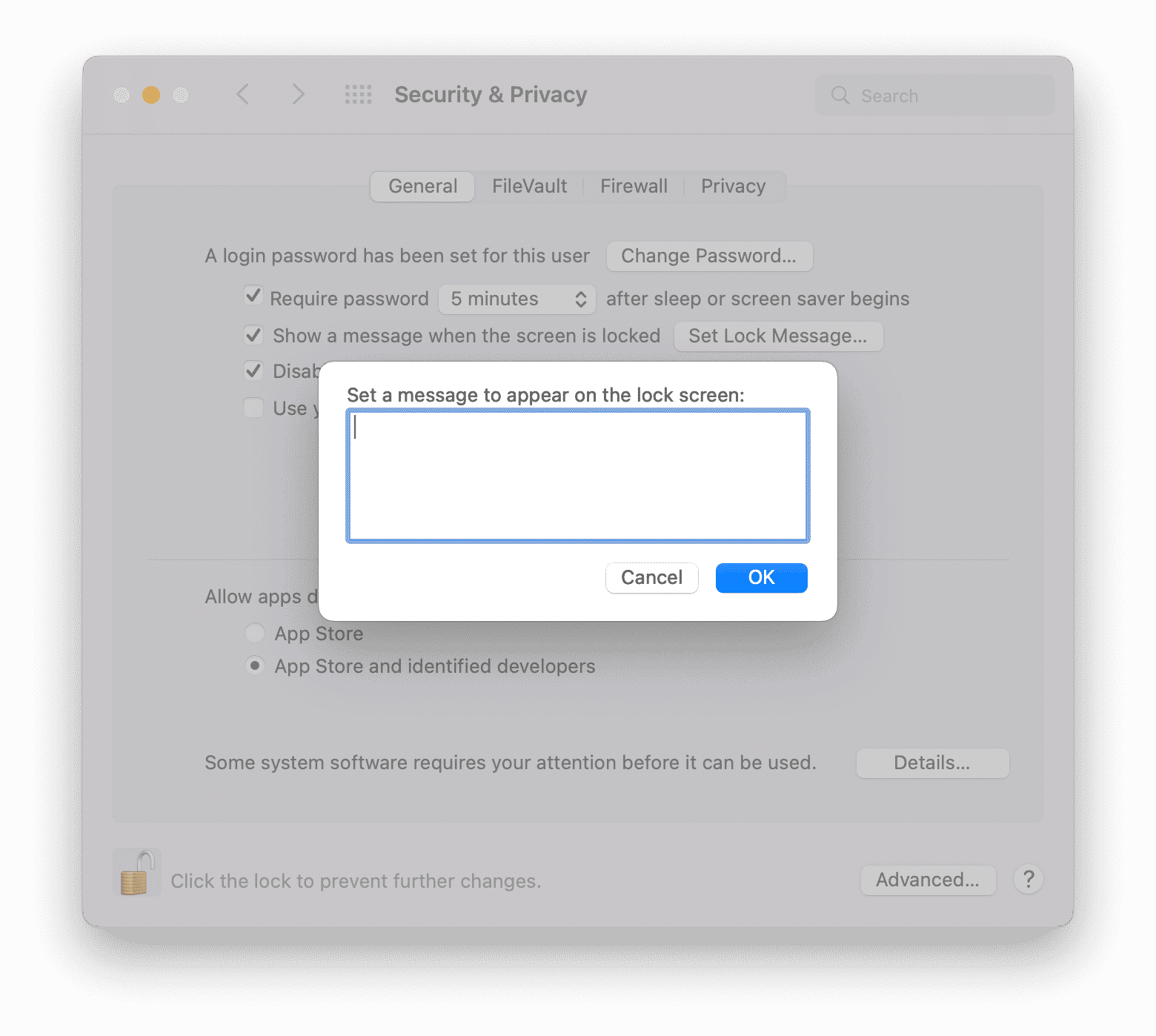
Now you can log out of your Mac. You will see this text on your lock screen.
Conclusion
Apple provides many options to customize your Mac. Even little things like a new lock screen or user icon can make your experience with your computer more pleasant. If you still have questions about changing the lock screen on your Mac, feel free to ask us in the comments below. We will be happy to assist you.