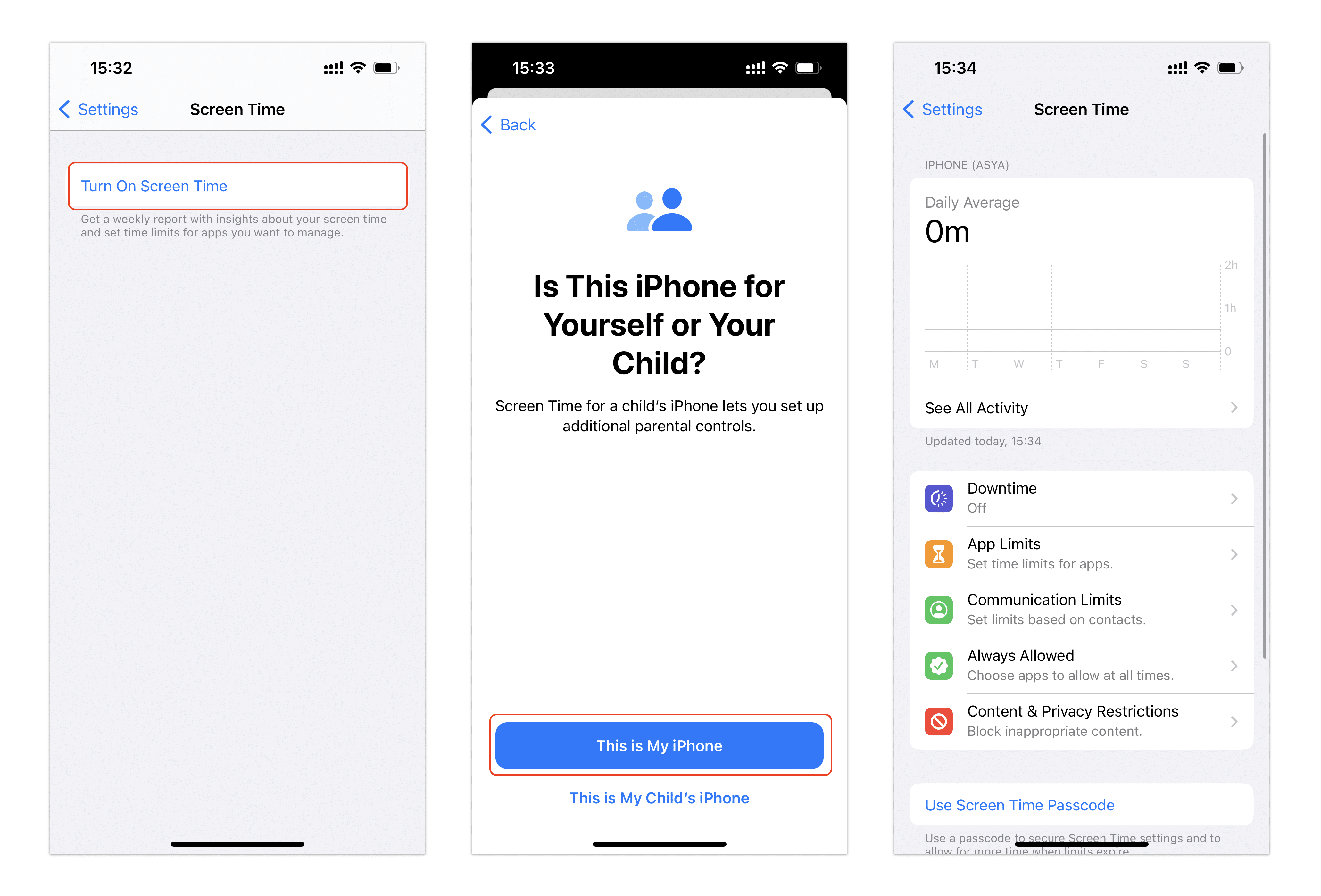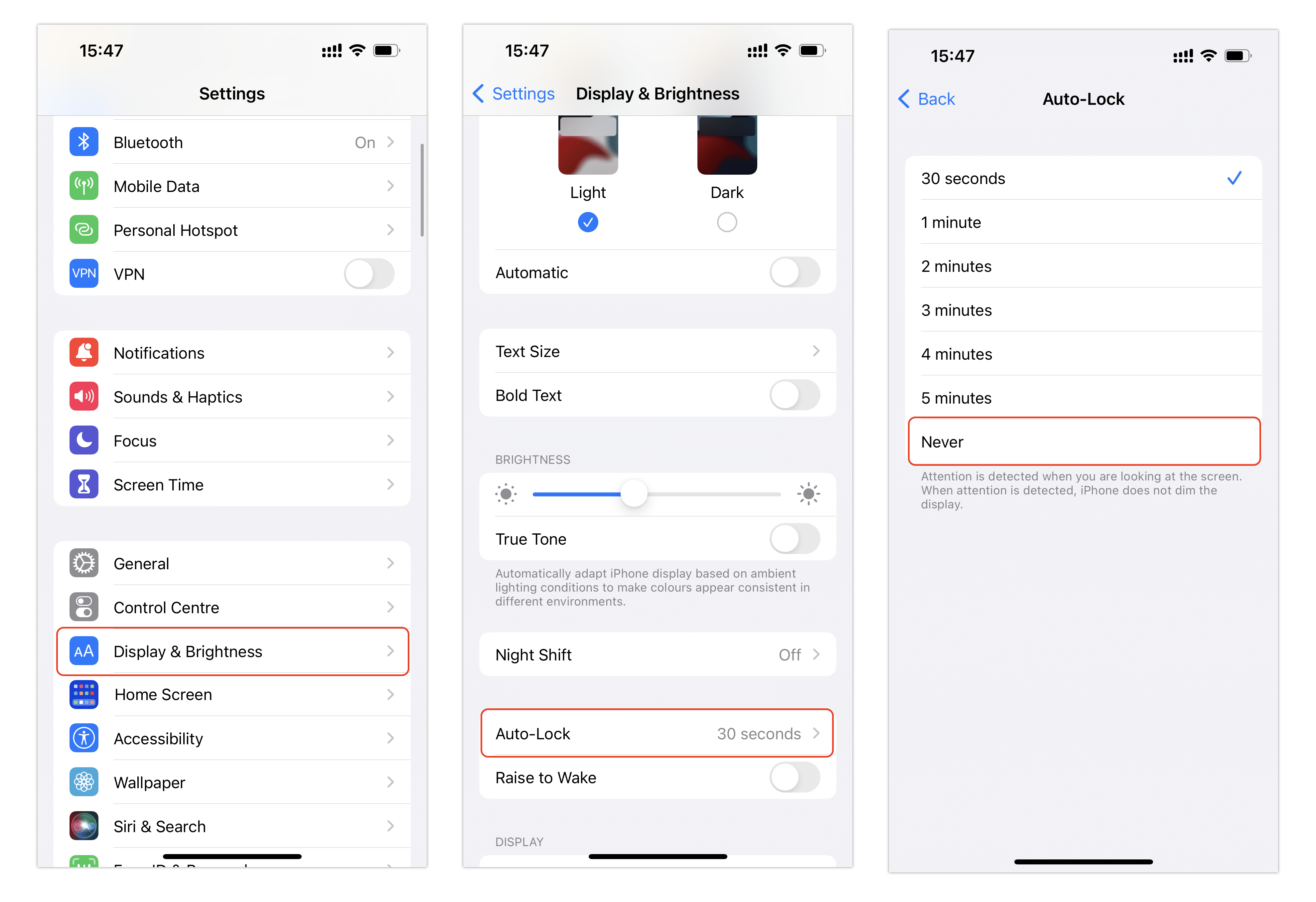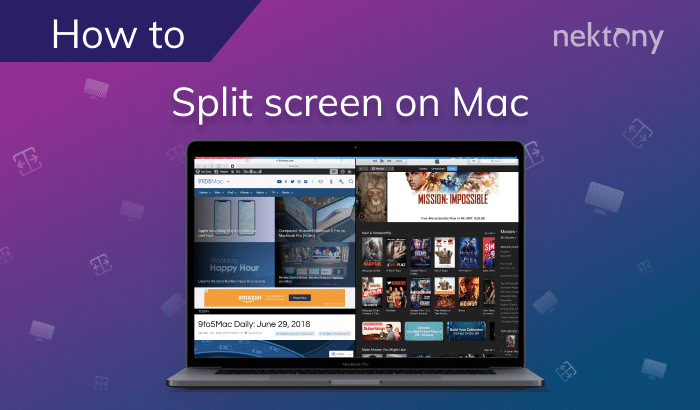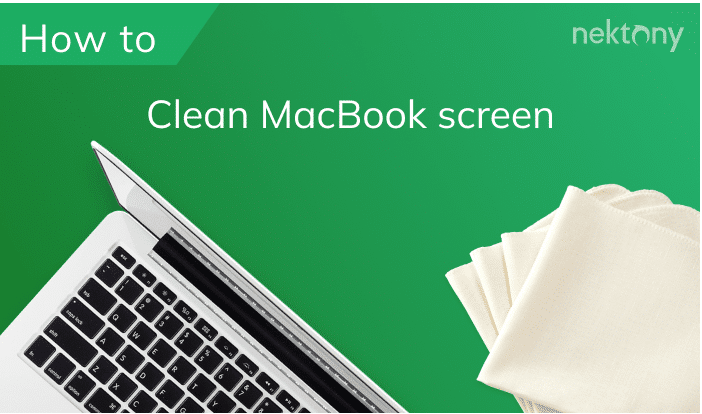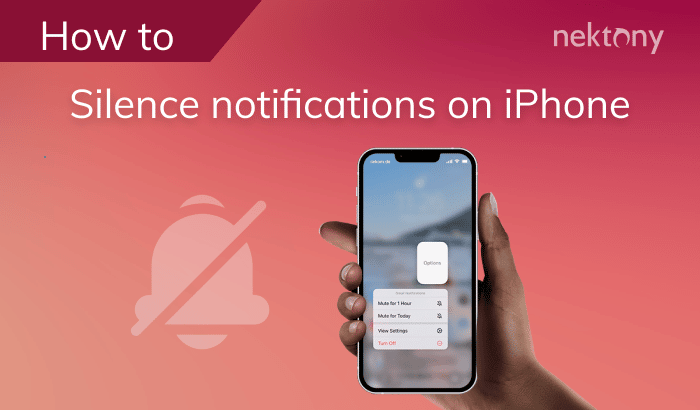The iPhone’s Auto-Lock locks the screen after the phone is unlocked and inactive for a certain period. If you want to change your iPhone’s lock screen time or stop your phone from turning off, this article will provide you with the steps to reduce screen timeout on iPhones. 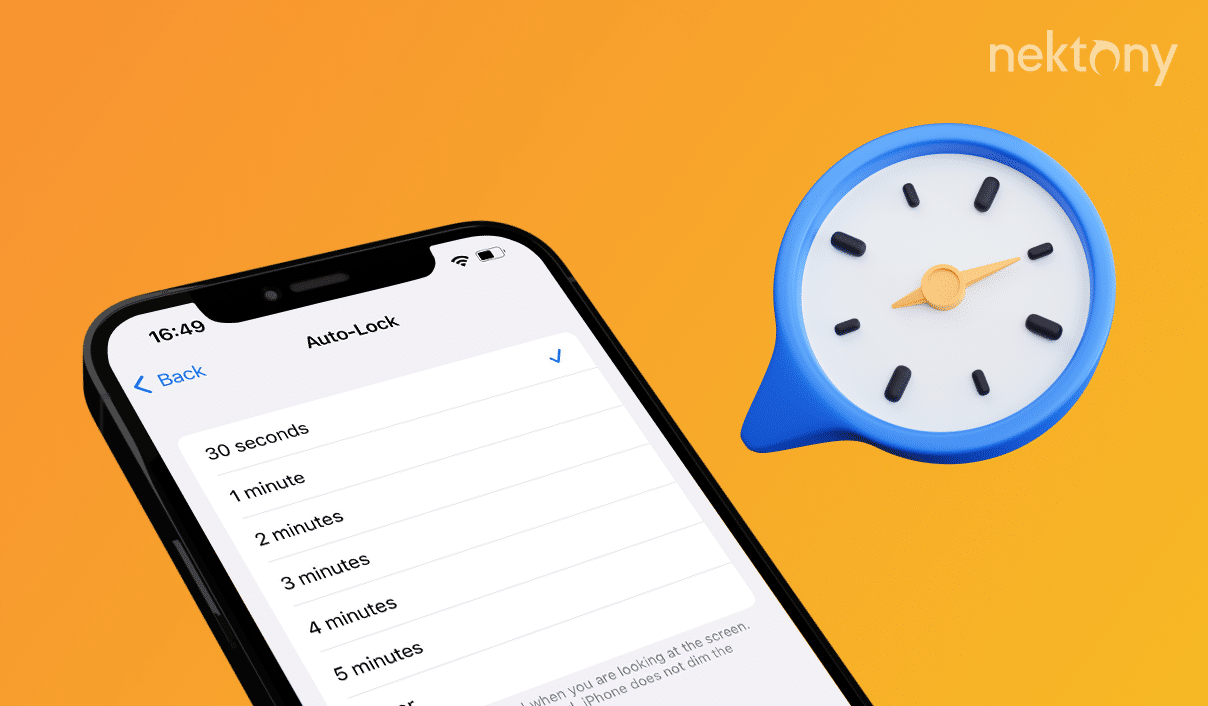
Contents:
Before we start
Phone Cleaner for Media Files
What is iPhone screen lock time?
On iPhones, the screen turns off automatically after a certain period of inactivity. This feature is called iPhone lock screen time and is designed to save battery life and prevent unauthorized access to your device. When the display of an Apple smartphone goes blank more quickly, less stress is placed on its battery.
Screen timeout settings can be changed to meet your preferences and needs. You can choose from several options, ranging from 30 seconds to never. Read on to learn how to customize your iPhone screen timeout.
Sometimes Auto-Lock is an inconvenience, such as when you need information to remain on the display for a long time (e.g., instructions for setting up a gadget, a recipe). Below, we’ll explain how to turn off the Auto-Lock on the iPhone.
How to keep the iPhone screen on longer
If you want to keep your iPhone’s screen from turning off, follow these steps:
- Open Settings on your device.
- Scroll down and tap Display & Brightness.
- Tap Auto-Lock.
- Select Never in the list of possible durations.
After these steps, your iPhone screen will stay on even when you don’t touch it for a long time.
FAQs
How to keep notifications on the lock screen iPhone?
If you want to see your notifications without unlocking your iPhone, you can enable the lock screen Notifications feature. Follow these steps:
- Go to Settings on your iPhone.
- Locate and tap Notifications.
- Tap on the app from which you want to receive lock screen notifications.
- Toggle the button for the option Allow Notifications.
- On the same screen in the Alerts section, turn on Lock Screen.
- Repeat the same steps for other applications on your iPhone.
How do I keep the screen from rotating on my iPhone?
There may be times when you want to keep the screen orientation fixed on your iPhone. Here’s how to turn off auto-rotate on your iPhone:
- Open the Control Center by swiping down from the top right corner of your screen.
- Tap the icon of a lock with an arrow around it. This is the Orientation Lock icon.
- When the Lock icon is red, this means that the screen will not rotate.
- Tap again if you want to allow your iPhone screen to rotate.
How do I set Screen Time on my iPhone?
To set the Screen Time on iPhone, follow these steps:
- Open Settings on your iPhone.
- Tap Screen Time. If it’s turned off, tap Turn On Screen Time.
- Choose This is My iPhone (if you chose This is My Child’s iPhone, you can set up parental controls and create a Screen Time passcode.)
- If needed, go to the appropriate sections to customize app limits, communication limits, and other parameters.