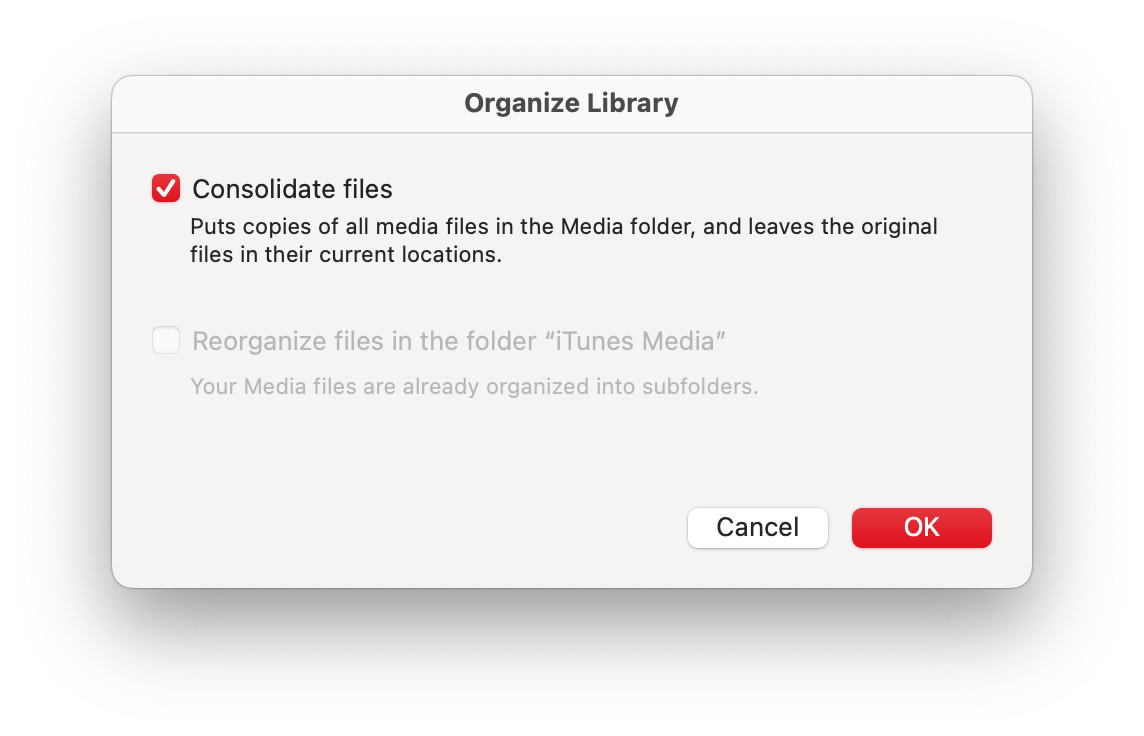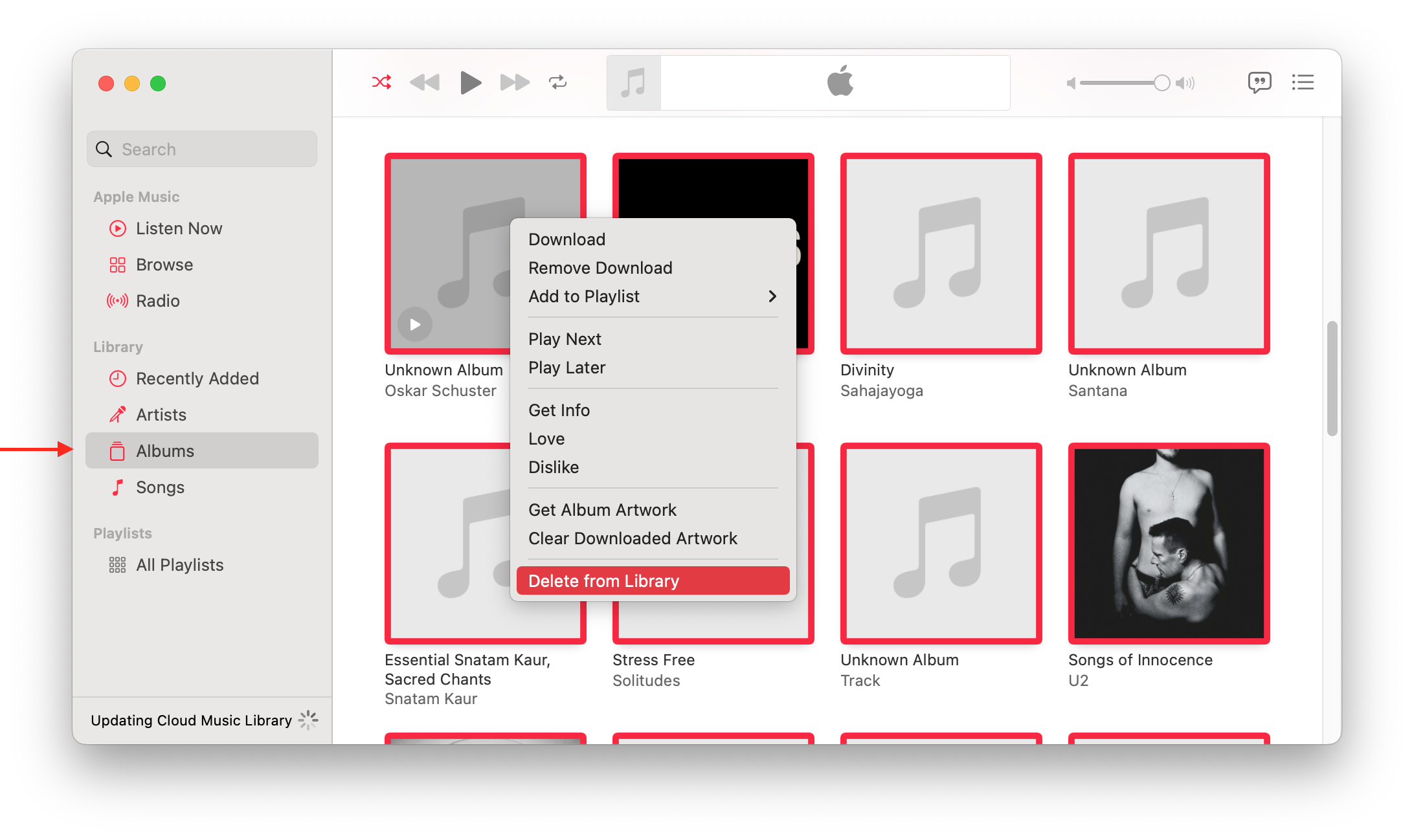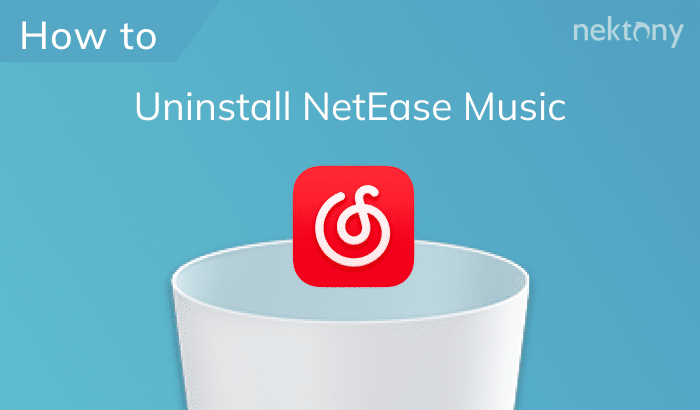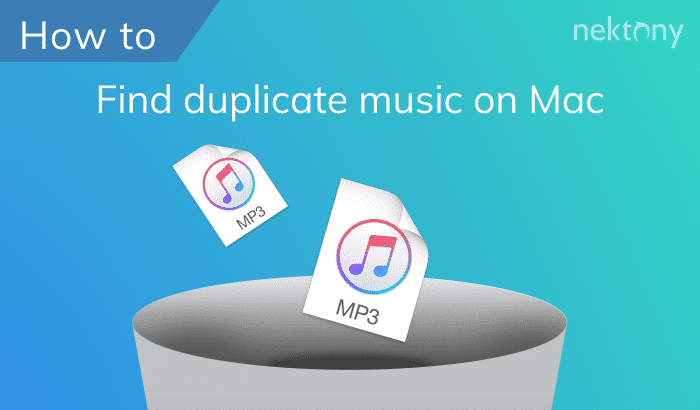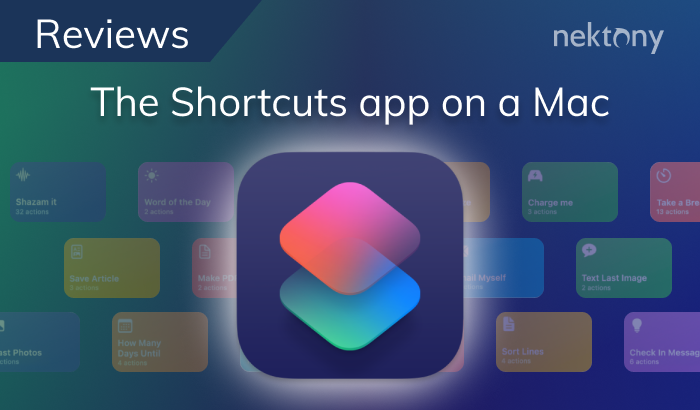The Apple Music app is a lovely application for music lovers, giving them access to a music catalog of over 90 million songs and an unlimited number of playlists. However, over time, it’s not uncommon for many of the songs in your playlist to become irrelevant to you, and you don’t listen to them anymore. Additionally, you may not like the recommendations of similar music Apple Music provides. This article explains how to reset Apple Music Library to start building a playlist from scratch.
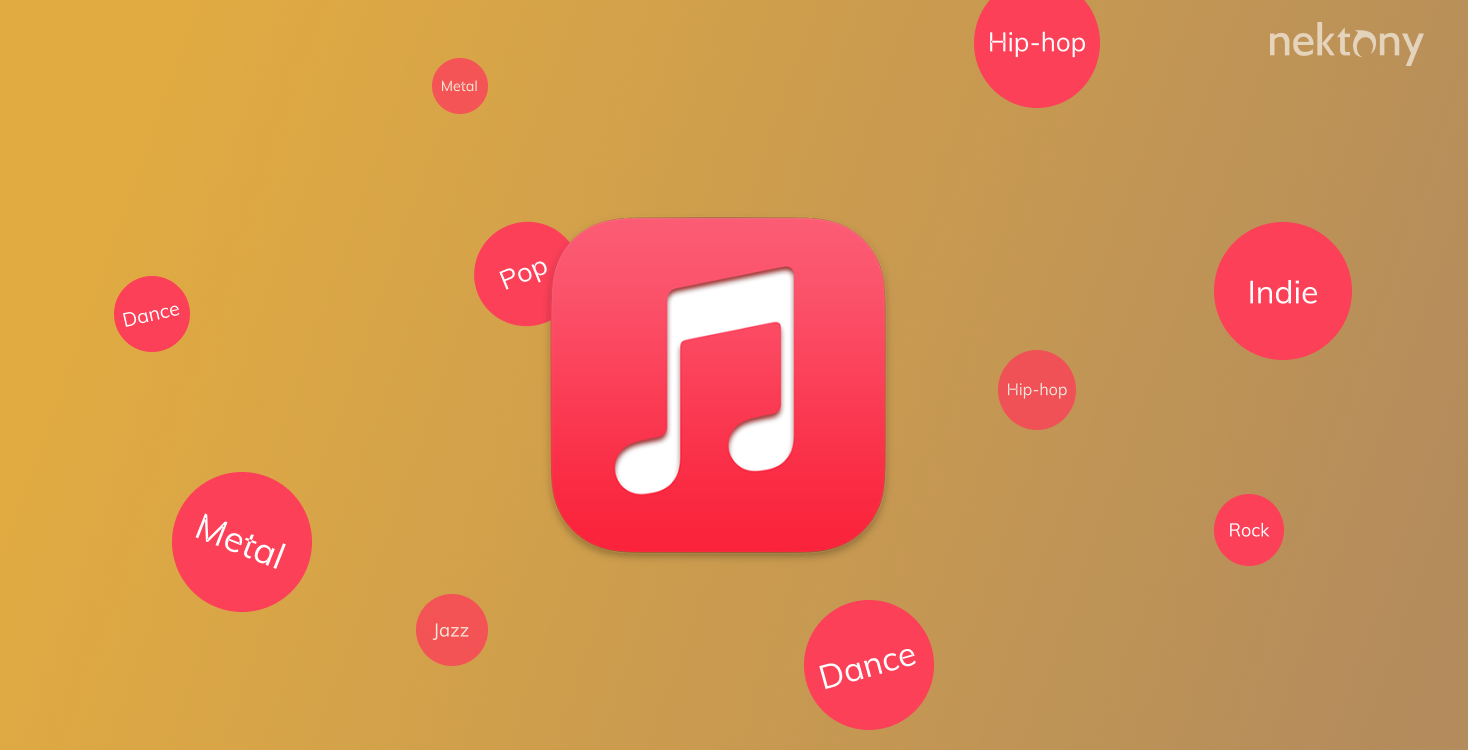
Contents:
- How to see Apple Music history
- How to reset Apple Music Library
- How to clear Apple Music Library of duplicates
Tip – How to find duplicate songs in your Music Library
Duplicate File Finder quickly locates duplicates of any extension on a Mac or in external storage. It detects duplicate and similar photos and even helps you organize your files by merging similar folders. You can download it from the App Store.
Duplicate File Finder
How to see your Apple Music history
You can view your Apple Music history using either your iPhone or your Mac. We will provide both guides.
How to see Apple Music history on an iPhone
- Open the Music app on your iPhone.
- Tap Listen Now.
- Tap the Playing Next icon.
- Slide down on your screen, and you will see your playback history.
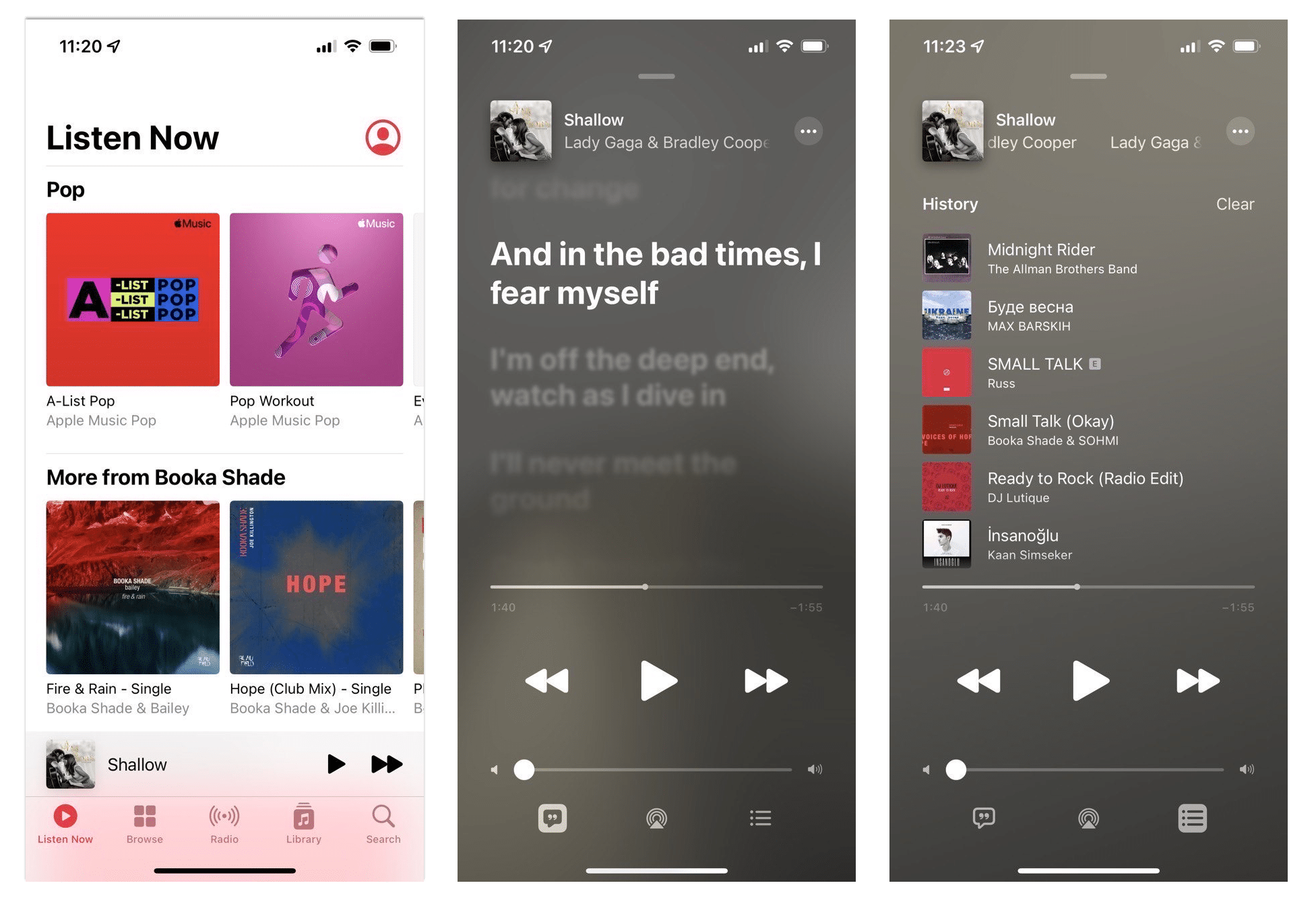
If you wish to clear your history, tap Clear on the top and confirm the action.
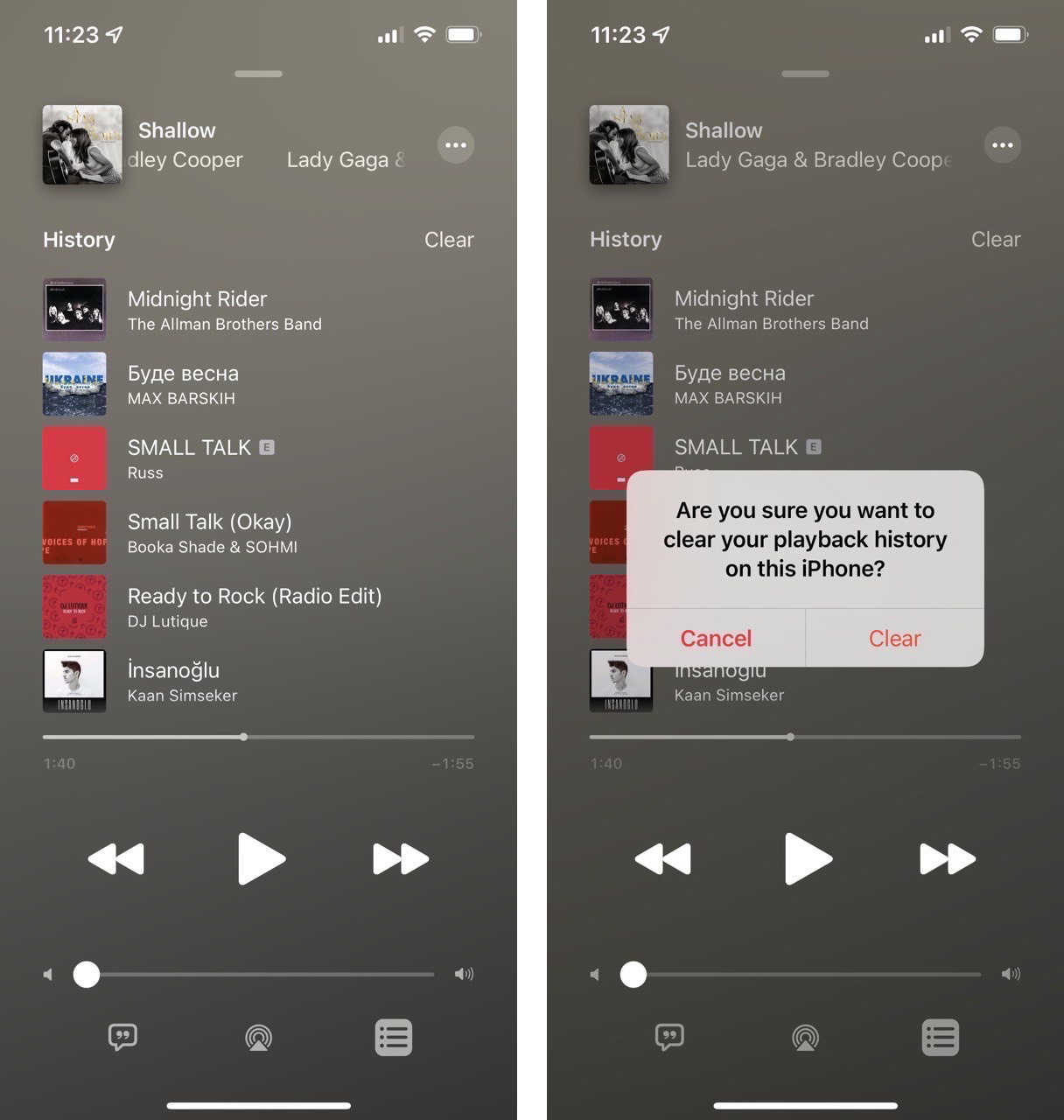
How to see your Apple Music history on a Mac
- Open the Music app on your Mac.
- Click Radio in the sidebar.
- Click the Playing Next icon in the top-right corner of the window.
- Switch to the History tab.
Here, in the column on the right, you can see the music you’ve recently listened to.
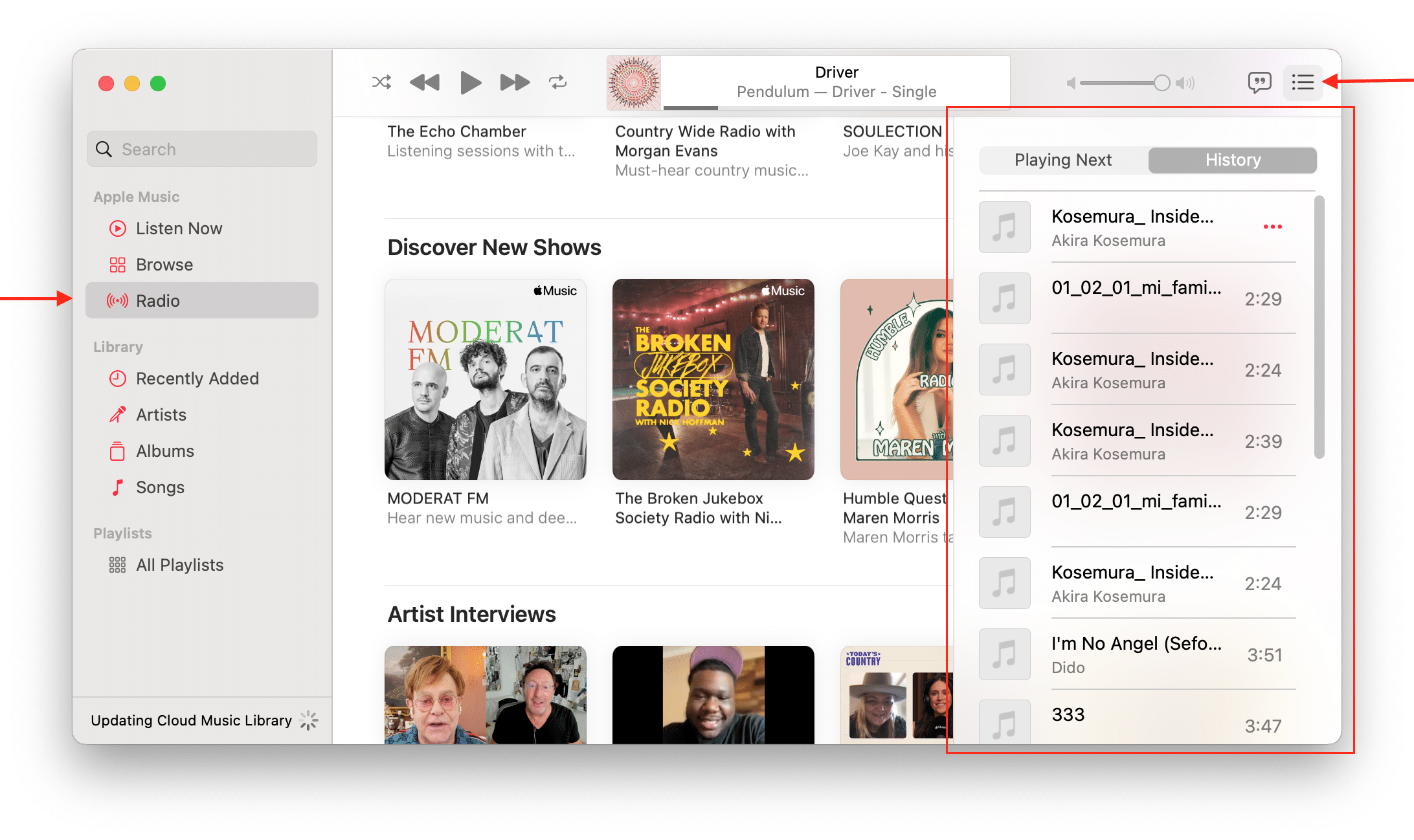
If you want to remove single songs from the history, click the three dots icon to the right of the song, and, in the context menu, select Remove from History.
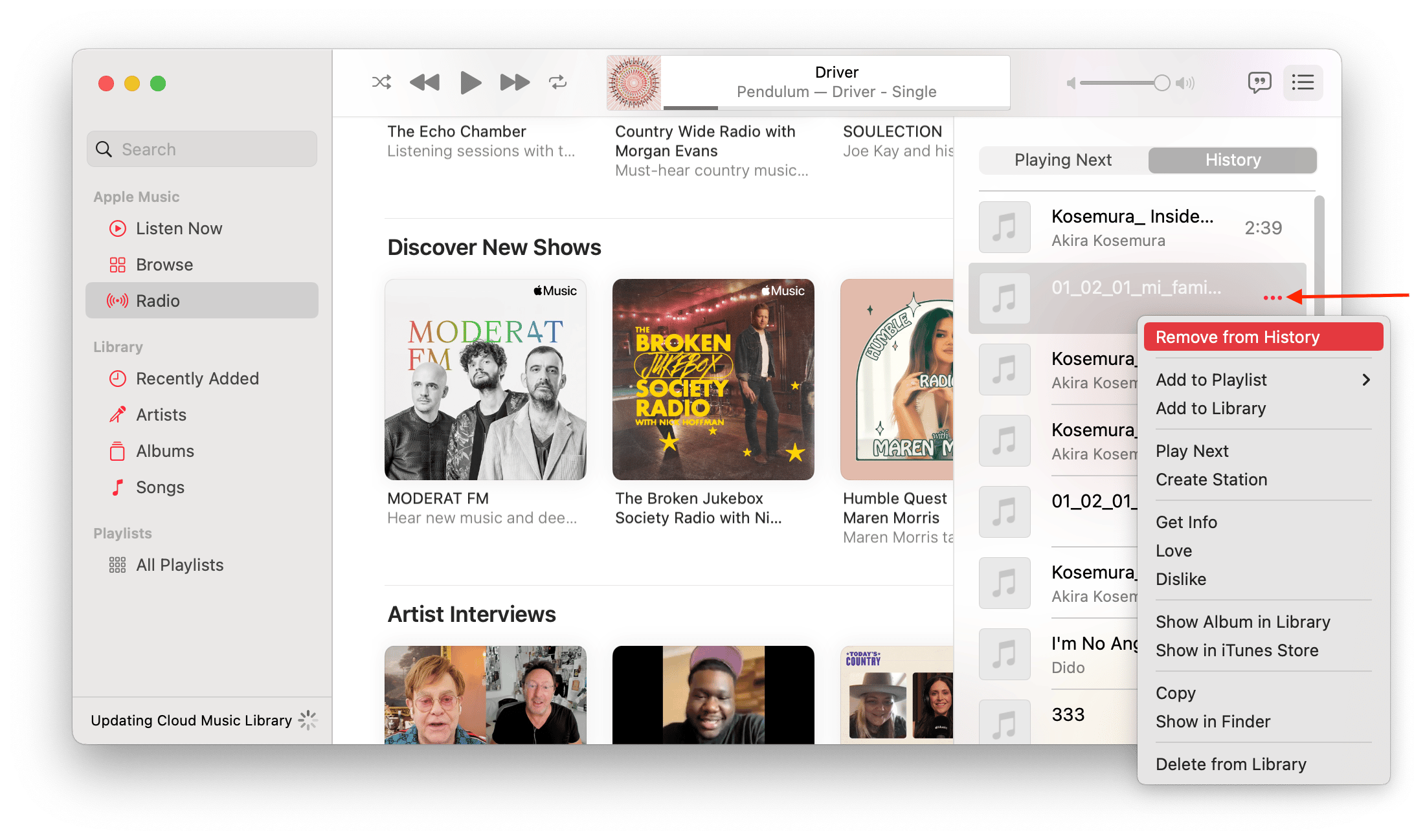
To clear the whole list, scroll down the History list and click Clear.
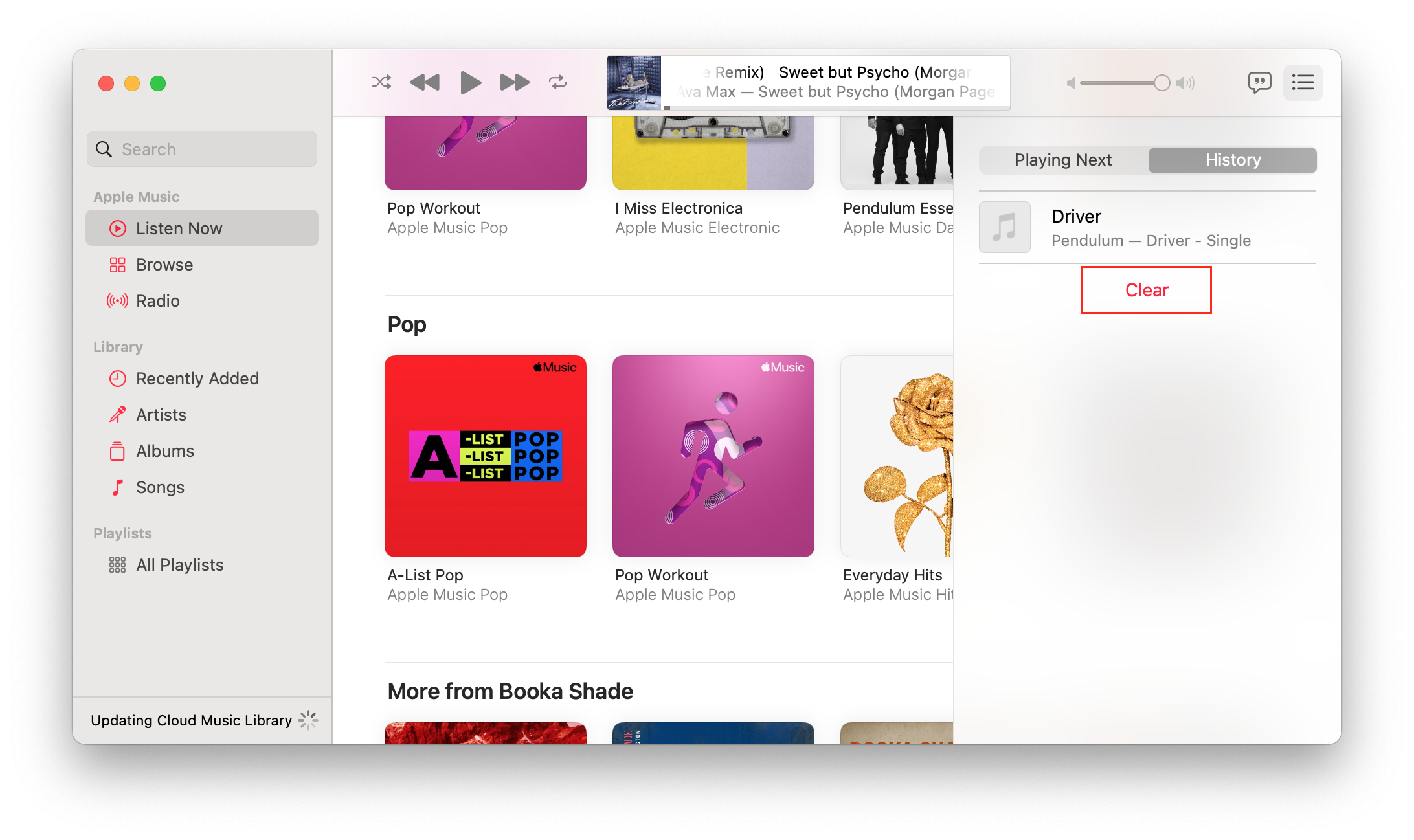
You can also share your playback history with your followers. To do this, open Music Preferences and, in the General tab, enable the option “Use Listening History.” This only works if you set up your Apple Music profile.
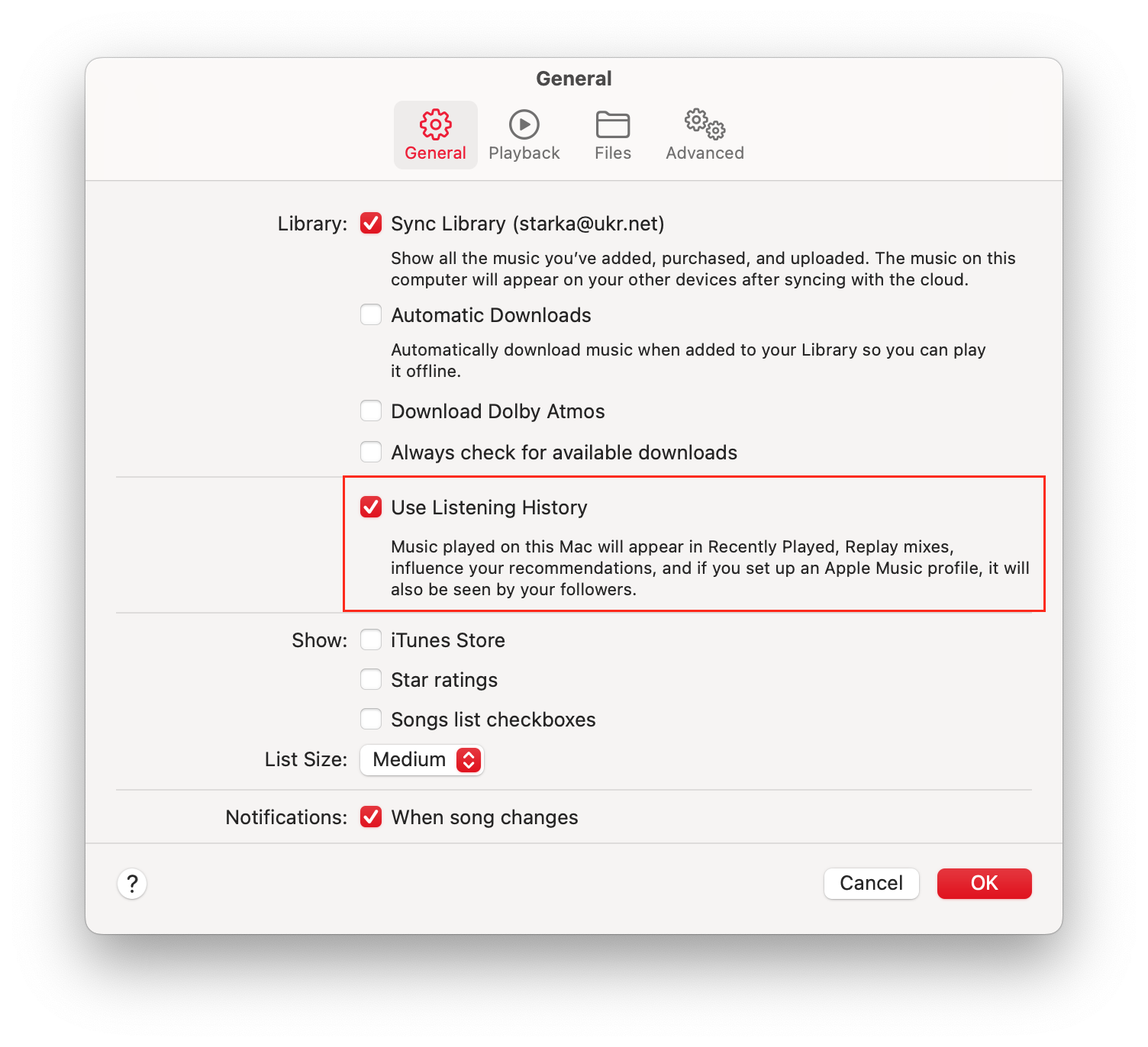
How to reset your Apple Music Library
Depending on why you want to reset your Music Library, you’ll need to follow different guides. For example, you might want to remove all your songs in the Music Library or reset the recommendations Apple gives you for music you might like.
How to clear the entire Music Library
To remove all the songs in your Music Library using an iPhone or iPad, do the following:
- Open Settings on your iPhone/iPad.
- Go to the General tab → iPhone Storage.
- Scroll down and tap Music.
- Find the All Songs line, swipe it left, and tap Delete.
Be careful, because it doesn’t show any confirmation message, removing your music files immediately.
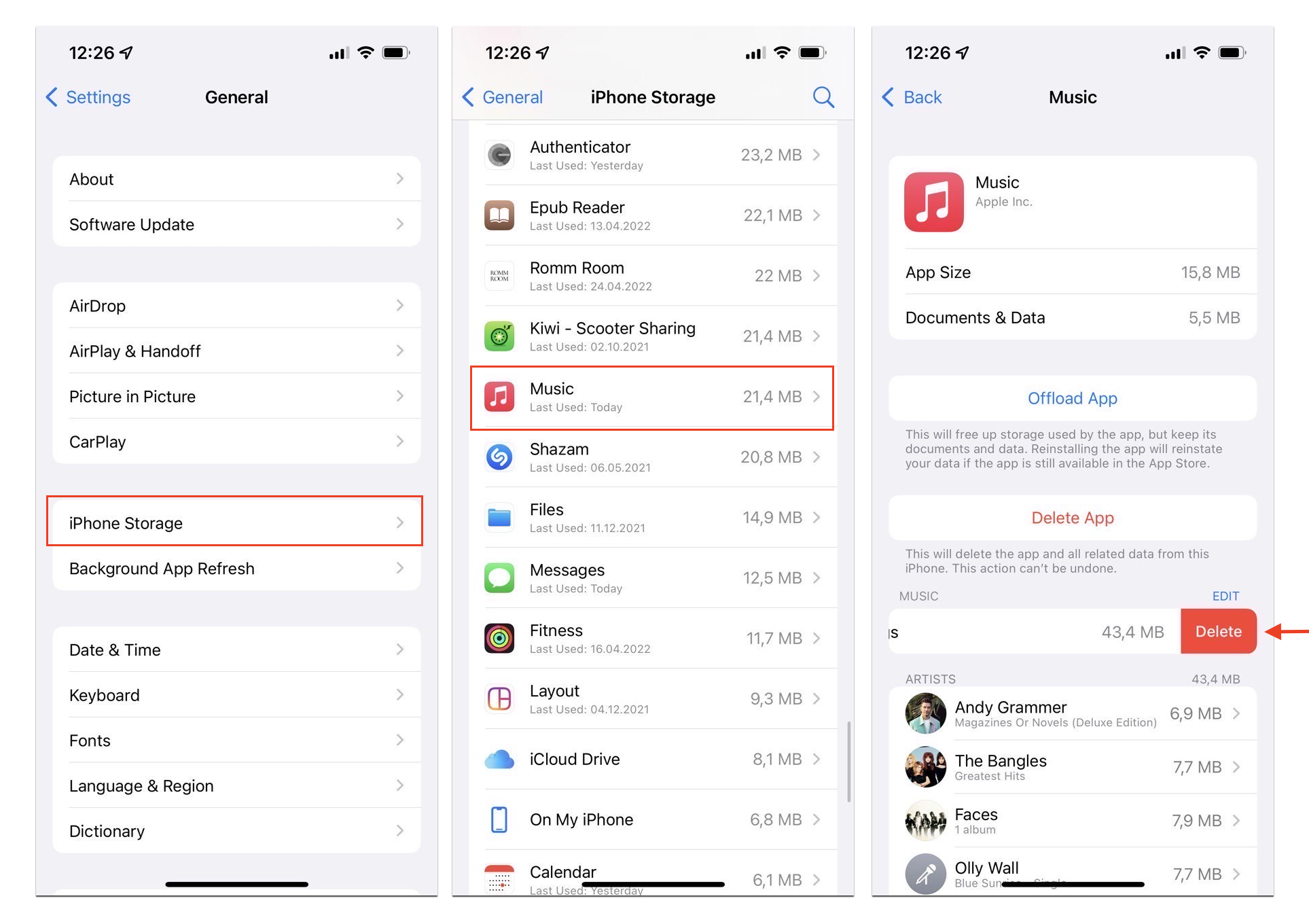
By default, on a Mac, Apple doesn’t provide an option to select all music files in different albums and folders and clear them at once. However, there is a small trick that you can use to quickly remove all songs from your Library.
- Open the Music app on your Mac.
- In the menu bar, click File → Library→ Organize Library.
- In the window that opens, select Consolidate Library and click OK. All your files in the Music Library will be combined into one folder.
- Go to Albums in the sidebar and press Cmd+A to select all files inside the album.
- Right-click on any file, and select Delete from Library from the context menu.
- In the pop-up menu, click Delete Songs to confirm the action.
How to reset your Apple Music recommendations
When you install Apple Music on any device for the first time, you go through a short process of showing Apple Music what kind of music you would like to listen to. Then, the application automatically recommends the songs you might like based on this data, the music you listen to from the Apple Music catalog, and your likes and dislikes. In iTunes, you used to be able to reset these recommendations with an appropriate built-in feature. Apple then removed this feature in the Music app. However, you can try doing the following:
- Open the Music app on your Mac.
- Go to the Music menu and select Settings.
- Swith to the Advanced tab.
- Click Reset Cache.
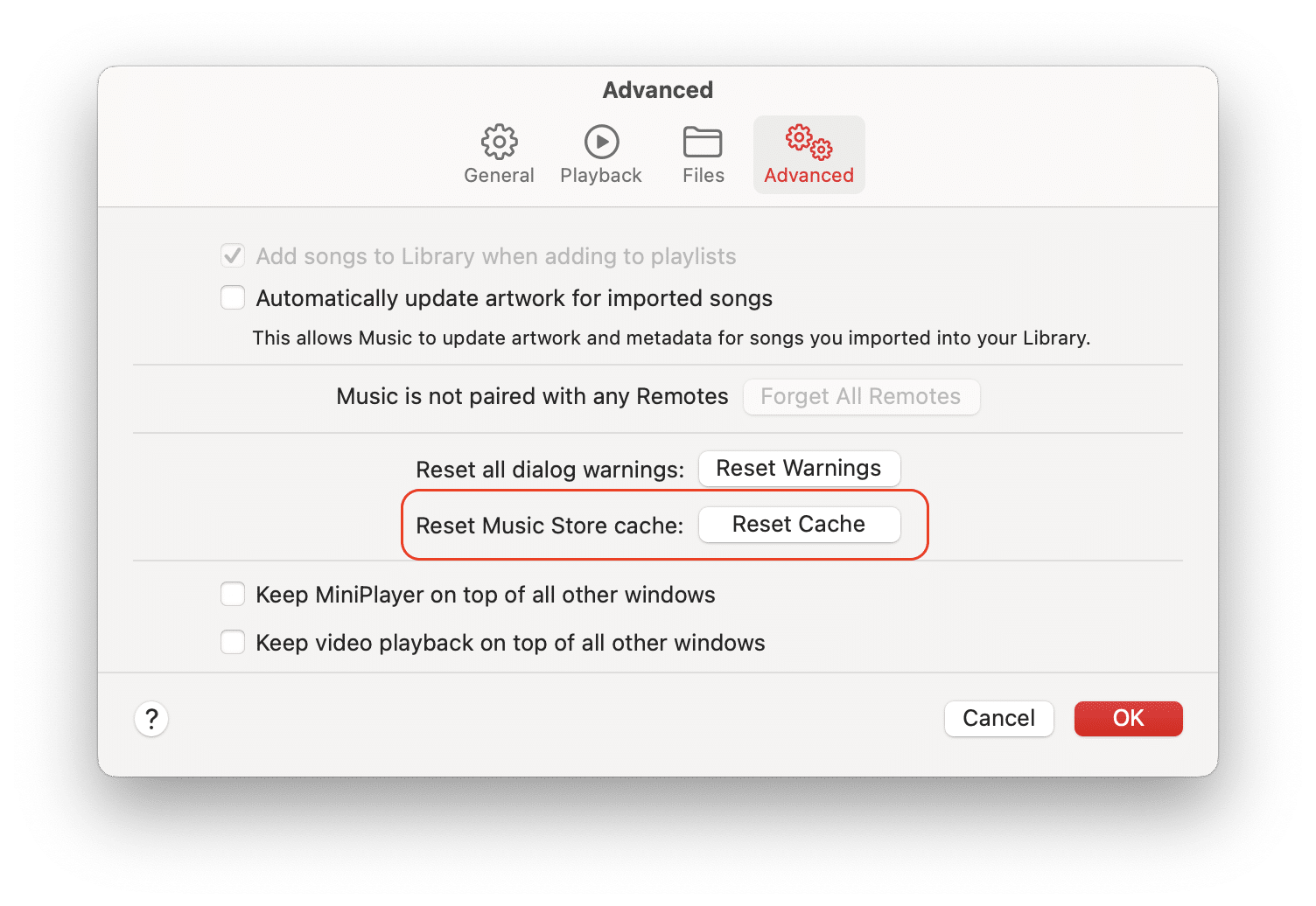
How to clear Apple Music Library from duplicates
When organizing your Music library, the first thing we recommend is scanning it for duplicates. On a Mac, you can find and remove duplicate music with Duplicate File Finder.
Note: This guide is for the site version of Duplicate File Finder only which you can download using this link.
Steps to find and remove duplicate music files on a Mac
- Download and launch Duplicate File Finder.
- Add the folders you want to scan and click Find duplicates.
- Choose the Duplicate Music section from the left panel.
- Here, you will see the list of duplicate music files on your Mac. If you want to remove unneeded duplicates, select them and click Review to Remove.
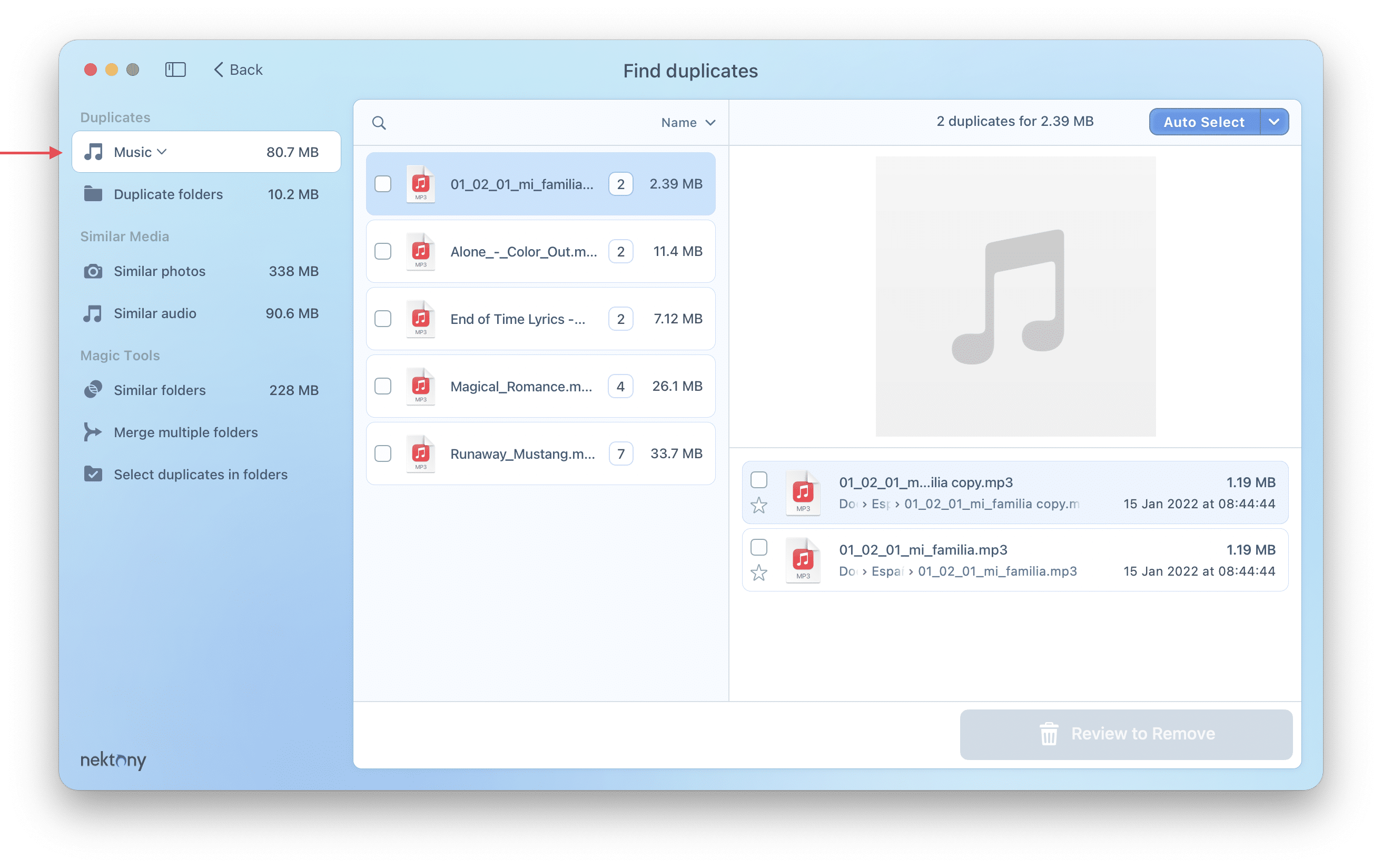
Please note, despite duplicate music files, you also might have similar songs – the songs whose record times differ by just several seconds. In this case, Duplicate File Finder will display them in the Similar audio section.
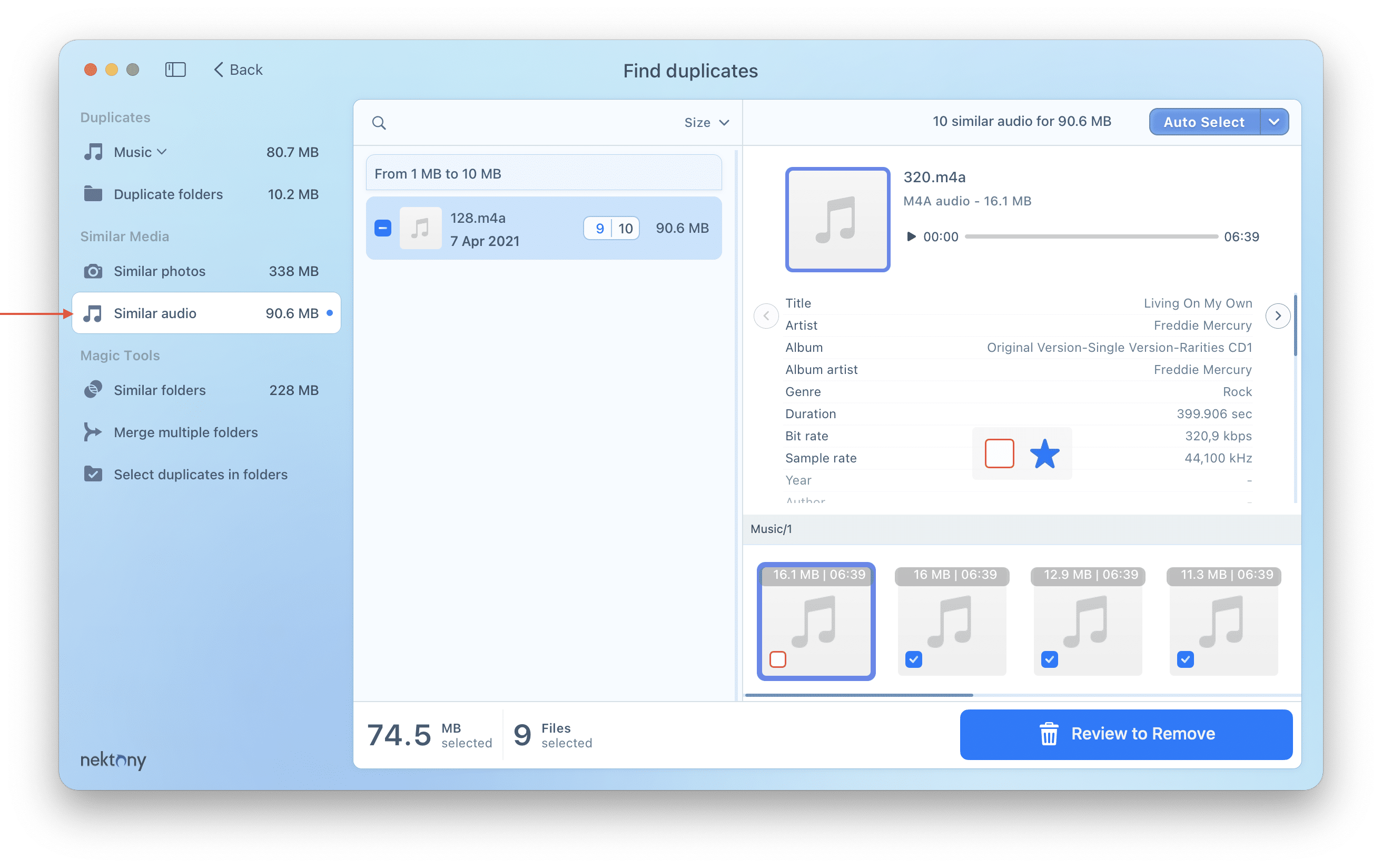
Conclusion
We hope this article helped you organize your Music Library. Now you know how to remove all the files in your Music Library, reset music recommendations, and remove duplicate and similar songs from your Library. If you still have questions, ask us in the discussion section below.