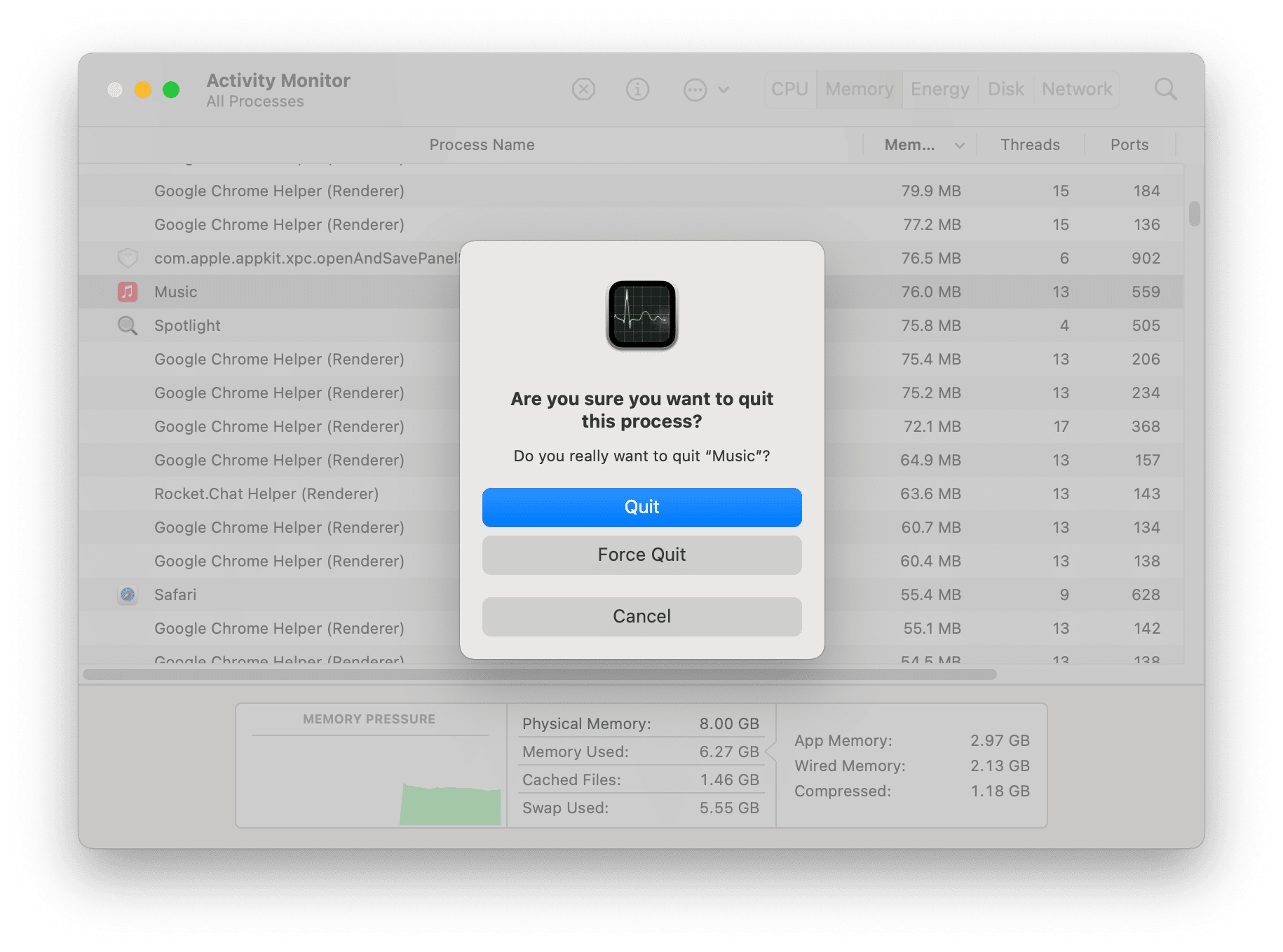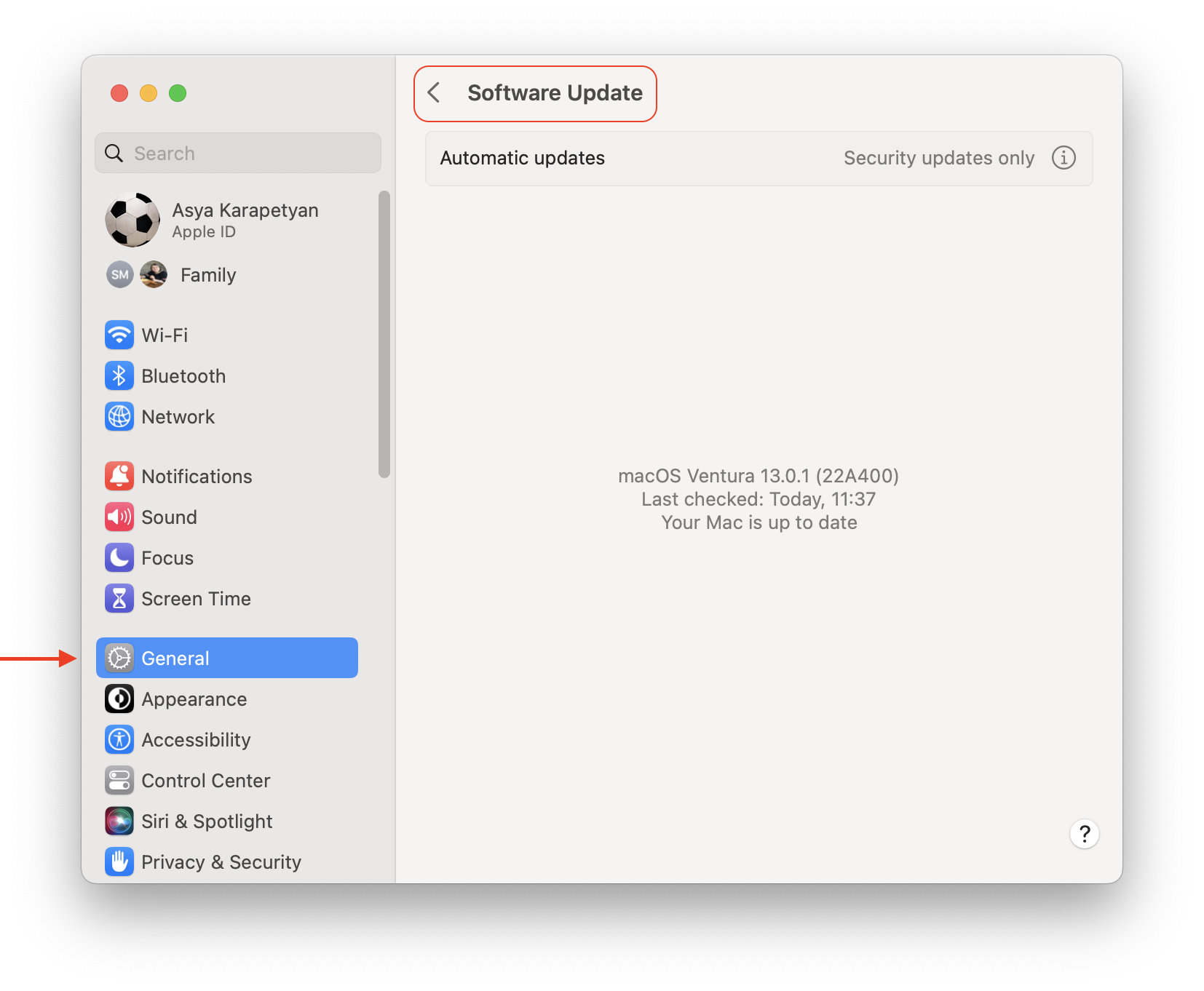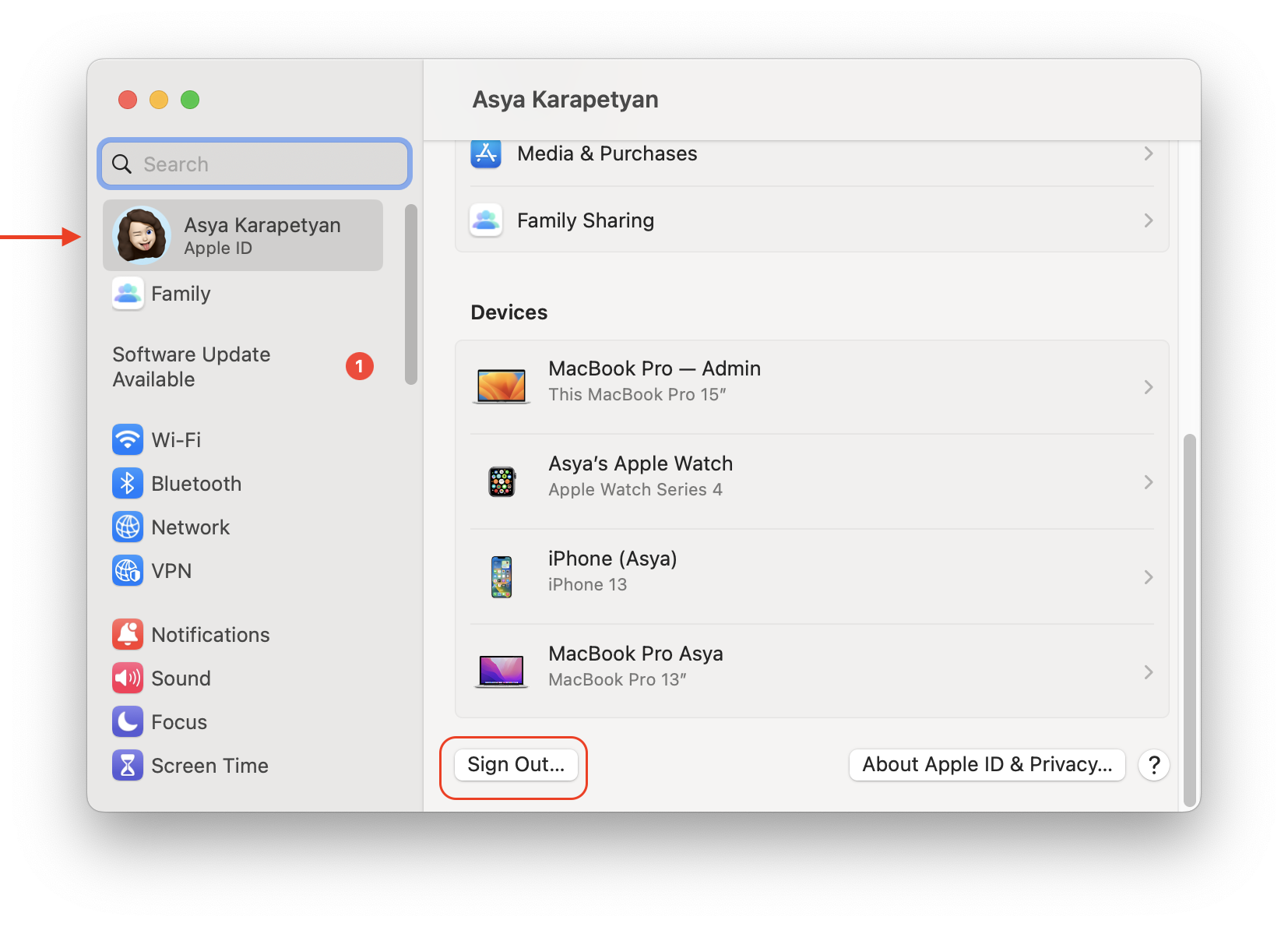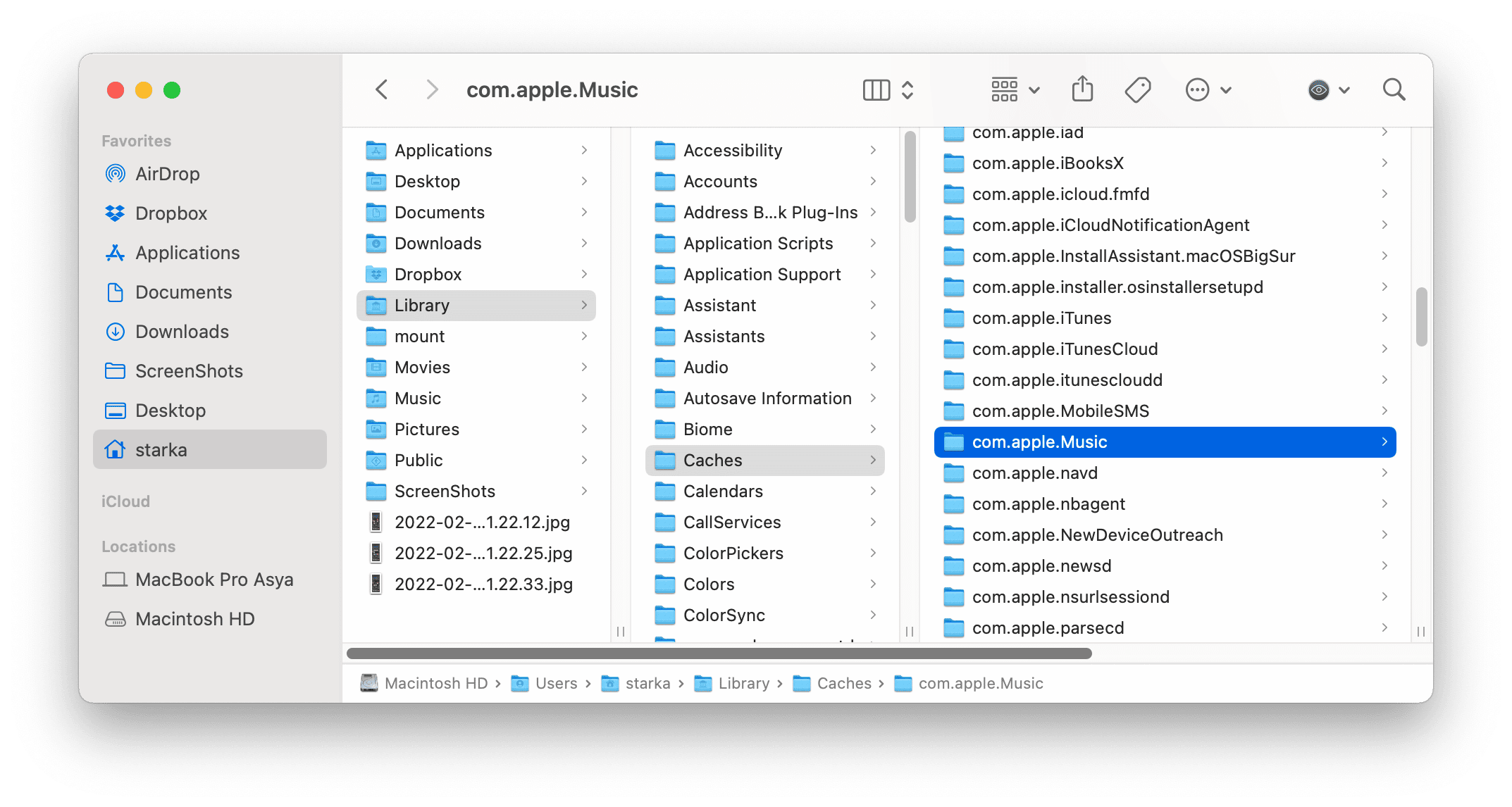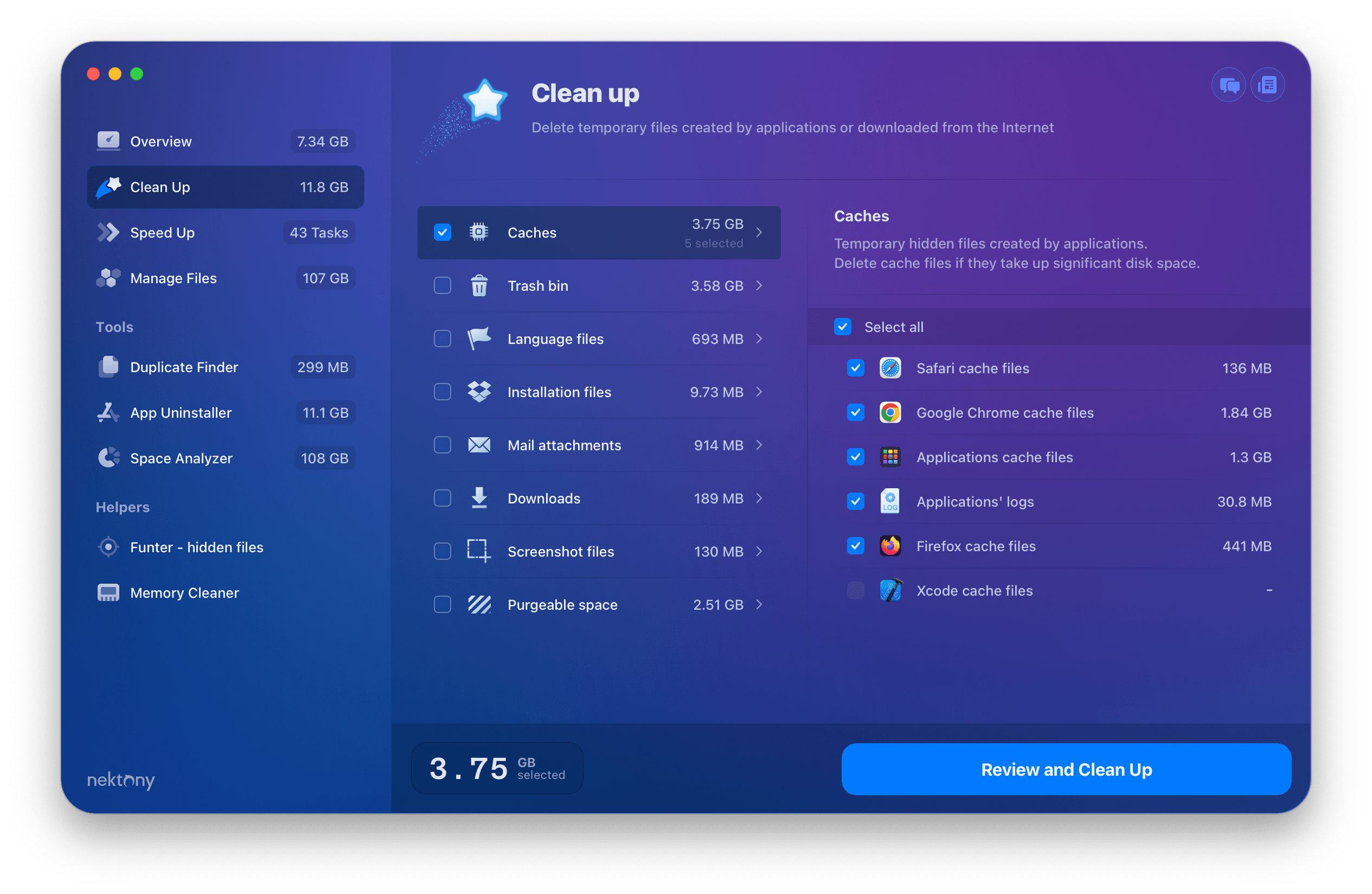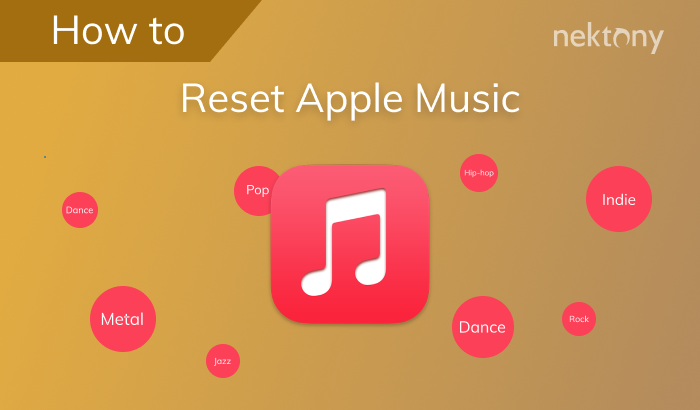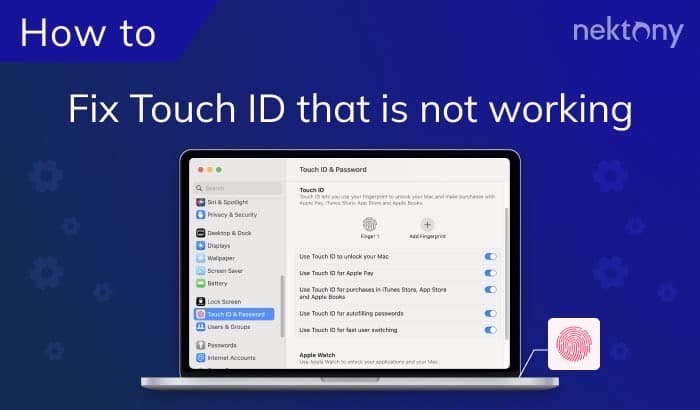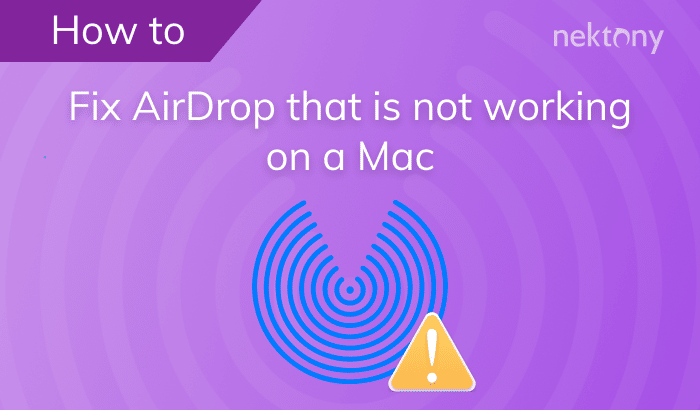Although Apple products and services are renowned and well-known for being reliable and fast-working, many users complain about Apple Music problems. This article explains the possible reasons why Apple Music may not be working on Mac, as well as how to fix it.
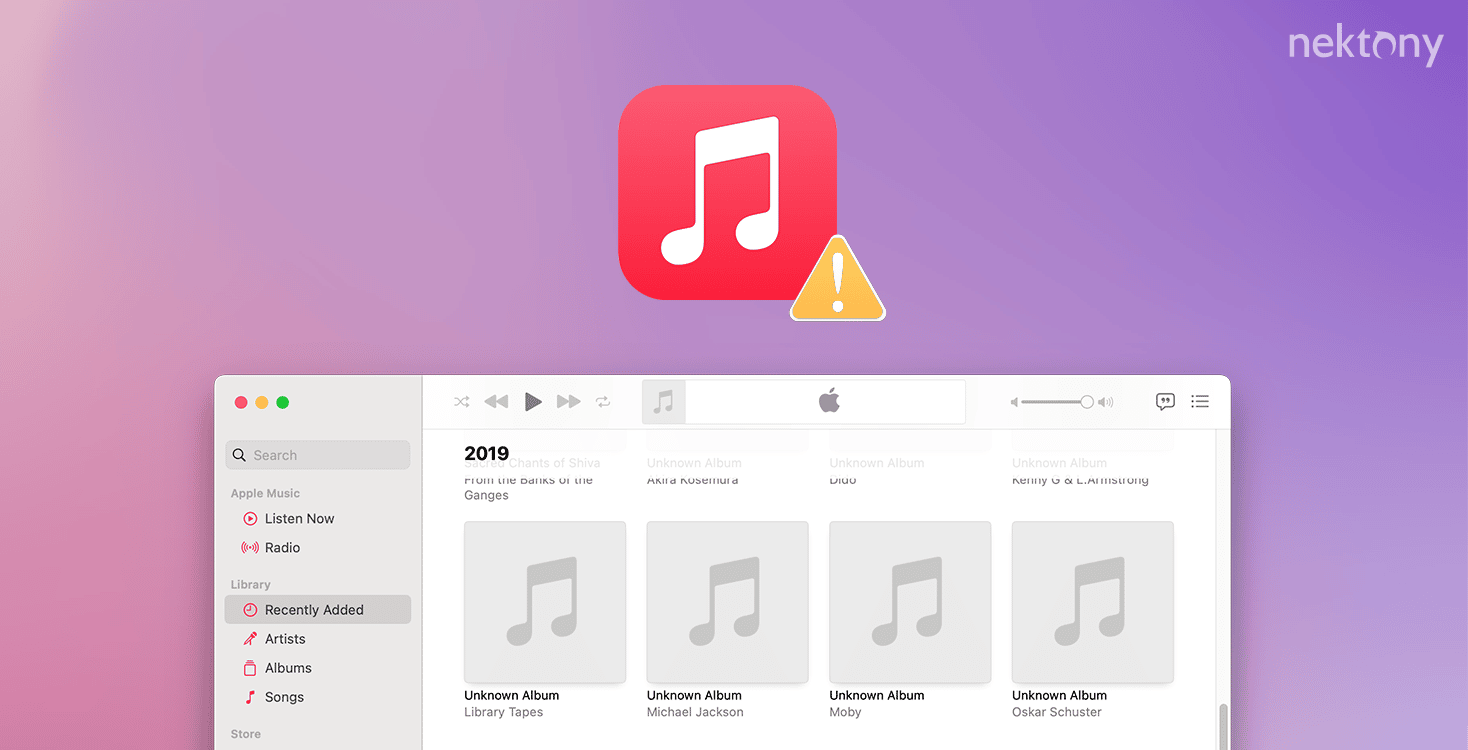
Contents:
- Most common Apple Music issues.
- Why is Apple Music not working?
- How to fix Apple Music when it is not working?
Tip – How to prevent possible issues on your Mac
MacCleaner Pro is an all-in-one software solution to clean up your disk, fix issues, and speed up your Mac’s performance. You can enjoy a free trial with unlimited features.
MacCleaner Pro
Most common Apple Music issues on a Mac
No matter how good Apple Music is designed, it sometimes encounters issues, just like any other software. Some issues may affect other services, for example, iCloud synchronization of Apple Music between your Mac and iPhone or iPad. As a result, it’s important to fix issues in a timely manner.
Below is a list of the most common issues users face with Apple Music:
- Apple Music is not showing up in iTunes on Mac
- Apple Music search is not working
- Apple Music family sharing is not working
- Apple Music is not playing
- Apple Music doesn’t download songs
- Apple Music is crashing
Why is Apple Music not working?
Before we provide the guide on how to fix it the issue of Apple Music crashing, pausing, and not downloading songs, among many others, let’s explore the most common reasons for the issues with Apple Music:
- Outdated software
- Using different Apple ID
- Music license restrictions for your region
- Software bugs
- Music Library synchronization is turned off
- Damaged Music Library
- Third-party applications and extensions causing issues with the Music app
Below, we’ll explain how to solve these problems.
How to fix Apple Music when it is not working
Apple Music is not showing up in iTunes on Mac
You might ask where iTunes is on your Mac. In fact, since 2019, iTunes has been replaced by Apple Music, Podcasts, and Apple TV. If you still haven’t updated your macOS and use iTunes for any reason, this guide is for you.
The reason for the issue of Apple Music not showing up in iTunes might be a software error or when the appropriate option is disabled in the preferences. Here is how to enable Apple Music in iTunes on Mac:
- Open iTunes.
- Go to the Preferences → General tab.
- Mark the checkbox next to the “Show Apple Music features” option.
- If this option is enabled, try to disable it, close iTunes, and repeat the first three steps.
Apple Music doesn’t download songs
Even if you have an active Apple Music subscription, you may face an issue when songs in a playlist are not available and can’t be downloaded. Note that a track may not play or become unavailable for the following reasons:
- The song can’t be loaded because of poor Internet connection;
- The song may have regional restrictions, making it unavailable for your region;
- The song is not distributed outside the album or separately from it.
If you are sure that the track is available in your region, try the following to fix the issue:
- Check your Internet connection.
- Close the Apple Music app and then restart it.
- Delete an inaccessible album or track from your library and download it again.
If none of this help, the problem is most likely a result of license distribution rules or regional restrictions.
Apple Music is crashing and other issues
Apple Music may occasionally crash due to software bugs. Try the following recommendations to fix issues with Apple Music:
- Force quit Apple Music and relaunch it.
To force close it, do the following:
- 1) Launch Activity Monitor.
- 2) Select the Music app.
- 3) Click the “X” icon to close it.
- 4) Click Force Quit.
- Ensure that your software is up to date.
Since Apple Music is a default application in macOS, to check updates, do the following:
- 1) Open System Settings.
- 2) Click General in the left sidebar.
- 3) Click Software Update in the right panel.
- 4) If an update is available, click Update Now.
- Ensure that the Sync Library is switched on.
To check Music Library synchronization, follow these steps:
- 1) Open Preferences for the Music app.
- 2) Go to the General tab.
- 3) Mark the checkbox next to the Sync Library.
- Ensure you are using the same Apple ID as on other devices for Music.
- 1) Open System Settings.
- 2) Click Apple ID in the sidebar.
- 3) Scroll down and click Sign Out.
- 4) Sign in using your correct Apple ID for the Music app.
- 5) Relaunch the Music app.
- Create a new Music Library.
For this, follow these steps:
- 1) Open Finder.
- 2) Find the Music folder → Music Library and move it to another location.
- 3) Open the Applications folder.
- 4) Press and hold the Option key and click to open the Music app.
- 5) Select “Create” and create a new Music library.
- Reboot your Mac in Safe mode.
In Mac Safe Mode, the system doesn’t launch login items and launch agents, which may cause problems for the Music app. If, when you’re in Safe Mode, the Music works without ant problems, then remove the software that is causing issues with Apple Music. - Clear caches of the Music app
Old caches and broken system files can also cause Apple Music issues. You can manually find and remove all these files or quickly remove all junk files with MacCleaner Pro.How to manually remove the Music app caches:
- 1) Open Finder.
- 2) Press the Cmd+Shift+G shortcut.
- 3) Navigate the following location and remove files inside this folder:
~/Library/Cache/com.apple.Music
How to remove caches with MacCleaner Pro:
- 1) Download and launch MacCleaner Pro.
- 2) Go to the Clean Up section.
- 3) Select Caches.
- 4) Click Review & Clean Up and confirm the action.
Conclusion
We hope the information we’ve provided in this article will help you fix your Apple Music issues and prevent them from happening again in the future. We also want to remind you that, with MacCleaner Pro, you can effortlessly remove all junk files from your Mac and optimize its performance. The application provides a free trial, so you can try it right now.