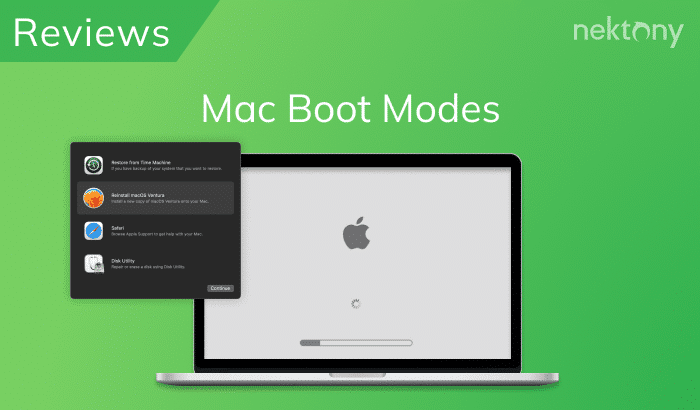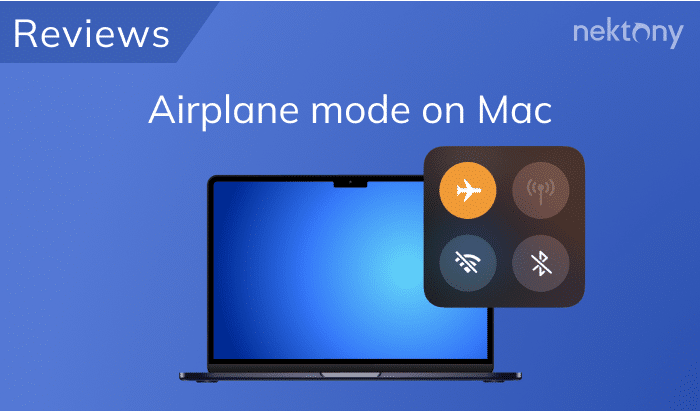Booting a Mac in Safe Mode can help you fix some problems, such as a frozen Mac, applications that keep crashing, or a Mac that simply refuses to boot. This article will explain in detail when and how to start a Mac in Safe mode.
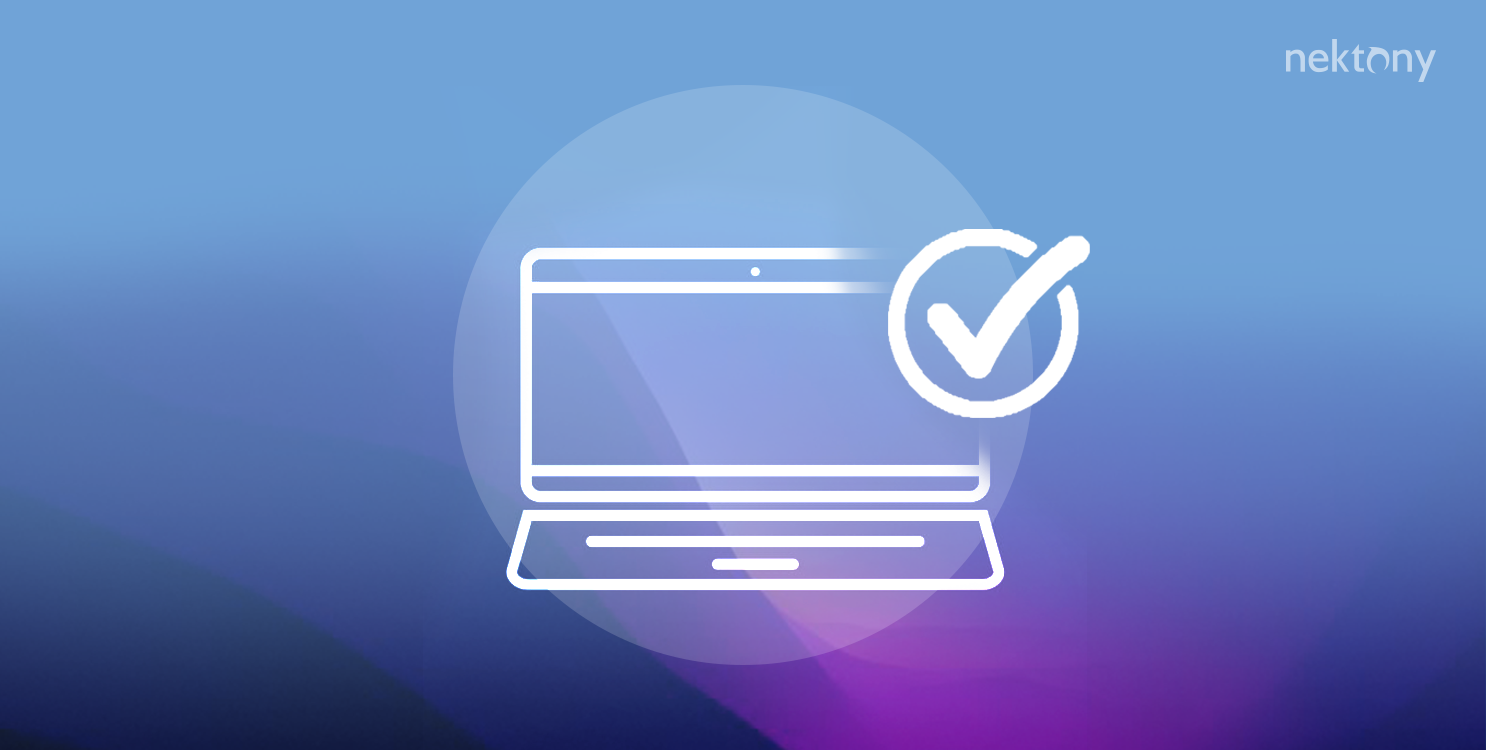
Contents:
- What is Safe Mode on Mac?
- How to boot Mac in Safe mode.
- What to do when Mac won’t boot in Safe mode?
What is Safe mode on Mac?
Safe mode on a Mac means starting your system in a stripped macOS version that is usually used when troubleshooting problems with starting your Mac in a regular mode. In the Safe mode, any additional software will be turned off on your Mac.
In Safe mode, the system checks the integrity of the drive and launches only the most necessary system processes and components. If some third-party applications led to errors during your Mac’s startup, your system will boot without problems. As a result, Safe mode can help you to diagnose your Mac when it crashes or freezes during the system load. Also, you can fix system errors and detect problematic software that causes errors.
When to boot your Mac in Safe mode:
Here are some reasons why you might need to use Mac Safe mode:
- If your Mac won’t turn on.
- If you think a particular application is causing problems.
- If your Mac is very slow (Safe mode will clear the cache and may speed up the process).
By booting your Mac in Safe mode, you can fix system, cache, and kernel issues that are preventing your Mac from booting properly. Also, you can identify problems with startup programs as well as custom fonts. Finally, you will understand for sure whether you should reinstall the system or not.
How Mac’s Safe mode works:
When you boot your Mac in Safe mode, the system does the following actions:
- It checks the files system for errors and fixes them. It also fixes crashed kernel extensions.
- It disables the automatic running of third-party software and the use of additional fonts.
- It clears the cache of fonts, kernels, and software.
If Safe mode can’t help to solve Mac booting issues, then you will most likely have to reinstall your macOS from scratch or contact the Apple service center to check your Mac’s hardware for problems.
How to boot Mac in Safe mode
Depending on which Mac you have (with Apple Silicon or Intel chip), you will have to take different steps to boot it in Safe mode. We will provide the guide for both types of Mac computers.
The Mac Safe mode is not designed to work in it. Its task is to detect and fix macOS errors. In this mode, you don’t have access to most of your Mac’s functionality and some of the functions may not work correctly. After booting your Mac in Safe mode, you have to reboot it in a normal mode.
How to start an Intel-based Mac in a Safe mode
- Go to the menu bar and select to Shut Down your Mac.
- Press the Power button and immediately hold down the Shift key (Shift must be quickly pressed after the trigger signal, but not before it).
- Once you see the Mac login window, release the Shift key. You will see the red Safe Mode label on the top.
To make sure your Mac is running in Safe mode, do the following:
- Go to the Apple Menu.
- Select About This Mac.
- Click on System Report.
- Go to the Software section in the sidebar and see the Boot Mode information.
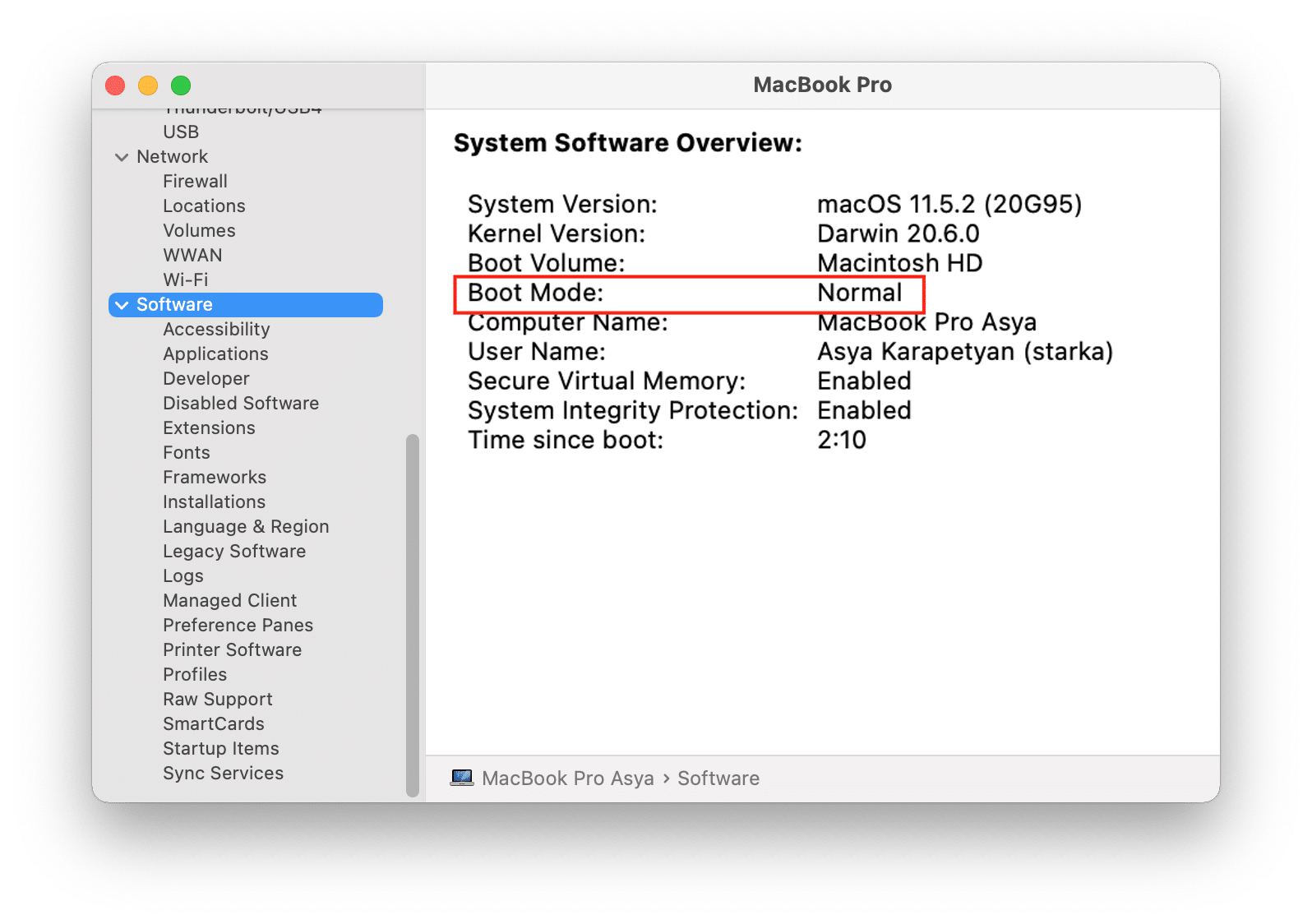
If your Mac has successfully booted in Safe mode, you can reboot it in normal mode. The issue you were encountering is most likely fixed, and you are safe to boot your computer normally.
How to start M1 Mac in a Safe Mode
If you have a Mac with an M1 chip, you may have already tried to press the Shift key to boot your Mac in Safe mode and found that this method no longer works. The steps to boot M1 Mac in Safe mode slightly differ from the steps for Intel-based Macs.
Steps to boot Apple Silicon M1 Mac in a Safe mode
- Shut down your Mac.
- Wait for a few seconds.
- Press and hold the Power (Touch ID) button on your Mac to boot it up. Continue to hold it even if the Apple logo is displayed.
- Release the Power button once you see “Loading startup options” on your screen.
- You will see the boot disk and options. If you hover your mouse cursor over the Startup disk, it will show the “Continue” option.
- Now press the Shift key and hover your mouse over the startup disk. You should now see the option to Continue in Safe Mode. Click on it.
- In a few seconds, you will see the login screen. Your Mac is now in Safe mode. The Safe Mode indicator will appear in the right corner of your Mac menu bar.
How to start Mac in Safe Mode without a keyboard
If for some reason you can’t use your Keyboard and the Power button, you can boot your Mac in Safe Mode with the help of Terminal and special commands.
Steps to start Mac in a Safe mode with Terminal:
- Launch Terminal. You can find this app in the Applications folder or right in the Launchpad.
- Type the following command in the Terminal window and press Return.
sudo nvram boot-args=”-x”
- Type your user account password and press Return to confirm.
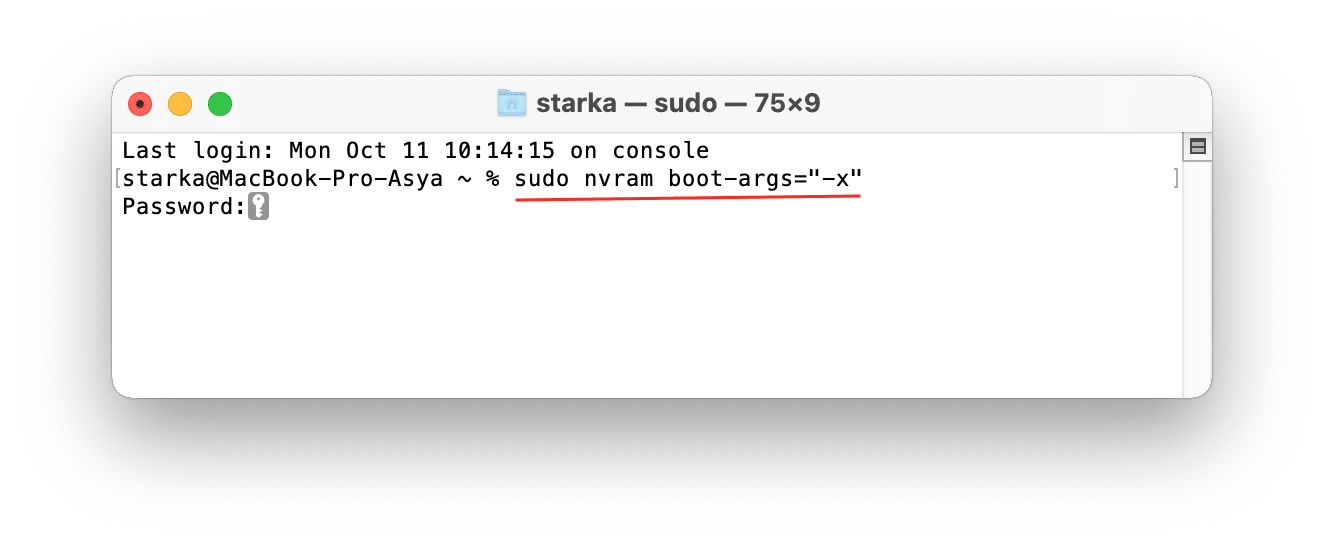
After using this command, your Mac will constantly boot in a Safe mode. To cancel it and start again, booting your Mac in a normal mode, use the following command:
sudo nvram boot-args=»»
What to do when your Mac won’t boot in Safe mode
The Mac safe boot process can take some time. Please be patient and do not forcibly turn off your Mac. Some users don’t wait until the task is successfully completed and think that their Macs won’t boot in Safe mode.
Also, make sure that you are booting your Mac in a Safe mode correctly. The Safe mode booting steps for Intel-based and M1 Mac computers are different. If you have issues with your keyboard, you can try to boot your Mac in Safe mode using a special Terminal command.
In some cases, your Mac can restart or immediately shut down while using Safe Mode. It could happen because your Mac has already fixed the boot disk problem and automatically restarted the system in a normal mode.
In the case that your Mac restarts or shuts down in Safe Mode multiple times, we recommend that you contact Apple Support and the Apple Authorized Service center. A hardware issue is the most likely cause.
Conclusion
Now you know different ways to boot your Mac in Safe mode. Use them to fix the issues with booting your Mac. Don’t forget to regularly clean up your Mac and fix the issues associated with a slow system. You can easily do this with MacCleaner Pro.