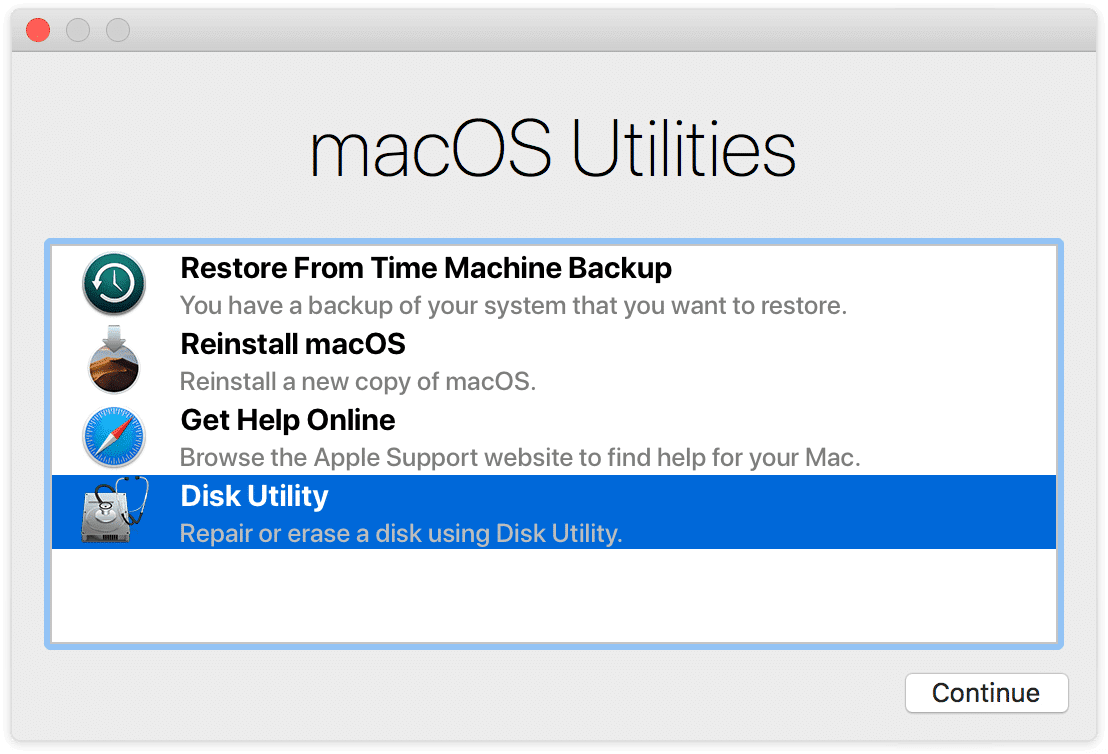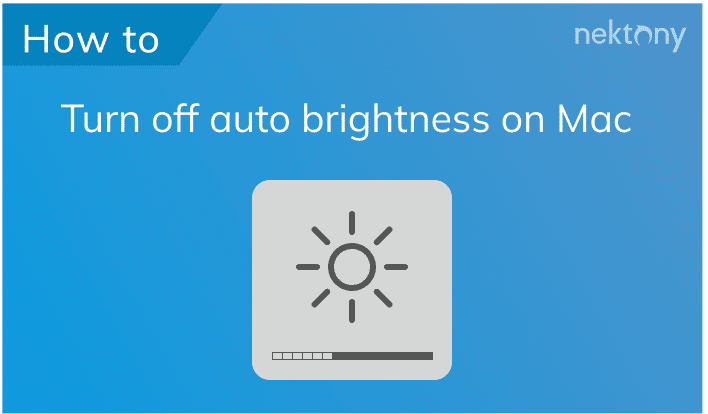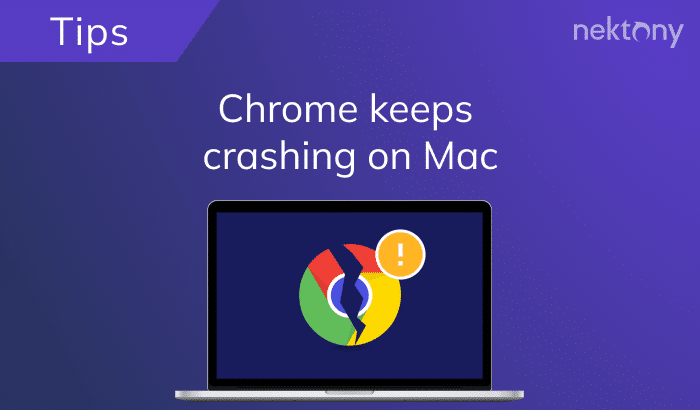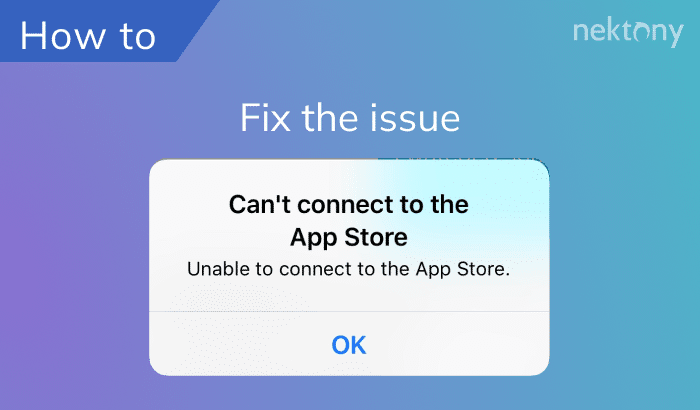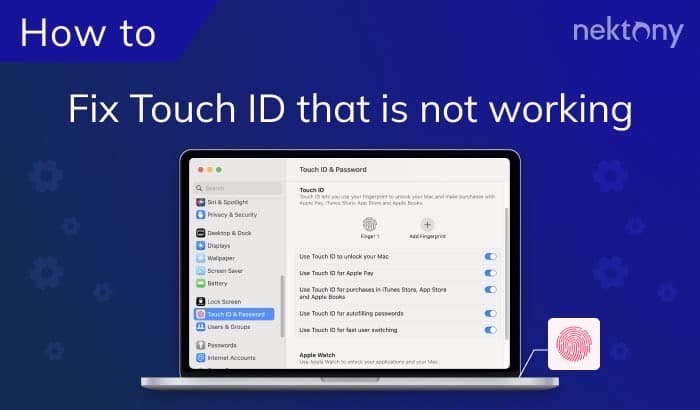Despite the fact that a Mac is one of the most reliable computers, occasionally, it might not turn on. If you find yourself faced with this problem, this article is for you. Here, we will explain why a MacBook Pro/Air won’t turn on and how to fix it.
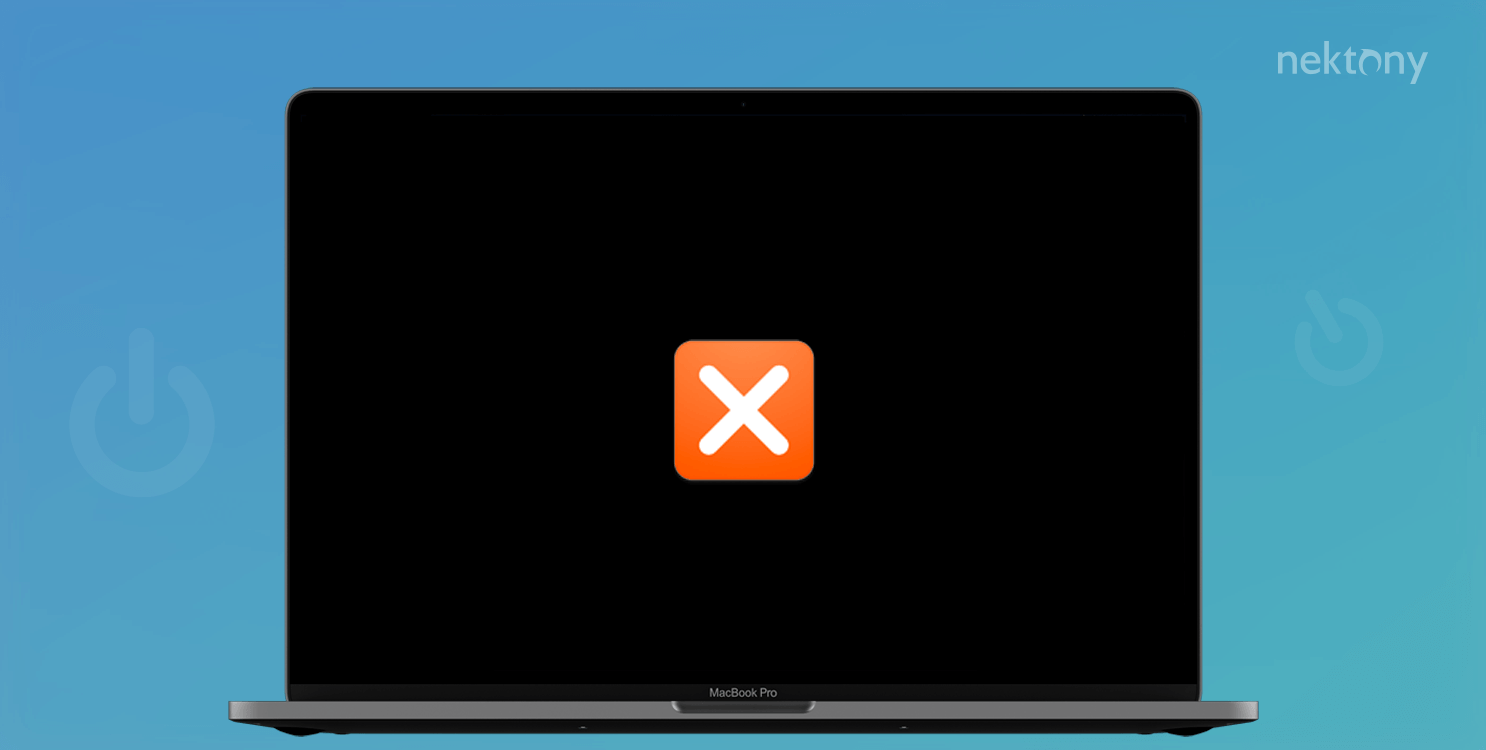
Contents:
- Why is my Mac not turning on?
- How to fix a Mac that won’t turn on.
- FAQ for when a Mac won’t turn on.
Tip 1 – How to prevent the problem when Mac won’t turn on
Download a free trial of MacCleaner Pro and clean up your Mac from all types of junk files, like app remaining files, duplicates, unneeded extensions, and so on. MacCleaner Pro will also help you to fix the problem of a slow Mac, find memory-consuming apps, and see what is making your Mac run slow.
MacCleaner Pro
Why is my Mac not turning on?
If your Mac won’t turn on, the reasons can be divided into software and hardware issues. Software issues mean that your Mac won’t turn on due to system crashes, system update problems, incorrect installations of new applications, or viruses. For hardware issues, Macs can have problems because of mechanical damage, incompatibility of components, power problems, short circuits, and so on.
If your MacBook falls into water or you fill it with any liquid – for example, tea, coffee, water, or alcohol – we recommend that you immediately contact the nearest Apple service center for diagnostics and to fix the problem.
Depending on the reason your MacBook won’t turn on, showing the black screen, you will have to take different actions to fix the problem.
Here are possible issues for why your Mac is not starting:
- The MacBook has problems with the power supply system.
- There are incompatible components, such as the RAM memory and SSD.
- The MacBook has a defective battery charging device.
- The MacBook has overheated.
- The Startup Disk is full.
- The MacBook is connected to external devices (external drive, flash drive, printer, and other peripheral equipment), which is causing problems.
How to fix a Mac that won’t turn on
If your Mac won’t turn on due to software problems, you can try to fix it by yourself. In the case of mechanical hardware damage, you will have to contact a service center for professional help. Below, we will explain what to do in most common cases when your Mac won’t turn on.
Power supply damage
If the power supply is out of order and the battery is not charging, then of course your MacBook will not turn on. Check the charging cord for kinks, especially near the plug. If this is the issue, try charging your MacBook with another charging unit.
MagSafe connector problems
If a MagSafe connector is dirty, has oxidized over time, or is simply clogged with dust and dirt, then your MacBook will not charge and will not turn on as a result. Check the Magsafe connector, as well as the charging cord for kinks, especially near the plug. Clean up the connector, charge it, and turn it on.
Liquid ingress
If you spilled any liquid on your MacBook, it can lead to various damages. For example, it can cause the failure of the keyboard or even short circuits on the MacBook motherboard. In this case, you have to disconnect from power immediately and wipe the keyboard with a dry cloth or tissue. If your Mac still won’t turn on, you should immediately take it to the nearest Apple service center.
A MacBook does not turn on after a hardware upgrade
Did your Mac work before installing new components like RAM, hard drive, or SSD, and now it won’t turn on? Most likely, this is because the components were not firmly seated in the connector, or they do not match the specifications. Review them again, rearrange the new module, and try to start your Mac. If this doesn’t help, put the old components back.
Force resetting the SMC
If a MacBook does not turn on and the problem is not connected with the reasons mentioned above, try to reset its System Management Controller (SMC).
SMC is a microcircuit on a Mac that is responsible for the operations of all power supplies in the system, for turning on the MacBook, and for various operating modes. It works constantly – even when a Mac is turned off. If something goes wrong with the SMC, it can lead to various system issues, including not turning on. Resetting the SMC can help solve this issue.
How to reset the SMC on a Mac
To reset the SMC on a MacBook:
- Disconnect your MacBook from everything but the power.
- Press and hold the (left side) Shift+Control+Option shortcut and the “Power” button.
- The MacBook will immediately turn on and then turn off. After that, it should boot normally.
To reset the SMC on a iMac
- Shut down your iMac.
- Press and hold the power button for 10 seconds. Then release it.
- Wait a few seconds and restart your iMac.
The problem should be fixed and your iMac will turn on. If not, do the following:
- Unplug the iMac’s power cord.
- Wait 15 seconds.
- Reconnect the power cord and wait 5 seconds.
- Turn on the iMac.
If this doesn’t help, try the next tip.
Restore from Recovery mode
If you still cannot turn your Mac on, most likely the problem is affecting your hard drive. In this case, try to run your Mac in Recovery Mode.
Here is how to run a Mac in Recovery mode:
- Press the power button and, after the startup chime, press and hold the Command+R shortcut.
- You will see the macOS Utilities window. Select Disk Utility.
- Select your Mac’s hard drive in the left sidebar.
- In the popup window, click the Run button.
The system will start scanning your drive for issues. If nothing critical is found, restart your Mac in its usual mode. The problem should be solved.
Boot up your Mac in Safe mode
Sometimes, a Mac won’t turn on after a macOS update. This can happen if the Mac has not been updated for a long period of time. New drivers and updates are installed on the old version of macOS, and after the resumption of work, the Mac does not turn on or goes into an eternal reboot. In this case, booting a Mac in Safe mode can help to fix the issue.
Here is how to boot your Mac in Safe mode:
- Press the Power button on your Mac.
- As soon as you hear the startup chime, press and hold the Shift key.
- You will see the login screen. Log in to your user account.
- Go to the Apple Menu and select Restart from the drop-down menu.
After safe boot, your Mac should start as usual.
Conclusion
There are many reasons why a MacBook Pro, MacBook Air, or iMac won’t turn on. Damage to power circuits, liquid flooding, dust clogging, and other reasons can cause hardware and software problems. Disconnecting from a MacBook external peripherals, such as an iPhone, printer, webcam, flash drive, and so on can help to boot a Mac. Also, remember to maintain your Mac and regularly clean up all types of junk files in order to prevent future problems with rebooting a Mac. You can do this with a powerful software tool, MacCleaner Pro. You can download it for a free trial with unlimited options.
FAQ for when a Mac won’t turn on
What do I do if my Mac screen is black and won’t turn on?
First of all, you should try to press and hold the Shift+Control+Option shortcut and the Power button for a few seconds. This will reset the SMC and your Mac will turn on. If not, you should determine the reason your Mac won’t turn on and fix the issue.
What does it mean when my Mac won’t turn on but it’s charging?
If your Mac is charging but you can’t turn it on, it means that the problem is not connected with the battery or charging cable. Other reasons that can cause the problem include: there are incompatible components in your Mac, the computer has been overheated, external devices that are connected to your Mac are causing the problem, and more.
Where is the power button on a MacBook?
If you have a MacBook Pro (2016 or later) the power button is in the top-right corner. If you have a MacBook Air (2018 and later), you will not find a physical Power button. In the newest models of MacBook, the power button is embedded in the Touch ID button, which you will find on the right next to the Touch Bar.