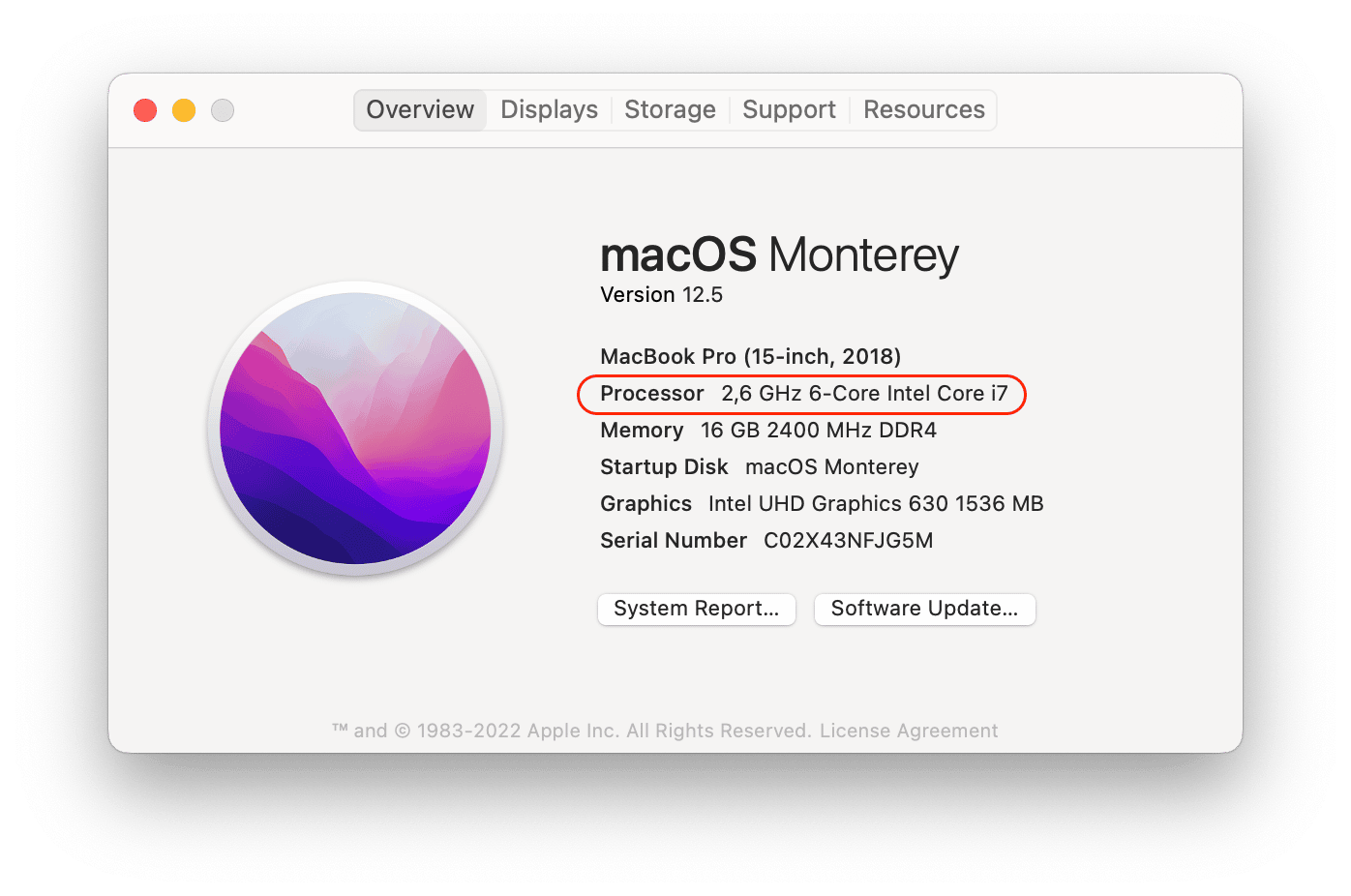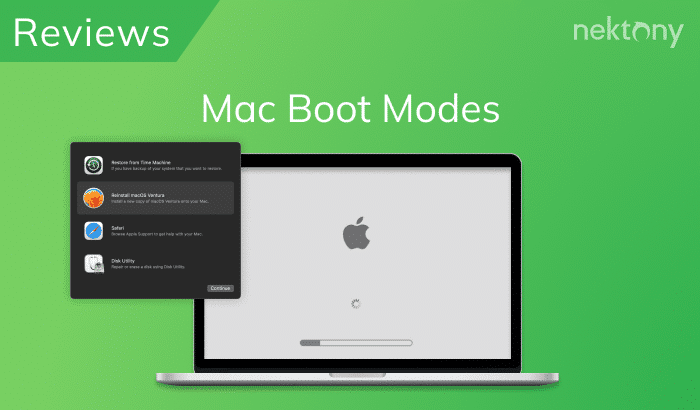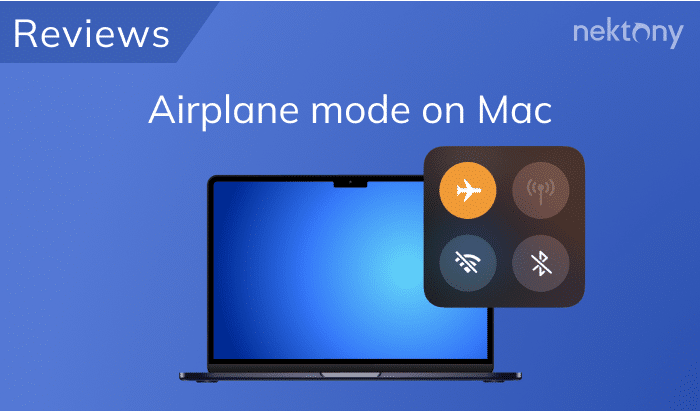If your Mac doesn’t boot, you can use the Recovery mode to help you to diagnose issues, fix problems, and even completely reinstall macOS. This article explains how to boot your Mac in Recovery mode.
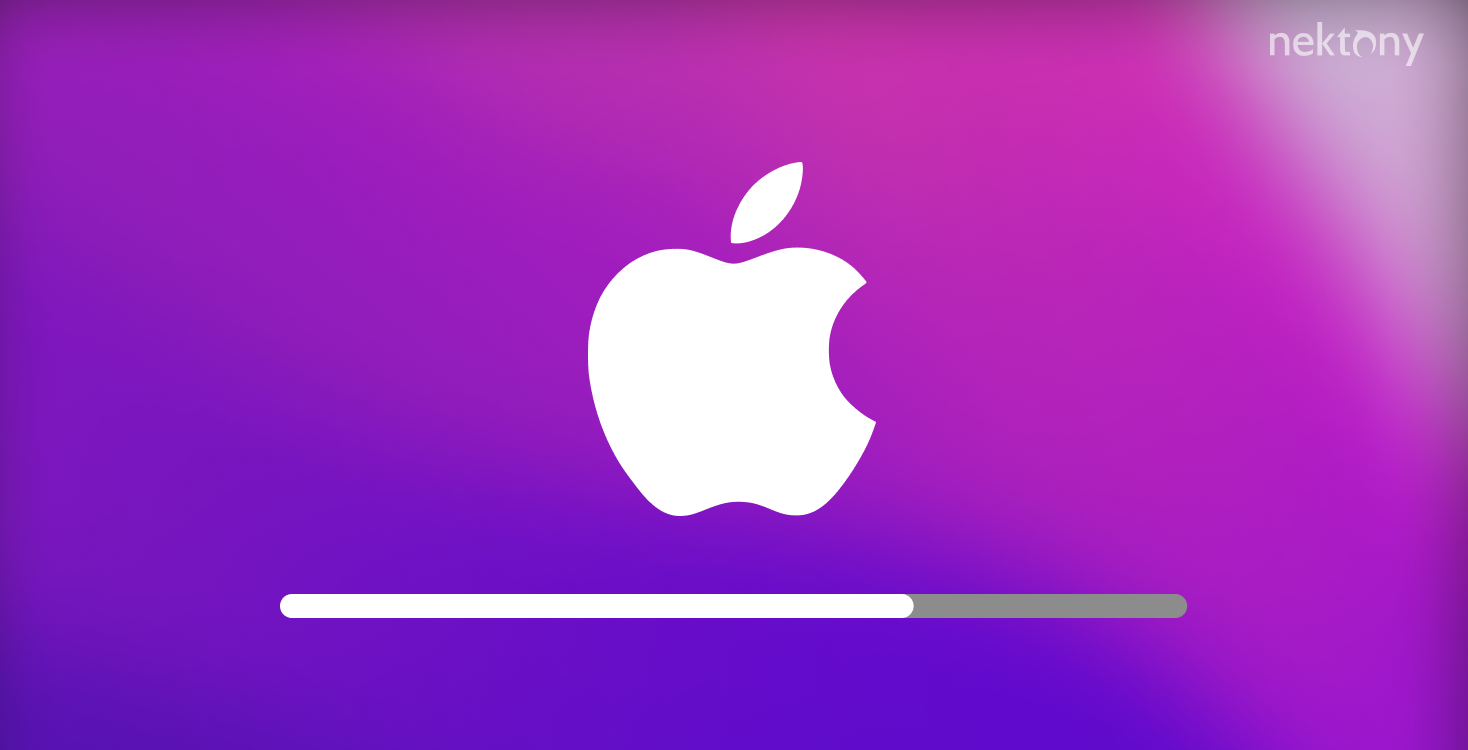
Contents:
- What is Recovery mode on a Mac?
- How to boot a Mac in Recovery mode
- What’s the difference between standard and online Recovery modes?
- What to do when your Mac won’t boot in Recovery mode
Before we start
Caches, old unused apps, and other junk can slow your Mac’s performance and cause other issues. With MacCleaner Pro, you can clean up all this digital junk, speed up your system, and prevent possible errors when booting your Mac.
MacCleaner Pro
What is Recovery mode on a Mac?
Recovery mode on a Mac is a mode that gives you access to recovery tools that help you restore data from a Time Machine backup, get online help, reinstall a macOS, wipe your hard drive, and more. The recovery tools are loaded from a special disk partition on your Mac that contains the recovery image and a copy of the macOS installer.
Generally, Recovery mode allows you to do the following:
- Get help online by running Safari without extensions and fix various problems on your Mac.
- Access various applications in recovery mode.
- Restore your data from a Time Machine backup.
- Reinstall the macOS.
- Run Disk Utility to repair or erase your disk.
- Install security measures for your device.
- Change settings through the Terminal command line.
- Share the disk of a Mac booted in macOS Recovery mode.
- Install your Mac’s startup disk.
Use Recovery mode if you can’t restore your computer using other methods. It can diagnose disk problems, help you install a previous version of macOS that was running on your Mac, or get you online help.
You may need to use Recovery mode for the following reasons:
- Wiping your computer before selling it.
- Troubleshooting issues, including startup caches.
- Reverting to an older version of macOS.
- Performing a clean installation of macOS to fix any slowdown issues.
- Troubleshooting internet connection problems.
- Restoring your Mac from a Time Machine backup.
How to boot Mac in Recovery mode
The steps to boot a Mac in Recovery mode vary depending on whether you have a Mac with an Intel processor or Apple Silicon. Here’s how to check your Mac’s processor type.
- Open System Settings and go to the General section.
- Click About in the right panel.
- Here you can see information about your Mac’s processor.
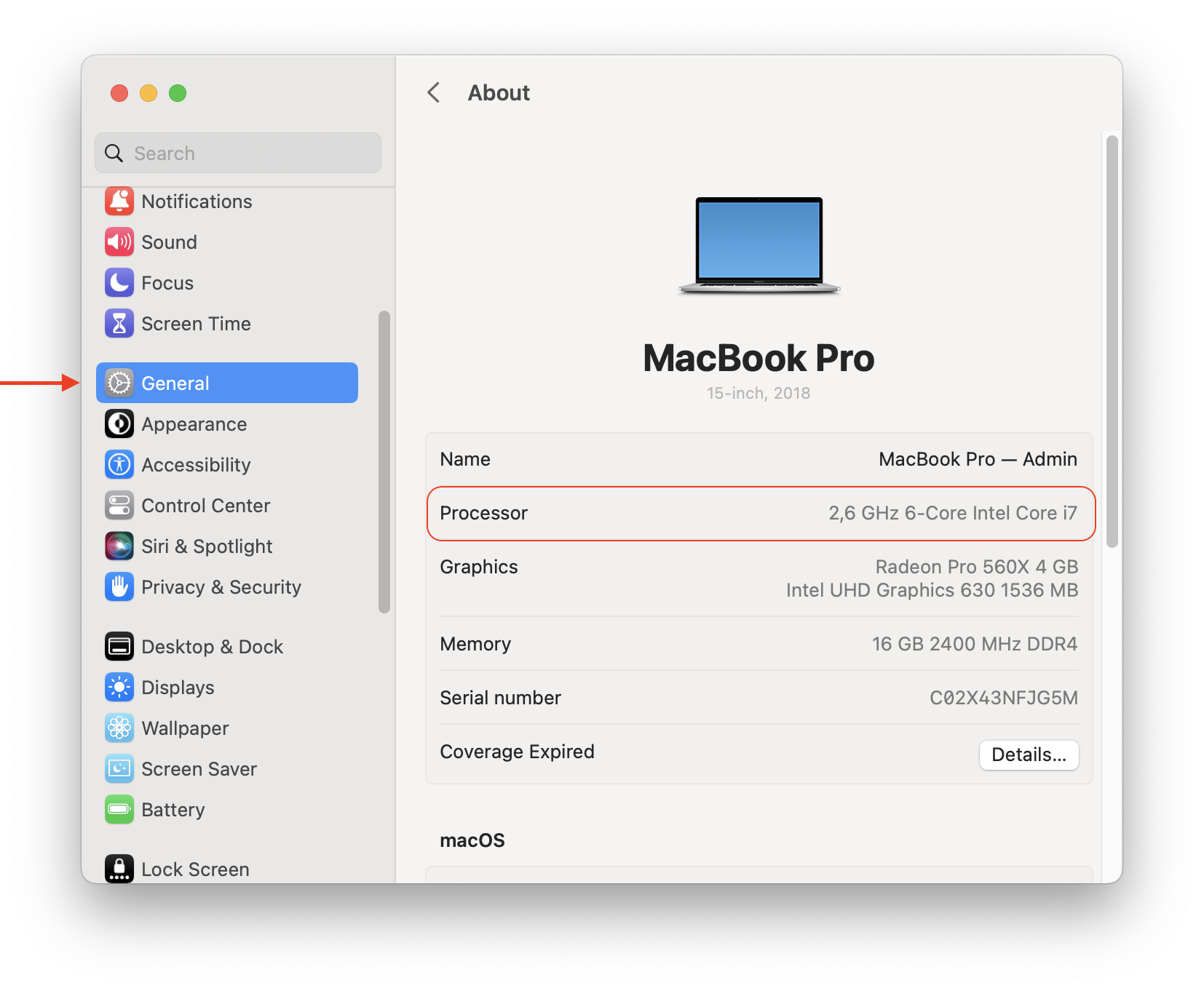
If you have old versions of macOS, here is how to check your processor type:
- Go to the Apple menu and click About This Mac.
- In the Overview tab, check which processor you have. In our case, it’s an Intel processor.
How to boot an Intel-based Mac in Recovery mode
- Go to the Apple Menu and click Restart.
-
Hold down any of the following key combinations until you see the Apple logo on your screen:
Command+R
Reinstall the latest version of macOS you had and use other apps in macOS Recovery mode.Option+Command+R
Reinstall macOS and update it to the latest version compatible with your Mac.Option+Shift+Command+R
Reinstall the version of macOS that came with your Mac or the closest one available. - You will see the Recovery Mode Utilities window. Here, you can choose one of the following options: Disk Utility, Reinstall macOS, Restore from a Time Machine Backup, and Online Help.
How to boot an Apple Sislicon Mac in Recovery mode
- Shut down your Mac. For this, click the Apple menu and choose Shut Down.
- After the screen goes completely black, wait for about 5 seconds.
- Press and hold the Power button until you see Loading startup options on the screen.
- Click Options → Continue and provide your admin user password.
When you’re finished troubleshooting, you can exit Recovery Mode by clicking the Apple menu in the top-left corner and selecting either Restart or Shut Down.
What’s the difference between standard and online Recovery modes?
When you start your Mac in standard Recovery mode, it gives you access to the recovery partition on your device, which contains an up-to-date copy of the macOS installer. This allows you to reinstall the most recent macOS version installed on your device.
When you start your Mac in Internet Recovery mode, it connects your computer to Apple’s servers and allows you to reinstall the original version of macOS that was installed on your device from the factory. This is because Internet Recovery mode uses your Mac’s built-in code (which includes OS information) to download macOS from Apple’s servers.
What to do when your Mac won’t boot in Recovery mode
If your Mac won’t boot into Recovery mode, try to do one of the following:
- Restart your Mac as usual and then try again to restart in Recovery mode.
- Check if your keyboard is working properly.
- Reset the system management controller to fix hardware issues with your Mac’s keyboard.
- Create a bootable installer for your Mac using a USB flash drive. You will also need to download the installer for macOS.
- Boot your Mac in Safe mode to fix any startup disk issues. Once the issues are resolved, exit Safe mode and then try booting into Recovery mode again.
- Use Internet Recovery to find an effective solution online to help you restore your Mac. To access this feature, use the Option+Command+R keyboard shortcut when restarting your Mac and follow the steps indicated by the utility.
- Reinstall macOS. Before you do this, make sure you have a backup of all your data and files.
Conclusion
Now you know what Recovery mode is on a Mac and how to boot your computer in this mode. Before we finish, we want to remind you that if you take care of your Mac, regularly clean up junk files, and optimize its performance to prevent any issues, you will not need Recovery mode for troubleshooting reasons. And the software solution to do this is MacCleaner Pro. There’s even more good news: it offers a free trial.