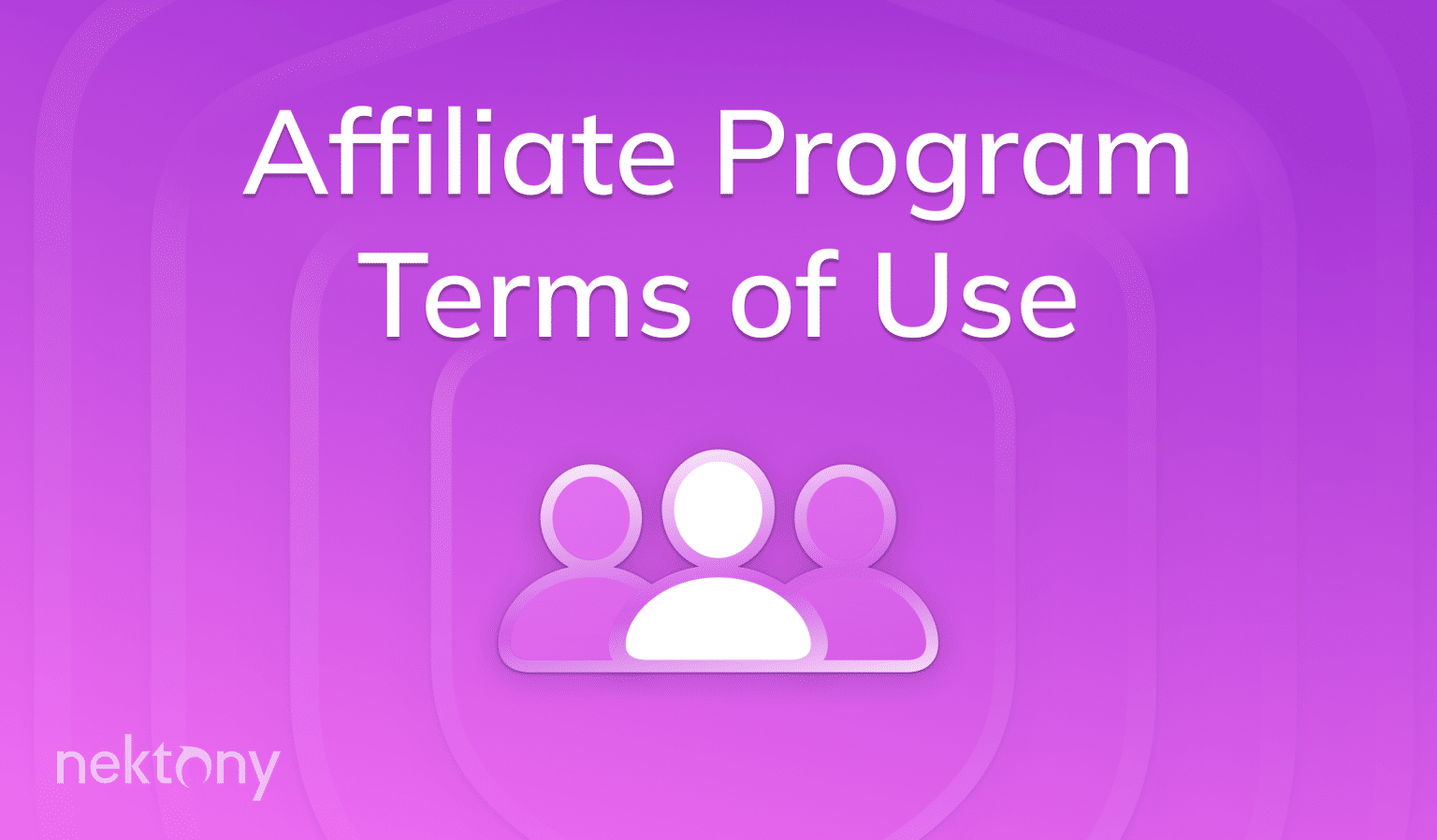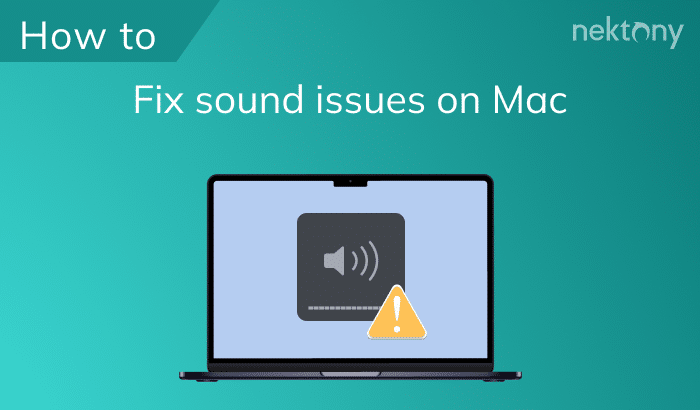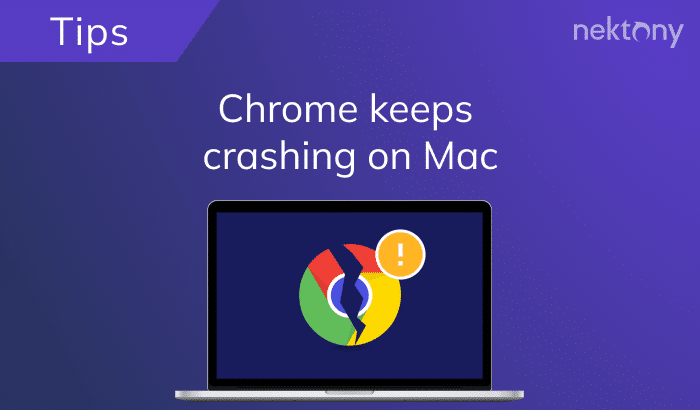August 29, 2025
How to use Mac Startup Security Utility and fix its issues
Contents:
Before we start
Below, we will explain all about the Library folder on a Mac. But first, we want to introduce a must-have application for every Mac – MacCleaner Pro.
MacCleaner Pro will help you keep your system always clean from junk files, run smoothly and prevent any system issues. It lets you remove caches, clear leftovers of removed apps, find duplicates, uninstall unused apps, optimize RAM usage, find hidden files, and more. It offers a free trial, so you can try it right now.
What is Startup Security Utility on Mac
Startup Security Utility is a tool that allows you to control the security settings of your Mac startup disk, such as enabling or disabling Secure Boot, allowing external media to boot, and managing the firmware password. These settings can help protect the Mac from unauthorized or malicious software during startup.
Startup Security Utility is useful for protecting your Mac from unauthorized access and for troubleshooting issues that may prevent your Mac from starting normally.
The Startup Security Utility offers firmware password protection, which you can use to set a firmware password that prevents anyone who does not know the password from booting your Mac from a different disk than your specified startup disk.
Mac models with a T2 chip additionally offer the following features:
- Secure Boot, which ensures that your Mac only boots from a verified, trusted operating system.
- External Boot which lets you control whether your Mac can boot from an external hard drive, thumb drive, or other external media.
How to launch Startup Security Utility
The steps on how to get to Startup Security Utility on Mac depend on whether your computer is with T2 security chip or with M1, M2 chips.
How to change macOS Startup Security settings on Mac with T2 security chip:
- Restart your Mac , and while booting, press and hold the Cmd (⌘) + R keys immediately after you see the Apple logo.
- This will start up your Mac in Recovery mode , and you see the macOS Utilities window.
- Choose Utilities from the menu bar, and select Startup Security Utility .
- Enter your administrator password.
- You can now use Startup Security Utility to change the security settings of your Mac.
- When you are done, restart your Mac .
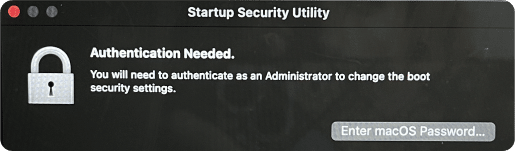
How to launch macOS Startup Security Utility on Mac M1:
- Restart your Apple Silicon Mac in Recovery mode. To enter Recovery mode, press and hold the power button while the startup options are loading on your screen.
- Click Options → Continue .
- Select your admin user and provide your password.
- In the Recovery mode, go to the menu bar and click Utility → Startup Security Utility .
- Select the system and click Unlock to set the security policy. You will be asked to provide your admin account password.
- Click Security Policy and set changes.
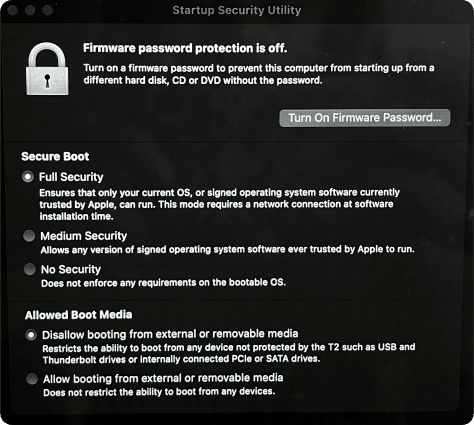
You have three secure boot options for your Mac:
- Fully security – this mode allows booting Mac from your current macOS version only.
- Medium security – this mode allows booting Mac from systems trusted by Apple.
- No security – this option doesn’t have any restrictions and requirements on the bootable operating system.
To turn off Startup Security Utility on Mac, simply restart your Mac in the usual mode. For this, click the Apple logo in the menu bar, and select Restart.
How to fix issues with Startup Security Utility
You may face some issues during the Mac startup process. Let’s see most common issues and how to fix them.
No administrator was found in Startup Security Utility
To access the Startup Security Utility, you need to select an administrator account. However, this is problematic when your system doesn’t find any administrator user account on your Mac. Try booting your Mac into Internet Recovery mode and then try again get into the Startup Security Utility.
Mac security settings don’t allow you using an external startup disk
To fix this problem, you need to change the settings in Startup Security Utility and select “Allow booting from external or removable media”. See the steps above on how to change settings for Allowed Boot Media on your Mac.
Your system requires to be updated to use this startup disk
This notification may appear when you try to boot a Mac with a T2 security chip from an external hard drive. You can try changing the USB port, or using a different external bootable drive. If that doesn’t work, go to Mac System Settings → General → Startup Disk and then choose to restart it. Alternatively, you can go to the Software Update section in System Settings and update your macOS.
Conclusion
Startup Security Utility on Mac is a tool that allows you to configure various settings and options related to booting, encryption, authentication, and firmware protection. By using this utility, you can minimize risks that could compromise your Mac’s privacy and performance.