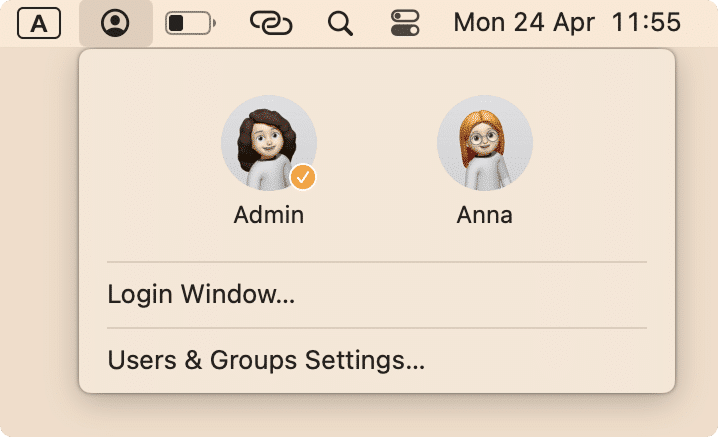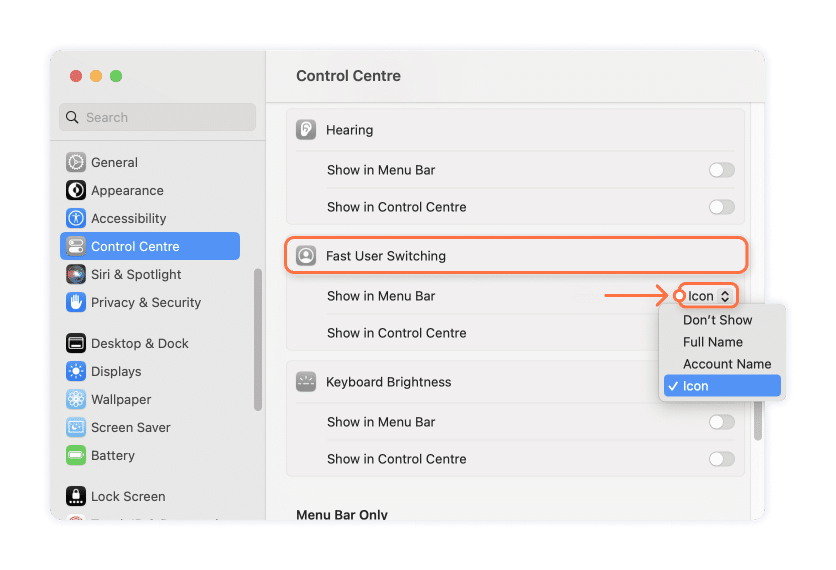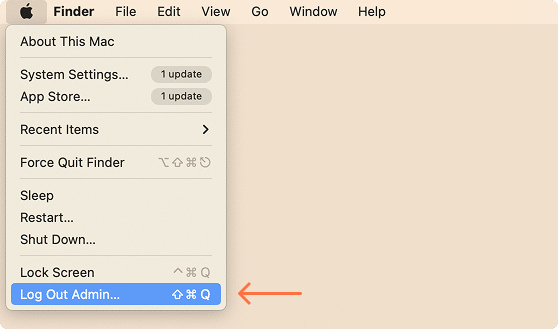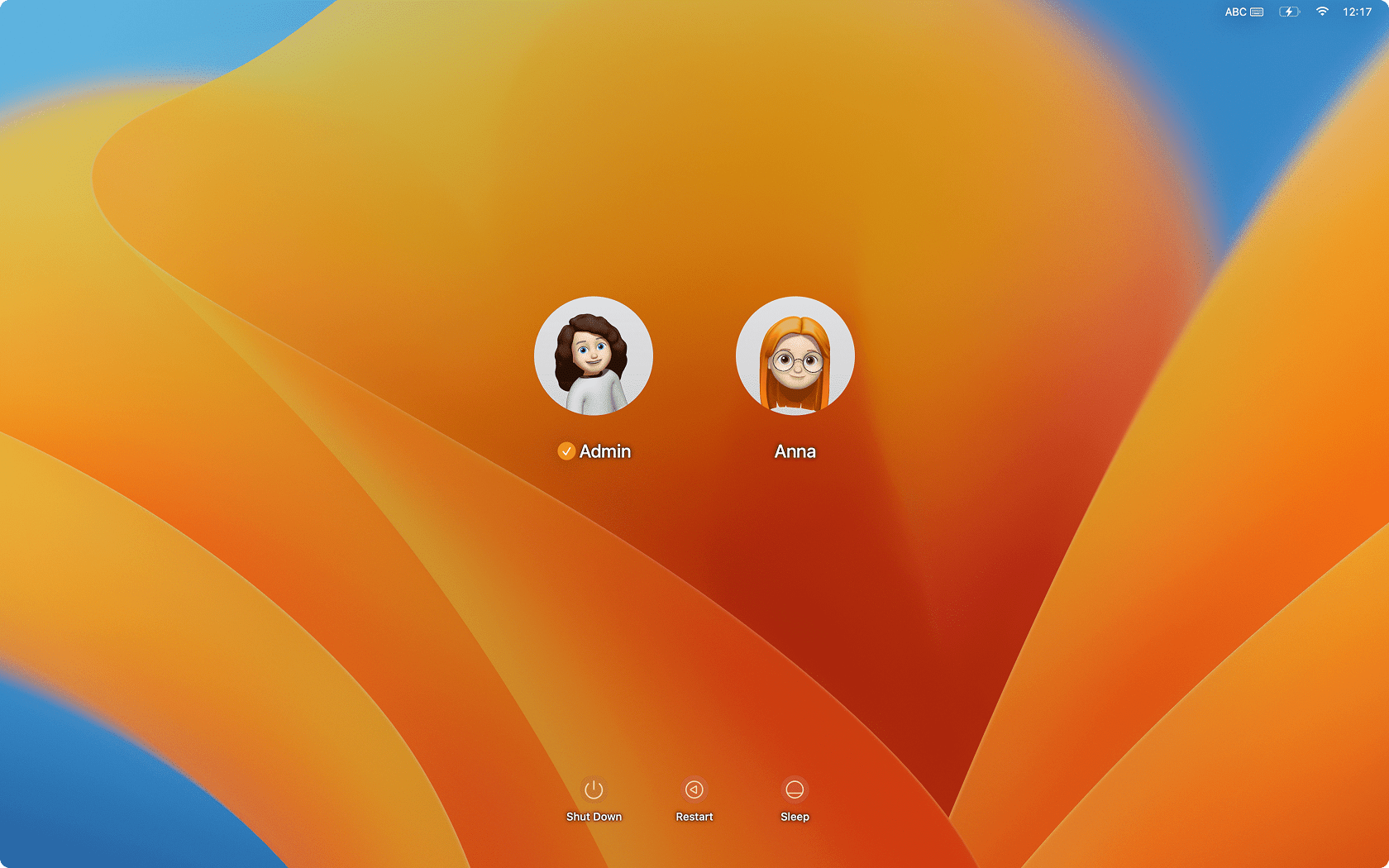August 29, 2025
How to switch users on Mac
If you share your Mac with family members, colleagues, or friends, there may be multiple user accounts on your Mac. In this article, we’ll explore how to switch users on a Mac with and without logging out, including fast user switching.
Contents:
Before we start
Below, we explain how to switch users on a Mac, but first, we want to introduce a must-have application for every Mac user: MacCleaner Pro.
MacCleaner Pro is an all-in-one bundle of apps that can help you easily clean up and speed up your Mac. It helps clear out junk files like caches, duplicate files, unused large files, service files from previously removed applications, and more.
How to switch users on Mac by logging out
Another quick way to switch users on a Mac is to log out or lock your screen. Use this option if you don’t need to do it often and don’t want to add the user icon to your toolbar or Control Centre.
How to switch users on a Mac by logging out of the current user account:
- Click the Apple icon in the top-left corner of your screen.
- From the drop-down menu, select “Log Out [username]” where [username] is the name of the currently logged-in user account.
- This will log you out of the current user account and return you to the login screen.
- Select another account you want to log in to.
- Provide the user password and press Return.
Note:
Logging out of the current user account will close all open applications and documents associated with that user account. Therefore, make sure to save any unsaved work before logging out.
How to switch users on Mac without logging out
If you want to switch the logged-in user without logging out from the current account, you can use the lock screen.
Here’s how:
- Go to the Apple menu and click Lock Screen. Or press Control+Command+Q.
- Move your mouse to unlock the screen and see the login window.
- Click Switch User at the bottom of the login window.
- Select another user and provide the password to log in.
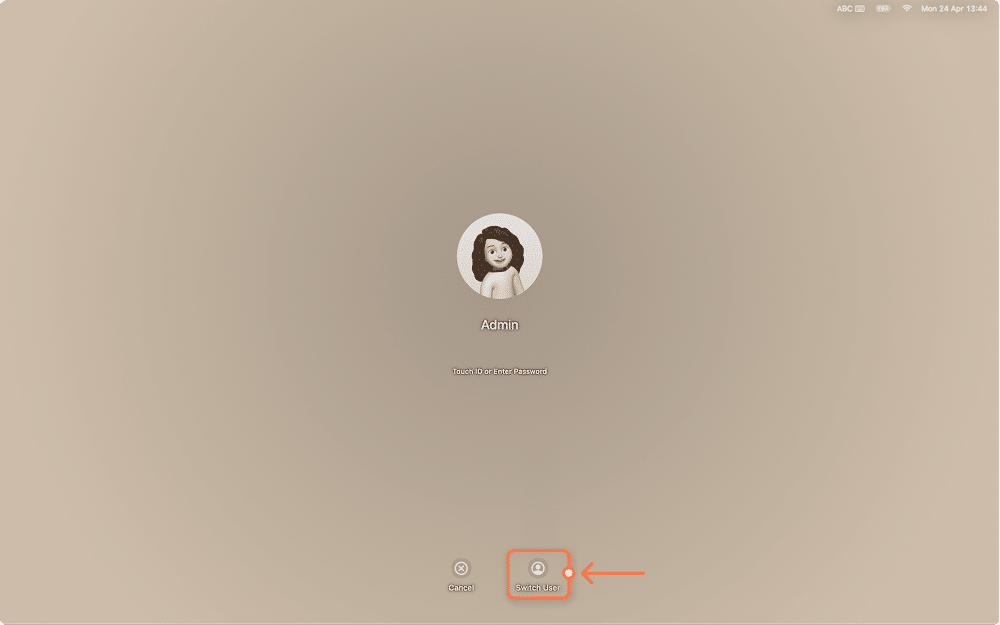
How to enable a guest user
If you have multiple people who only use your Mac occasionally, instead of creating user accounts for all of them, you can enable guest user access.
A guest user account is a great way to let friends, family or coworkers use your Mac without giving them access to your personal files, data, and settings. You can also set up the guest account with specific settings or preferences; for example, you can limit access to certain applications, websites, or features.
Steps to enable a guest user on your Mac:
- Open System Settings.
- Click Users & Groups in the left panel.
- Click the “i” icon in the right panel next to the Guest user line.
- Enable the option “Allow guest users to log in to this computer.”
- If prompted, provide your admin password.
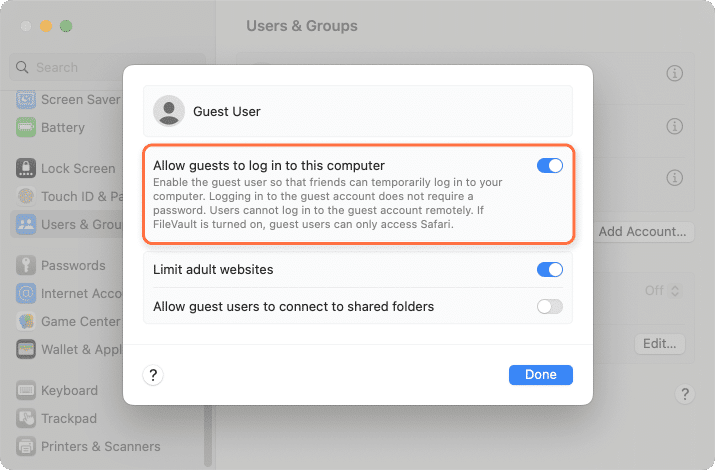
Once you’ve done this, you’ll see a Guest User account in the Login window.
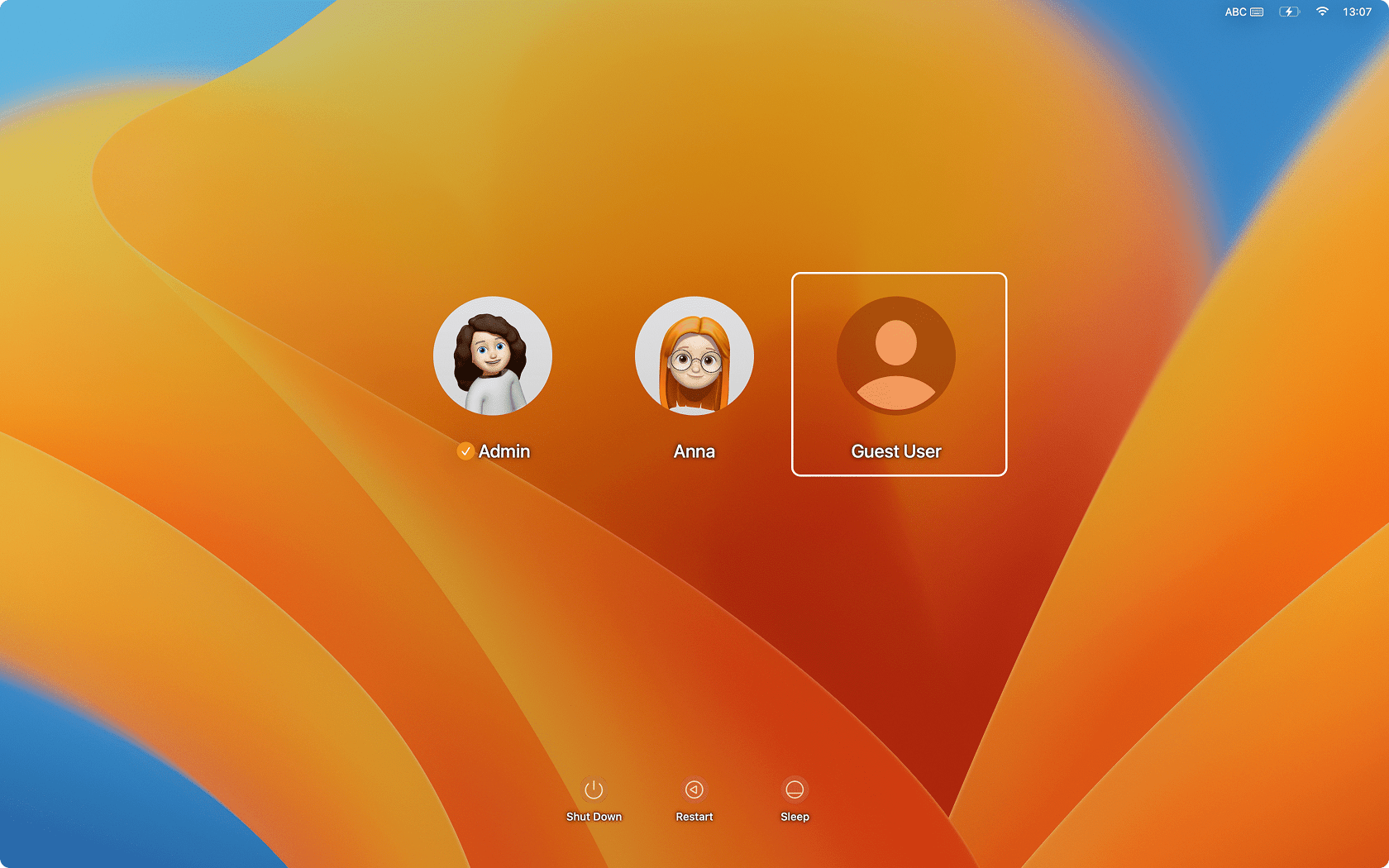
Note:
The guest user account is a temporary account, and any data or settings created by the guest user will be deleted when the guest user logs out. Also, the guest user account will not have access to your personal files, settings, or applications and is intended for temporary or limited use.