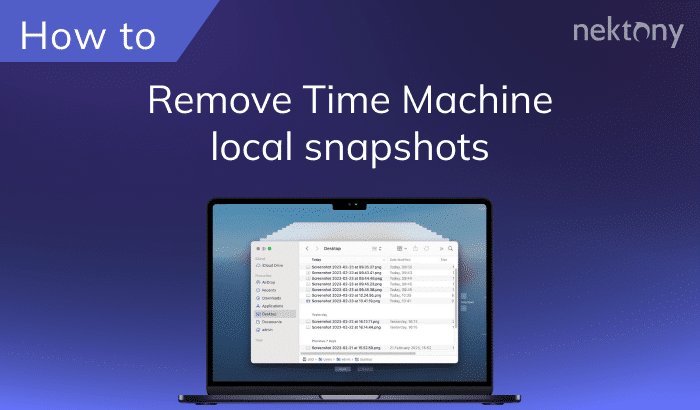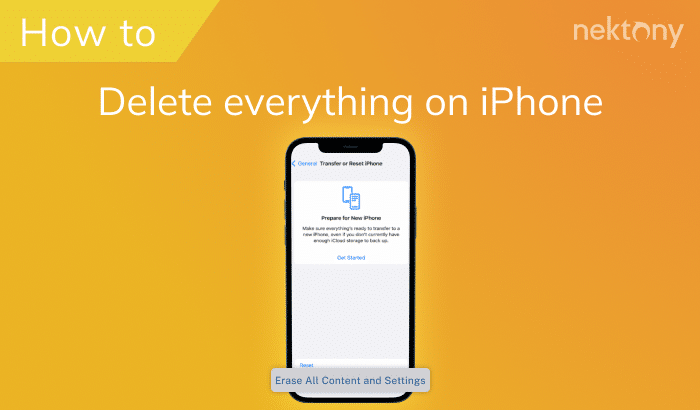Temporary files (or temp files) are created by your Mac as you use various applications and browse the internet. Over time, they can take up a significant amount of space on your hard drive. In this post, we’ll explore how to delete temp files on Mac, which will help improve the performance and storage capacity of your disk.
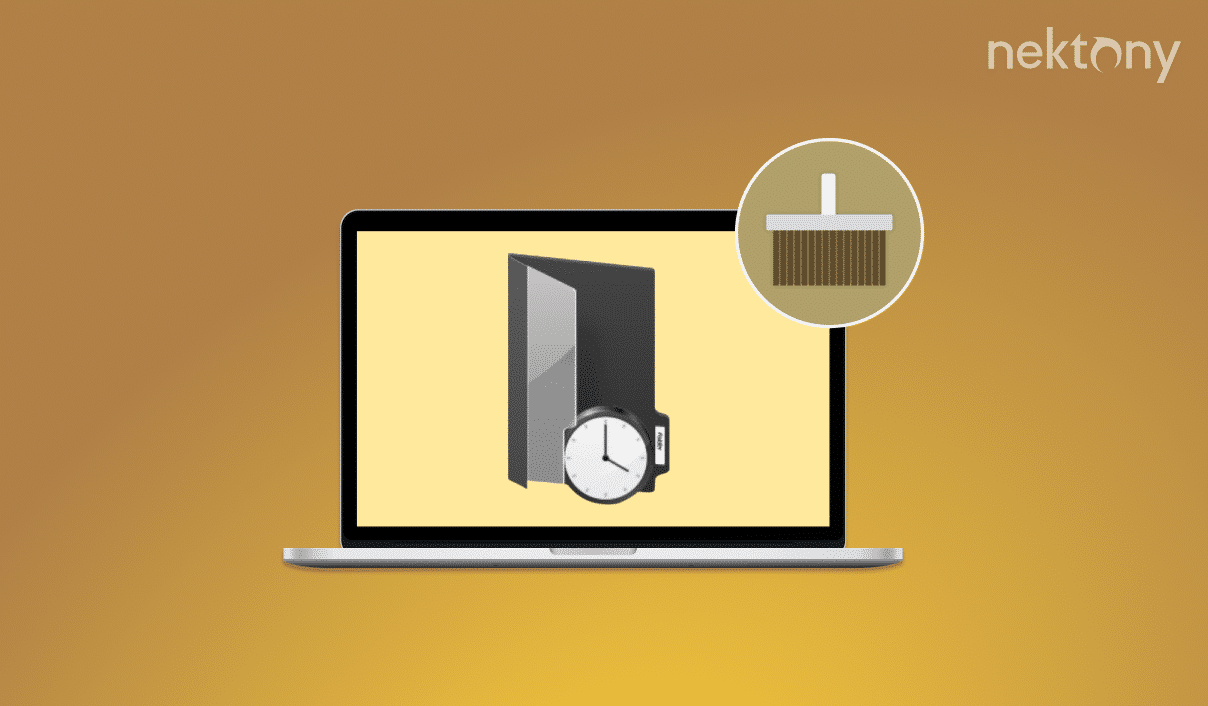
Contents:
- What is a TMP file?
- Where are temporary files stored on Mac?
- How to clear temp files with MacCleaner Pro
- How to delete temporary files on Mac manually
Tip – The quickest way to delete temp files on Mac
MacCleaner Pro
What is a TMP file?
TMP files are temporary files (also called temp files) that are used by various applications and processes to store data while performing certain tasks on a computer. These files usually have names that end with the “.tmp” extension and are automatically created and deleted by the system or the applications themselves.
TMP files can be divided into the following types:
- Caches
- Cookies
- Outdated logs
- Documents versions’ snapshots
Temporary files are typically used to store data that is only needed while the task is being completed. For example, when you open a file in an application, the application may create a temporary file to store changes you make to the file before you save it. Once you save the item, the temporary file is no longer needed and is automatically deleted.
Temporary files can also be created by the system during updates or installation processes and can take up precious disk space if they are not deleted. Generally, you don’t need to worry about managing temporary files on your Mac, as the system and applications typically take care of them automatically. However, in some cases, you may need to find and delete temp files manually. Read on to learn how to clear temp files on Mac.
Where are temporary files stored on Mac?
The location of temporary files on a Mac can vary depending on the application or process that creates them. Here are some common locations where temp folders and files may be stored on your Mac:
This folder contains cached files for system and user applications.
This folder, hidden on a Mac, contains cached files specific to the current user’s account.
Each application has its own subfolder within /private/var/folders, and the folder names are randomly generated.
This is a system-level folder where temporary files may be stored. It is typically used by the system or by applications that require high-level privileges to create tmp files on Mac.
Note that some applications may create temporary files in other locations on your Mac. Temp files may even be spread all over the disk. These are some common locations that you should check first to find temporary files. Below, we will show you several ways to delete temp files.
How to clear temp files with MacCleaner Pro
Deleting temp files on Mac can be done manually or with the help of a time-saving application called MacCleaner Pro. Here’s how to use it:
- Download and run MacCleaner Pro.
- Switch to the Clean Up section.
- Select Caches and Purgeable Space.
- Click the Review and Clean Up button and confirm the deletion.
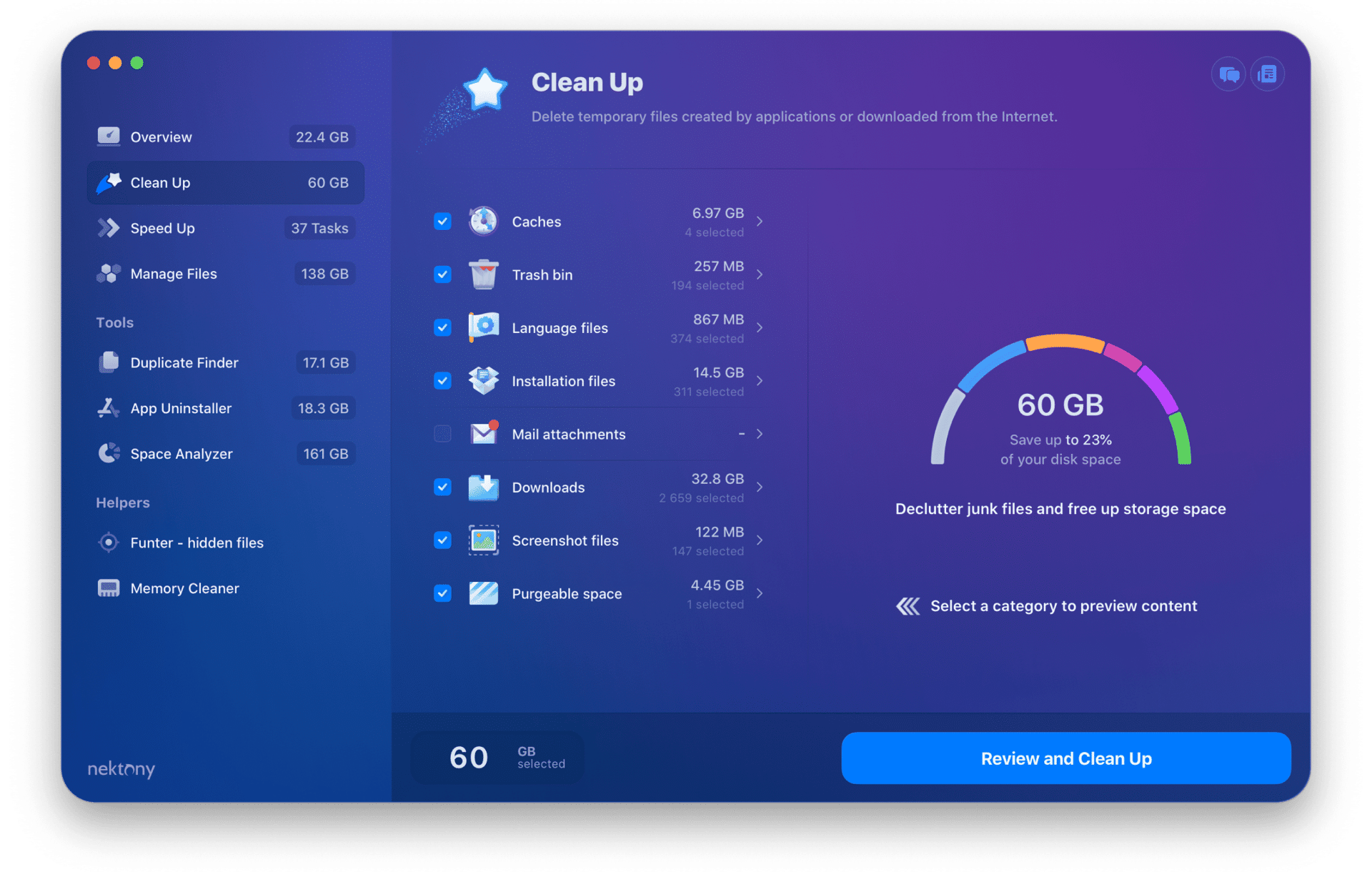
With MacCleaner Pro, you can regularly check your Mac for junk files and clear temp storage to prevent your disk from getting cluttered.
How to delete temporary files on Mac manually
Before starting the process of deleting temp files on your Mac, we recommend backing up your Mac. Clearing temp files manually may be unsafe if you accidentally delete important system files, and with backup, you can always restore your data.
Steps to delete application temporary files:
- Quit all active applications on your Mac.
- Open Finder and press Cmd+Shift+G.
- In the window that appears, type ~/Library/Caches and press Return (Enter).
- You will see the Caches folder containing caches of all apps on your Mac.
- Select all unneeded cache files and remove them into the Trash.
- Empty Trash to delete temp files permanently.
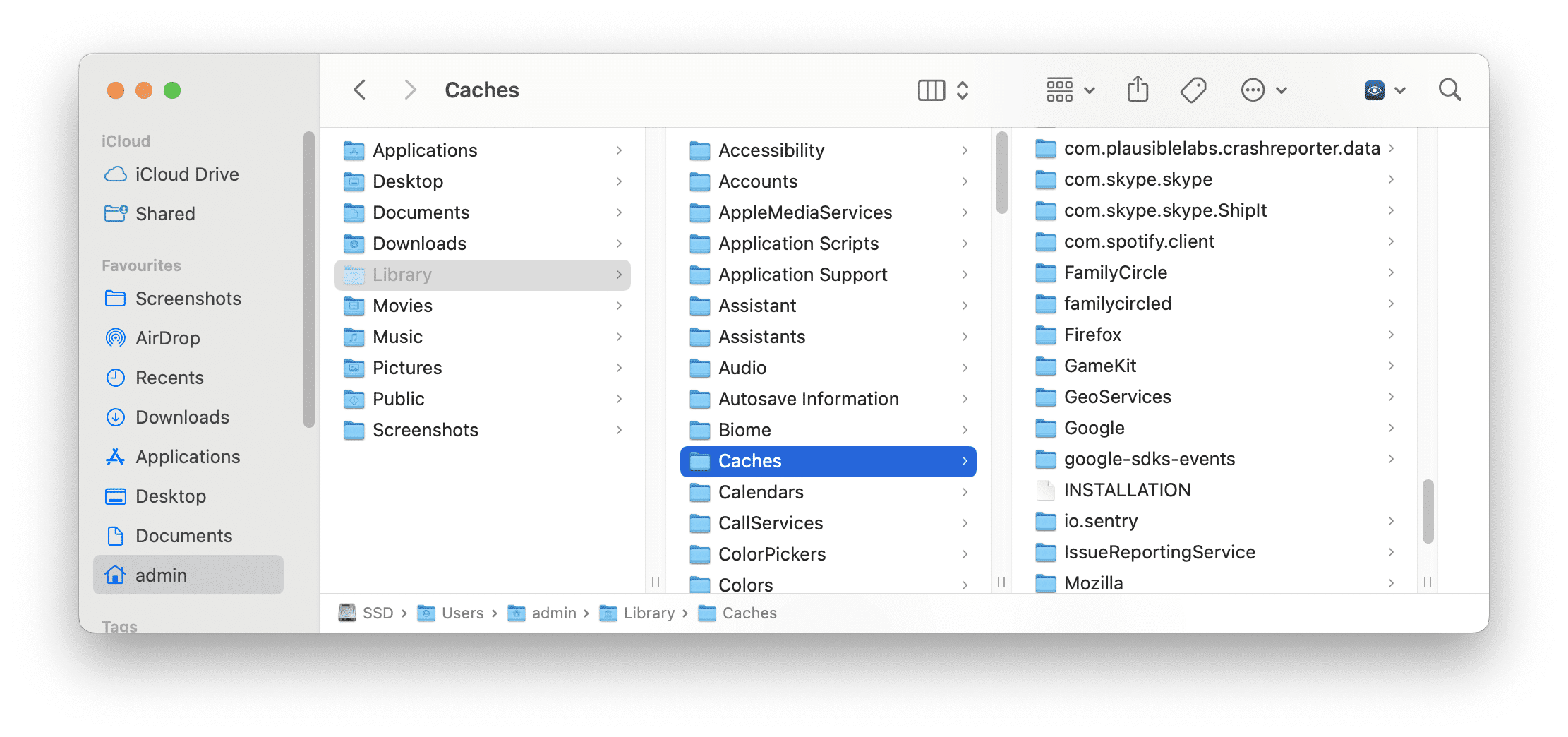
Steps to delete browser temporary files in Safari:
- Open Safari.
- Go to the Safari menu and click Develop.
- Select Clear Cache.
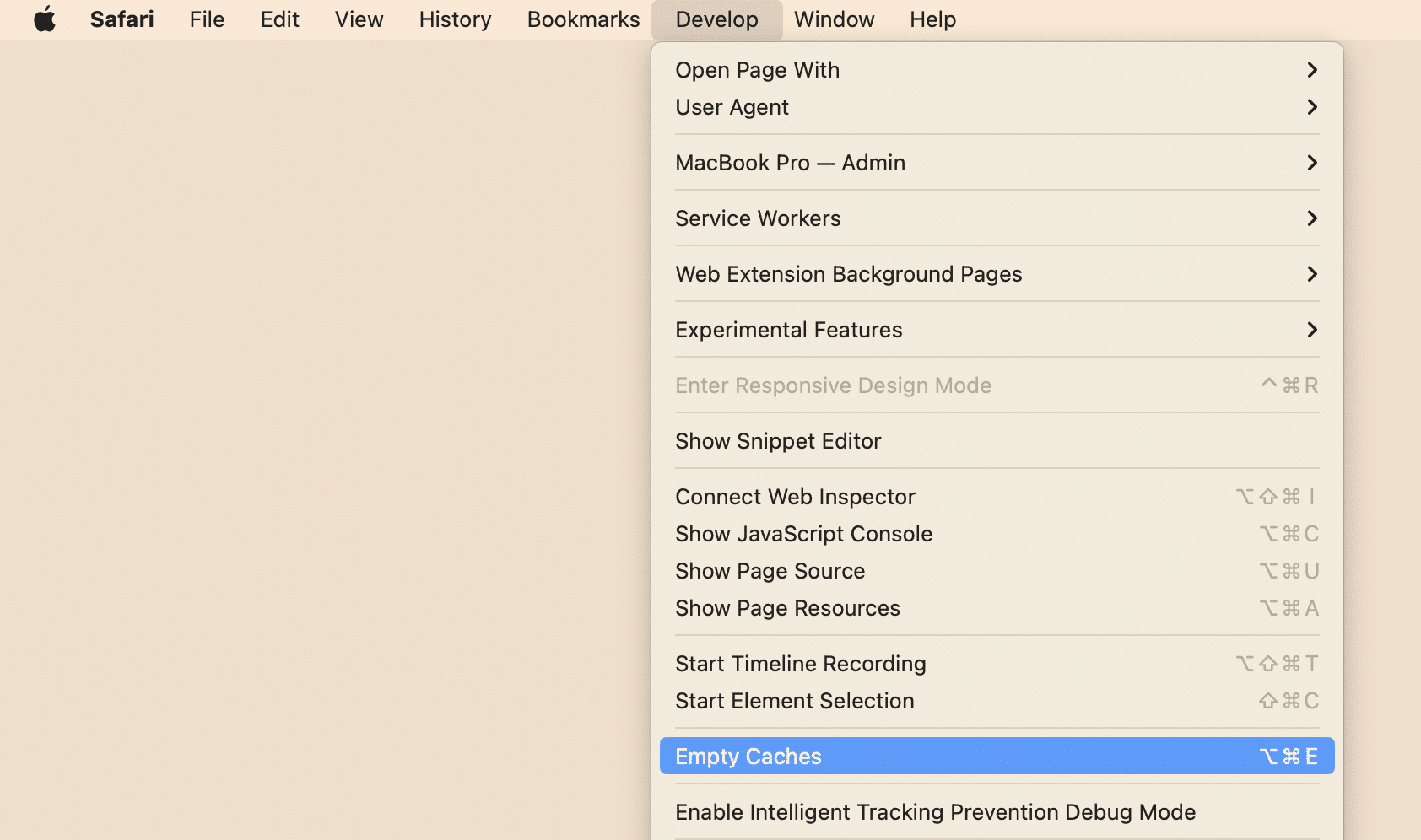
If you don’t see the Develop menu for Safari, go to the browser settings, and in the Advanced tab, switch on showing this option in its menu.
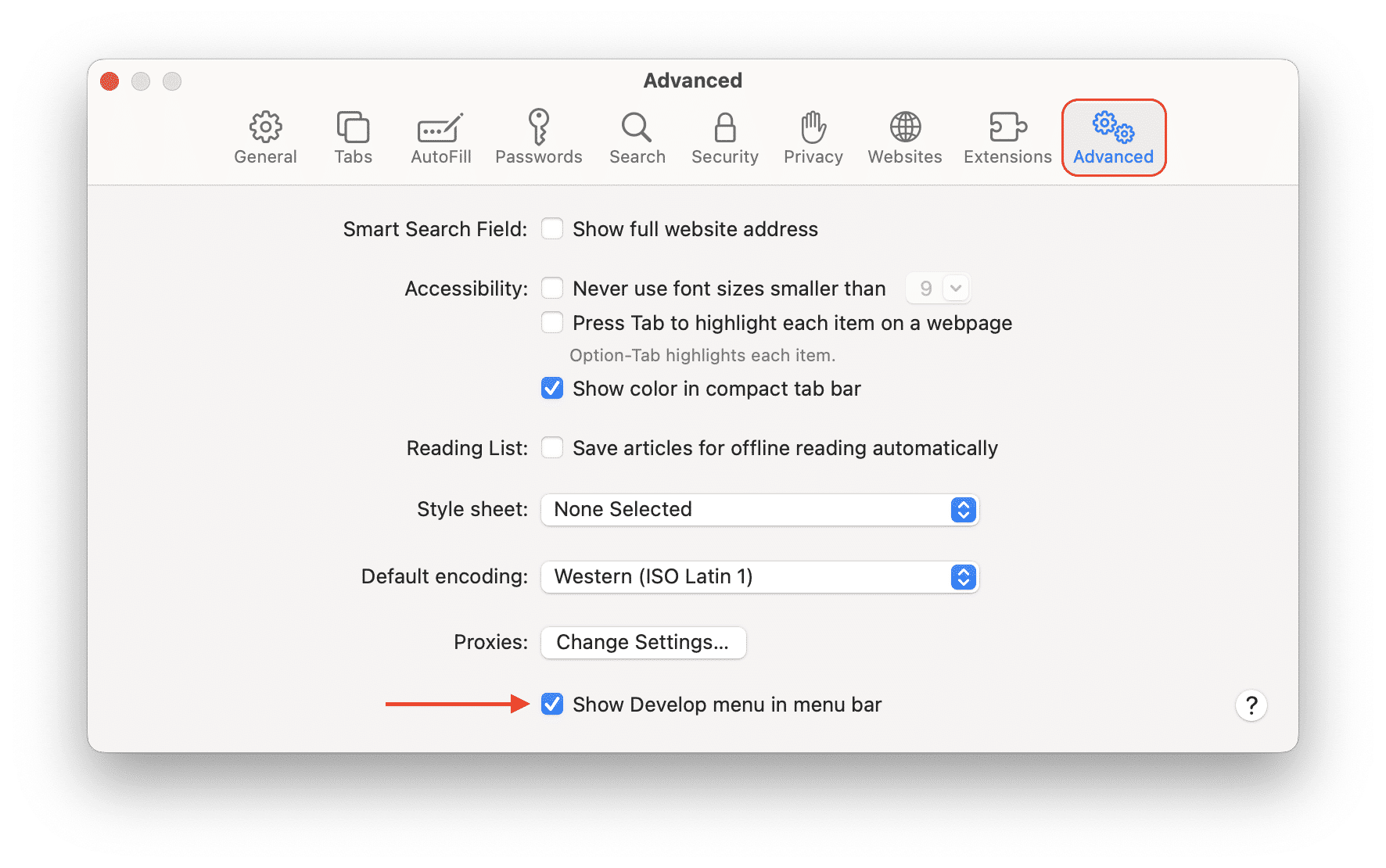
Steps to delete browser temporary files in Chrome:
- Open Chrome on your Mac.
- Click Chrome in the menu bar and select Clear Browsing Data.
- Select cached files and images, cookies, and other temp data you wish to delete.
- Set the Time range.
- Click the Clear data button and confirm the action.
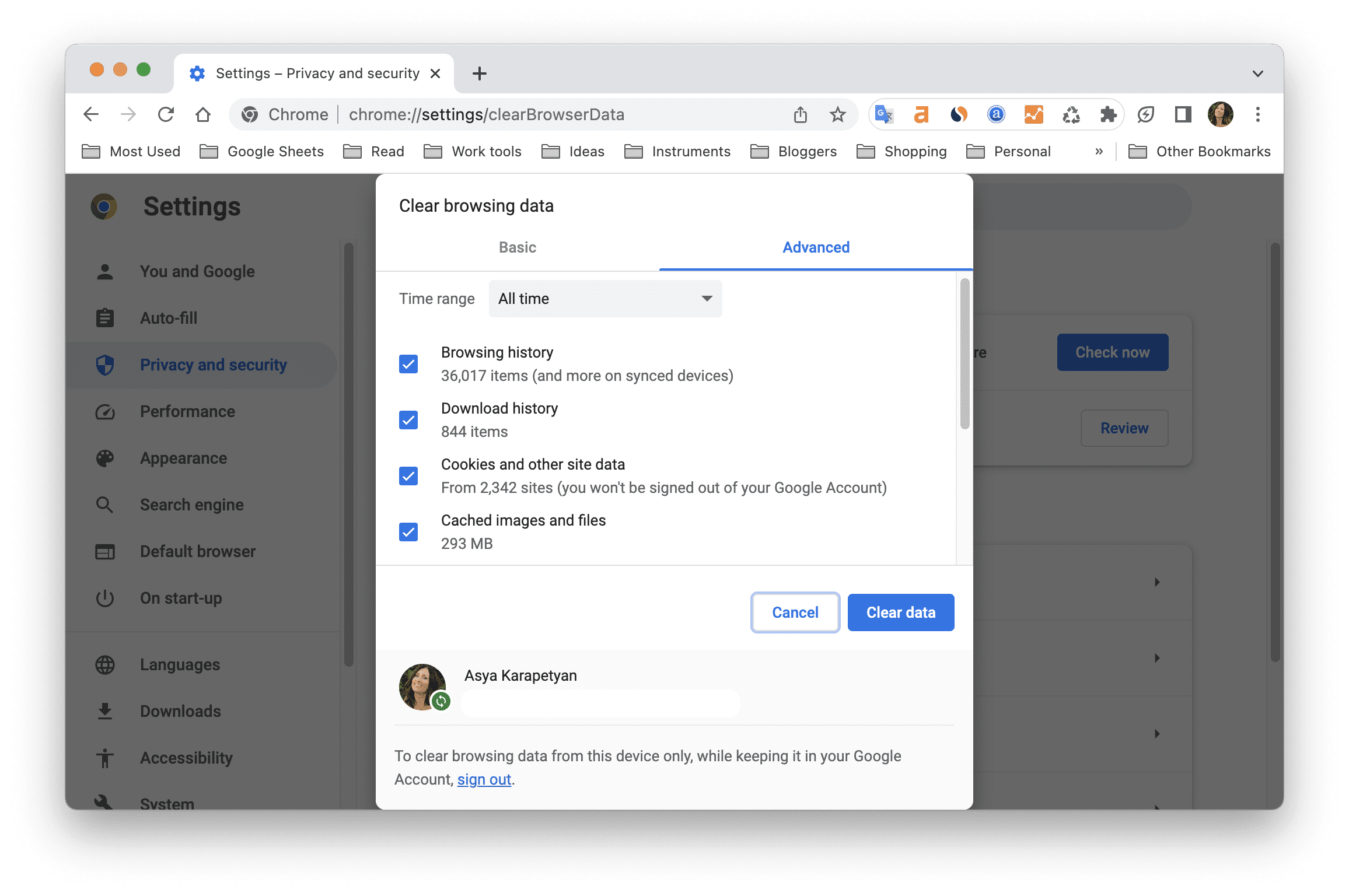
How to delete temp files by restarting Mac
While doing different tasks, the Mac operating system generates temporary files. If, like many people, you keep your Mac in sleep mode for long periods of time, many temp files will be accumulated. When you restart your Mac, the system automatically deletes temporary files. However, note that not all temp files can be deleted in this way. You should periodically clear caches and other TMP files manually or use MacCleaner Pro, the safest and quickest way to get rid of temporary files.