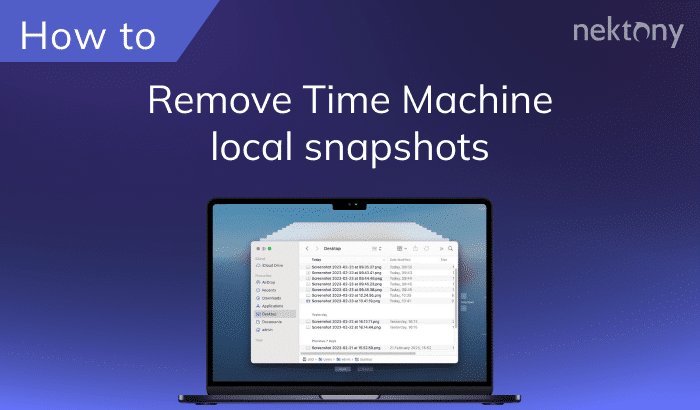Whether you’re planning to sell or give away your iPhone, or simply want a fresh start, you’ll need to remove all the data from your device. This article explains how to safely and permanently delete everything on your iPhone. From backing up your data to using factory reset options, we’ll cover everything you need to know.
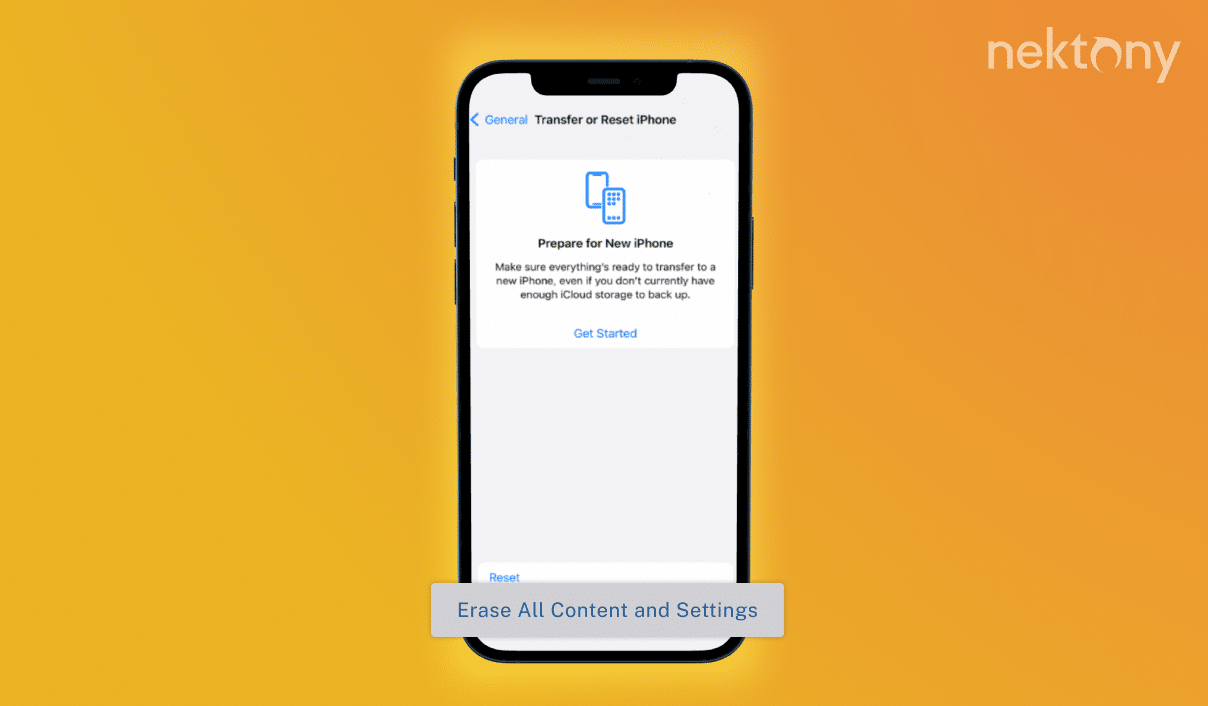
Contents:
Before we start
Below, we explain how to wipe your iPhone. But before we dive into this guide, we want to introduce a free application called Phone Cleaner for Media Files. This app helps you easily find and remove all duplicate and similar pictures on your iPhone, as well as find the largest media files in your storage.
With Phone Cleaner, you can remove all useless series of similar pictures and recover valuable iPhone storage space.
Phone Cleaner
Steps to take before deleting everything on iPhone
Before you move forward with wiping your iPhone, follow these important steps to make sure your data is safe:
- Back up your data Make a backup of everything important, including photos, contacts, messages, and personal files. You can do this on iCloud or by connecting your iPhone to a computer via a USB cable. Either way, you’ll be able to easily restore the data when you’re ready.
- Sign out of iCloud and other accounts Make sure to log out of your iCloud account and any third-party accounts that are linked to your iPhone, like Microsoft or Google. This will help protect your personal information and prevent any accidental data loss.
- Disable Find My iPhone Find My iPhone is a security feature that allows you to track and locate your iPhone remotely. If you’re deleting everything on your iPhone in order to sell it, be sure to disable Find My iPhone first.
- Remove the SIM card Make sure to take out the SIM card before wiping your iPhone. This will prevent any data from being left behind or accidentally deleted.
After these steps, your iPhone will be ready for the wiping process, and you’ll avoid any potential data loss and ensure a smooth experience.
How to delete everything on your iPhone
You have two main options to delete everything on your iPhone:
- Wipe your iPhone by resetting it.
- Use Finder to delete the data.
Steps to reset your iPhone and delete everything on it:
One easy way to delete everything on your iPhone is to reset it to factory settings. Here’s how:
- Open Settings on your iPhone.
- Tap General.
- Scroll down and tap on Transfer or Reset iPhone.
- Select Erase All Content and Settings.
- Enter your password and confirm resetting.
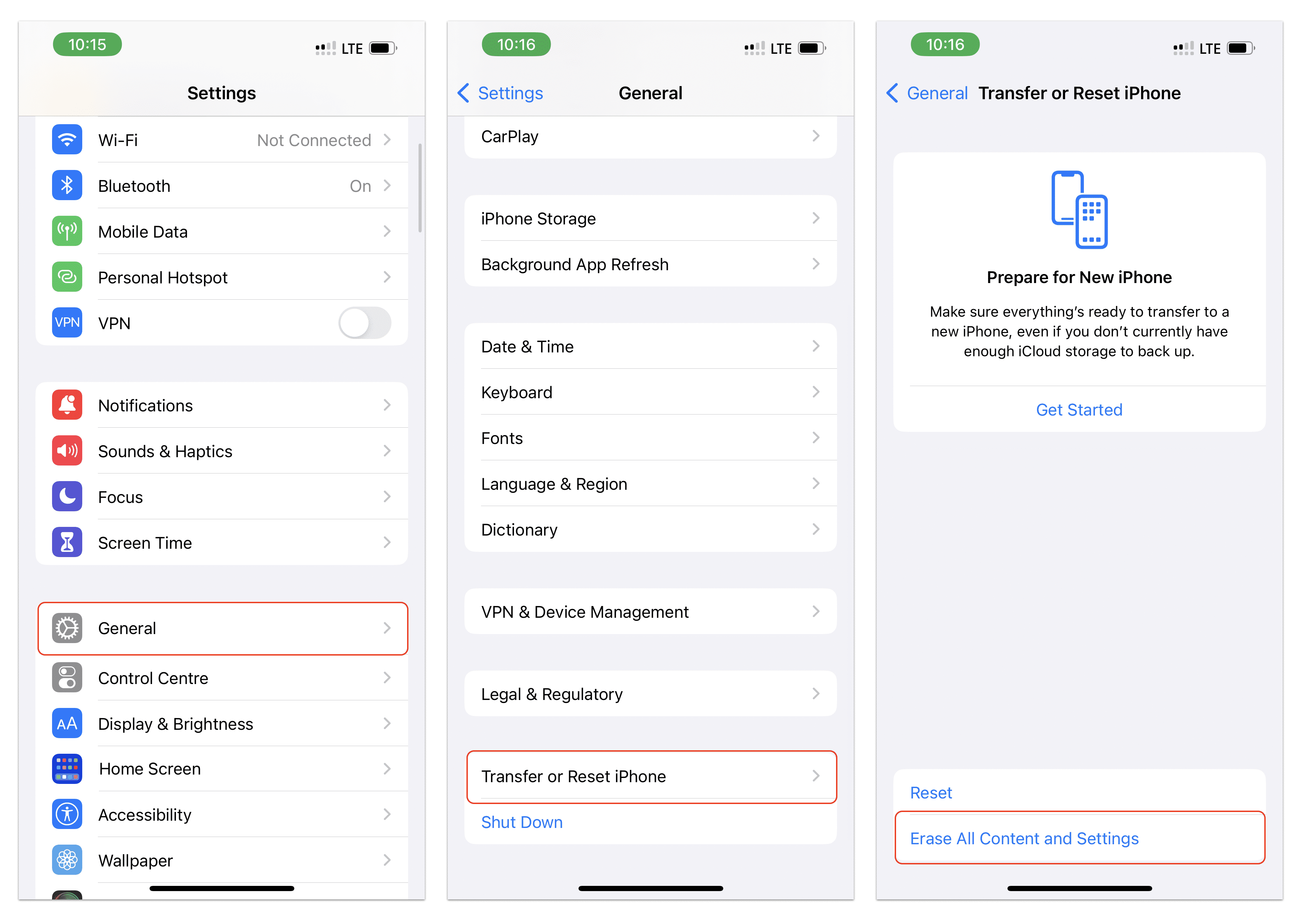
Steps to delete everything on iPhone using Finder:
- Connect your iPhone to a Mac using a USB cable.
- Open Finder and select iPhone in the sidebar.
- Click the Restore iPhone button.
- Confirm the restore, and follow the on-screen instructions to erase your iPhone.
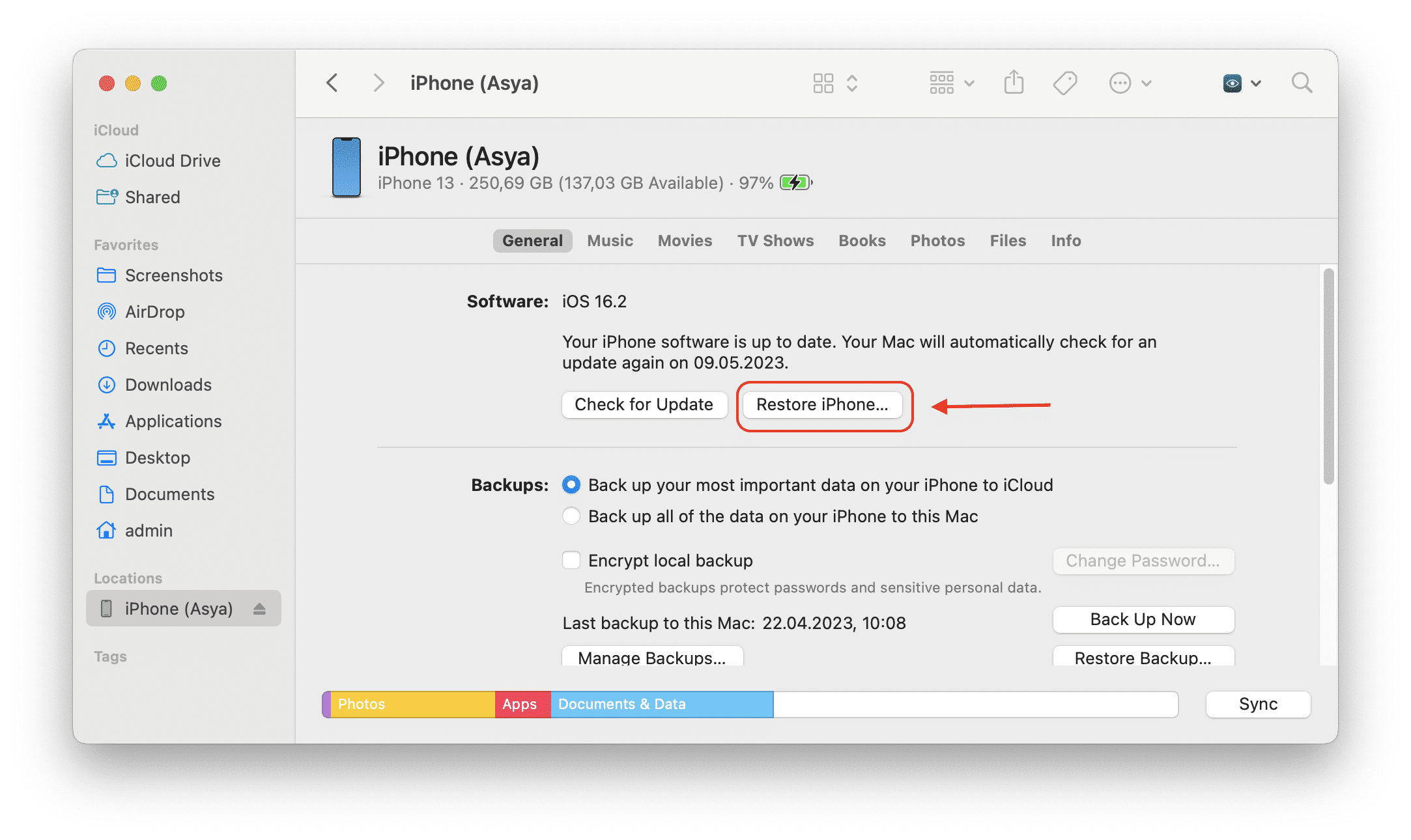
After your iPhone has been reset to factory settings, you can set it up as new or restore it from a backup, depending on your preference.
FAQs
Does the iPhone factory reset delete everything?
Yes, performing a factory reset will erase all data and settings on your iPhone, including apps, contacts, photos, videos, messages, and other personal data. Make sure you have a backup of any important data before proceeding with a factory reset.
Does erasing iPhone delete everything on iCloud?
The data stored on iCloud is separate from the data stored on the iPhone itself. Thus, using the “Erase All Content and Settings” option on iPhone does not delete the data stored in iCloud.
Why can’t I delete everything on my iPhone?
Here are some possible reasons why factory reset or other methods aren’t working to delete everything on your iPhone:
- You don’t have the passcode. The reset process may require inputting the previous owner’s passcode. Without this passcode, you won’t be able to reset the iPhone.
- You don’t have the iCloud password. When Find My iPhone is enabled on your device, not having the iCloud password can stop the reset process.
- There are connection issues or network problems. For example, a faulty USB cable, hardware problems, and connection failures can all cause problems when trying to delete everything on your iPhone.
- Bugs in iOS. Try updating your system to the latest version, then try resetting your iPhone again.