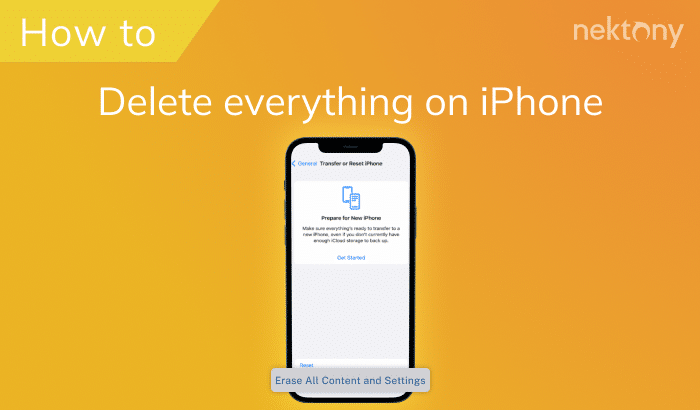Time Machine is an essential file backup tool for a Mac. When you connect an external drive or a “shared” network folder to your Mac, the operating system can automatically create Time Machine backups. During this process, the system also creates local backup snapshots, which are then stored on your Mac. In this article, you’ll learn how to remove Time Machine local snapshots.
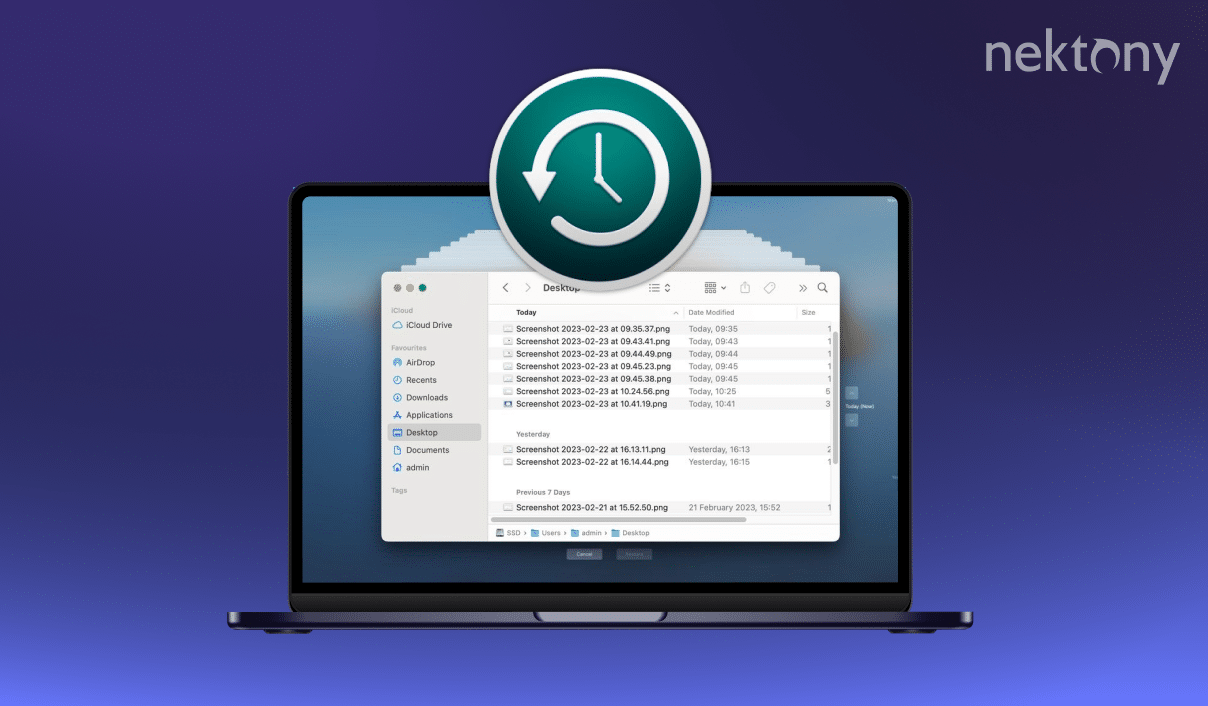
Contents
- What are Time Machine local snapshots?
- Do Time Machine local snapshots take up space on your Mac?
- How to delete Time Machine backups
- How to free up space on a Mac
Before we start
MacCleaner Pro is an all-in-one solution to help you remove tons of useless files, such as caches, unneeded extensions, deleted apps’ support files, duplicate files, and other files in Mac storage.
MacCleaner Pro
What are Time Machine local snapshots?
Time Machine makes copies of all files or files that have been changed since the last backup and writes this information on a backup drive. Then, during the next backup, Time Machine creates new versions of files called local snapshots over the first backup. These local snapshots are then stored locally on your Mac.
Local snapshots are the same hourly backups as they keep changes to files made during the last hour. Usually, this locally stored backup consists of the primary drive’s hourly snapshots of the last 24 hours. It also contains a snapshot of the last successful Time Machine backup made using an external backup drive.
On the other hand, All Time Machine backups are stored on your external hard drive for several years until you run out of space. Local snapshots are only saved for files you have recently modified on your Mac, and they are saved as long as you have disk space to store them.
Once you set up Time Machine on your Mac, local snapshots are created automatically when you open a file that is stored on your Mac or if you automatically back up with Time Machine.
Do Time Machine local snapshots take up space on your Mac?
Time Machine local snapshots are stored on your Mac until you run out of storage space. When this happens, macOS automatically deletes the oldest snapshots to create space. Generally, Apple says you shouldn’t worry about the space the local snapshots take up on your Mac. They don’t use the space required for tasks such as downloading, copying, or installing new software. However, you can delete local snapshots from your Mac if you want to.
How to delete Time Machine backups from Mac
You have two options to remove local snapshots of the Time Machine on your Mac. All you have to do is to turn off the Time Machine backups. This will delete all local snapshots currently stored on your Mac.
Here are the steps to turn off Time Machine backups on macOS:
- Open System Settings.
- Click General in the sidebar.
- Scroll down the right panel and click Time Machine.
- Click Options.
- Choose Manually from the Back up frequency pop-up menu.
- Click Done.
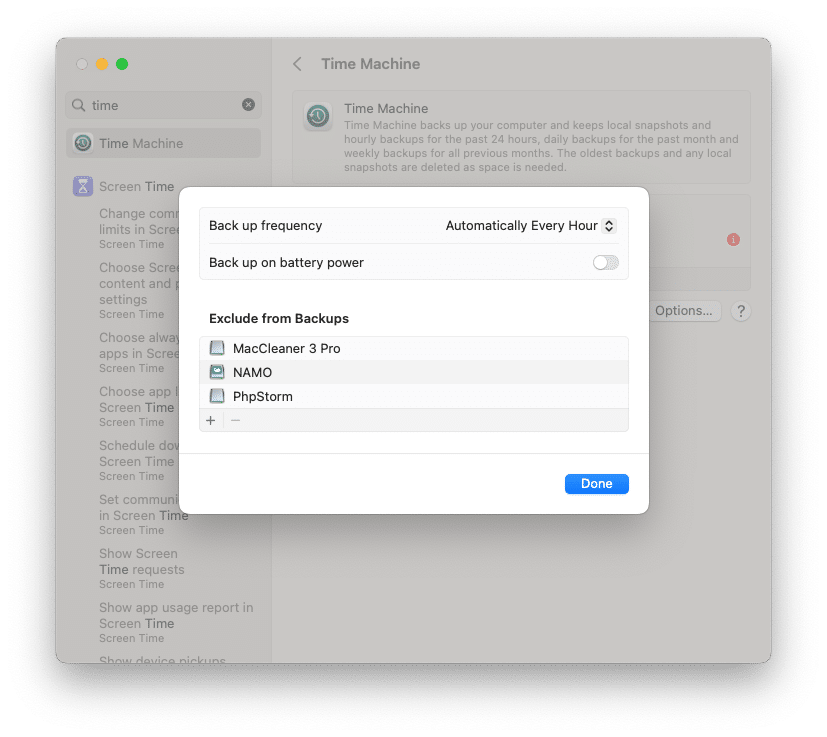
To turn off automatic backups on macOS Monterey and earlier, do the following:
- Open System Settings.
- Go to the Time Machine section.
- Disable the option Back Up Automatically.
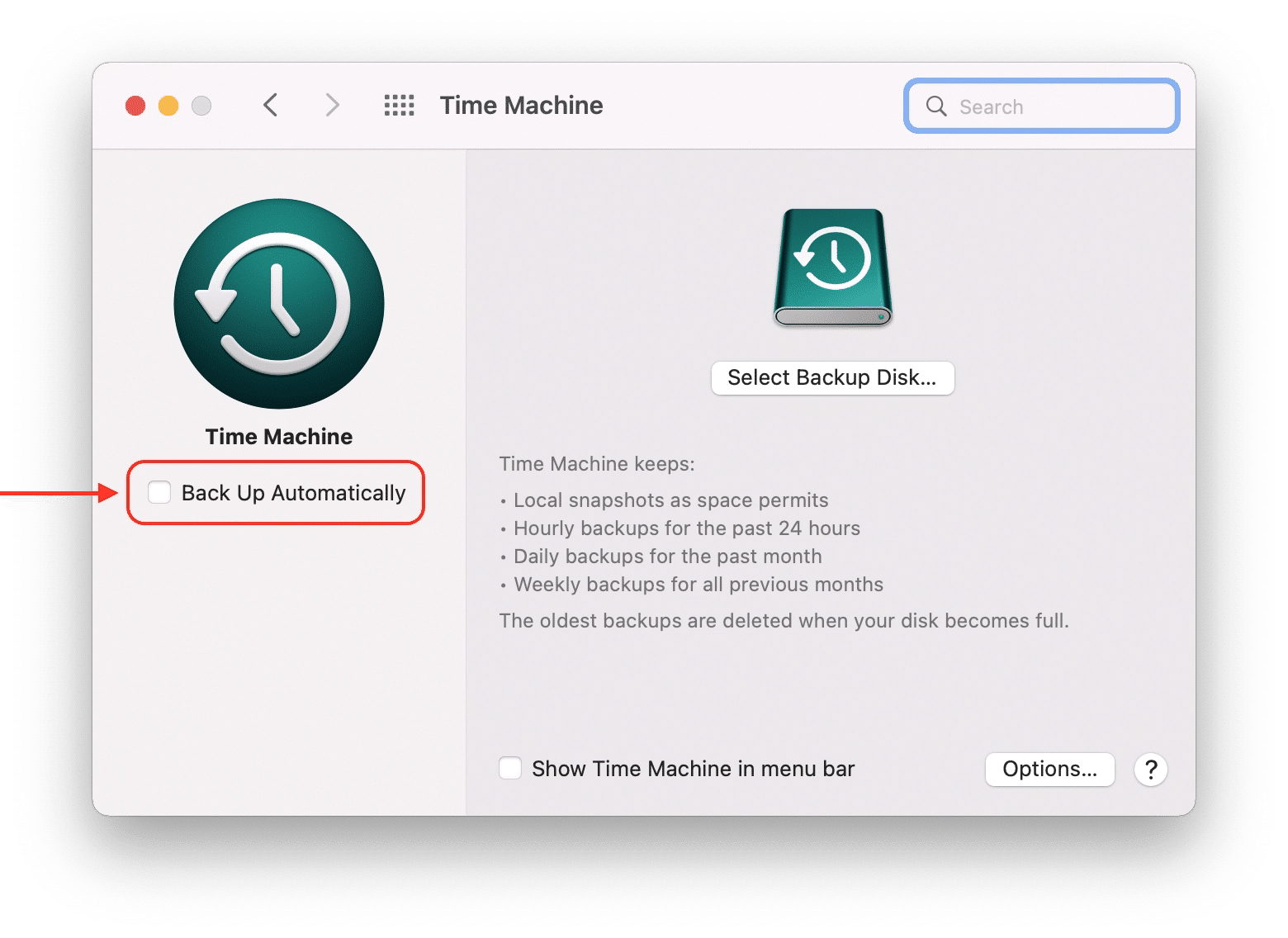
How to remove Time Machine local snapshots with Terminal
Another method to delete old Time Machine backups is to use a Terminal command line. Here is how:
- Open Terminal.
- Type the following command in the window and press Enter.
- You will see a list of backups on your Mac.
- To delete local snapshots, use the following command:
tmutil listlocalsnapshotdates
tmutil deletelocalsnapshots ???
Where ‘???” is the name of the backup snapshot file. The file name Terminal is displayed above.
How to free up space on a Mac
When your Mac’s storage is full, the Time Machine will start deleting old backups to free up space. For example, if you have less than 20% of your total storage remaining, Time Machine deletes local snapshots, starting with the oldest, until you have more than 20% free space. If you have 10% free storage (or less), the Time Machine will delete old backups until only one local snapshot remains. To summarize, Time Machine will start replacing the old local snapshot with the new one until you free up some space on your Mac’s internal storage.
Generally, you don’t need to remove Time Machine local snapshots when you lack free space on your Mac. However, it is always advisable to scan your Mac for junk files and remove all unneeded digital junk like caches, duplicate files, unused apps, leftovers of already removed apps, and so on.
You can clean up your Mac quickly with MacCleaner Pro from Nektony.
Here is how to free up space on Mac’s storage with MacCleaner Pro:
- Download and run MacCleaner Pro.
- Go to the Clean Up section.
- Select all unneeded junk files.
- Click Review and Clean Up and confirm the removal.
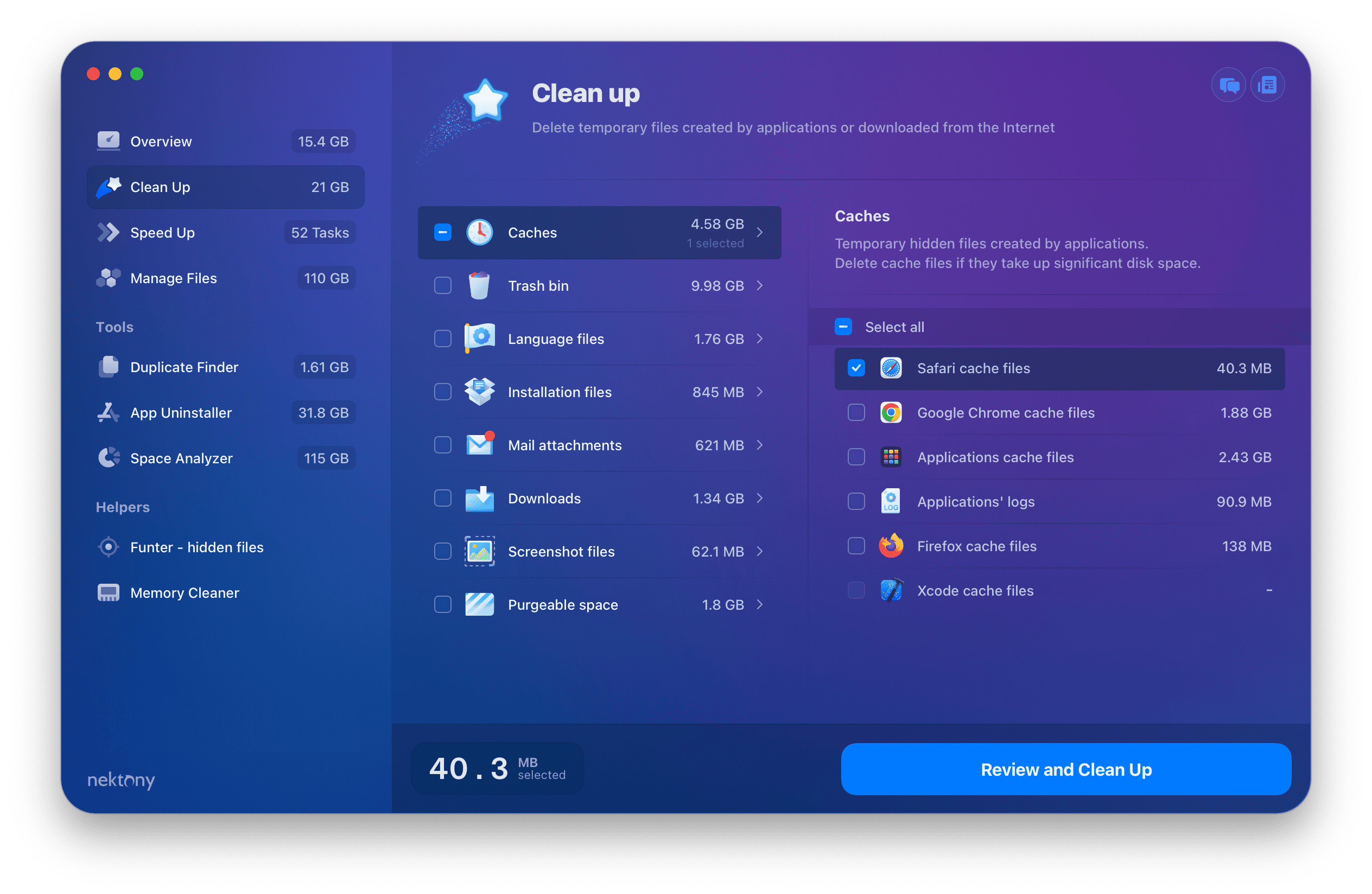
- App Cleaner & Uninstaller
- Duplicate File Finder
- Disk Space Analyzer
- Memory Cleaner
- Hidden file finder (Funter)
Conclusion
We showed you two ways to remove Time Machine local snapshots from your Mac. If you still have questions, please feel free to leave your message in the comments below. We also want to remind you that if you just need more free space on your Mac, you should remove junk files from your storage with MacCleaner Pro from Nektony.