This article explains how to bookmark on Mac and how to delete bookmarks on Mac. Read on to learn all about the bookmarks and history of your browser, including how to organize your favorite sites.
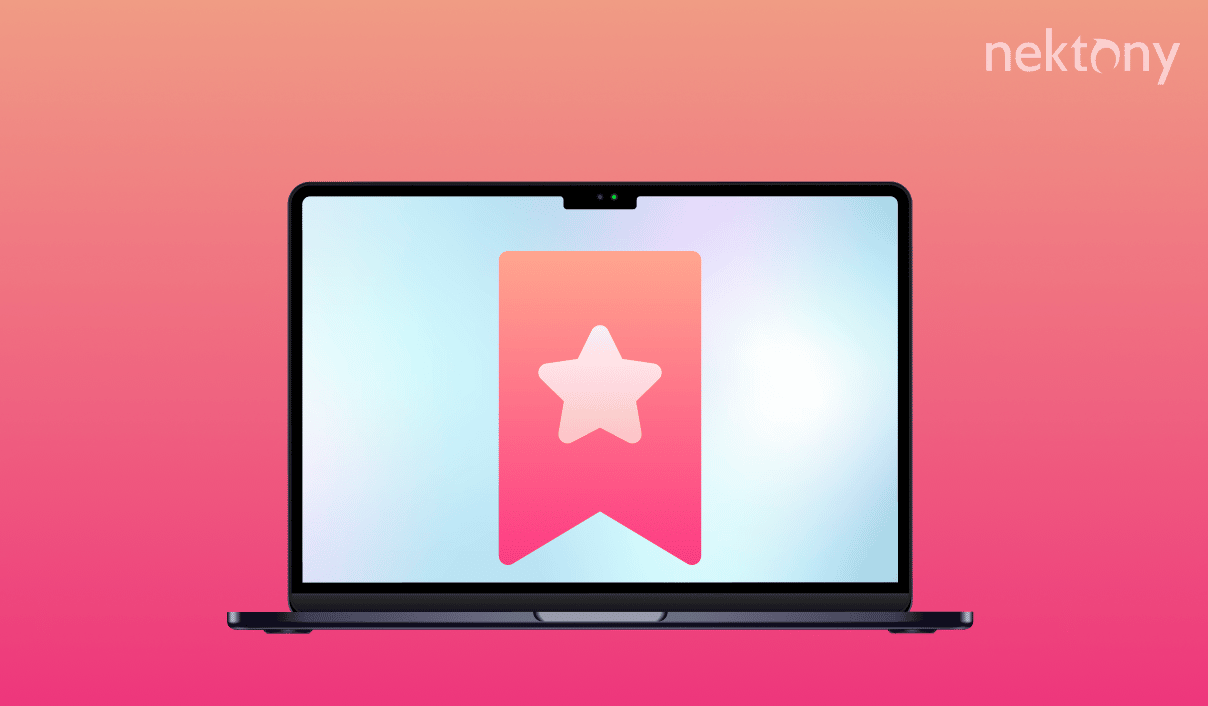
Contents:
- How to bookmark on your Mac
- How to remove bookmarks on Mac Safari
- How to remove Chrome bookmarks
- How to remove bookmarks on Firefox
- FAQs about Mac bookmarks
Before we start
But first, we want to introduce a must-have program for every Mac user called App Cleaner & Uninstaller. With App Cleaner & Uninstaller, you can completely uninstall unneeded software on your Mac, remove left-behind files of already-removed programs, manage extensions and stop apps from running at Mac startup.
The program is Apple certified, and it offers a free trial.
App Cleaner & Uninstaller
How to bookmark on your Mac
Bookmarks are links to your favorite pages and websites. You can create as many bookmarks as you want, and they’ll help you quickly find your favorite pages on the Internet.
Below, we’ll show you how to bookmark on Safari and Google Chrome.
How to bookmark on Safari – Method 1
- Run the Safari browser.
- Open your favorite page.
- In the menu bar, click Bookmarks and select Add Bookmark.
- In the pop-up window, select the folder for saving and click the Add button.
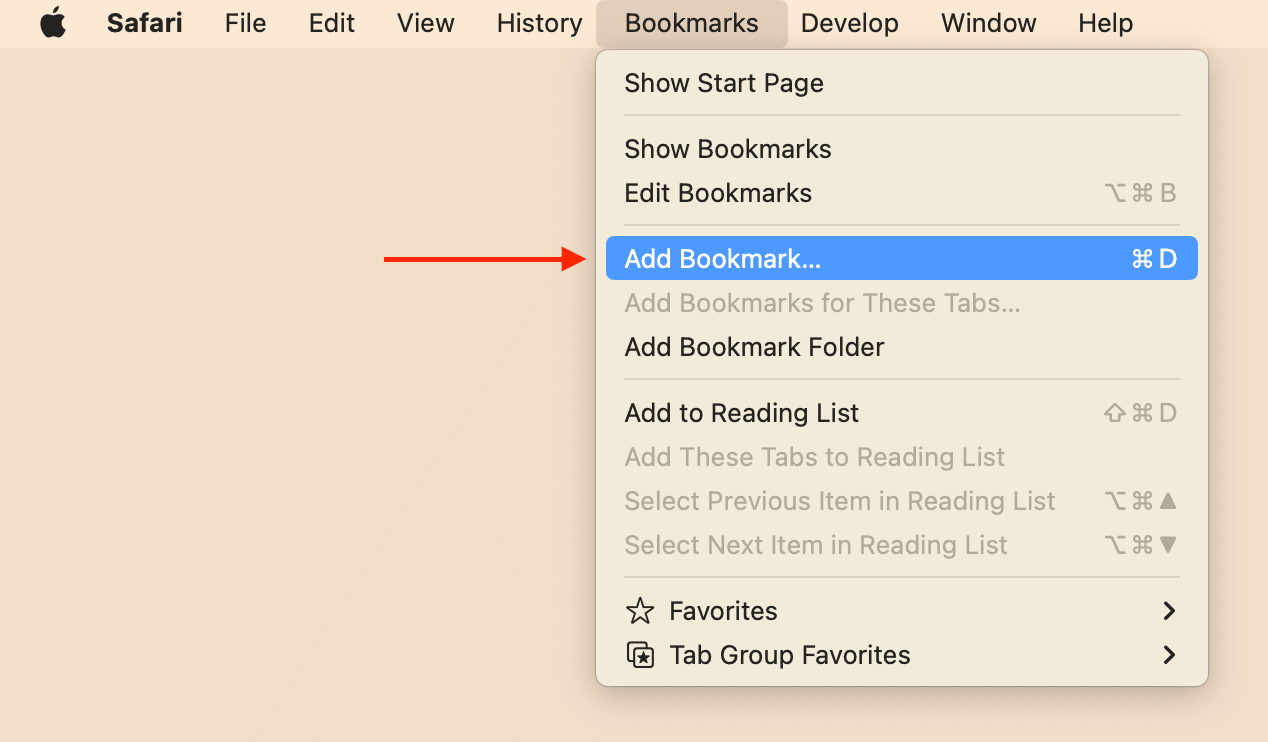
You can also use the Cmd+D shortcut to add a bookmark.
How to bookmark on Safari – Method 2
Another easy way to add pages to the bookmark list is the following:
- Open Safari.
- Visit the page you want to add to bookmarks.
- Click the Share icon at the top panel.
- Select Add Bookmark.
- Choose the folder and provide a name for the bookmark, then click Add.
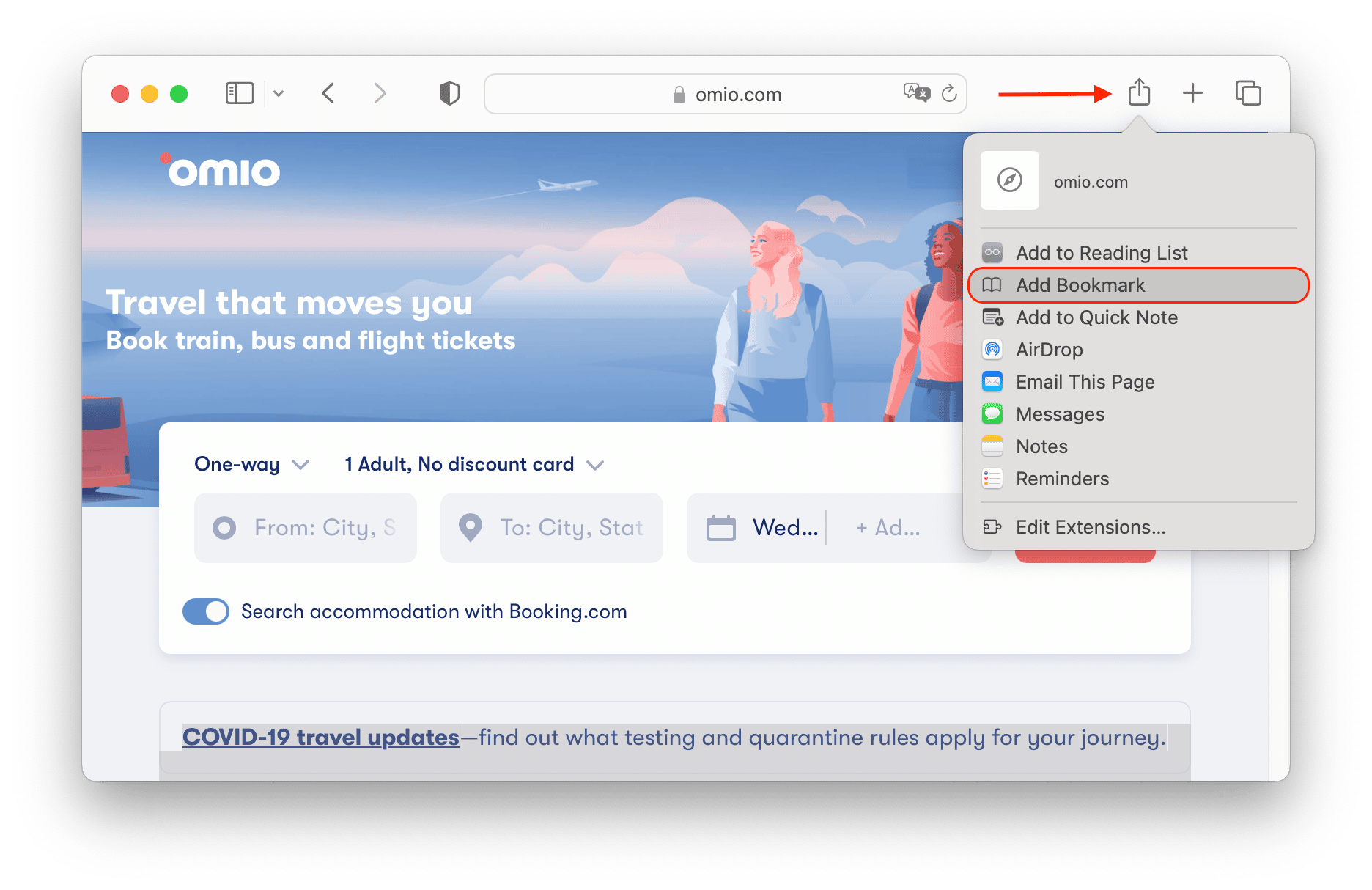
How to bookmark on Google Chrome – Method 1
- Open Chrome and go to the page that you want to add to favorites.
- In the menu bar, click Bookmarks.
- Select Bookmark This Tab…
- In the window that appears, type a name and select the folder for your new bookmark.
- Click Done.
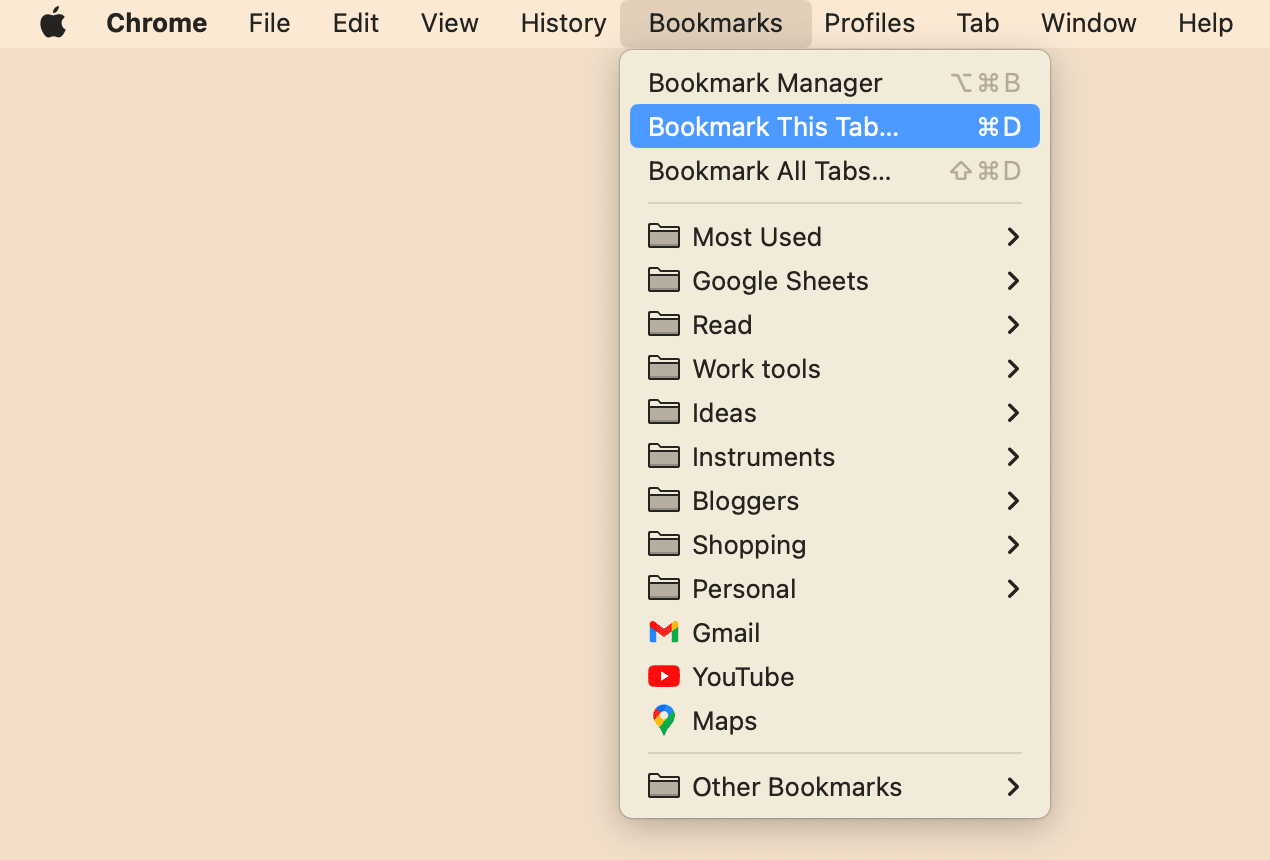
If you like using shortcuts for commands on your Mac, use the Cmd+D key combination to quickly bookmark the page in the current tab.
How to bookmark on Google Chrome – Method 2
Another simple way to bookmark websites is using the star icon. Follow these steps:
- Open Google Chrome and go to the page you want to bookmark.
- Click the star icon on the web address line.
- Type a name and select the folder for saving.
- Click Done.
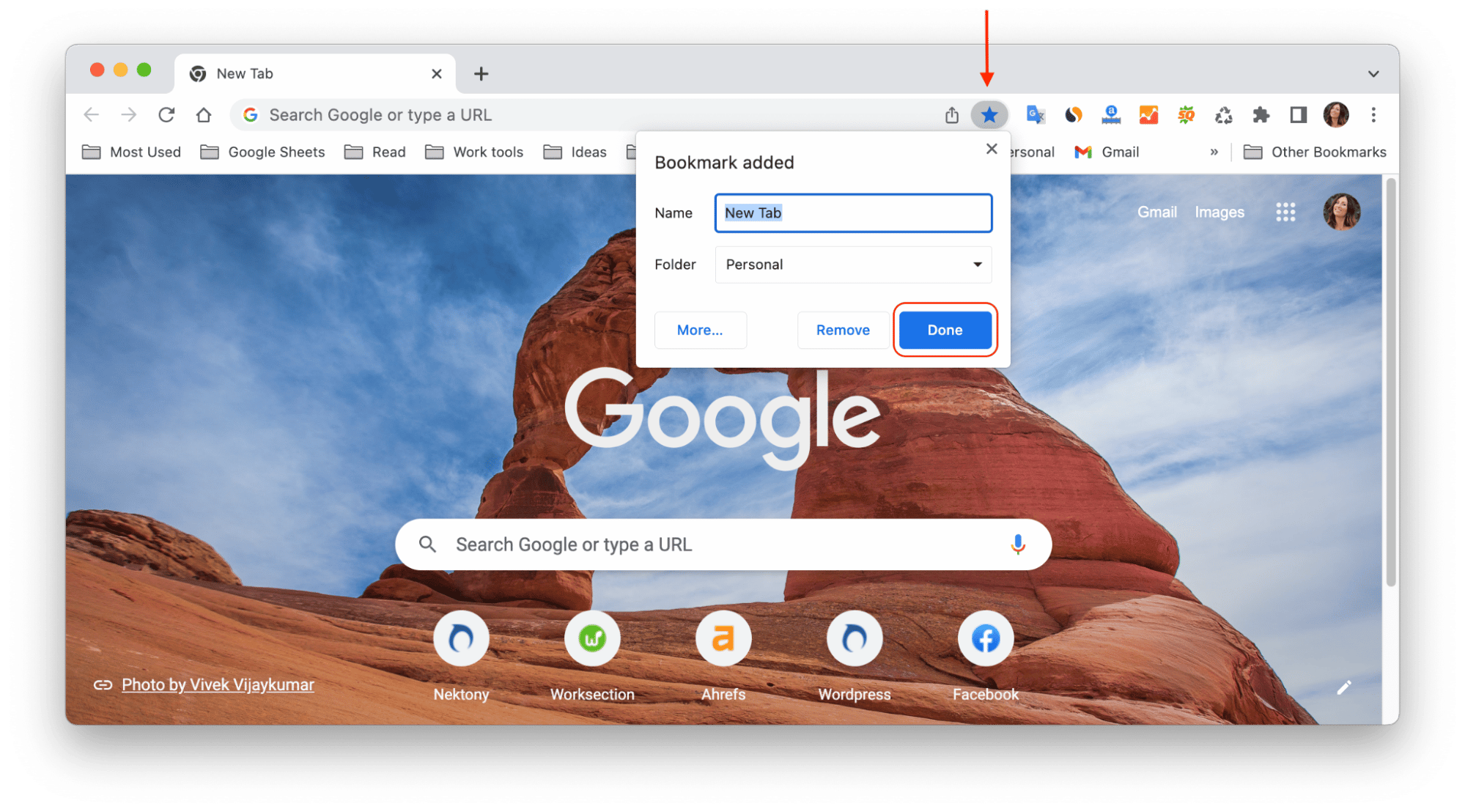
How to remove bookmarks on Mac Safari
If you have too many bookmarks, you might find yourself spending lots of time searching for them. Above, we explained how to add pages to favorites on Mac. Now, we’ll show you how to remove bookmarks on Mac and organize your bookmarks list.
Remove bookmarks on Safari – Method 1
- In the Safari browser, click Show Sidebar to open the list of bookmarks.
- Select the bookmark you want to remove and right-click it.
- From the context menu, click Delete Bookmark.
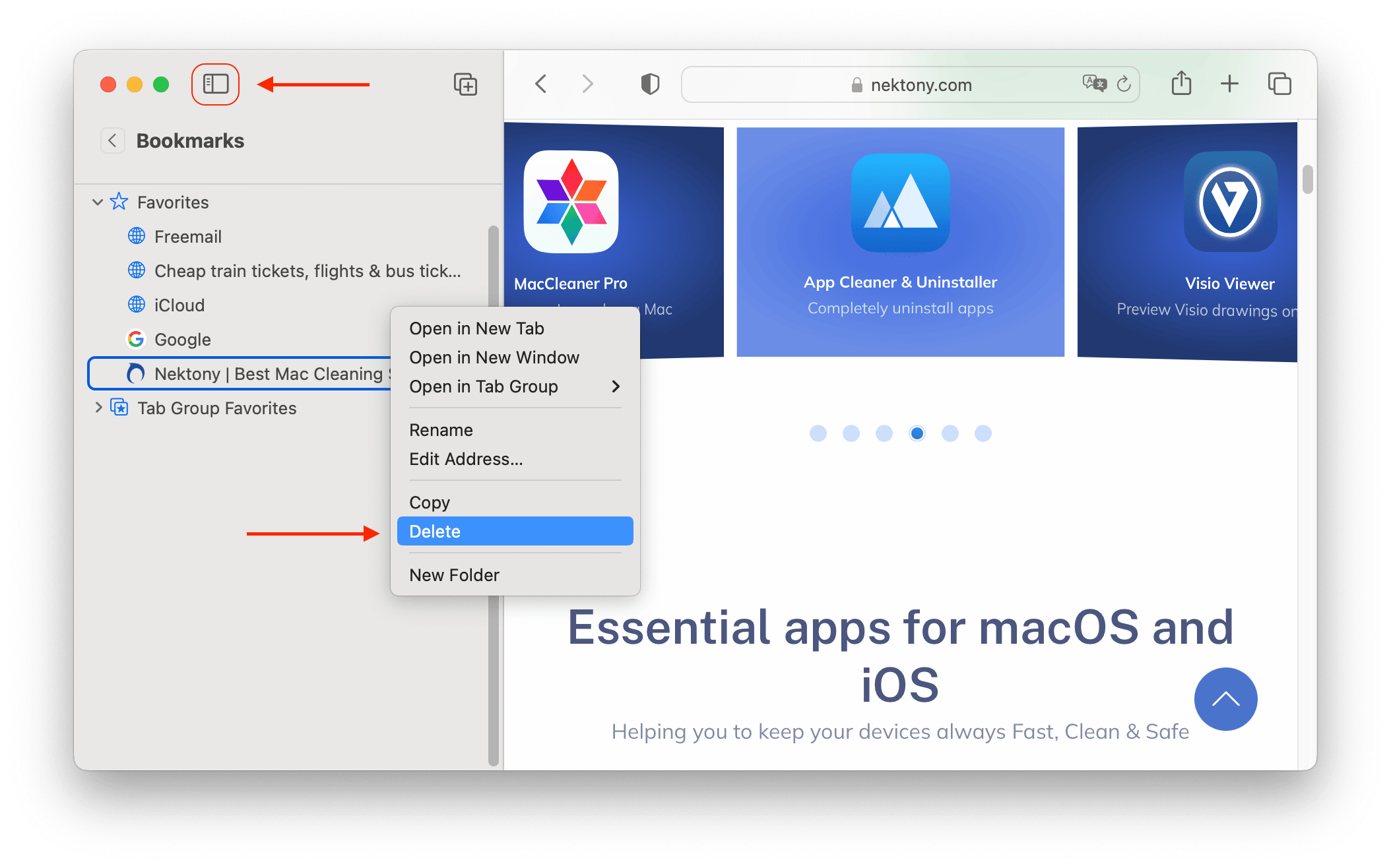
Remove bookmarks on Safari – Method 2
- Open Safari.
- In the menu bar, click Bookmarks and select Edit Bookmarks.
- You’ll see the list of all bookmarks in your browser. Right-click the unneeded bookmark.
- In the context menu, select Delete Bookmark.
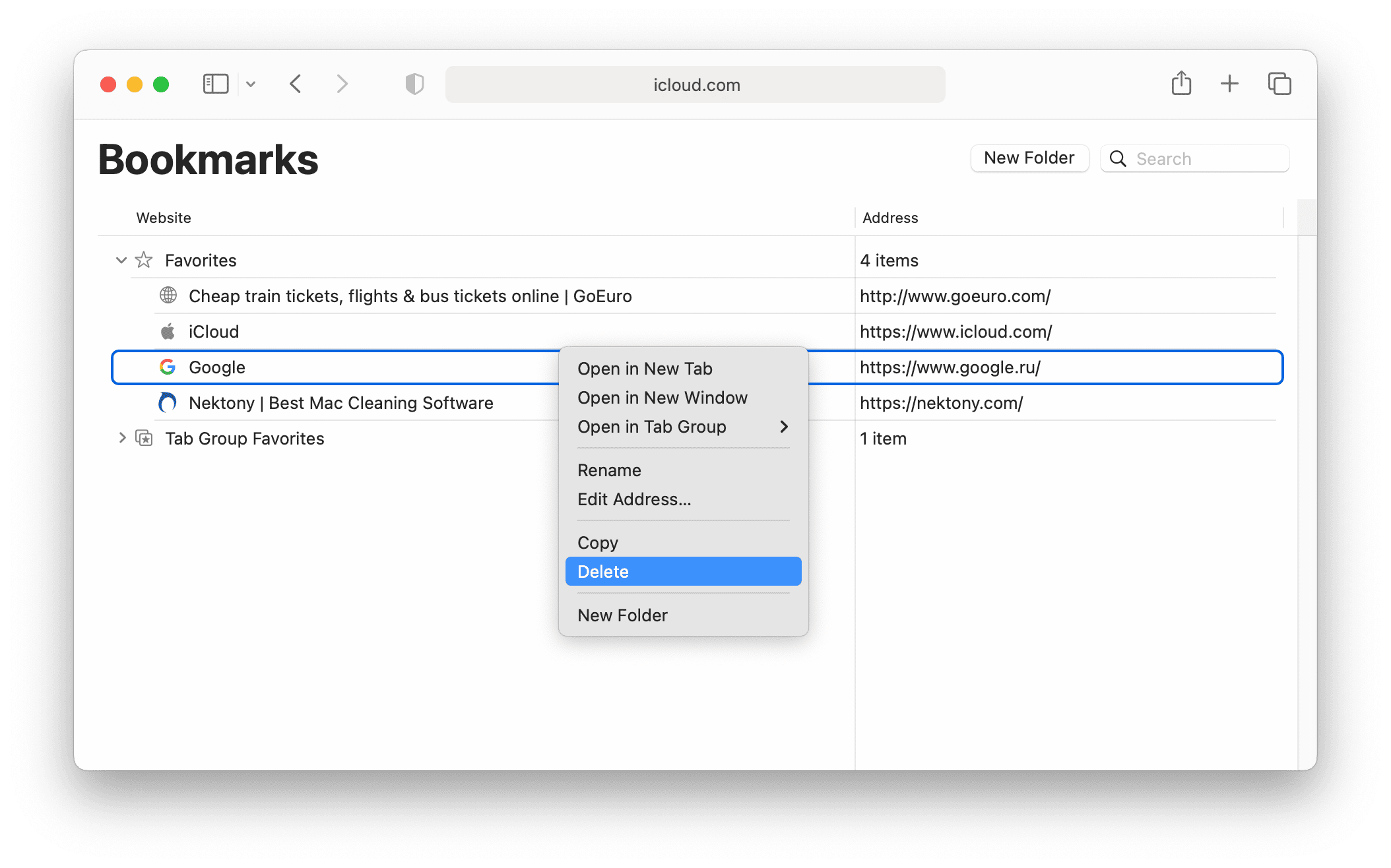
To open Safari’s bookmarks editor, you can also use the Option+Cmd+B shortcut on your Mac.
How to remove Chrome bookmarks
Another popular browser that many Mac users have is Google Chrome. Now, let’s see how to delete bookmarks on Mac Chrome.
To open the Chrome Bookmark Manager, do the following:
- Open Google Chrome.
- In the menu bar, click Bookmarks.
- Select Bookmark Manager.
- Here, you’ll see the list of your bookmarks. Right-click on the unneeded bookmark.
- In the context menu, click Delete.
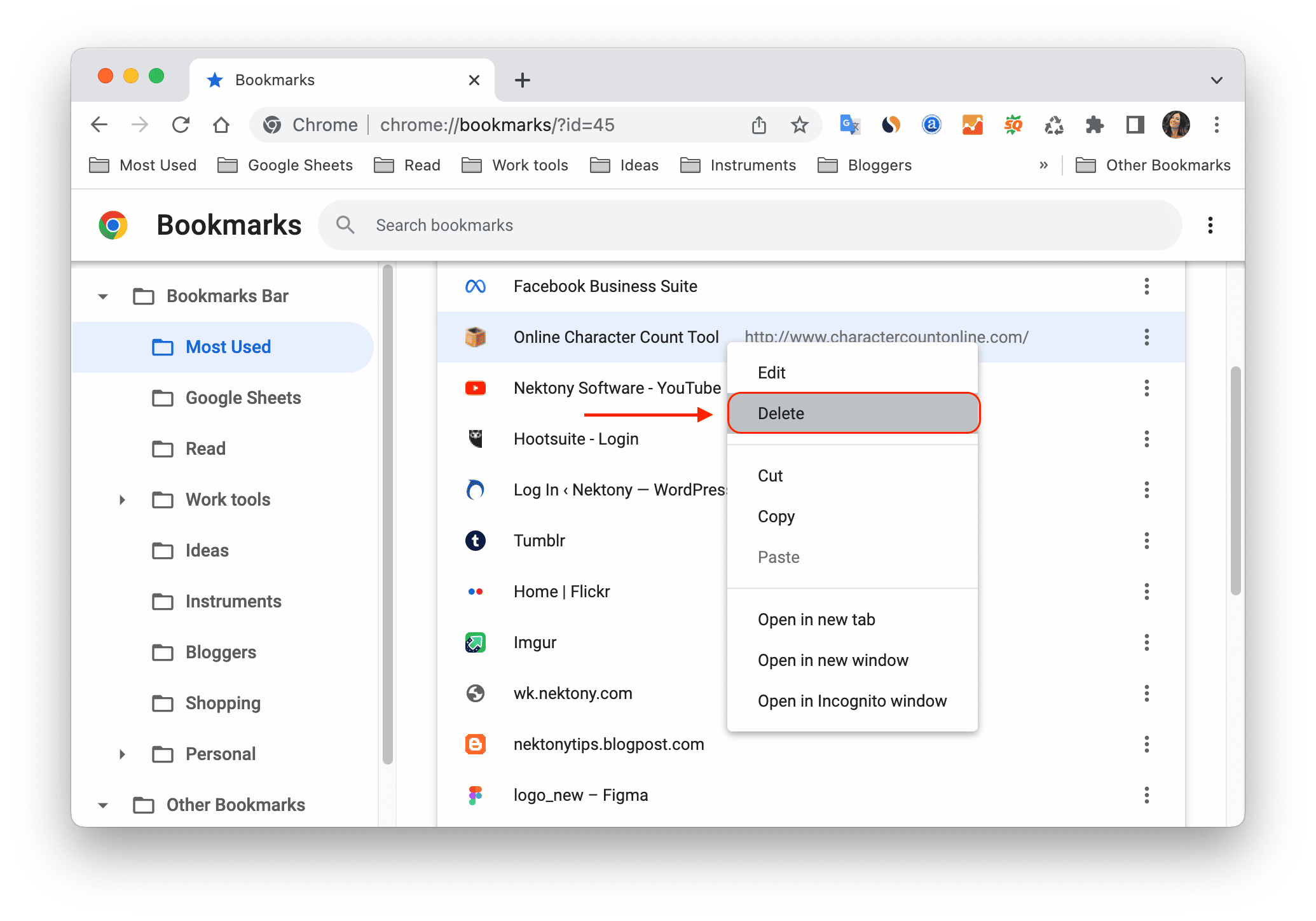
How to remove bookmarks on Firefox
If you prefer using Firefox on your Mac, follow these steps to remove bookmarks from this browser:
- Open the Firefox browser.
- Click Bookmarks in the menu bar.
- Select Manage Bookmarks.
- You’ll see the Library window with your bookmarks.
- Select the unneeded bookmark and right-click it.
- Click Delete Bookmark.
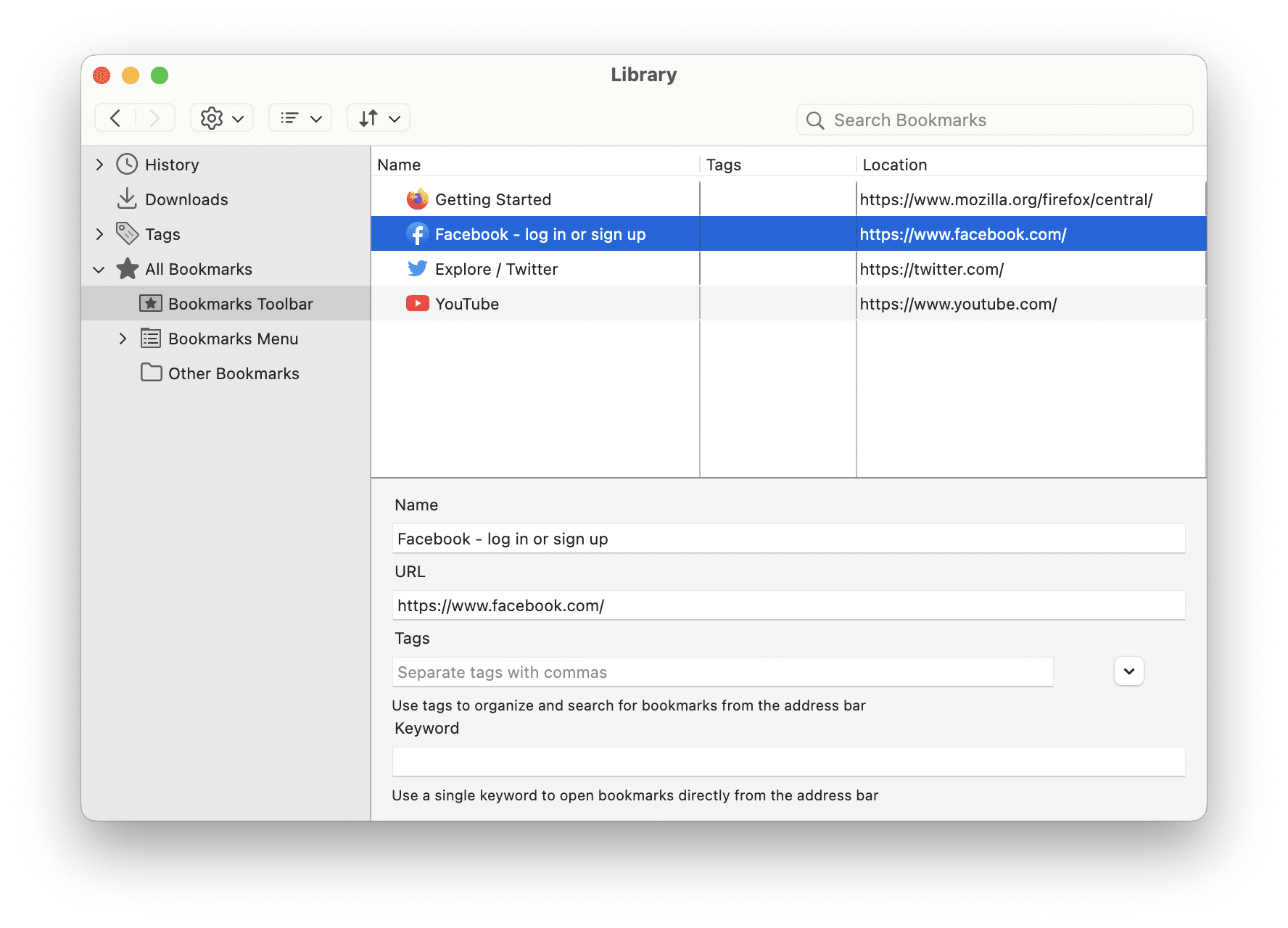
FAQs about Mac bookmarks
What’s the difference between the Bookmarks and Favorites folders in Safari?
At first glance, the Bookmarks and Favorites folders have a similar purpose, but in reality this is not entirely true. Use the Bookmarks folder to store links to sites you want to visit again, and Favorites to store links to your favorite portals. In short, if you save too many bookmarks, it can get messy over time, so try organizing them into folders.
Both “Bookmarks” and “Favorites” are in one place – in the side bookmark menu – however, only bookmarks from “Favorites” can be placed directly below the address bar on the special “Favorites” line.
Where is the Bookmark Manager on Mac?
For any browser on your Mac (Safari, Google Chrome, Firefox) you can find the bookmark manager in the Bookmarks section of the menu bar.
Why can’t I see my bookmarks bar?
If your Chrome bookmarks disappeared, most likely you hid them from the menu bar. Here’s how to show the bookmarks bar in Chrome:
- Open Chrome.
- In the menu bar, click View.
- From the drop-down menu, select Always Show Bookmarks Bar.



