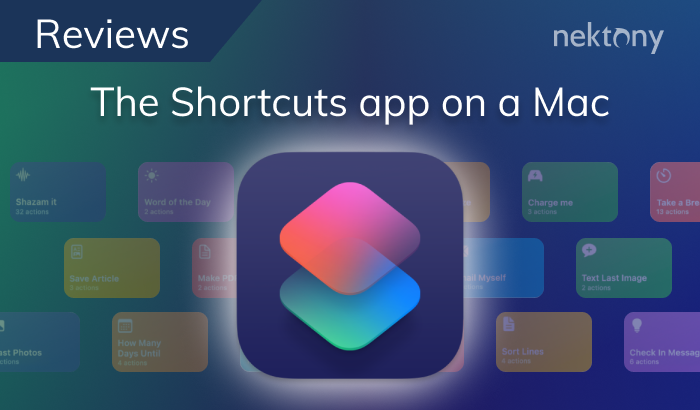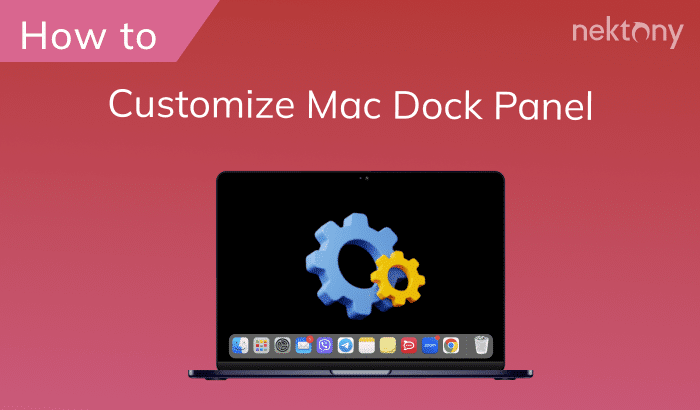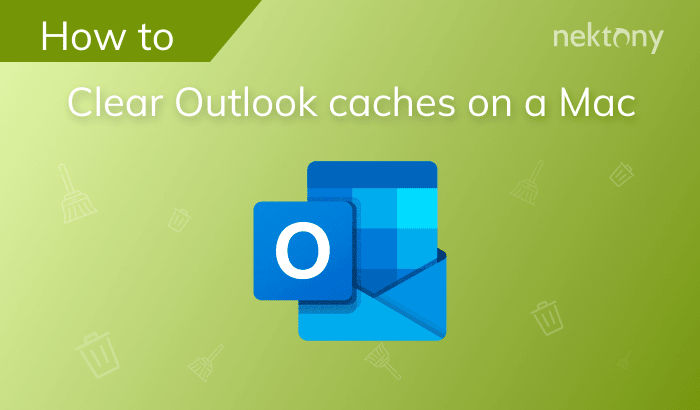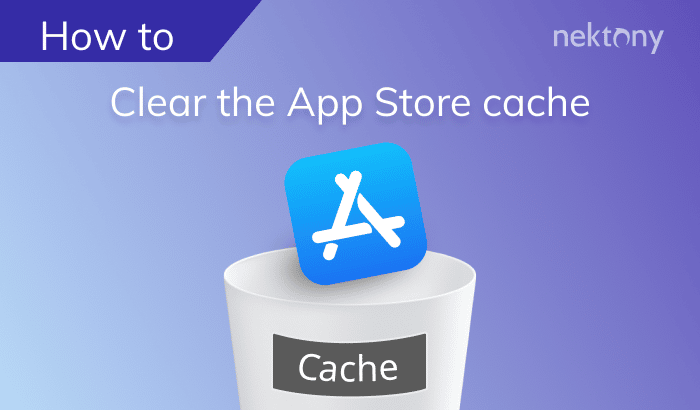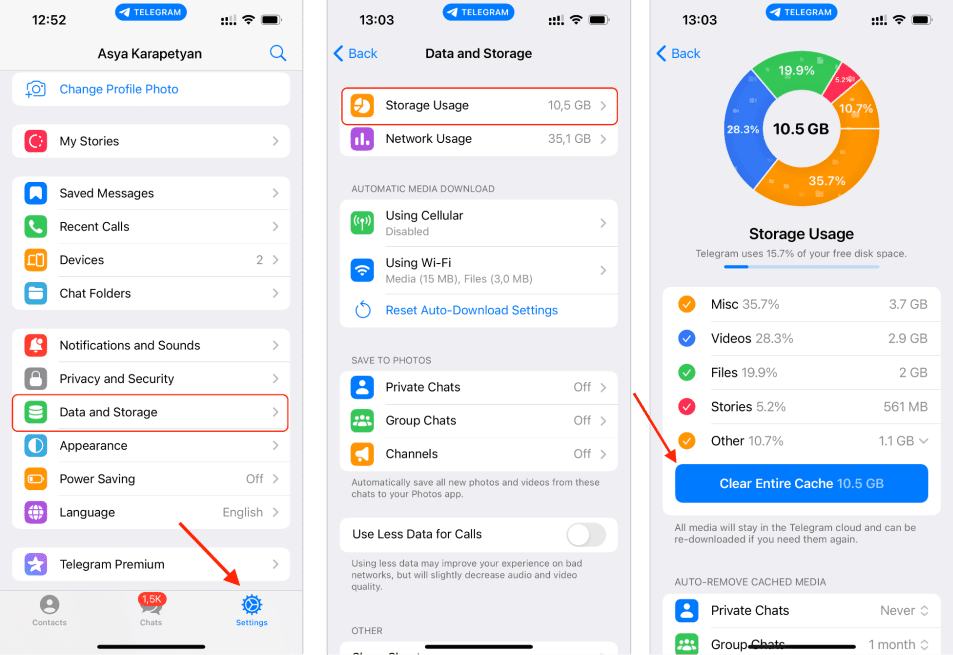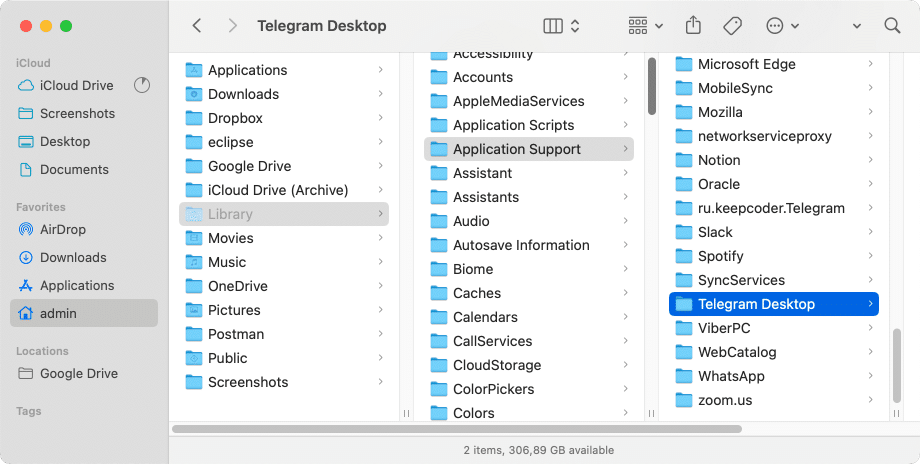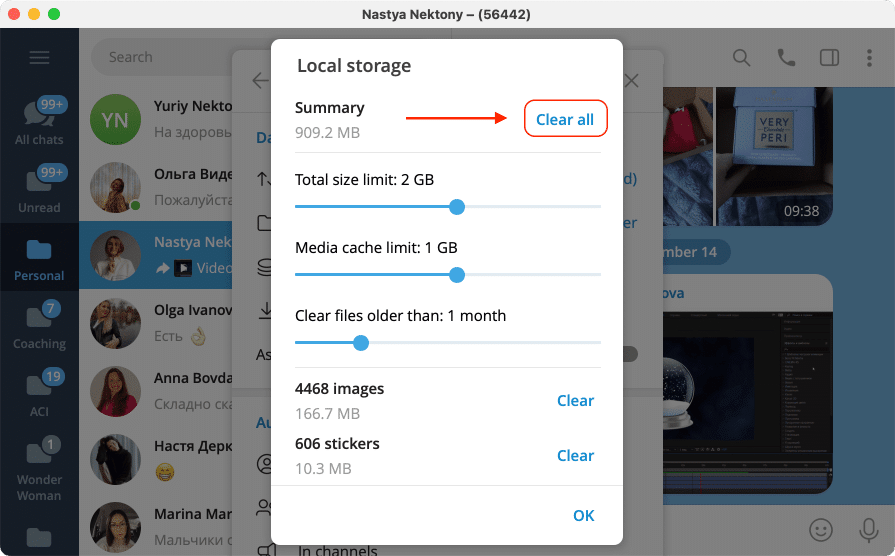July 30, 2025
Delete Telegram cache: step-by-step guide for all devices
Any app accumulates cache files over time, which takes up unnecessary space on your device and may affect its performance.
In this article, we will show you how to clear the cache of the Telegram app on your iPhone and Mac and explain the benefits and drawbacks of doing so.
What is the Telegram messenger
The Telegram app is a messenger that allows users to communicate with each other across multiple devices, such as mobile phones, desktop computers, and web browsers.
The messenger is known for its simple, fast, secure, and powerful features, such as end-to-end encryption, cloud-based storage, unlimited media and chat size, self-destructing messages, voice and video calls, bots, and channels.
Telegram was launched in 2013 by the brothers Nikolai and Pavel Durov, who also founded the Russian social network VK. Today the messenger claims to have over 500 million active users worldwide and is widely used by activists, journalists, politicians, and ordinary people who value their privacy and freedom of expression.
How to clear cache of Telegram on iPhone
If you use Telegram frequently on your iPhone, the app takes up a lot of storage space over time. This is because Telegram caches the media files you send and receive, such as photos, videos, documents, etc. To free up some space and improve the app’s performance, you can clear the cache periodically.
Follow these steps to clear Telegram cache on iPhone:
- Open the Telegram app on your iPhone.
- Tap on Settings in the bottom right corner.
- Choose Data and Storage from the options and then tap on Storage Usage.
- You will see a list of chats and groups with the amount of cache they occupy. You can either tap on Clear Entire Cache to delete all the cached data at once, or you can scroll down and select individual chats to delete their cache selectively.
- You will be asked to confirm your action. Tap on Clear Cache again to proceed.
You can also adjust the settings for automatic media download to prevent Telegram from caching unnecessary files in the future. To do this, go back to Data and Storage and tap on Using Cellular or Using Wi-Fi. Then, turn off the Auto-Download Media toggle for each media category (Photos, Videos, Files, etc.).
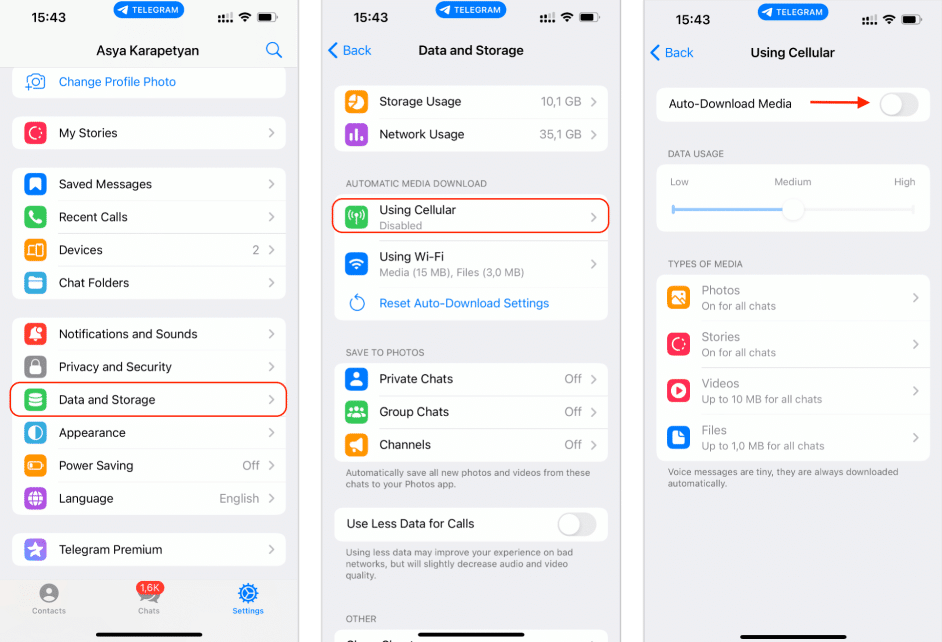
Alternatively, you can set a limit for the file size that can be auto-downloaded by tapping on Limit by Size and choosing an option.
How to clear the Telegram desktop cache
MacOS Telegram cache folder can grow to several gigabytes in size, slowing down your Mac and affecting its performance. To free up some disk space and speed up your Mac, clear the cache. You can do it manually or with the help of third-party tools. We’ll explain all the options.
Note:
Deleting the media cache in Telegram does not delete chats, channels, contacts, and messages. It deletes only photos, videos, and other cached materials. They are only deleted from the device and remain only in the cloud. When needed, you can review and download them again in the future.
How to find and delete Telegram cache via Finder
- Quit Telegram if it is running on your Mac.
- Open Finder and click Go in the menu bar.
- Hold down the Option key and click on Library.
- In the Library folder, find and delete the following subfolder:
~/Library/Application Support/Telegram DesktopCopy
- Empty the Trash to delete the files and free up disk space permanently.
How to find and delete Telegram cache via the app’s settings
- Open the Telegram app.
- Go to Settings. For this, click the three-line icon at the top-left corner and select Settings.
- Click Advanced and select Manage Local Storage.
- Click Clear All.
How to find and delete Telegram cache via App Cleaner & Uninstaller
App Cleaner & Uninstaller was designed to completely remove applications from Mac. It also provides numerous additional features, including clearing cache files. Here’s how to use it.
- Open App Cleaner & Uninstaller.
- Select the Telegram app in the left panel and switch on the Expert mode.
- Select Caches in the right panel.
- Click Review to Remove and confirm the action.
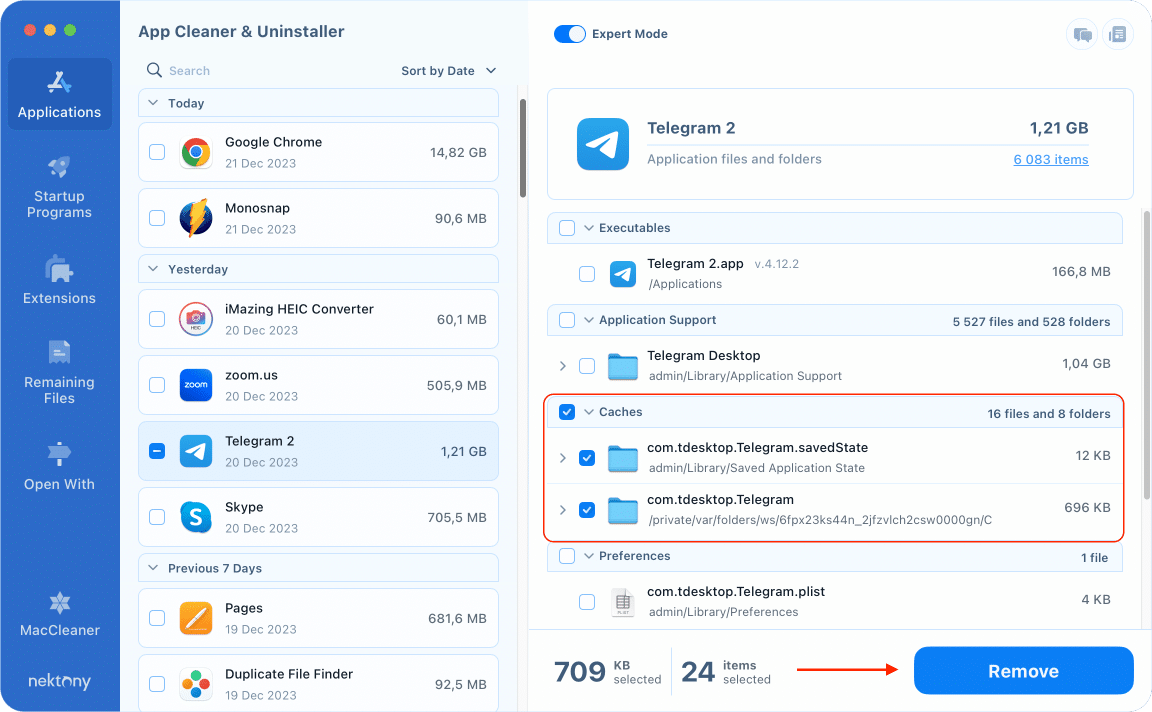
As you can see, with App Cleaner & Uninstaller it’s super easy to delete caches and other service files of apps. It also finds caches and other leftovers of already deleted apps. To find them, simply switch to the Remaining Files section.
Conclusion
Clearing the cache of the Telegram app on your iPhone and Mac can help you free up some storage space and improve the app’s performance. It can also protect your privacy by deleting any sensitive data that might be stored in the cache. We hope that this article helped you to perform this task quickly and easily.