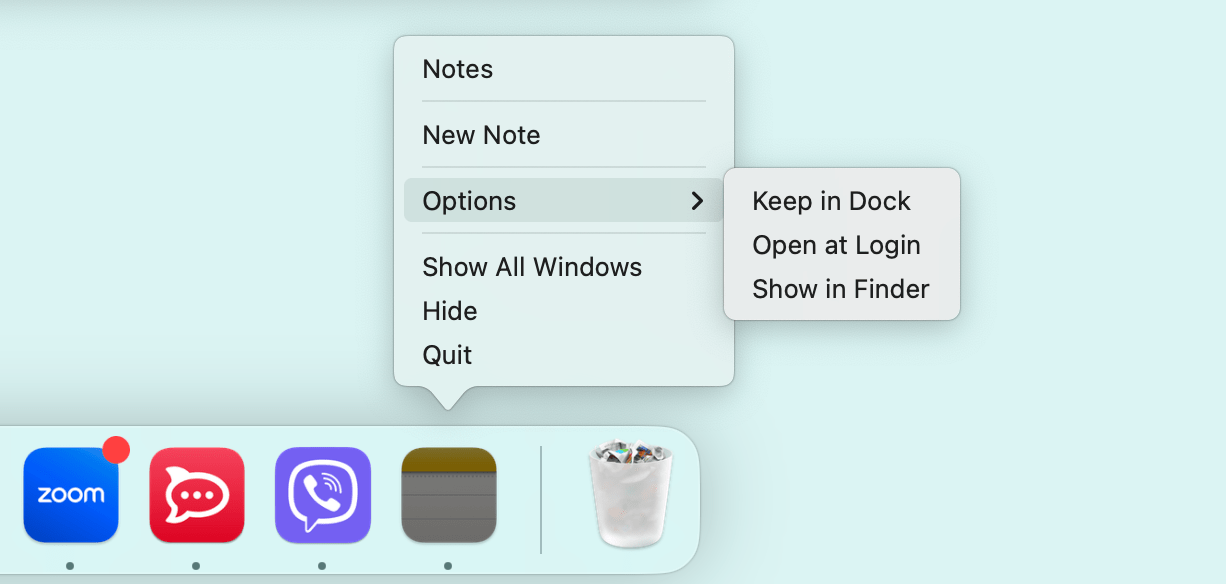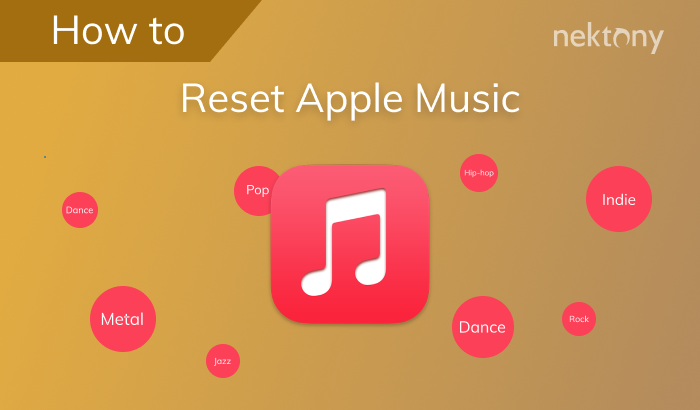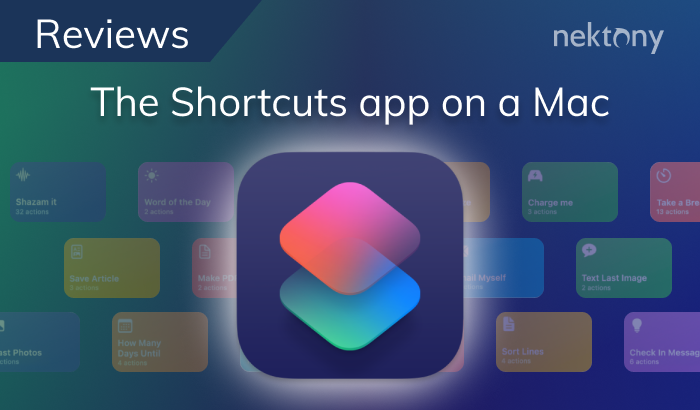This article explains how to change dock settings on macOS, close the Dock bar and hide it, add and remove Downloads from the Dock, and anything else that can help you customize the Dock and optimize it for your needs.
Contents:
- How to remove Dock fix on a Mac
- How to show files on Dock
- How to stop Recents from Dock on macOS
- How to put Downloads on Dock
- How to reset Dock to default size on Mac
- Can I show only open applications in Dock on a Mac?
Before we start
If you’re looking for ways to simplify your Mac experience, optimizing your system is a great place to start. MacCleaner Pro is an essential tool for keeping your Mac organized and optimized. While it’s primarily known for cleaning up disk space and improving Mac performance, it also helps identify unnecessary background processes that can contribute to a crowded menu bar.
MacCleaner Pro
How to remove Dock fix on a Mac
By default, on macOS, the Dock bar is fixed at the bottom of your desktop screen. However, you can change its location in Mac Dock Settings. Here’s how:
- Open System Settings.
- Click Desktop & Dock in the left panel.
- In the right panel find the Dock Position option.
- Choose: “Left,” “Bottom,” or “Right.”
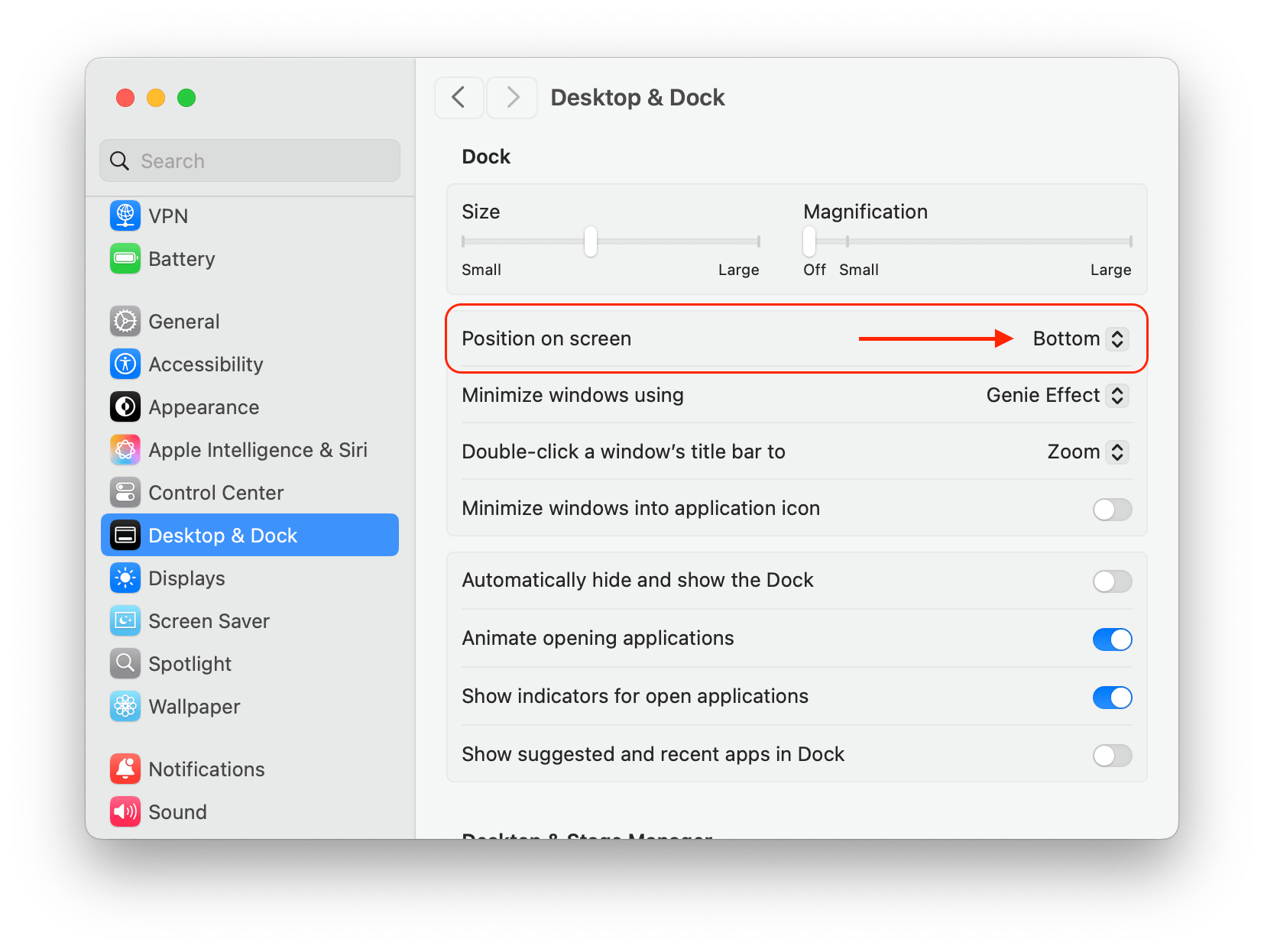
How to show files on the Dock
There are two ways to add files to the Dock Panel. Read and choose the way you like more.
Way 1
- Open Finder and locate the file you want to show on the Dock.
- Drag the file or folder from the Finder to the right side of the Dock: next to the line and before the Trash icon.
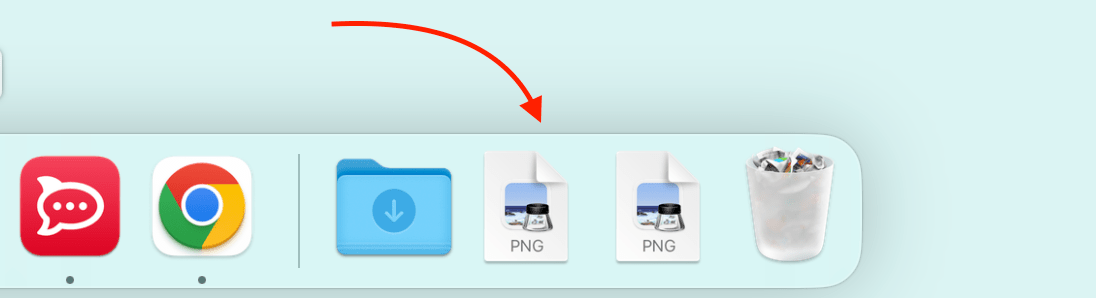
Way 2
- Locate and select the file in Finder.
- Click File in the menu bar.
- Press and hold the Shift key.
- Choose Add to Dock from the drop-down menu.
This way, you’ll be able to quickly open the files you need right from the panel.
How to remove “Recent” from the Dock on macOS
The “Recent” section can get in the way of your work and take up unnecessary space on the Dock. To disable it, follow these steps:
- Go to System Settings.
- Click Desktop & Dock from the sidebar.
- Scroll down and locate and click Other Settings.
- Disable the “Show suggested and recent apps in Dock” option.
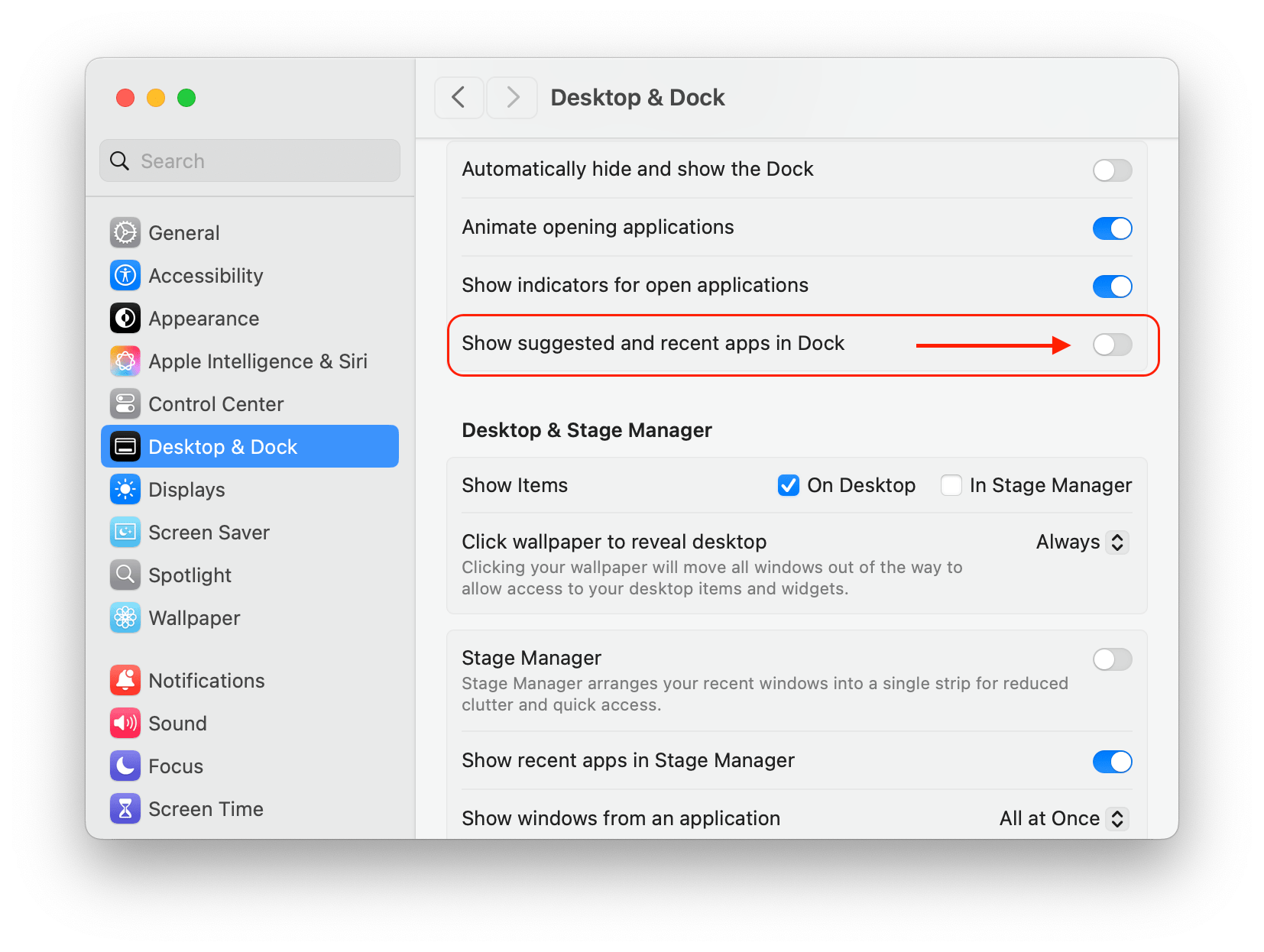
After that, recent apps will disappear from the dock.
How to add the “Downloads” folder to the Dock panel
If you regularly work with the Downloads folder on your Mac, you can add it to the Dock for quick access. Here’s how to add Downloads to Dock:
- Open Finder and find the Downloads folder in the sidebar.
- Drag it to the right side of the Dock: after the line and before the Trash icon.
- Customize the folder’s display by right-clicking on it: choose how the files will be sorted and how they will be displayed.
Note that you can customize the Downloads folder view. Here’s how:
- Right-click on the folder icon in the Dock.
- Choose the view of content: Fan, Grid, List.
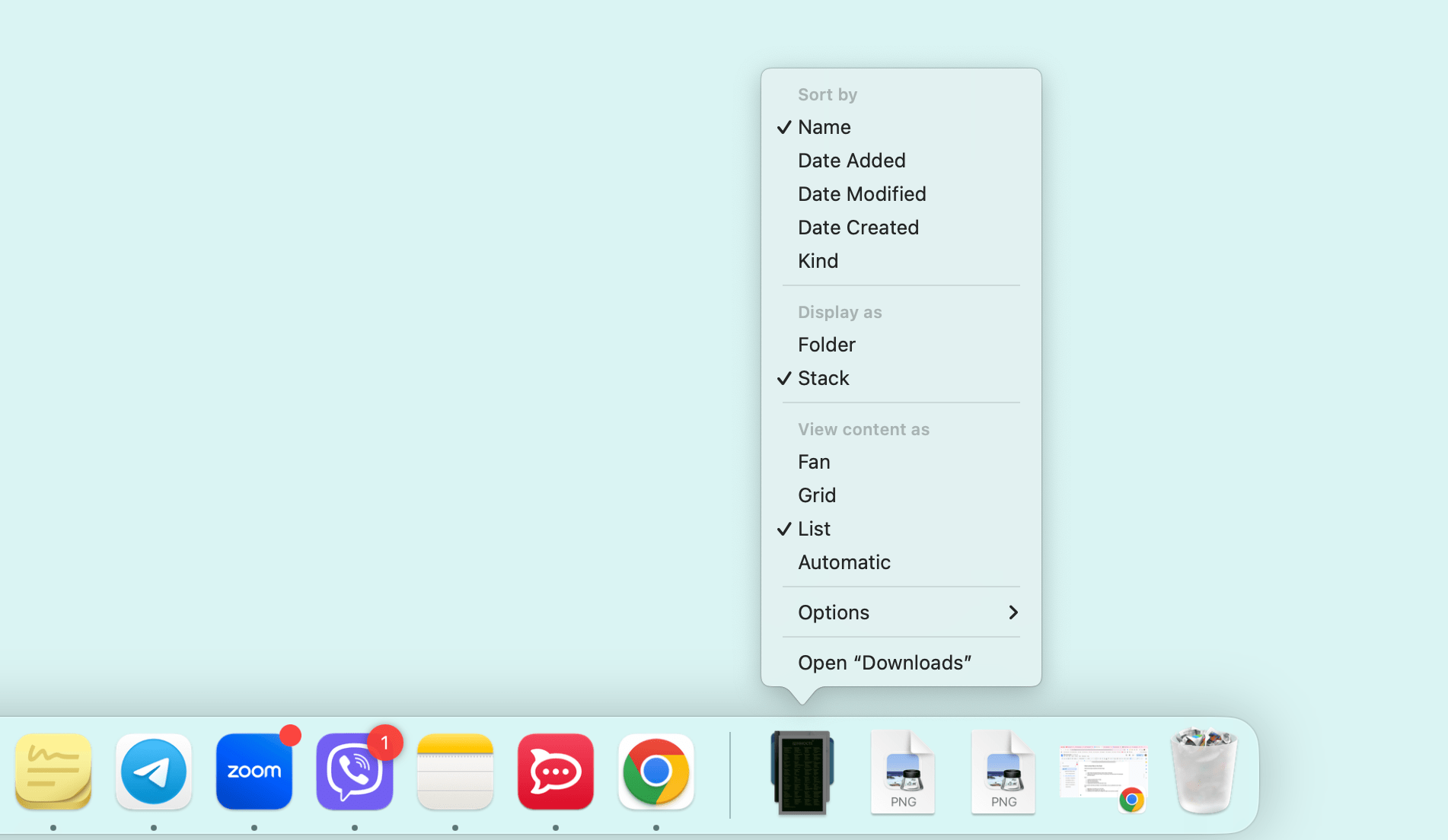
How to have Downloads sorted by Resent on Dock
- Right-click on the Downloads icon on Dock.
- Choose Date Added in the Sort By section.
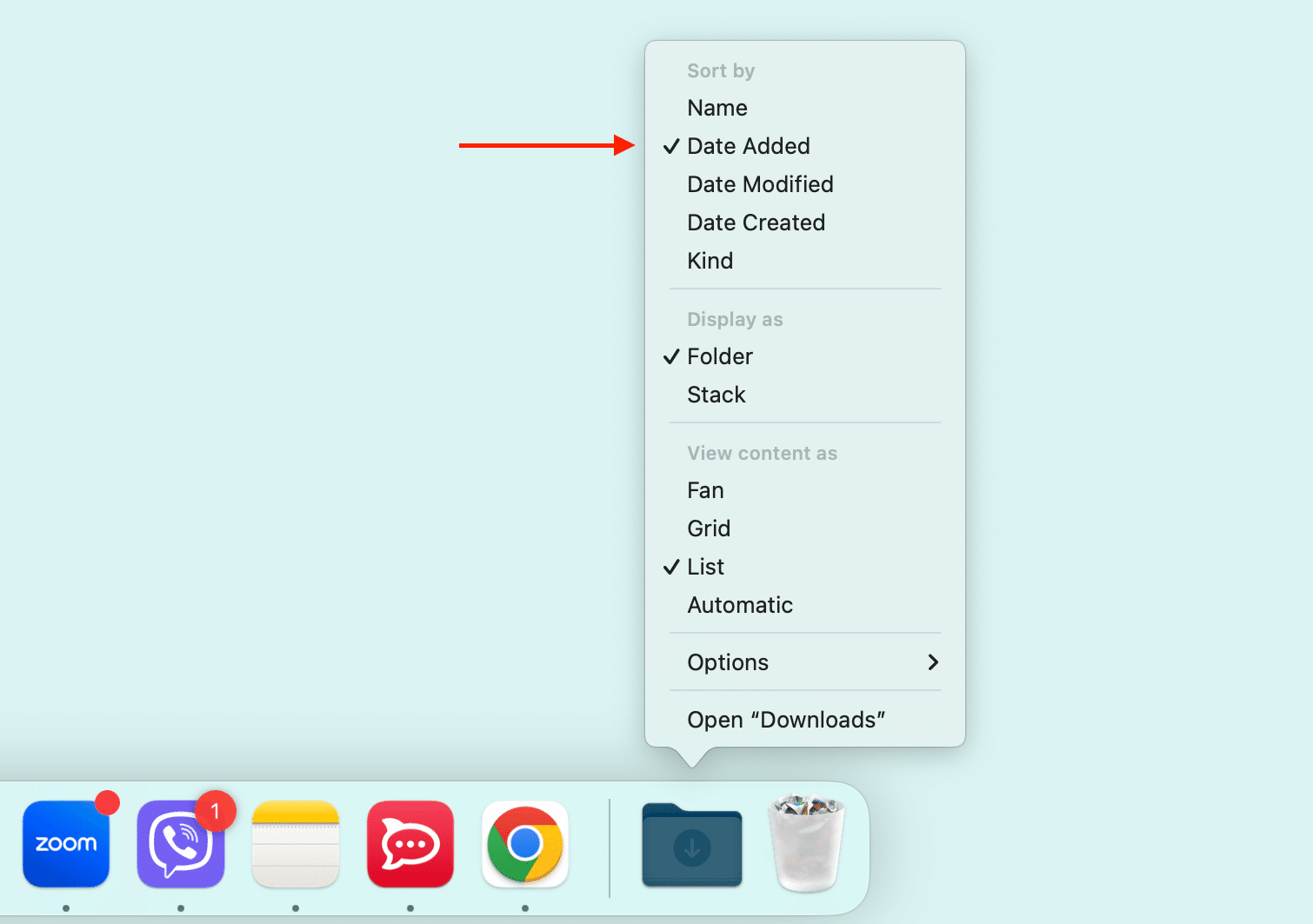
Similarly, you can choose how to display the folder’s icon.
How to reset the Dock Bar to its default settings on a Mac
You can make the bottom bar bigger or smaller on your Mac. Before we explore how to prevent a Dock from resizing, let’s learn how to change its size.
How to edit Mac Dock size:
- Open System Settings → Desktop & Dock.
- In the right panel, you will see the size scale. Move the slider to make the Dock bigger or smaller.
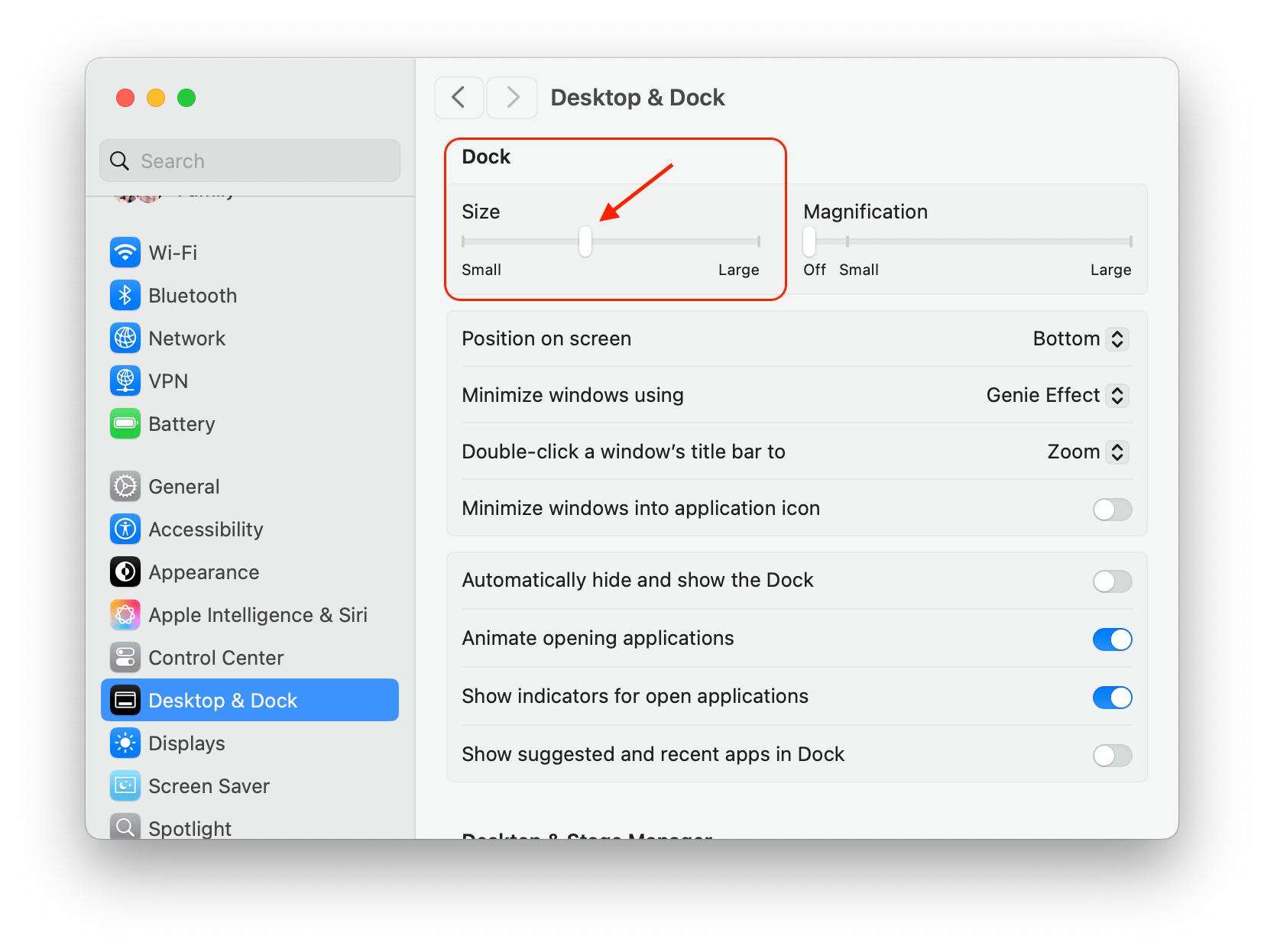
You can also easily adjust the size of the Dock Panel using your mouse:
- Move the cursor over the dividing line between the Dock Panel and the workspace.
- When the cursor changes to an up/down arrow (or left/right, depending on the panel location), click and hold the left mouse button.
- Move the cursor to increase or decrease the size of the panel.
- Release the mouse button when the size is appropriate.

Steps to reset the Dock Bar to its default settings:
- Open Terminal from the Applications folder → Utilities.
Type the following command and press Enter:
defaults delete com.apple.dock; killall Dock- The Dock bar will reboot and return to its default appearance.
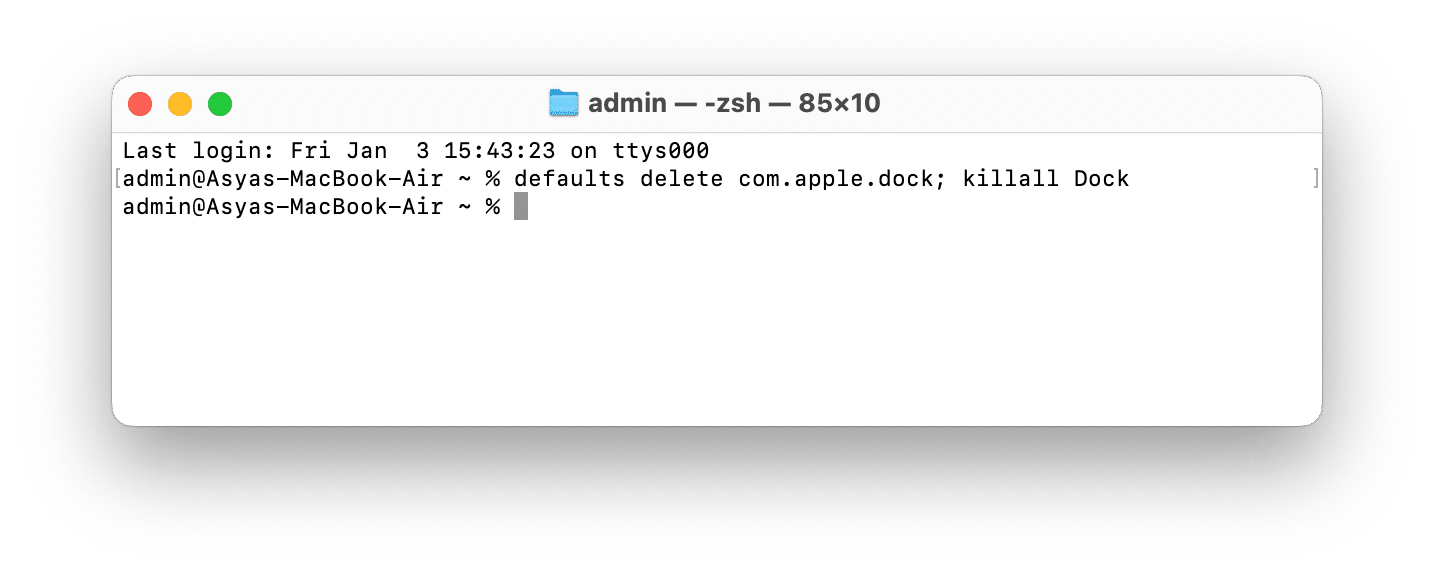
Can I show only open apps on the Dock?
In macOS, you can customize the Dock panel to show only active applications. Follow the steps below:
- Open Terminal.
Type the following command:
defaults write com.apple.dock static-only -bool true; killall Dock
To return the defaults view, use the command:
defaults write com.apple.dock static-only -bool false; killall Dock
Conclusion
The Dock panel is a powerful tool that can be easily customized to your preferences. Thanks to the methods described above, you can optimize it for convenient work, remove unnecessary elements, add important folders, and even configure it to display only open applications. We hope this article helps you get the most out of macOS!
Frequently asked questions
How to edit Mac Dock?
You can find all settings and customize the bottom toolbar in Mac System Settings → Desktop & Dock section.
How to add an icon to Dock on MacBook?
Simply follow these steps:
- Open the application you want to add to the Dock.
- Right-click on its icon in the Dock panel.
- Choose Options → Keep in Dock.
Can I show only open apps in the Dock?
Yes, on macOS, you can customize the Dock panel to show only active applications:
- Open Terminal.
- Type the following command and press Enter: defaults write com.apple.dock static-only -bool true; killall Dock
- To return the default view, use the command: defaults write com.apple.dock static-only -bool false; killall Dock
How to hide Dock on Mac?
For Dock hiding go into System Settings → Desktop & Dock → switch on the option “Automatically hide and show Dock.” If Dock is not showing you can move your cursor towards the lower right corner of the screen, the place it should be, and it will show.