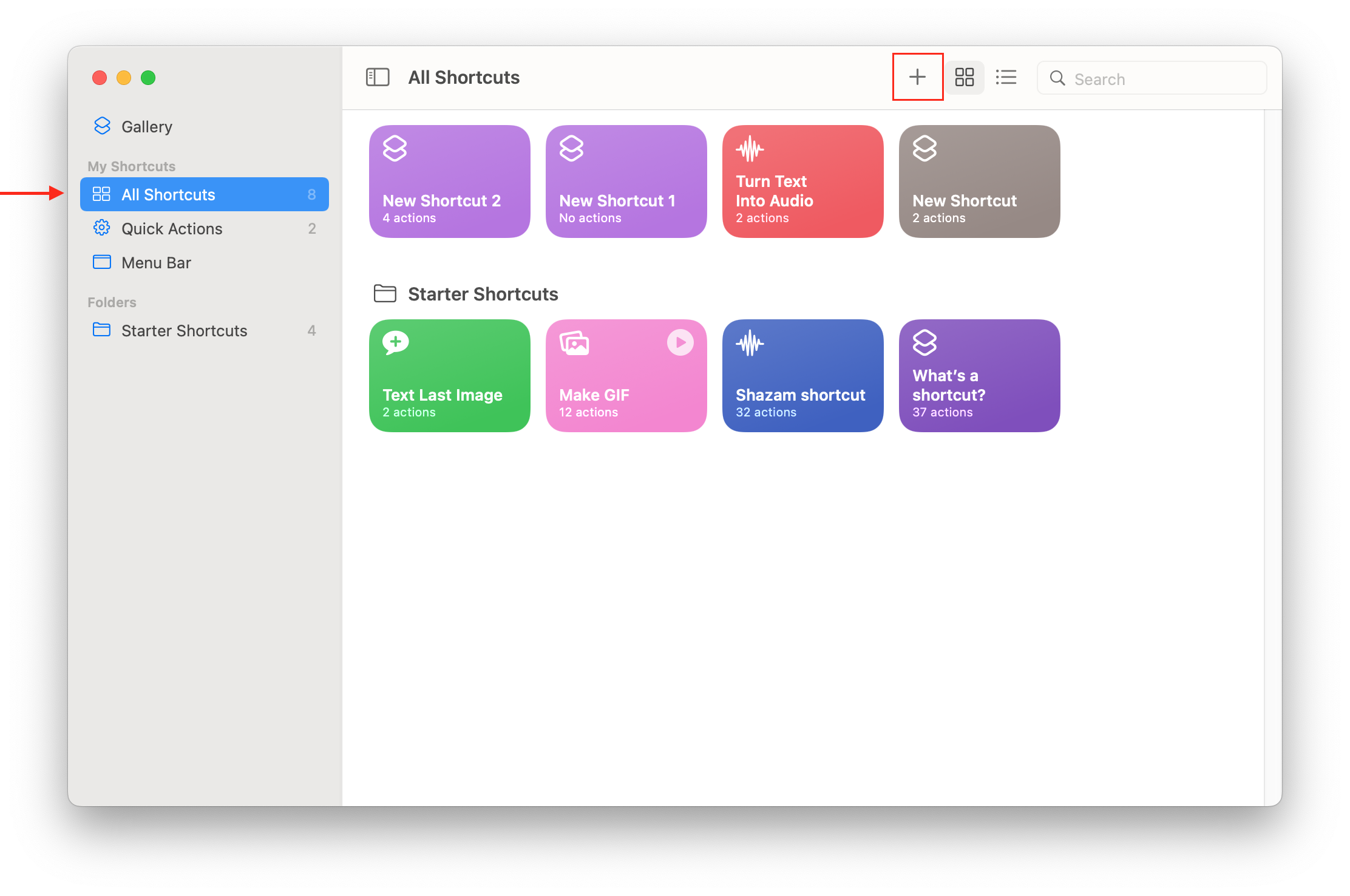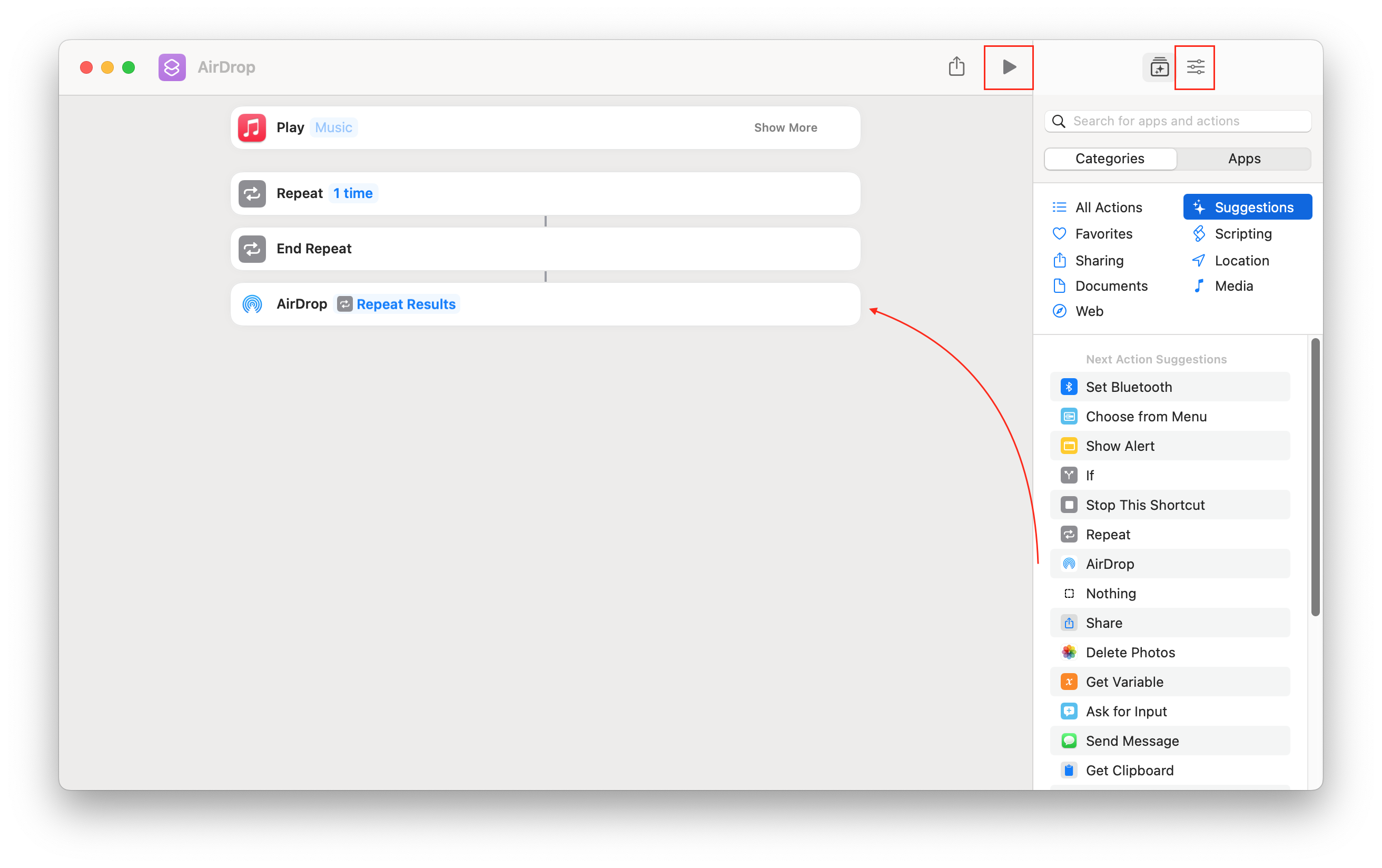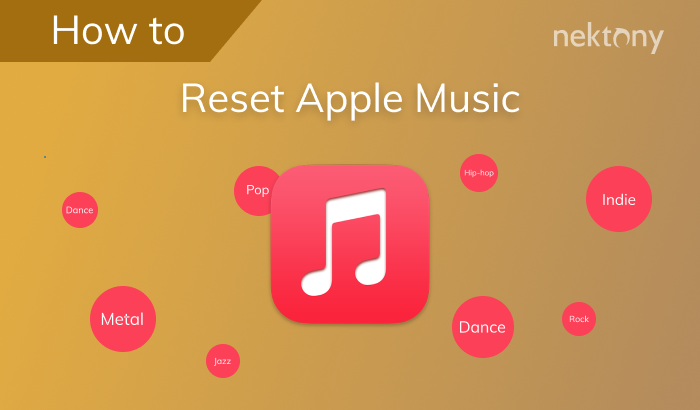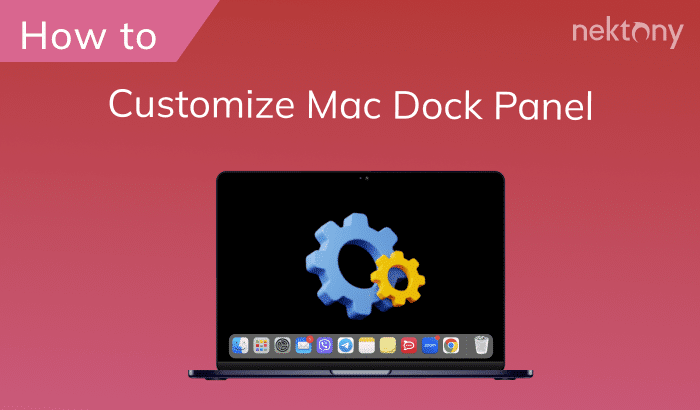The Shortcuts app has long been a default application on the iPhone and iPad. With macOS Monterey, the app came to Mac users as well. This article covers how to work with the Mac Shortcuts app.
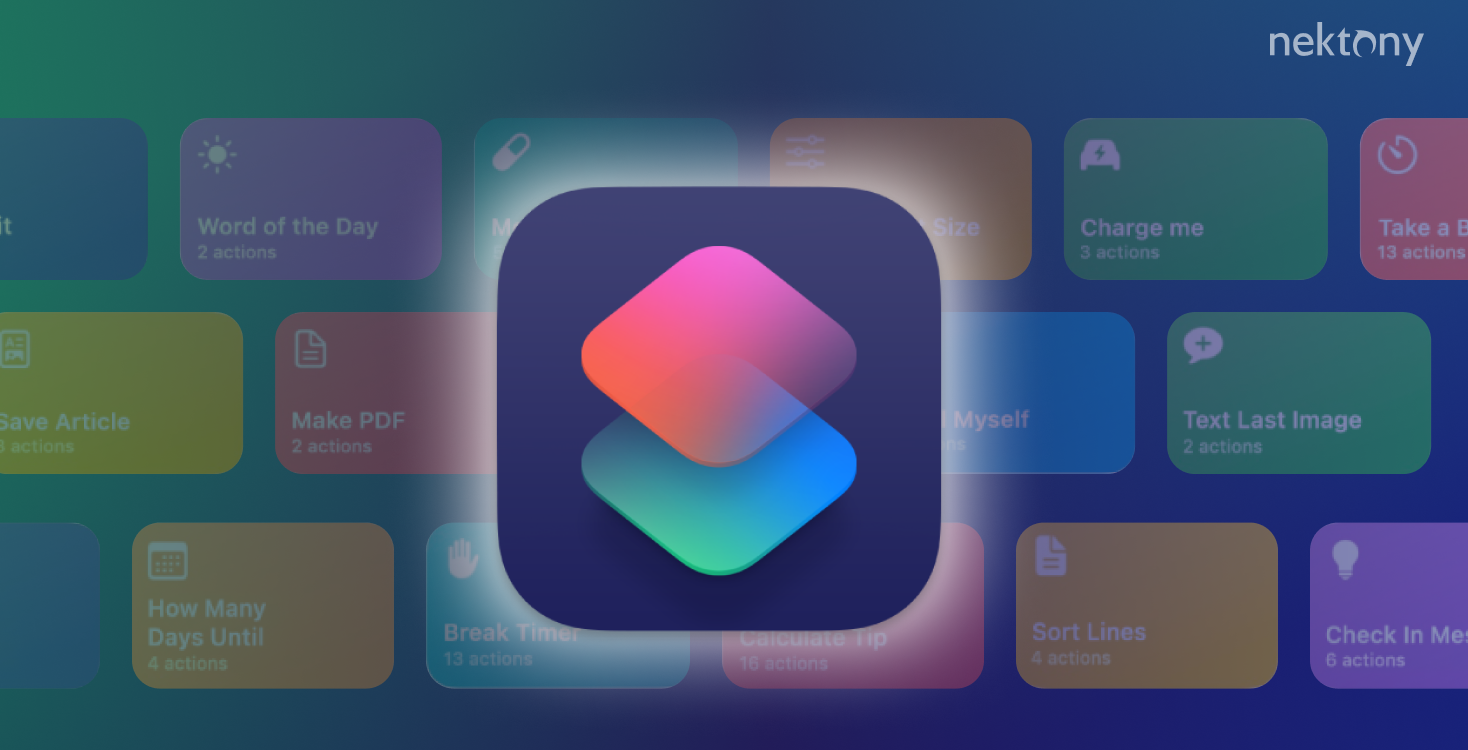
Contents:
- What is the Shortcuts app on a Mac used for?
- How to use the Mac Shortcuts app
- Tips for creating new shortcuts on a Mac
- Top useful shortcuts to create on your Mac
Before we start
MacCleaner Pro is an all-in-one software solution to speed up and clean up your Mac. It helps you remove all junk files like caches, extensions, duplicate files, leftovers of uninstalled applications, etc. Also, note that regular Mac system cleanup will help you optimize your Mac and protect it from system issues, including issues with your Mac screen modes.
The application provides a free trial with unlimited features, so you can try it right now.
MacCleaner Pro
What is the Shortcuts app on a Mac used for?
Shortcuts is a powerful application that simplifies complex tasks on a Mac and performs powerful operations with just one click or even with your voice. It was introduced in iOS many years before it became available on macOS.
Previously, macOS provided only AppleScript and Automator to automate some of the system’s processes. But these programs can be quite complex for non-geek users. Today, with the Shortcuts apps for Mac, everyone can create shortcuts to run special processes on a Mac. Additionally, you can synchronize your shortcuts to use them on your iPhone, iPad, and Apple Watch, as well as on other Macs. This means you don’t have to create the same shortcut twice; for example, if you’ve previously used the weather report on iOS, you can also run it on your computer.
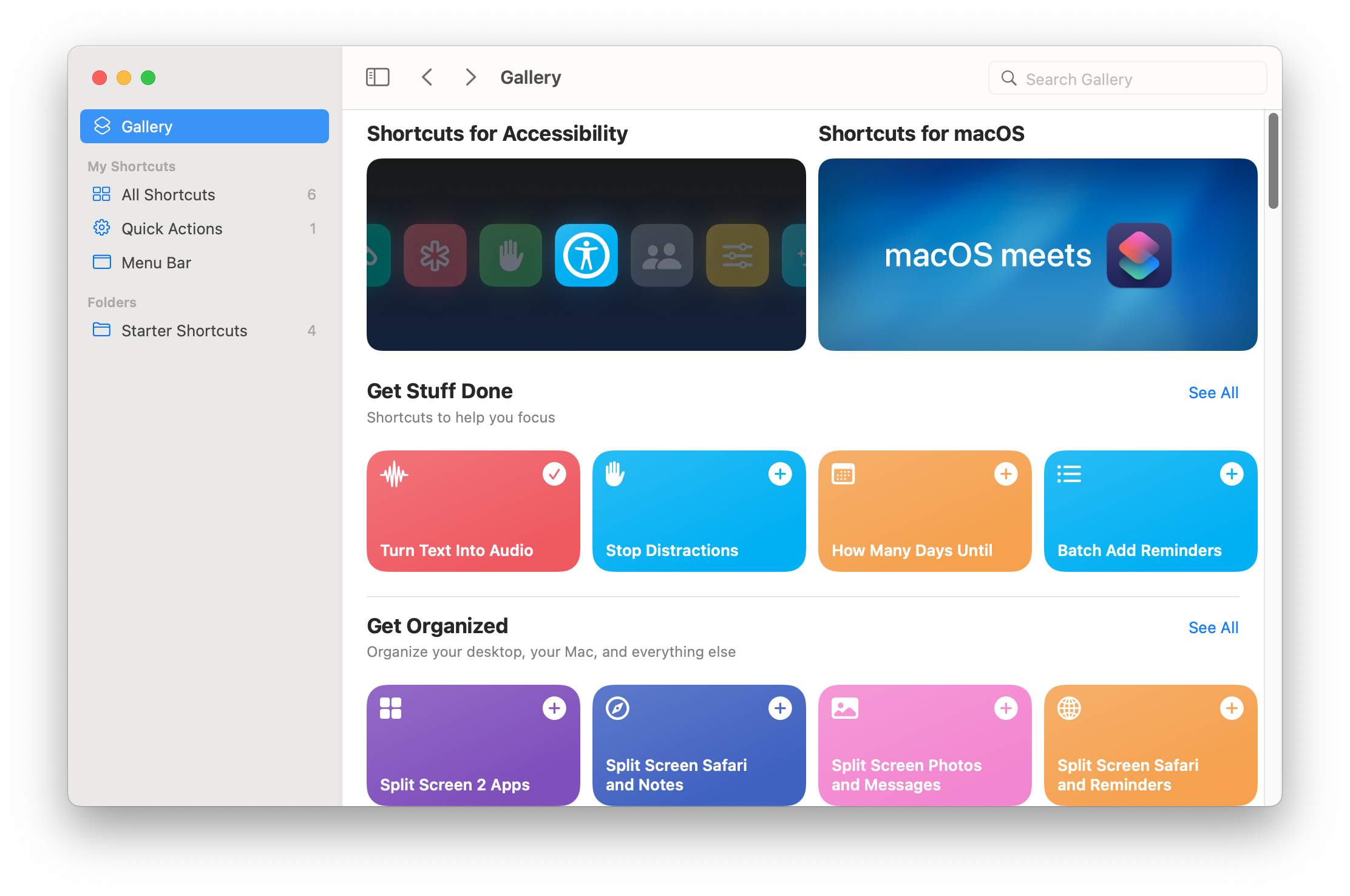
There are two types of Shortcuts scripts: quick shortcuts and trigger-based shortcuts. Triggers can cause shortcuts to run automatically at a specific time, for example, when your battery drains and reaches a particular percentage left, or depending on your device’s geolocation.
How to use the Mac Shortcuts app
The process of creating a new shortcut on a Mac is the same as on iOS and iPadOS. Follow these steps:
- Run the Shortcuts app on your Mac. You can find it in the Launchpad or the Applications folder.
- Switch to the All Shortcuts section and click the plus (+) button at the top of the window.
- Add actions from the right to build your shortcut.
- Click the Shortcuts Details button to configure details and privacy settings.
- Click the Play button to run the shortcut.
You can create as many quick commands as you wish, such as cropping images, running music, creating GIF files from videos, converting photos, and more. The best thing is that all your commands will be available on all your other Apple devices.
How to add Shortcuts to the menu bar
You can add Shortcuts to your Mac’s menu bar for quick access; however, this doesn’t mean that you can add a particular shortcut to the menu bar. Instead, the Shortcuts app’s icon will appear in the menu bar, and you can quickly open your list of frequently used shortcuts.
There are several ways to add Shortcuts to your menu bar.
Method 1
- Open the Shortcuts app and click Menu Bar on the sidebar.
- Click the plus (+) button and move the action from the right panel to the app’s main window.
- Close this window, and you’ll see the shortcut in the Menu Bar’s shortcuts list.
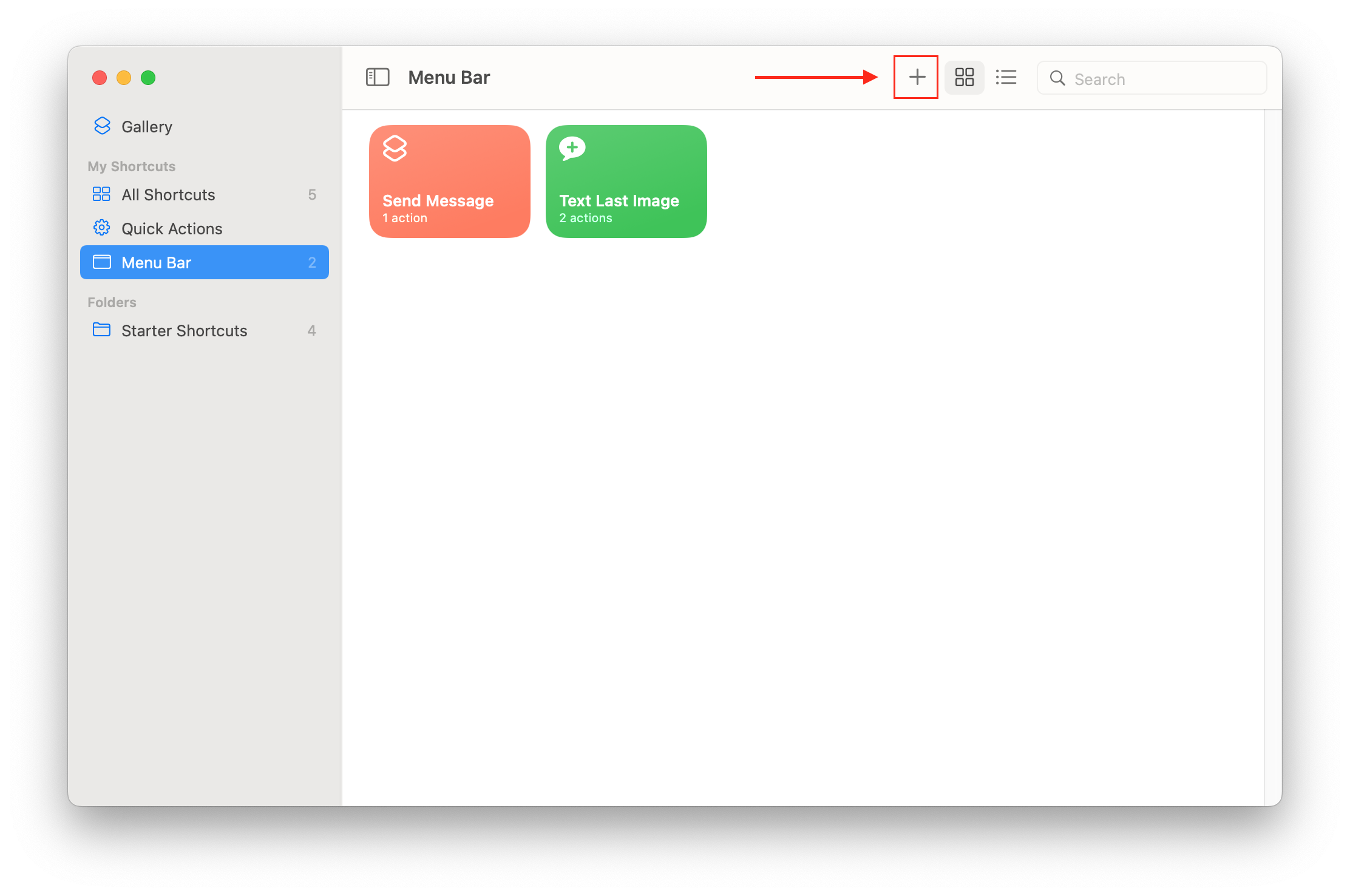
Method 2
- Open the Shortcuts app.
- Navigate to the shortcut you want, then drag and drop it to the Menu Bar section in the sidebar.
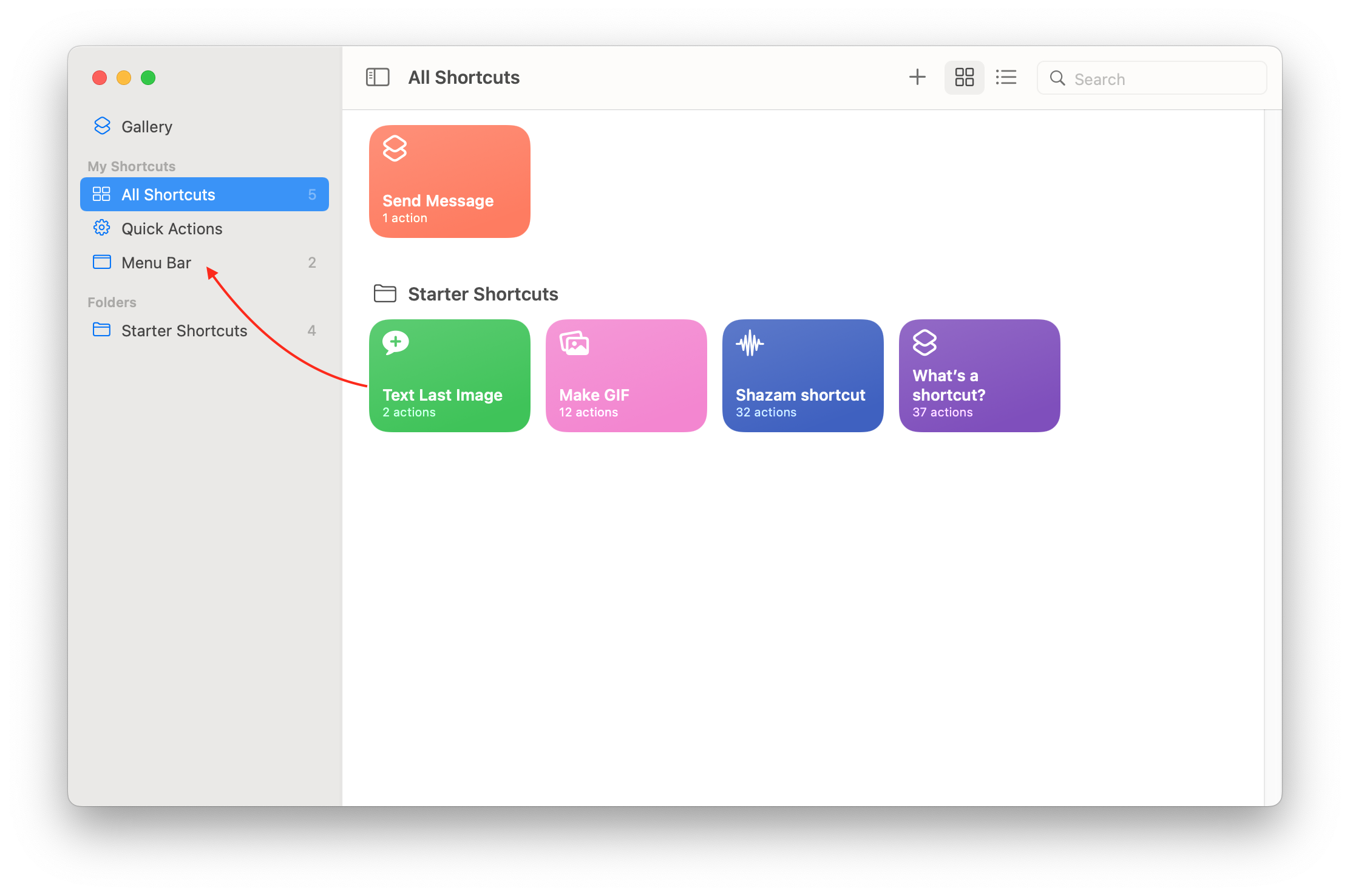
Method 3
- Double-click on the shortcut to open it.
- Switch to the shortcut details by clicking the button at the top right.
- Enable the option “Pin in Menu Bar.”
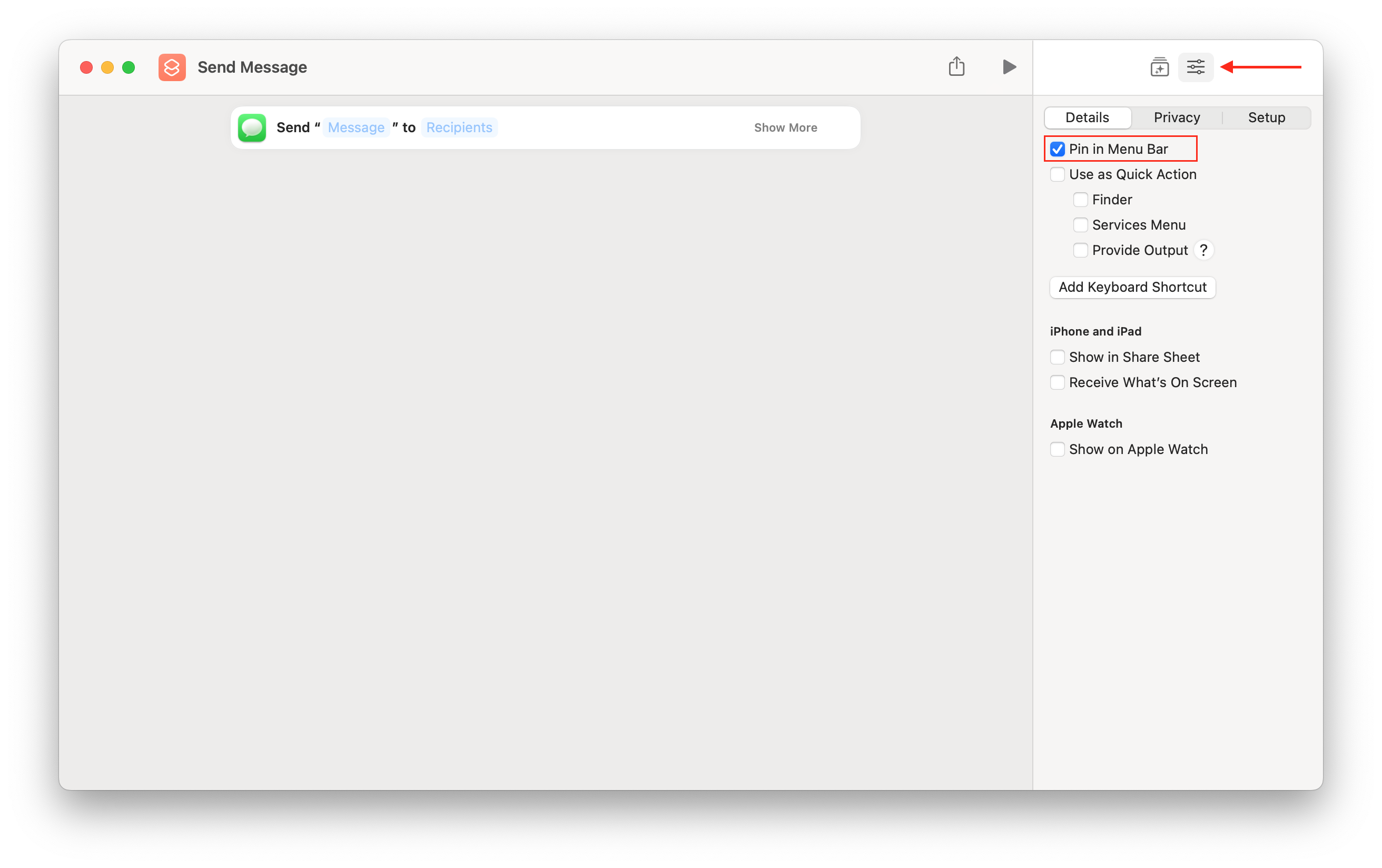
Once you’ve pinned shortcuts in the menu bar, you can quickly access the commands by clicking the Shortcuts icon.
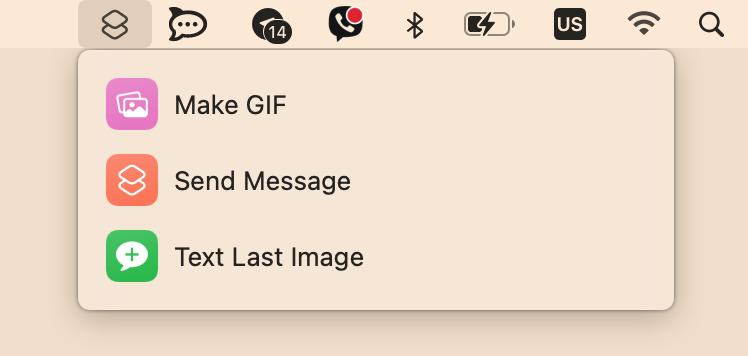
Tips for creating new shortcuts on a Mac
In addition to adding shortcuts to the menu bar, you can run the scripts in any of the following ways:
- Run shortcuts directly from the app. To do this, double-click the shortcut and click the Run button.
- Ask Siri to run the shortcut. In addition, you can make Siri run the shortcut with the associated passphrase.
- From the Dock. Keep the Shortcuts application in the Dock and use its context menu to run shortcuts.
- Use short key combinations on your keyboard. You need to configure the appropriate shortcut parameters for this.
- Through your Apple Watch. All shortcuts appear on your Apple Watch, and you can use them to run the shortcuts.
- Right in the Finder. You’ll need to make sure this option is enabled under Shortcuts preferences.
Top useful shortcuts to create on your Mac
Close all programs on a Mac
This shortcut will save you time as you won’t need to open any additional windows to close the apps; you can force close all apps on your Mac in two clicks.
To add this shortcut to your system, do the following:
- Open the download page (use this link) for the shortcut.
- Click Get Shortcut and open the Shortcut app.
- Click Add Shortcut.
- Now you can quickly close active programs on your Mac.
Clear the Downloads folder
If you download numerous files every day and store everything in the Downloads folder, you might accumulate many unneeded files. If you want to clear your Downloads folder regularly, you can use a special shortcut to do this quickly. Download the shortcut using this link.
Save all images from a web page
With this shortcut you can quickly save all pictures from a specific page in Safari. This might be especially useful for creative professions that work a lot with images. With it, you no longer have to click on each picture to save it; you can quickly save all pages with a couple of clicks. Download the command from here.
Check your Internet speed
You might have been using additional tools and services to check your Internet connection speed, but you also can use this shortcut to see your connection speed quickly.
Create a meeting note
This shortcut will help you quickly create events and meetings in your daily calendar. Download it using this link. Once you run the script, the upcoming event will be shown with the possibility of creating a note attached to it in the standard macOS application of the same name.
Shazam shortcut
This shortcut recognizes music using the Shazam service. You can quickly run the script and activate the listening mode. Once the song is found, it will be displayed as a notification banner. Here’s a download page for the shortcut.
Conclusion
The Shortcuts app may seem complicated for some users. But trust us, once you learn how to use it and set up commonly used tasks as Shortcuts, you’ll be able to save time and make things easier and quicker when working on your Apple devices. We hope this article helped you and motivated you to use the Shortcuts app on your Mac.