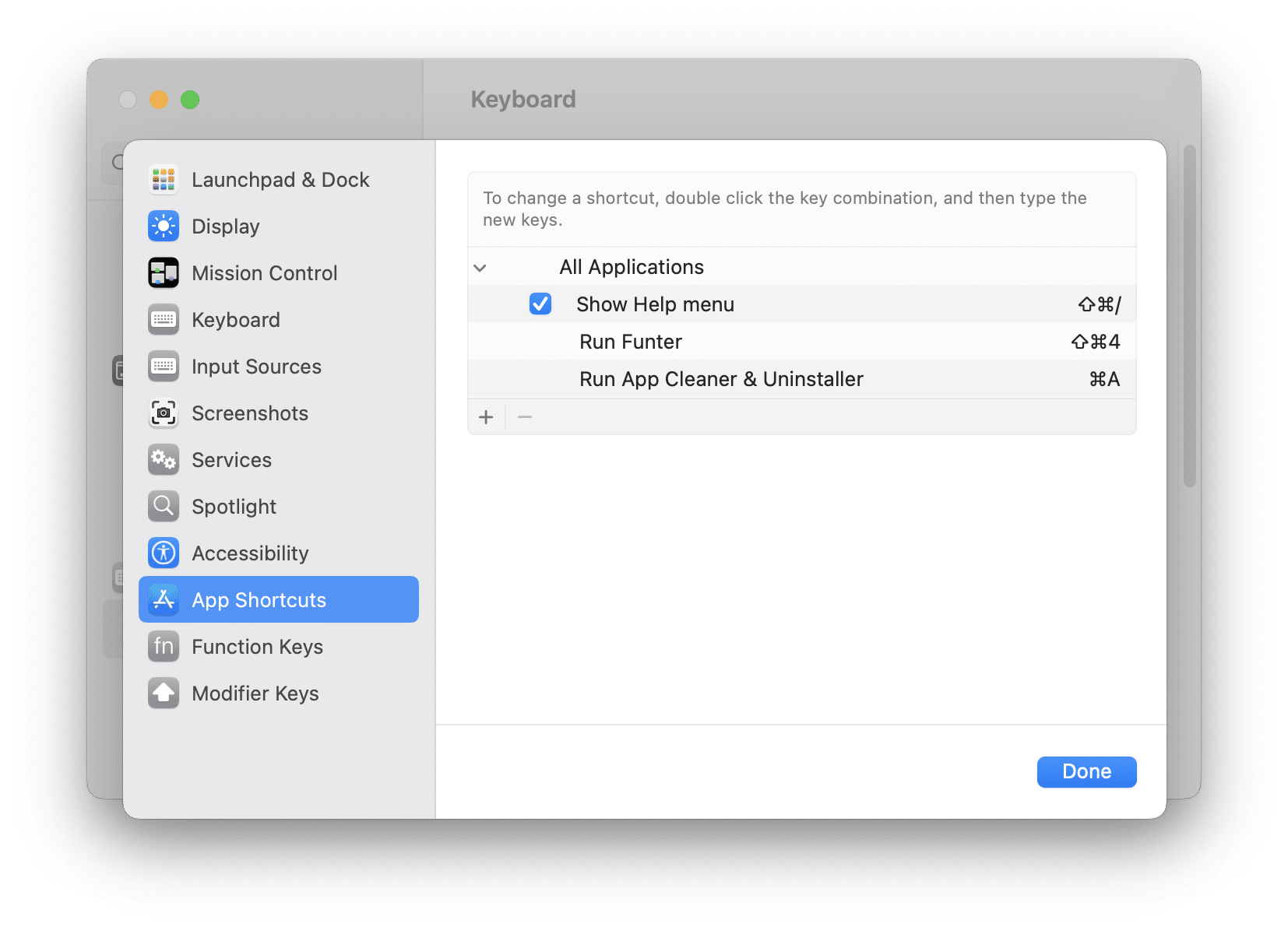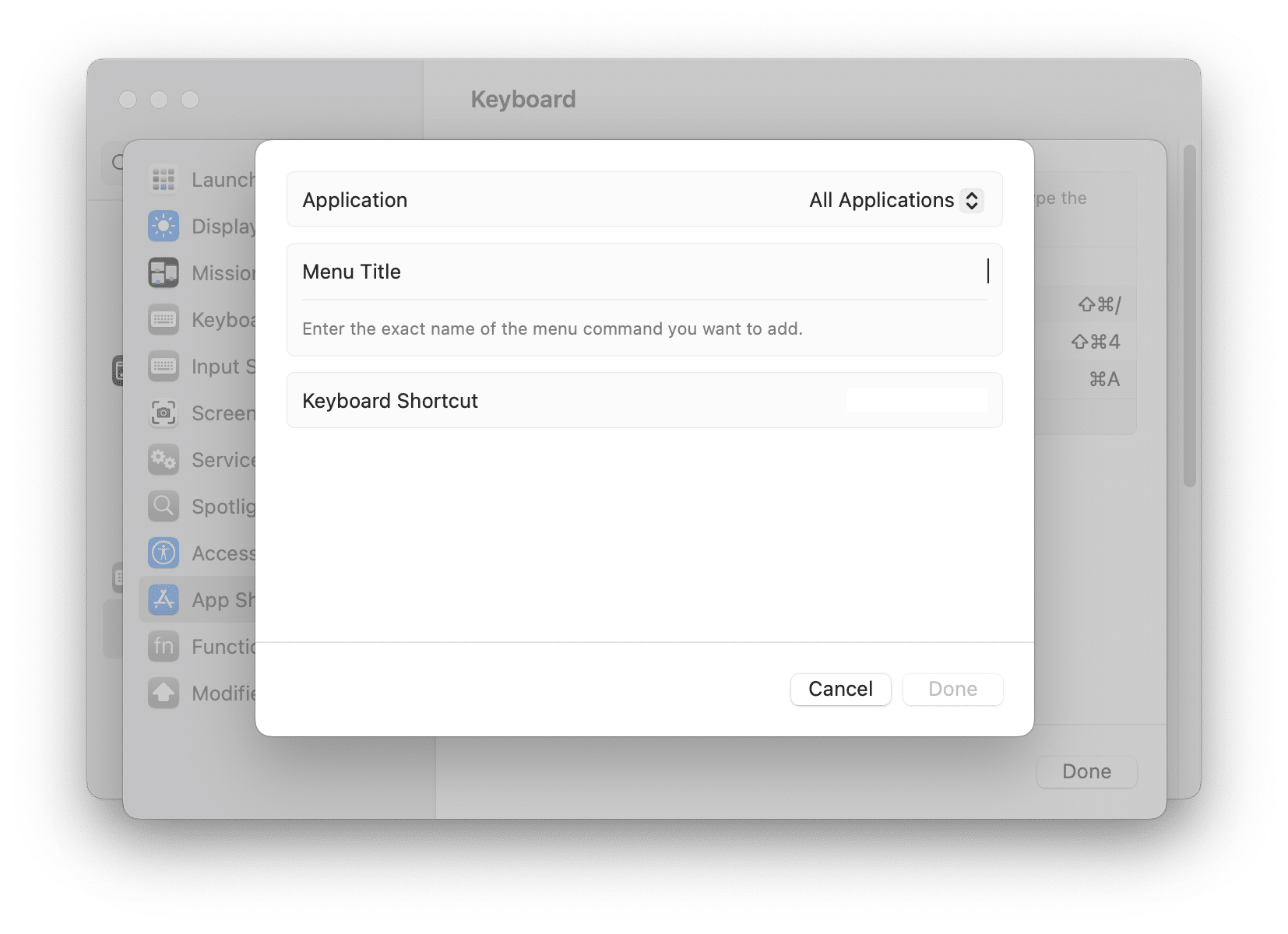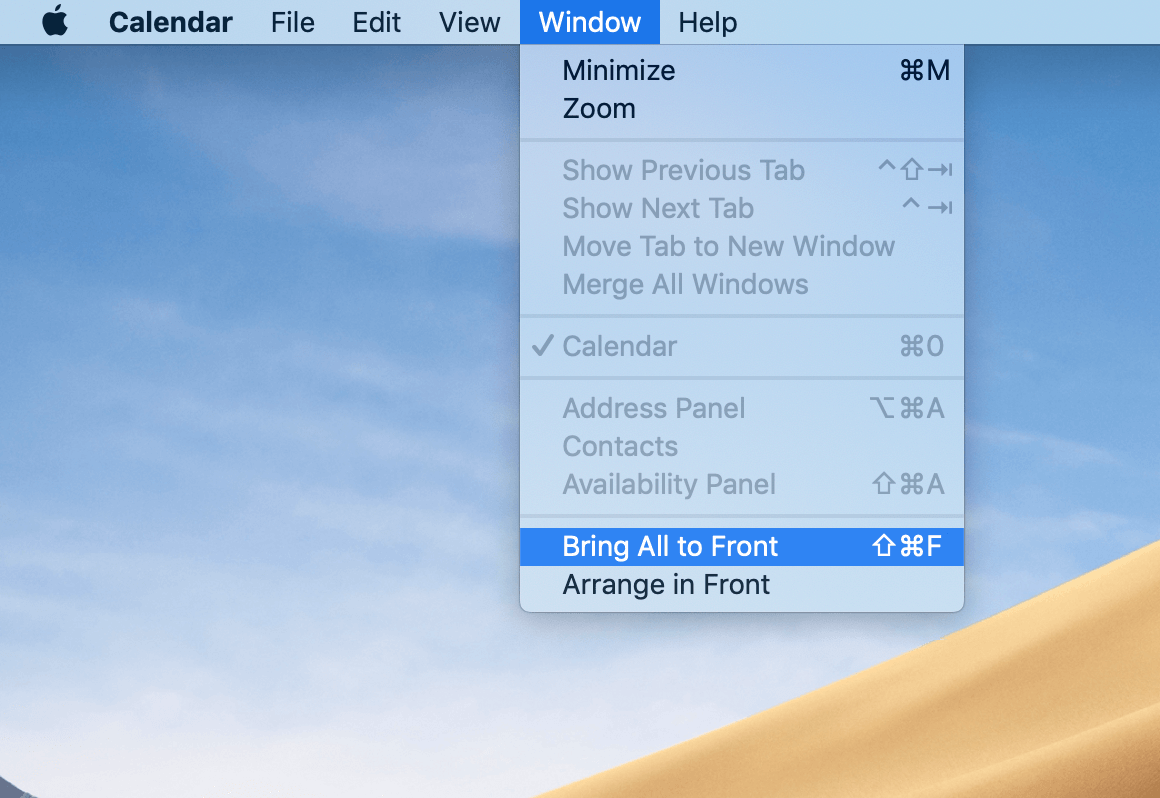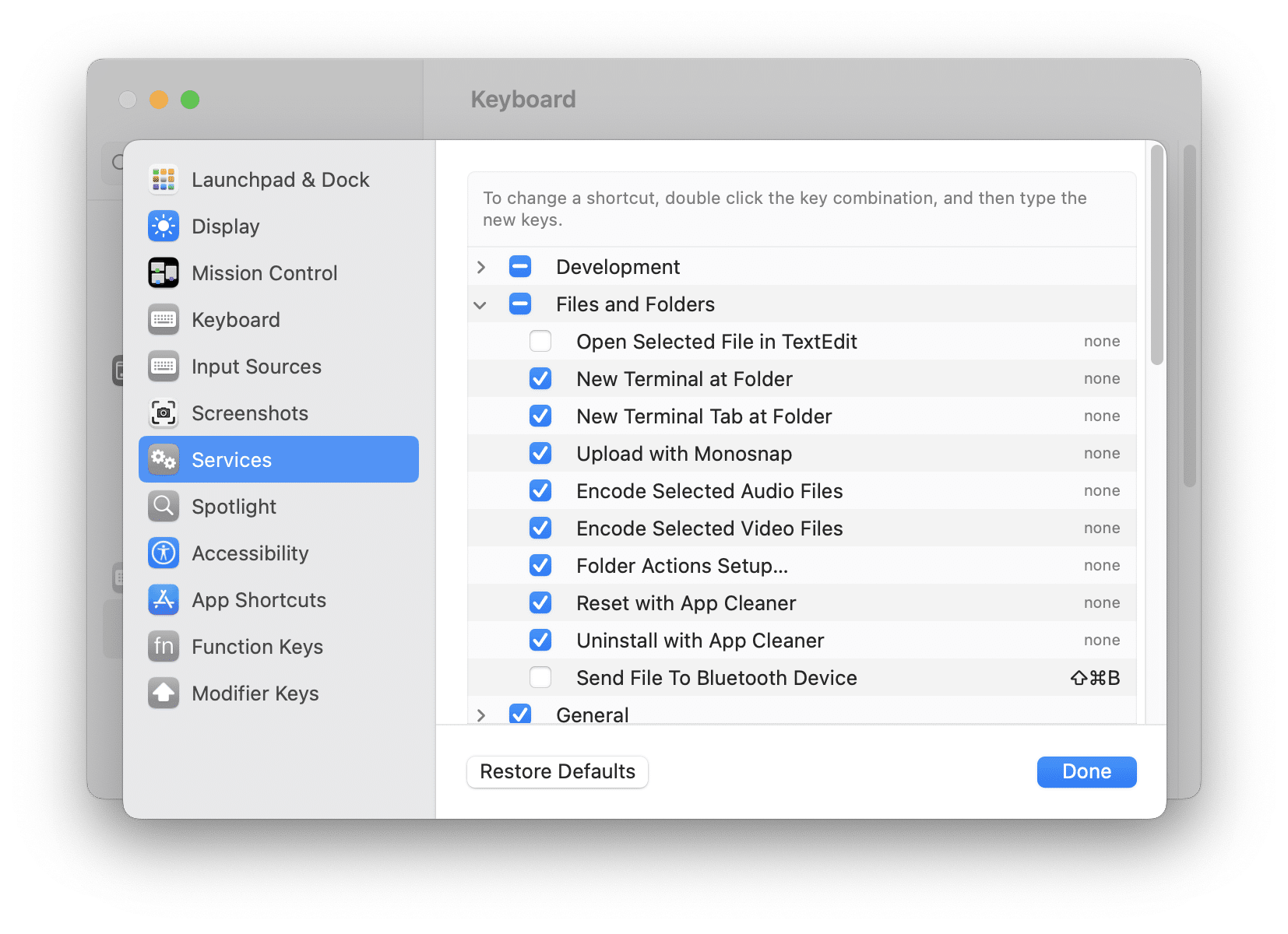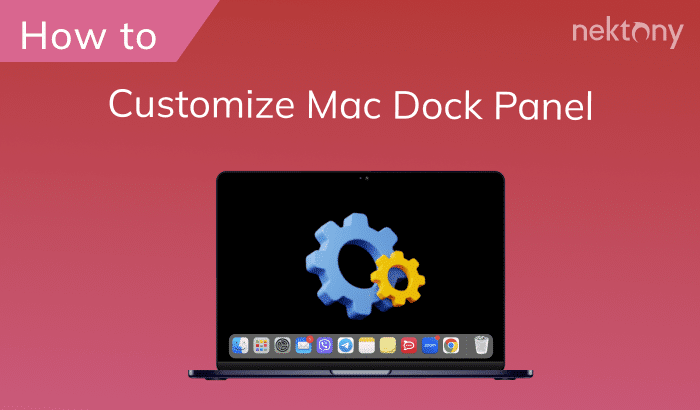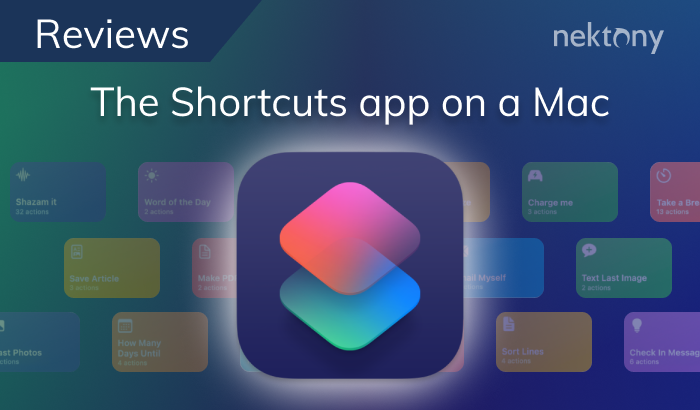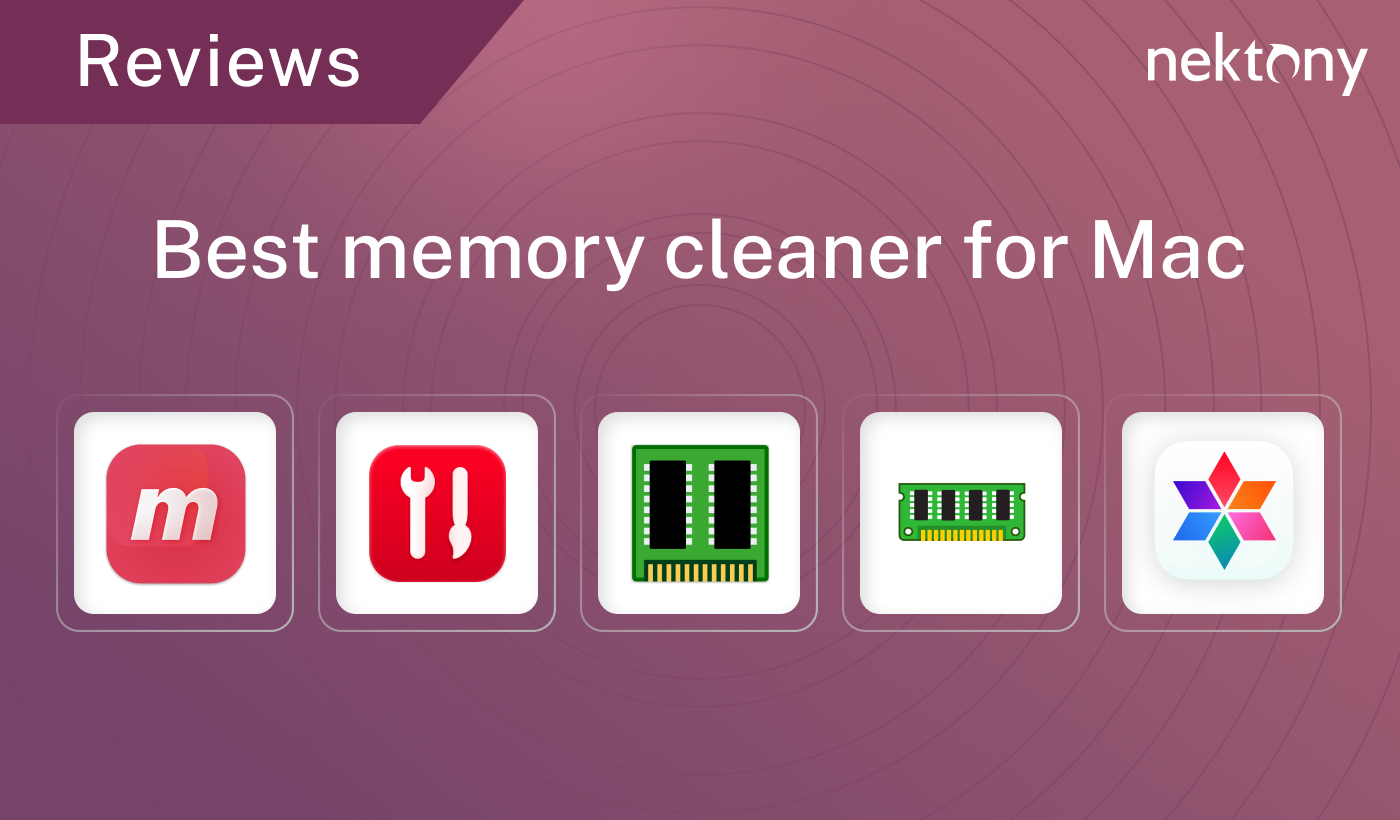Mac keyboard shortcuts are the biggest time savers when it comes to organizing your work process. Mac commands allow you to perform a wide range of activities on your Mac, such as launching apps, switching between tabs, and displaying windows far more quickly than it’s possible through the menus. In this article, we will highlight the best macOS shortcuts that will noticeably speed up your everyday computer tasks to a whole new level.
Contents
1. How to create shortcuts on a Mac.
2. How to change keyboard shortcuts on a Mac.
3. Most useful Mac keyboard shortcuts.
4. How to solve the issue of Apple keyboard shortcuts not working.
How to create a shortcut on a Mac
While the default shortcuts are already undeniably useful, you might want to go the creative route and make your own Mac commands. After all, using your Mac keyboard to its fullest potential will only do you good.
Before you proceed in making your very first shortcut, be sure that the action is based on an actual menu item; otherwise, this will not work.
In order to create a shortcut, simply follow the steps below and you will be done in no time:
-
- Start by going to System Settings via the Apple menu.
- Click on Keyboards in the left sidebar.
- Click the button and switch to the section. In this window, you will find a list of all the shortcuts that you already have.
- In order to create a new shortcut, click on the icon.
- In this step, you need to choose whether you want the Mac keyboard shortcut to apply to all of your applications or a specific one.
- In the field, you need to enter the exact name of the menu command you want to add.
- Then move on to the field. Here you need to provide the combination of keystrokes that you wish to use for this command.
- Click Done.
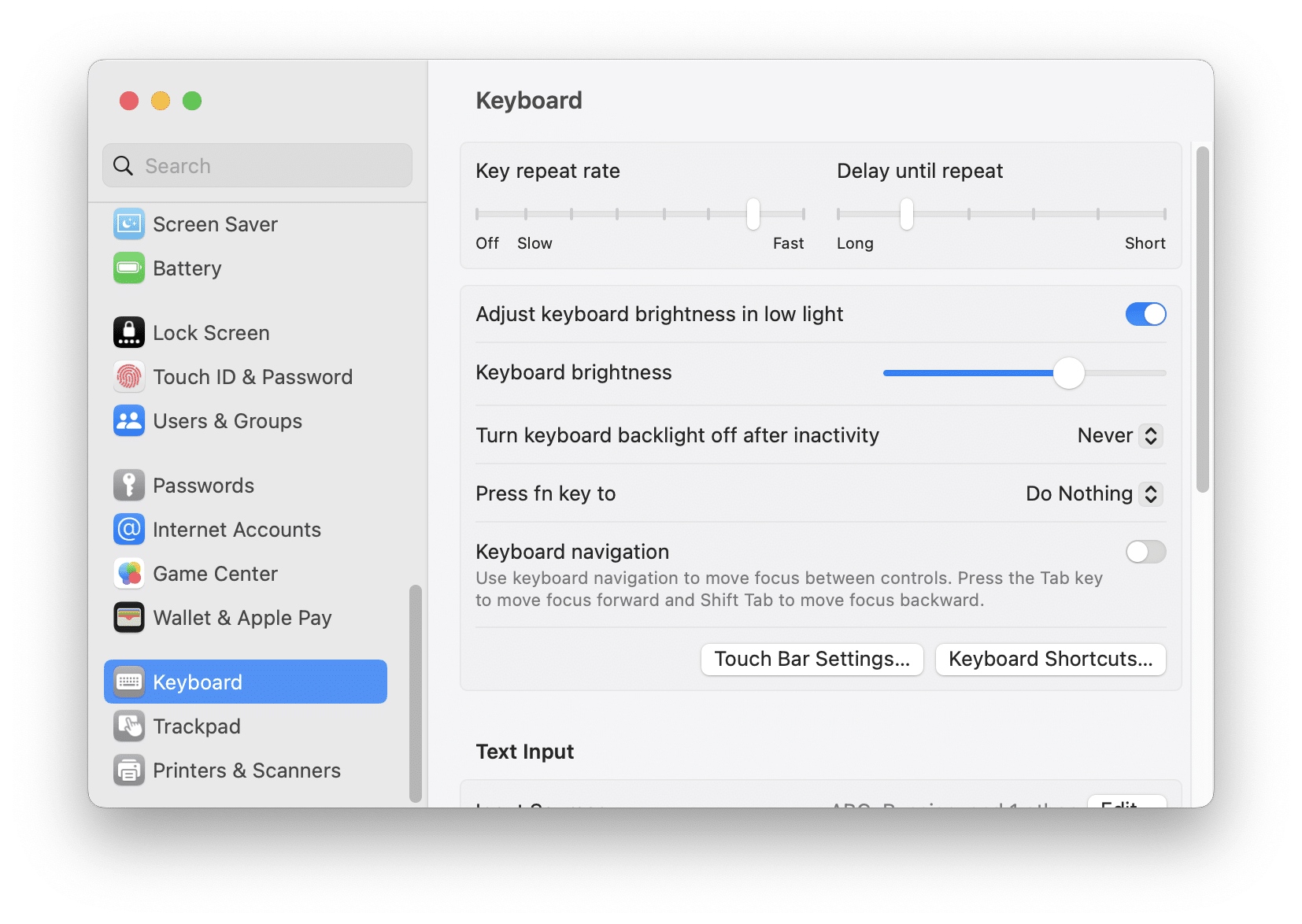
You can now go ahead and double check that the shortcut has been successfully added.
Before you proceed in making your very first shortcut, be sure that the action is based on an actual menu item; otherwise this will not work.
How to change keyboard shortcuts on a Mac
Now that you already know how to create custom keyboard shortcuts, it’s time to learn how to change existing ones. Simply follow the steps below to find out how to edit keystroke combinations on your Mac.
- Open System Settings → go to the Keyboards section → Keyboard Shortcuts.
- Select one of the existing keystrokes and simply click on the shortcut set to edit it. Now you can use your keyboard to type a new command.
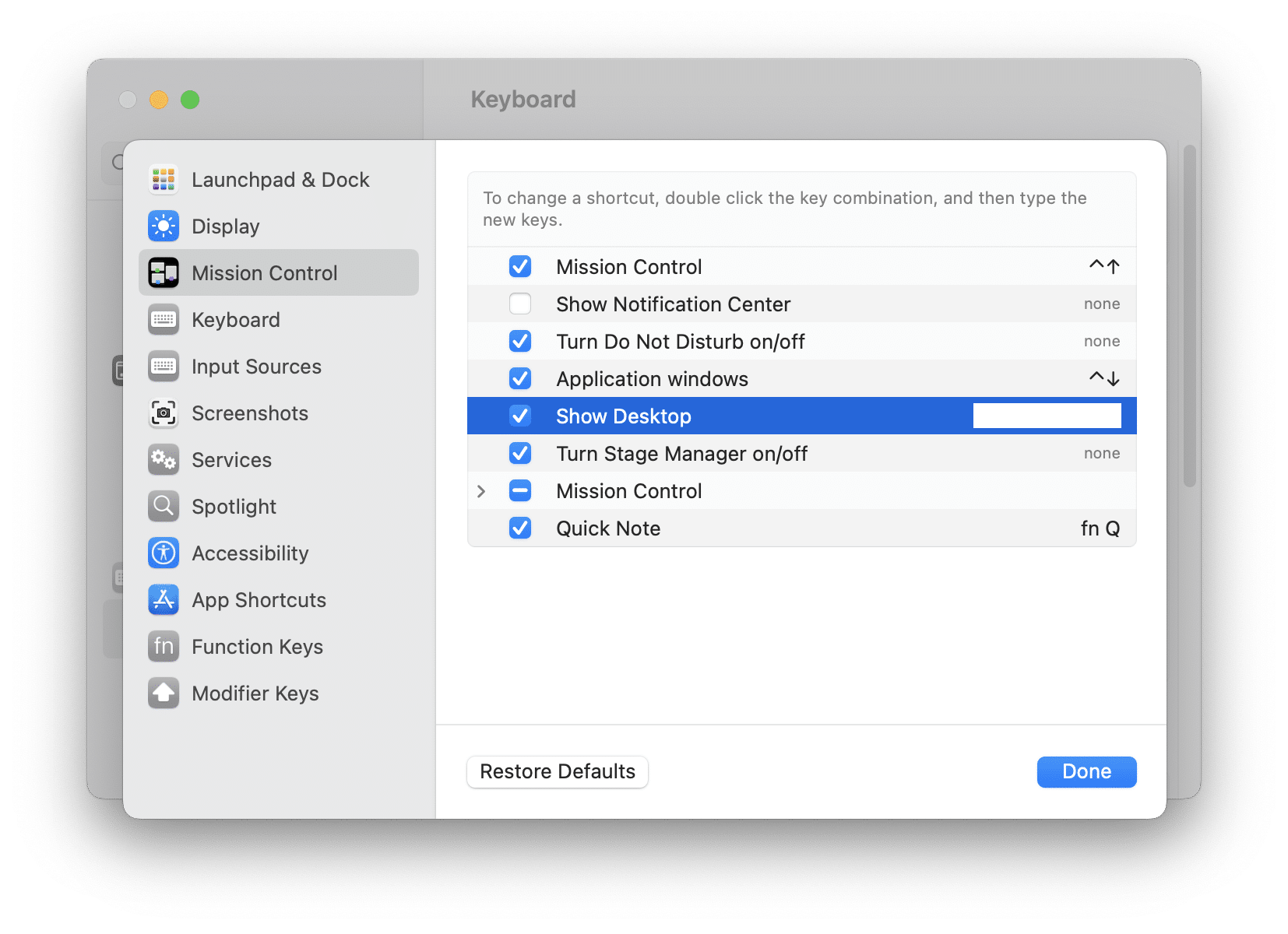
You will see that you can also add new shortcuts to existing actions. Take your time and look through the actions to make sure you are targeting the right one.
Now you know how to make custom shortcuts and change existing Mac shortcuts. We can now move on to showing you some standard Mac keyboard shortcuts that may turn out to be very useful in daily use.
The most useful Mac keyboard shortcuts
1. Spotlight Shortcut
As a solid alternative to Finder, you can start using Spotlight- an advanced Mac search engine that will help you find files even faster. Use the following Mac search shortcut to launch Spotlight:
– open Spotlight
Tip 1
Please note that Spotlight does not search for hidden files on your Mac.
If you need to find hidden files and folders, as well as some files in packages, you can use the free application from Nektony, Funter. Funter is a great alternative for Spotlight when you need to search for files in the Library folder or in other system folders, which are hidden by default in macOS.

2. Delete Shortcut on a Mac
While you may have already gotten used to deleting files by dragging and dropping them to the Trash bin, there’s a quicker way to do it. Simply use the shortcut we provided for you below to delete files instantly.
– permanently delete a file
Tip 2
While there are several options of deleting files, you should note that these cannot be used to delete apps from your Mac. If you just move an application to the Trash, their service files will still remain on your hard drive. That’s why you should use the special tool App Cleaner & Uninstaller, which is designed to completely remove applications with all their service files.
3. Finder shortcuts
If you are used to getting things done quickly, navigating to the right folder in an instant should help you out. Below we will include several shortcuts that you can use to quickly navigate to important places on your Mac, like utilities, applications and desktop folders.
– go to the Applications folder
– go to the Utilities folder
– go to the Desktop folder
4. Mac screenshot shortcut
There are plenty of ways to take a screenshot on a Mac, whether you need to capture a small portion of the window, get an image of the full screen, or take a picture of a specific window of the application you are using. You can read our detailed guide on how to take screenshots on a Mac.
If you prefer using Mac hotkeys, use the following Mac screenshot keyboard shortcuts:
– get an image of the full screen
– get just a portion of the screen
– get an image of the window
5. Mac sleep shortcut
When it comes to your Mac, using the Power button doesn’t give you a lot of options. With the shortcuts below, you can easily put your machine to sleep without needing to go through the menu or turn off your machine. This is especially convenient if you want to give your computer some rest, yet have all your windows and tabs saved when you come back.
– put your Mac to sleep
– switch your display to sleep mode
6. New folder shortcut
Folders are a simple, yet effective method of keeping our workspaces organized. They help us by keeping needed files all in one folder, rather than having them scattered everywhere on the desktop. Another easy-to-use shortcut is to create a new folder in your desired directory of Finder. You can use this to generate folders at your convenience.
– create a new folder
7. Strikethrough shortcut
You should keep in mind that this won’t work for all text-editing applications, but you should be good with the default ones. Just use the following shortcut whenever you need to cross out text!
– to strikethrough text
8. Full-screen shortcut on Mac
Whether you are watching a movie or focusing on a task that requires your full attention, going full screen is a pretty good solution. As long as this is supported by the app you are using, just use the following Mac full-screen keyboard screenshot:
– dive into full screen mode
9. Minimize all Windows on a Mac shortcut
If you need a straightforward way to clear all the active windows off your Mac workspace, below you will find a shortcut you can use for that. Instead of having to close every single active app, or go about minimizing them individually, simply use the combination of keyboard shortcuts below:
– minimize all active windows on the screen
10. Force quit Mac shortcut
We all have encountered a situation when an app we were using stopped responding. Sometimes our activity cannot be saved, which leads to an inconvenience at minimum. In any case, the Mac task manager shortcut will help you to end an unresponsive app once and for all.
– force close an app
Tip 3
In the case, the shortcut did not help you to force close a program, use a free application Memory Cleaner. Actually, it’s an app to clear inactive RAM and speed up your Mac, however, it has a feature to force close apps.
11. How to copy on a Mac
The most important shortcut you must know is how to copy on macOS. Whether it’s images, folders, text or any other type of file, copying files is as easy as pressing the Power button. You can use the Mac command below for copying practically anywhere- inside applications and documents, or even on different devices if you are connected to them.
– copy an object
– cut the object you copied
12. How to paste using the Keyboard
If you already know the copy shortcut, then your next step is to learn how to paste the object you just copied. Simply use the shortcut below in order to paste. Keep in mind that if you are pasting a large file, it may take some time for it to come through, especially if you have copied it from a different device or an external drive.
– paste an object
How to solve the issue of keyboard shortcuts not working
In the event that your Mac keystrokes are not working for you, try the solutions below to see if they help:
-
- . If you’re using a wireless keyboard, check if the batteries are working properly. If it’s a Bluetooth keyboard, you may want to make sure that Bluetooth is on. Sometimes simply restarting your Mac helps get the keyboard working.
- Check if the app shortcuts are set correctly. Go to System Preferences – Keyboard – App Shortcuts to make sure that your custom shortcuts are functioning and are set to the right keys. Also, you can try to reset your keys to default to see if that works for you.
- . While this solution may seem way too simple to you, restarting does wonders even when you think you need to dig deeper into the issue. Just give it a try by using the keyboard shortcuts again.
Conclusion
As you can tell by now, keyboard shortcuts are called shortcuts for a reason. MacOS keyboard shortcuts save you time, make apps and tools easy to access, and most of all can really optimize the way you use your Mac. Although there are far more detailed guides to shortcuts on the internet, we believe that with our step-by-step tutorial, you will now know the fundamentals needed to maximize the potential of your macOS.