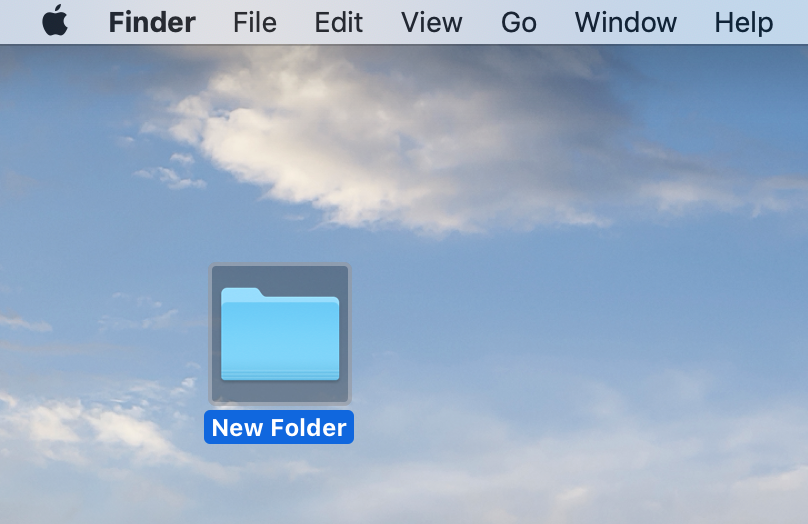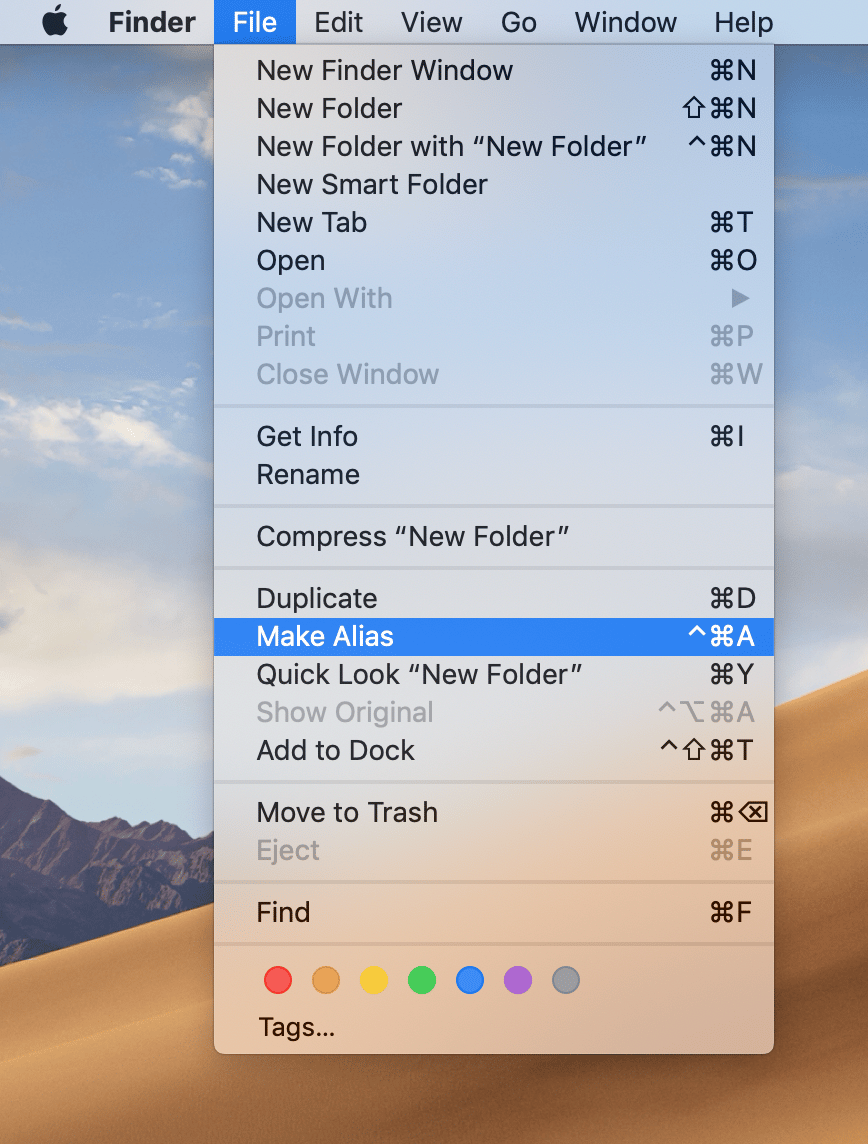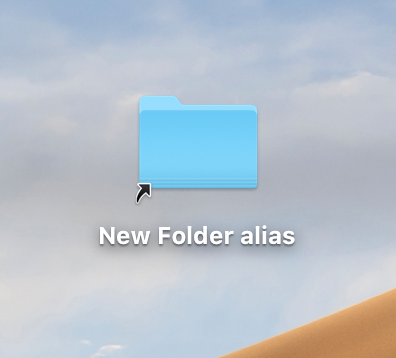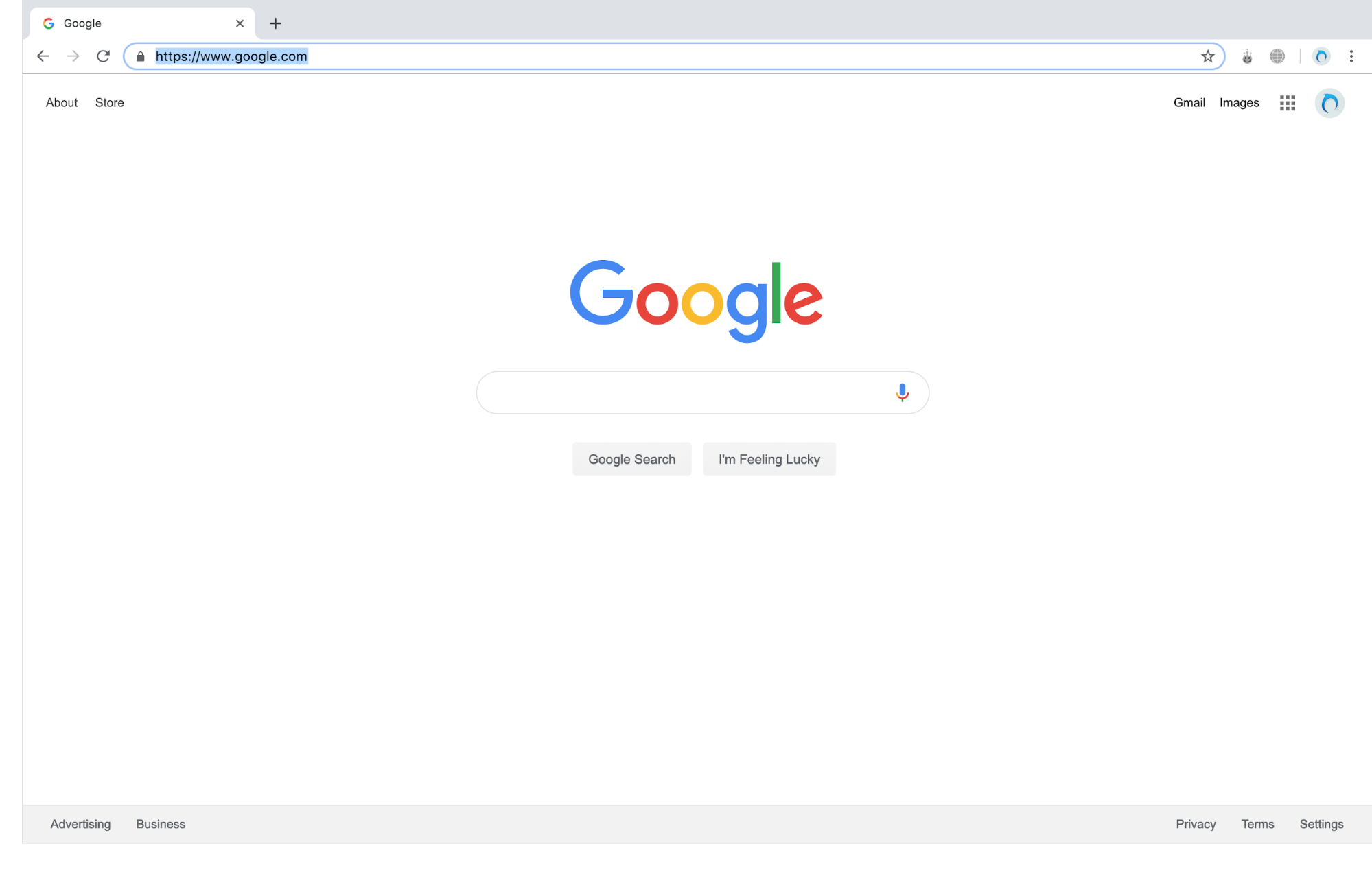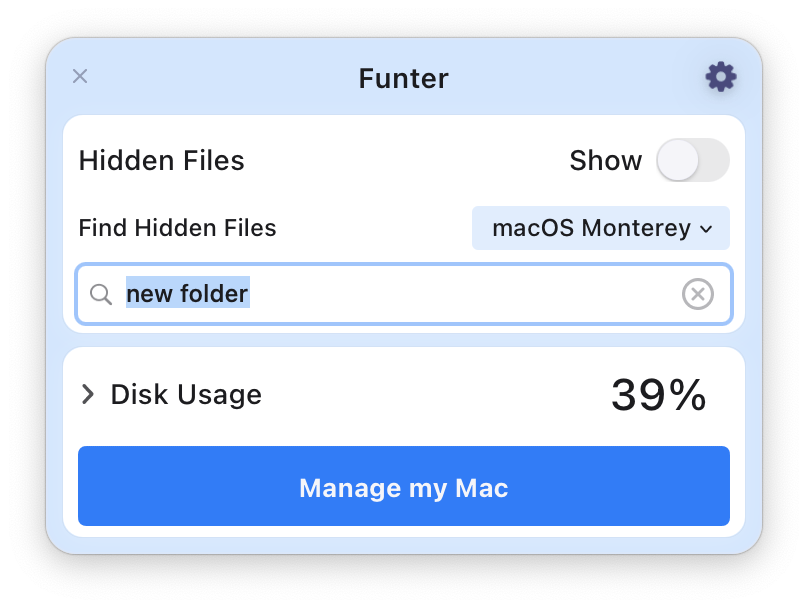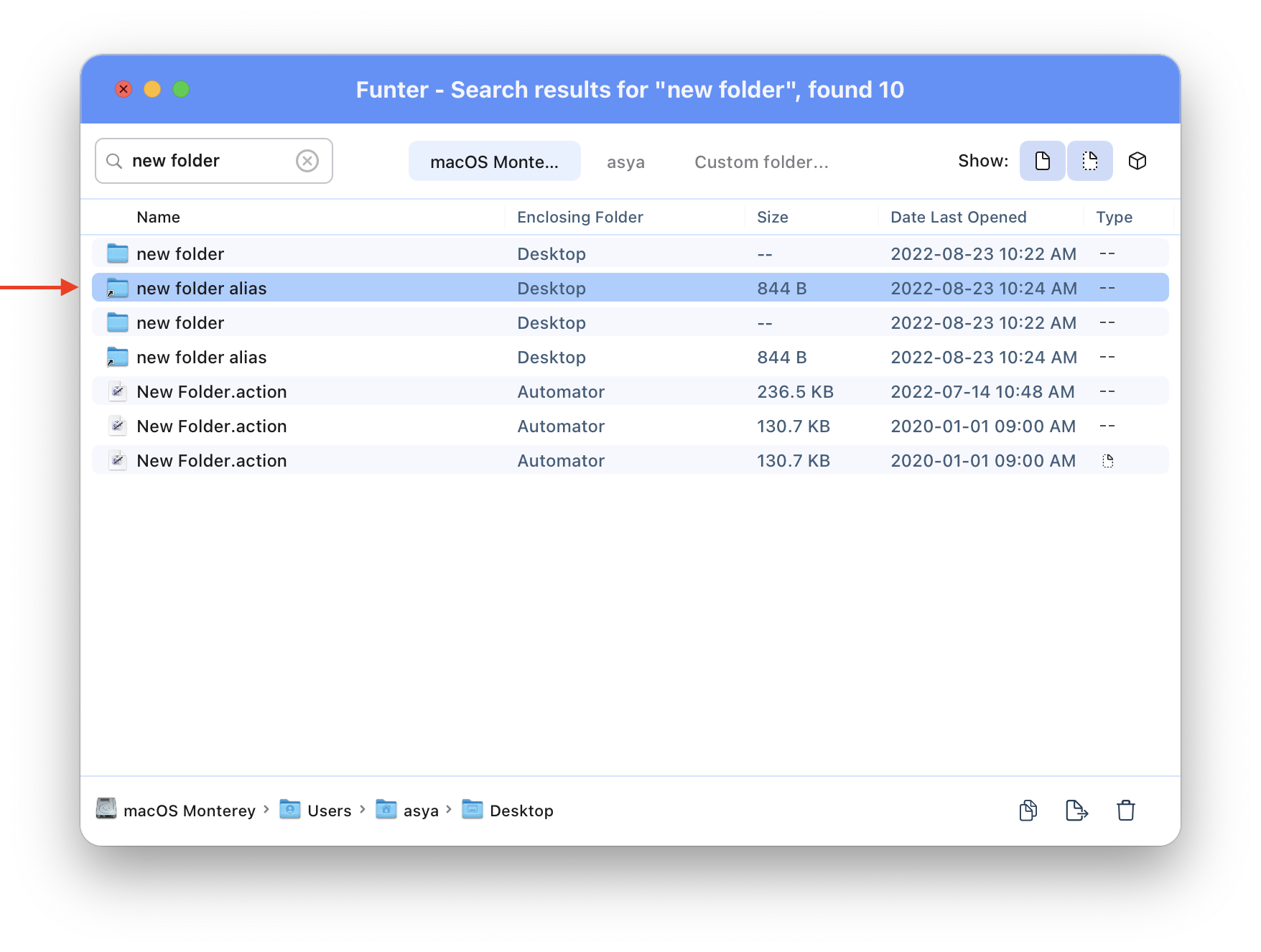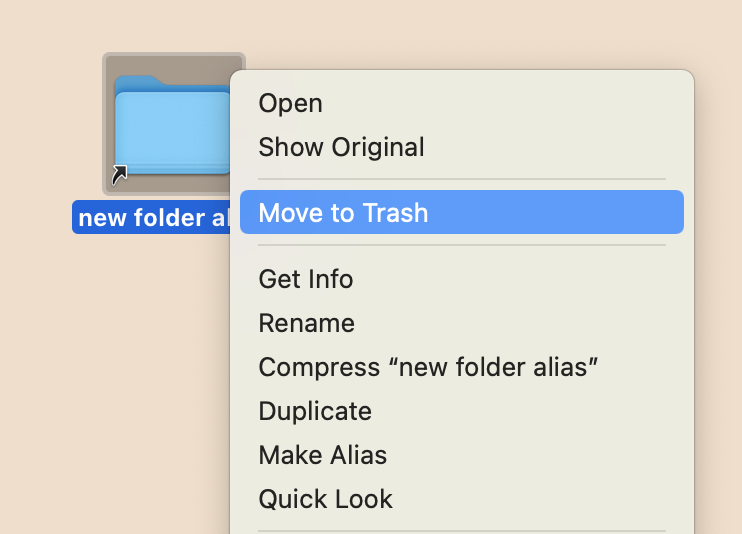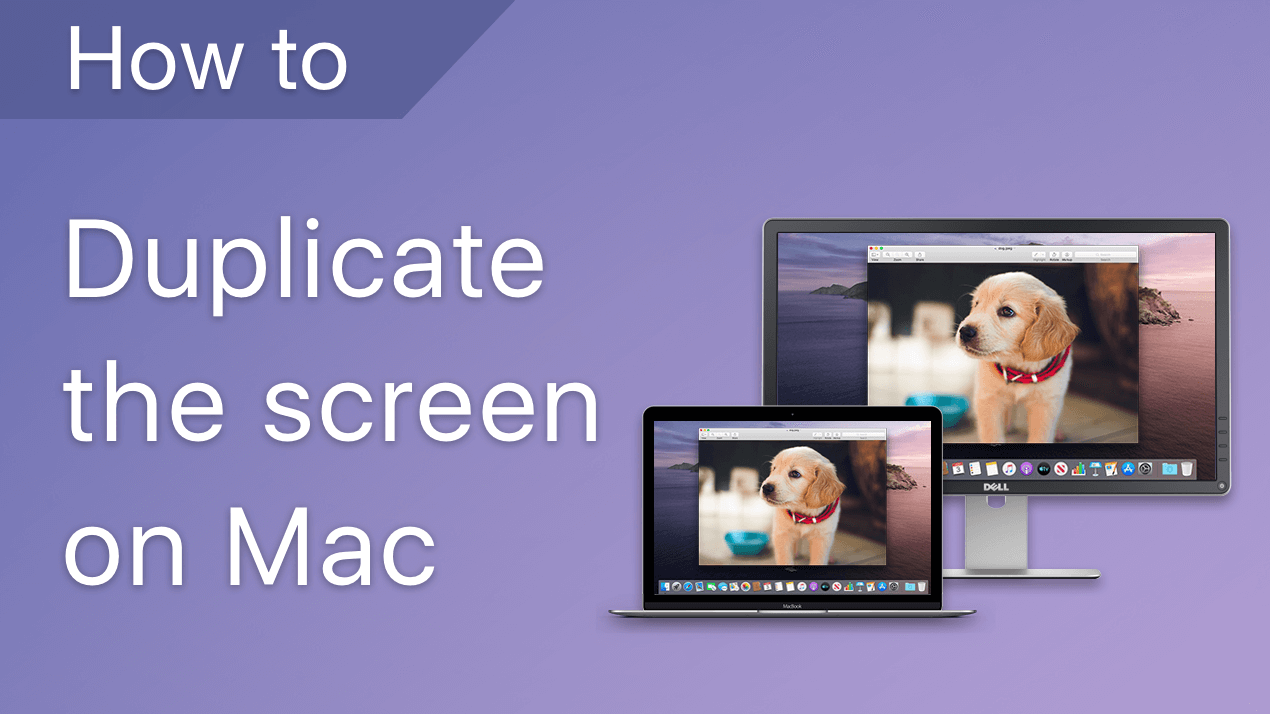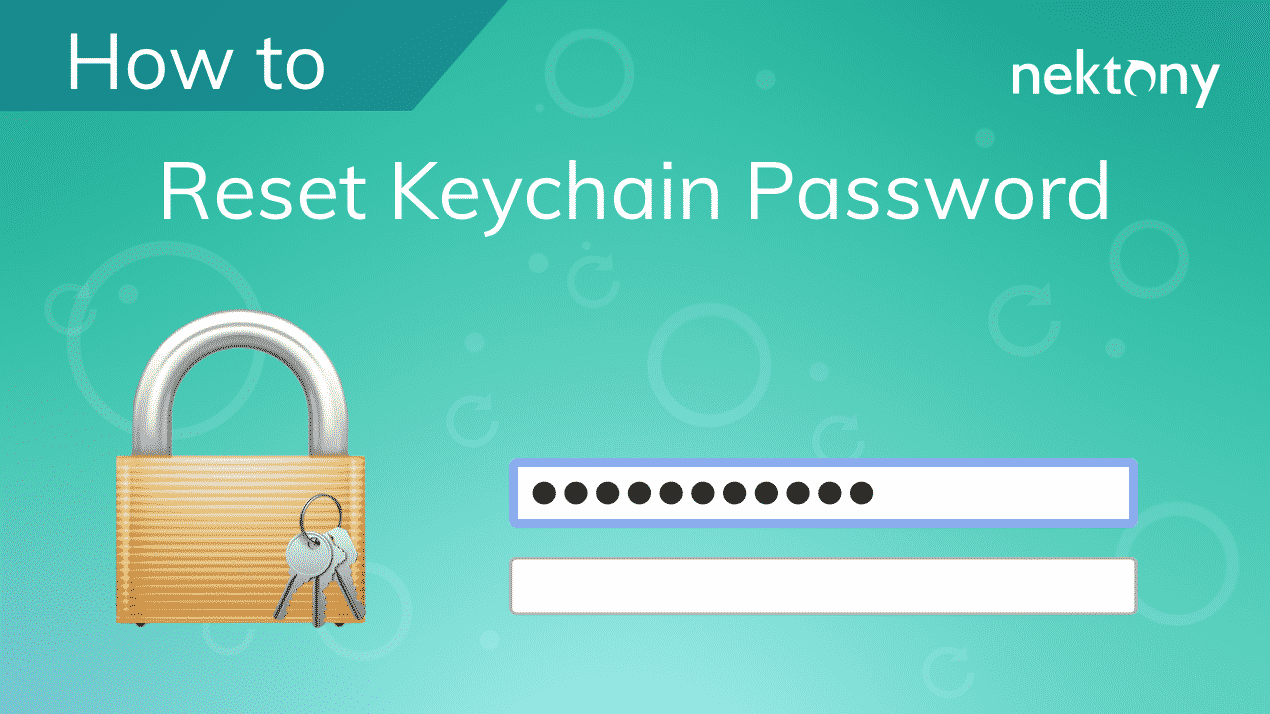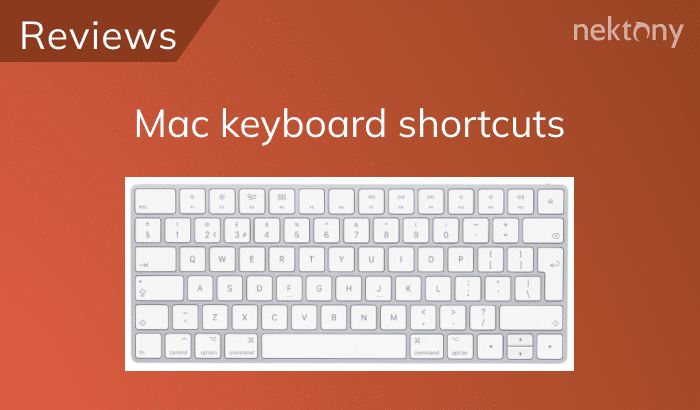Ever wanted an easy and quick way of accessing your files and folders in a few simple clicks? In this case, Mac shortcuts come in very handy as they will be your teleport-like feature to jump wherever you need to go on your computer. Also known as a “Mac Alias”, you can use it to go to absolutely any directory on your machine, which makes it convenient and saves time.
In this guide, we will elaborate on how to make a shortcut on a Mac in just a few simple steps. Also, you will find out more about website shortcuts and how to delete Mac desktop shortcuts in general.
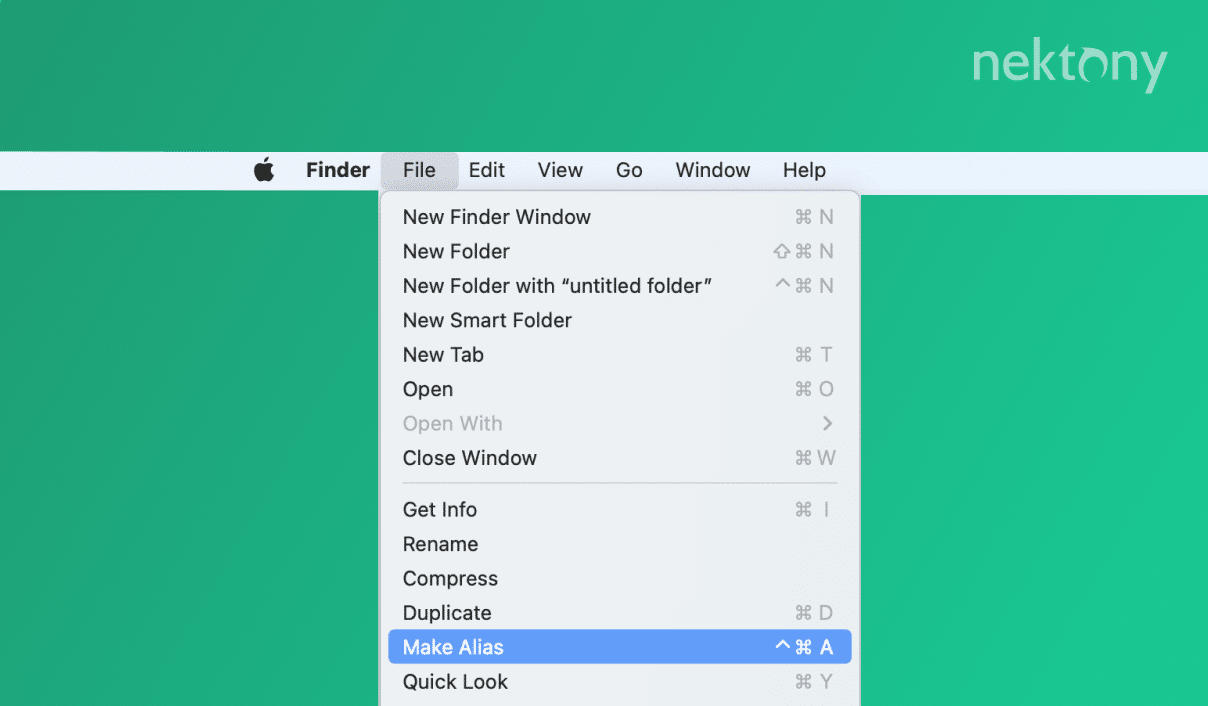
Contents:
- How to create a Mac desktop shortcut
- How to create a website shortcut on a Mac
- How to delete a Mac desktop shortcut
How to create a Mac desktop shortcut
Creating a Mac desktop shortcut is the same as making an alias on a Mac. Read through the steps below to create macOS keyboard shortcuts:
- Use to locate the file that you wish to make a desktop shortcut of.
- Click the file or folder and make sure that it’s highlighted.
- Proceed to in the Menu bar and select . You can also use the keyboard shortcut to do that.
- Once that’s done you can simply drag the file wherever you like. You will be able to access it from the OS X Alias you created from now on.
You can always distinguish the regular folder from the Mac alias by the arrow that it generates in the bottom left corner.
How to create a website shortcut on a Mac
This will be a little different from creating a shortcut to a file, as you first need to open your browser to do this correctly. Follow the instructions below create your first website shortcut on a Mac.
- Open your browser and highlight the website address you are visiting by clicking on it once.
- Drag and drop it out from the address bar to your designated folder.
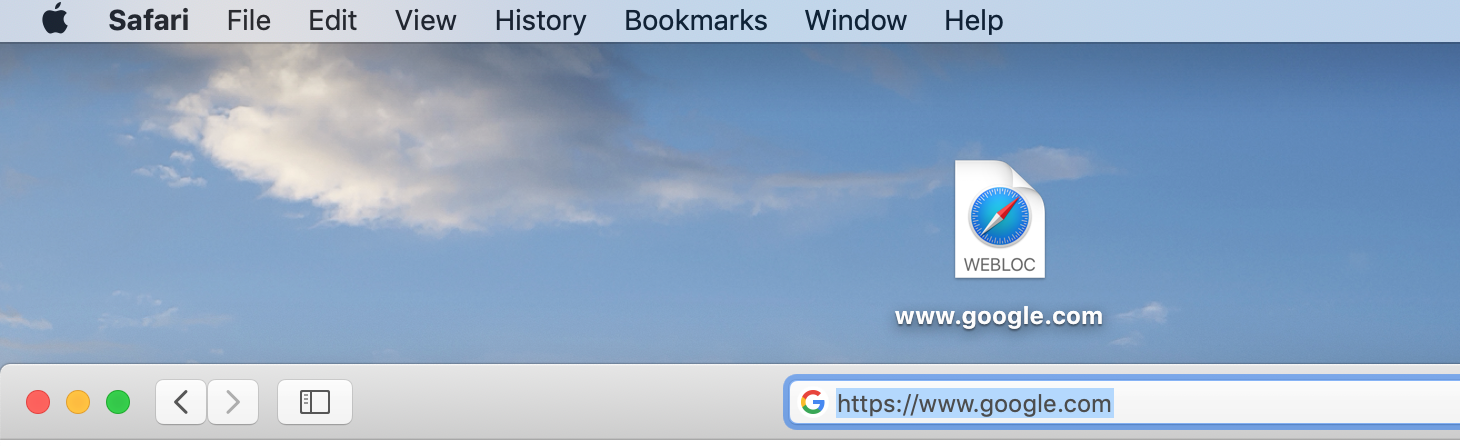
That’s it! You’ve just made your website shortcut. Next time you click it, you will head straight to the website.
Use Funter if you have lost your shortcuts
Although creating shortcuts is fairly simple, there have been cases of our users saving them in wrong folders and then not being able to find them. As a solution to this issue, we would recommend that you use the Funter app, which is designed to locate your files without hassle. You will be able to find a shortcut on your Mac in no time.
Not only you are able to locate regular files with Funter, but the software tool also allows you to locate files in hidden folders, which is not a feature found in the standard Spotlight search. See for yourself:
- Pop open the Funter app and search for the file you need. You should enter the shortcut name, enter it in the Search field.
- The software tool has located the Mac alias you created before and now you can go ahead and open it.
As you can see, it only takes a few seconds to find the alias that you need. What’s best about it is that it’s absolutely free to use.
How to delete a Mac desktop shortcut
If you need to delete the shortcut you created for any reason, this will be a pretty straightforward process:
Find the Mac alias you created previously and simply drag it to Trash. You can either drag and drop or right click and select .
No more steps required! By doing that, you have permanently erased the shortcut. Just don’t forget to ‘Empty Trash’ after you’ve moved it.
Conclusion
Whether you need to make a new folder shortcut on your Mac or create a quick way to access your favorite website, your best bet is to create an alias on your Mac. By utilizing this feature on your Mac, you will save both time and headache looking for files you need or remembering which website you visited.