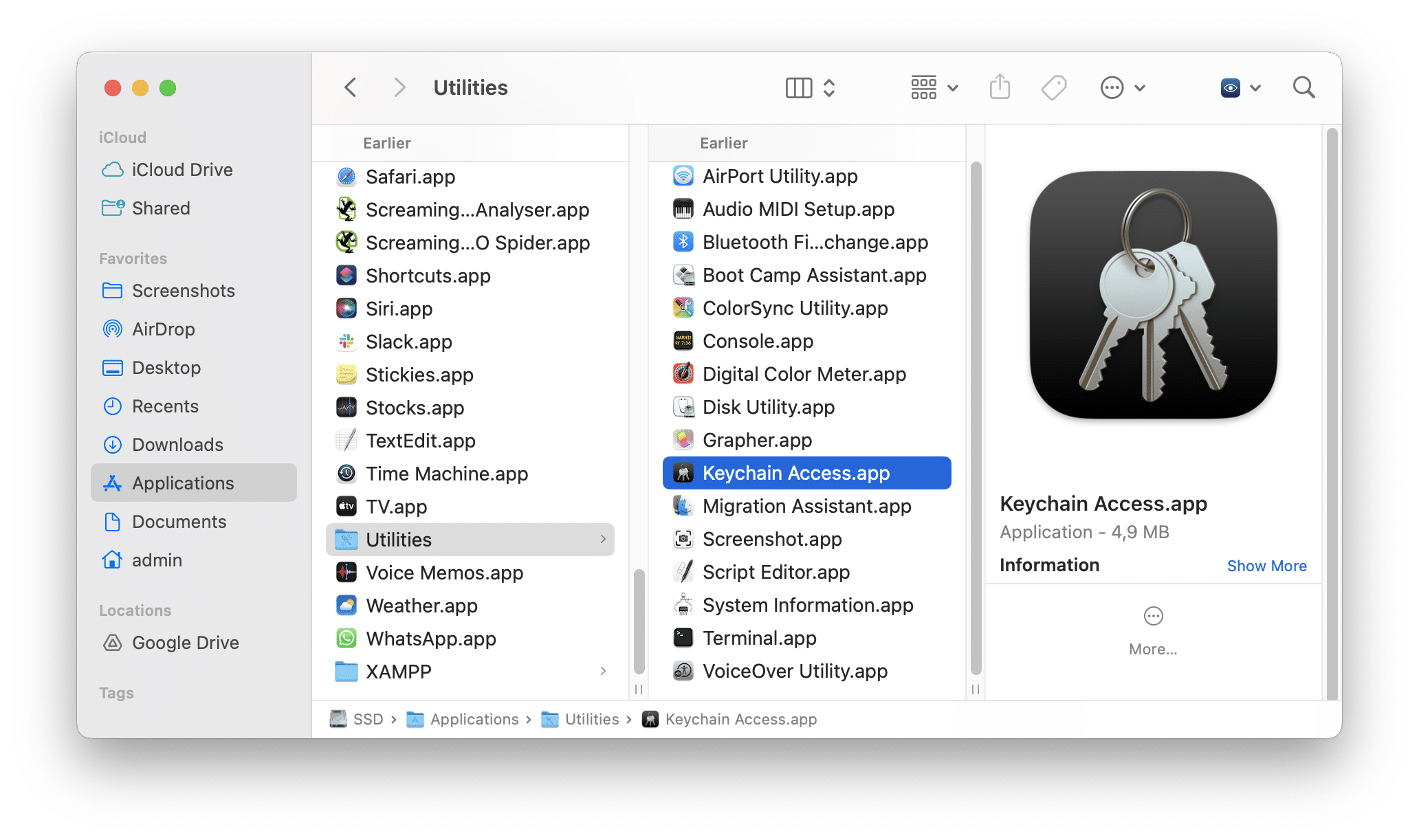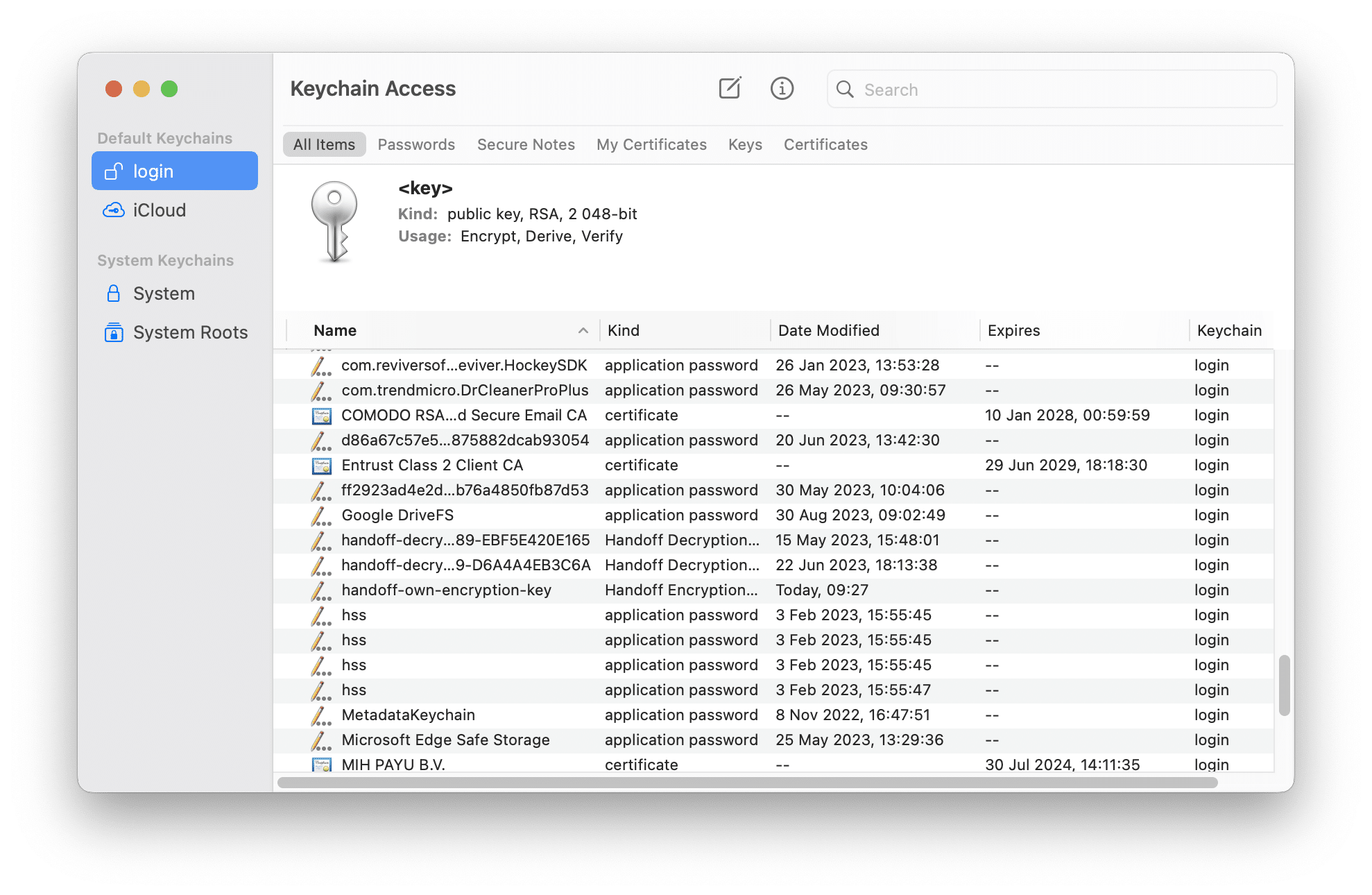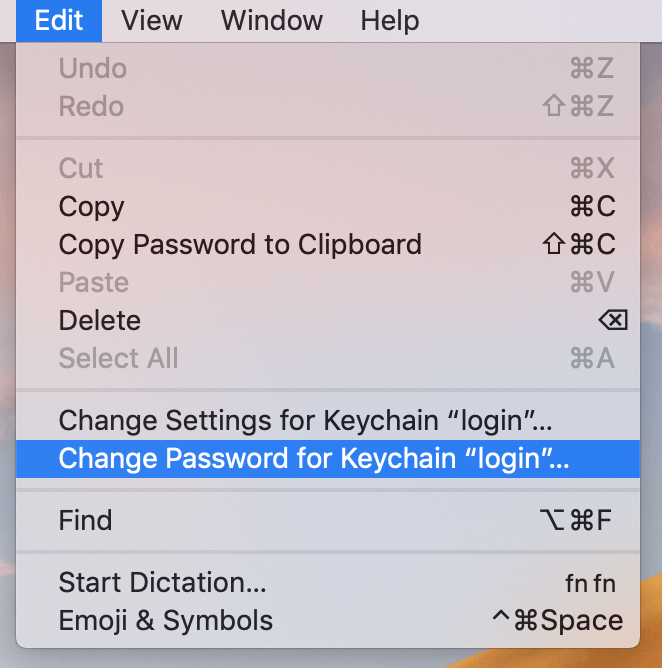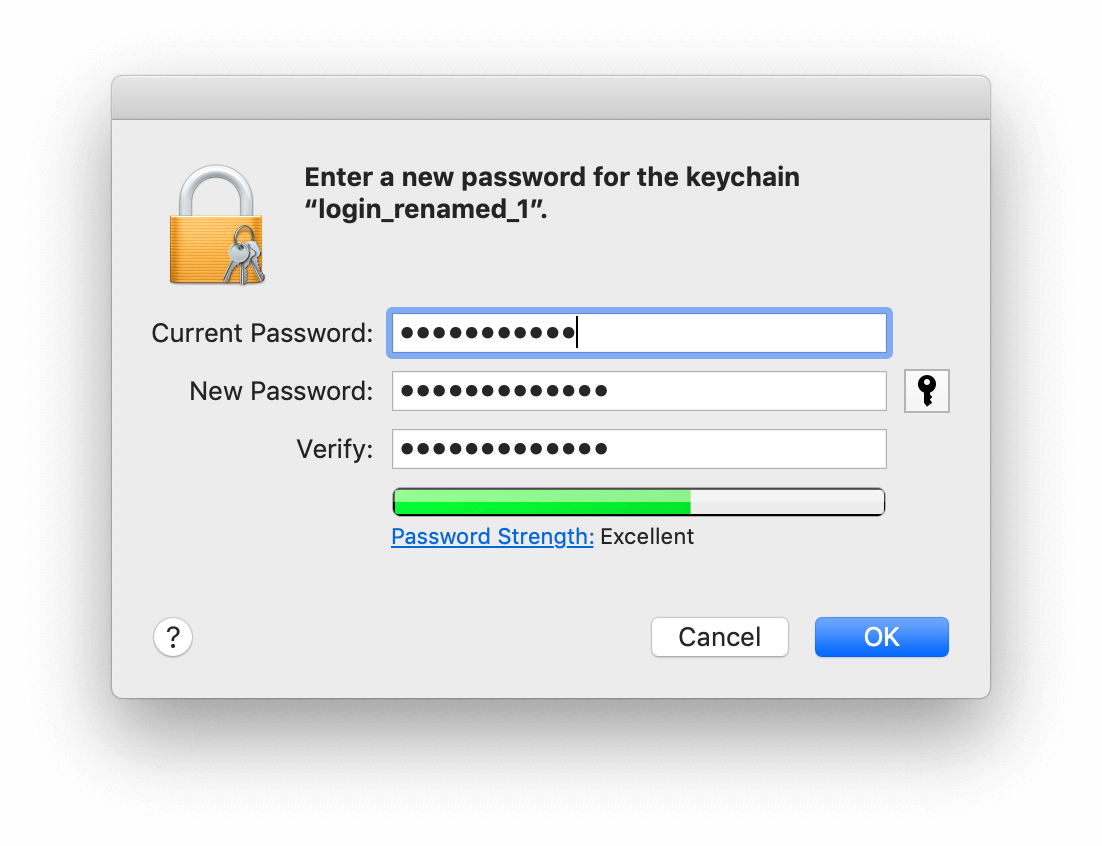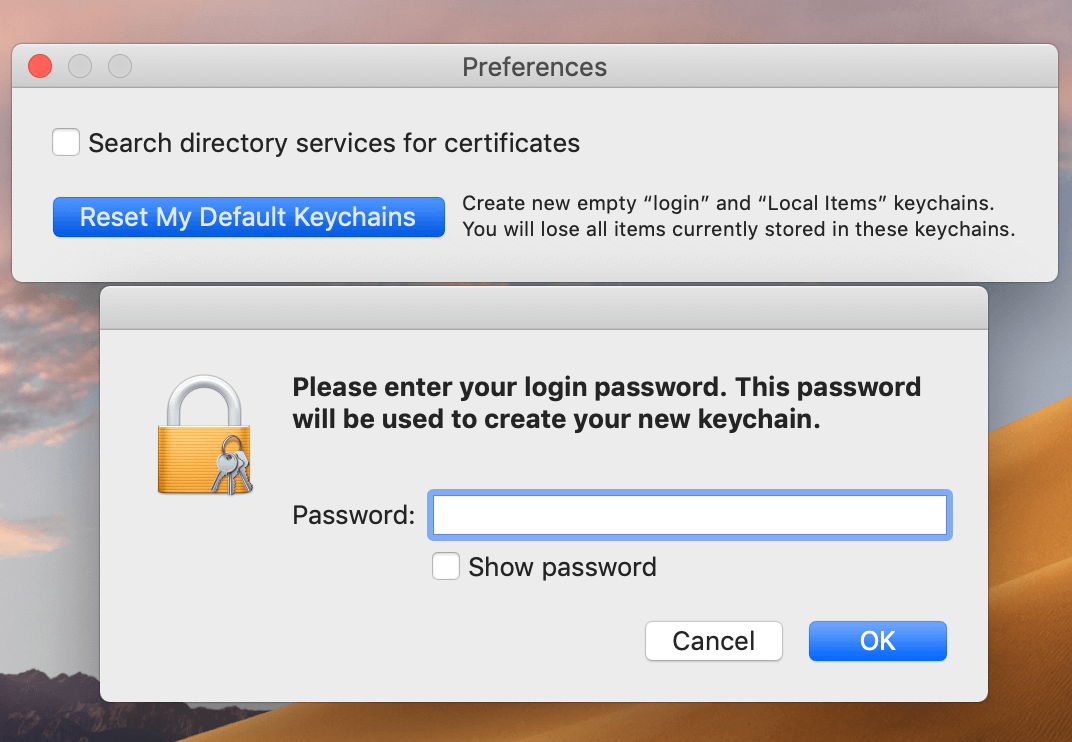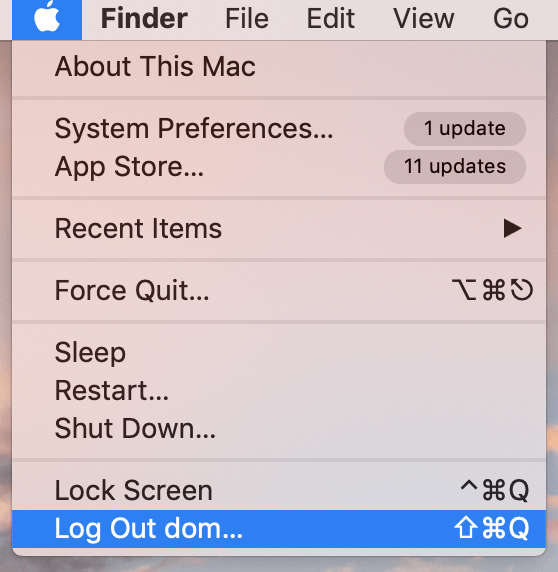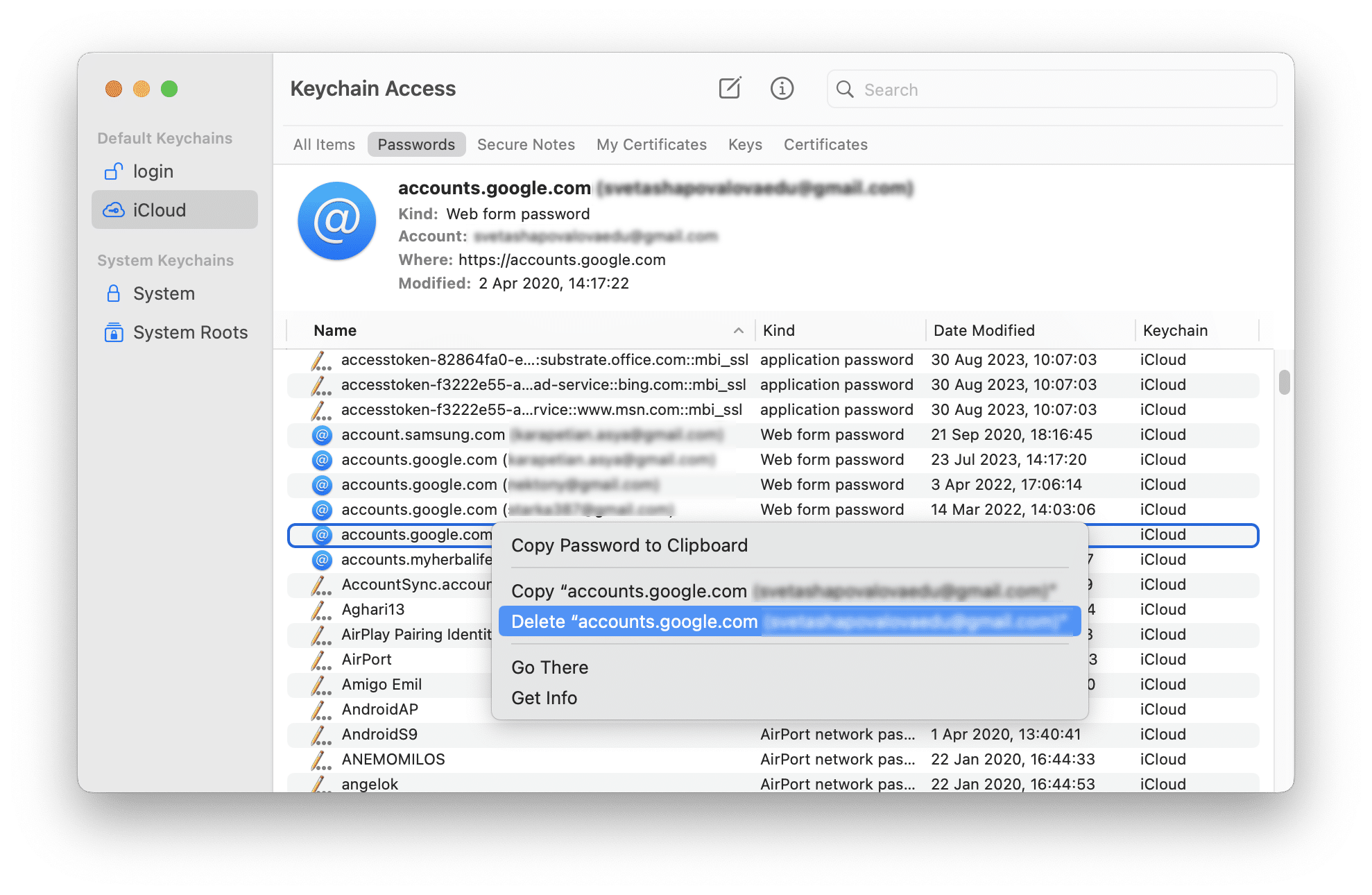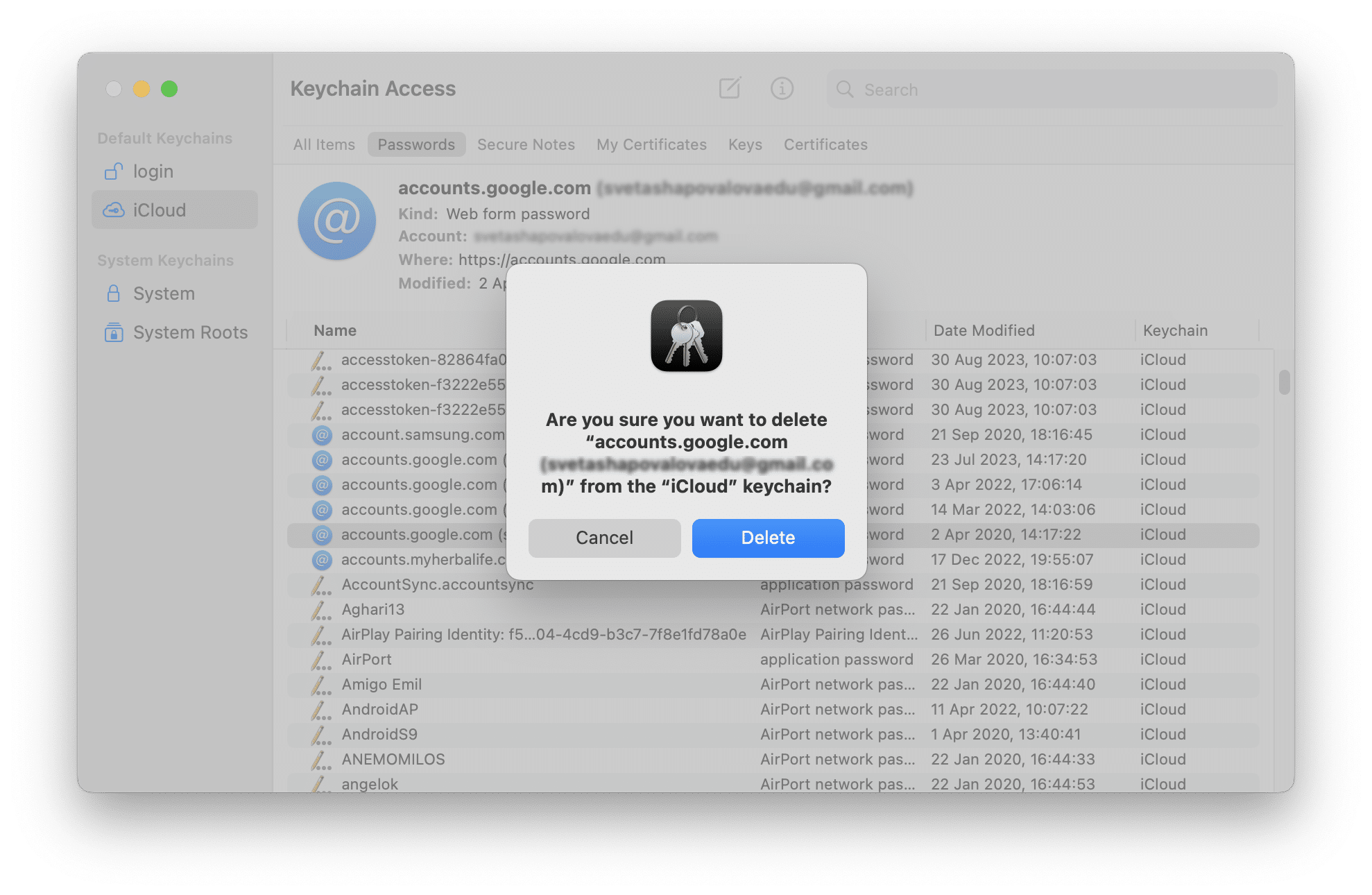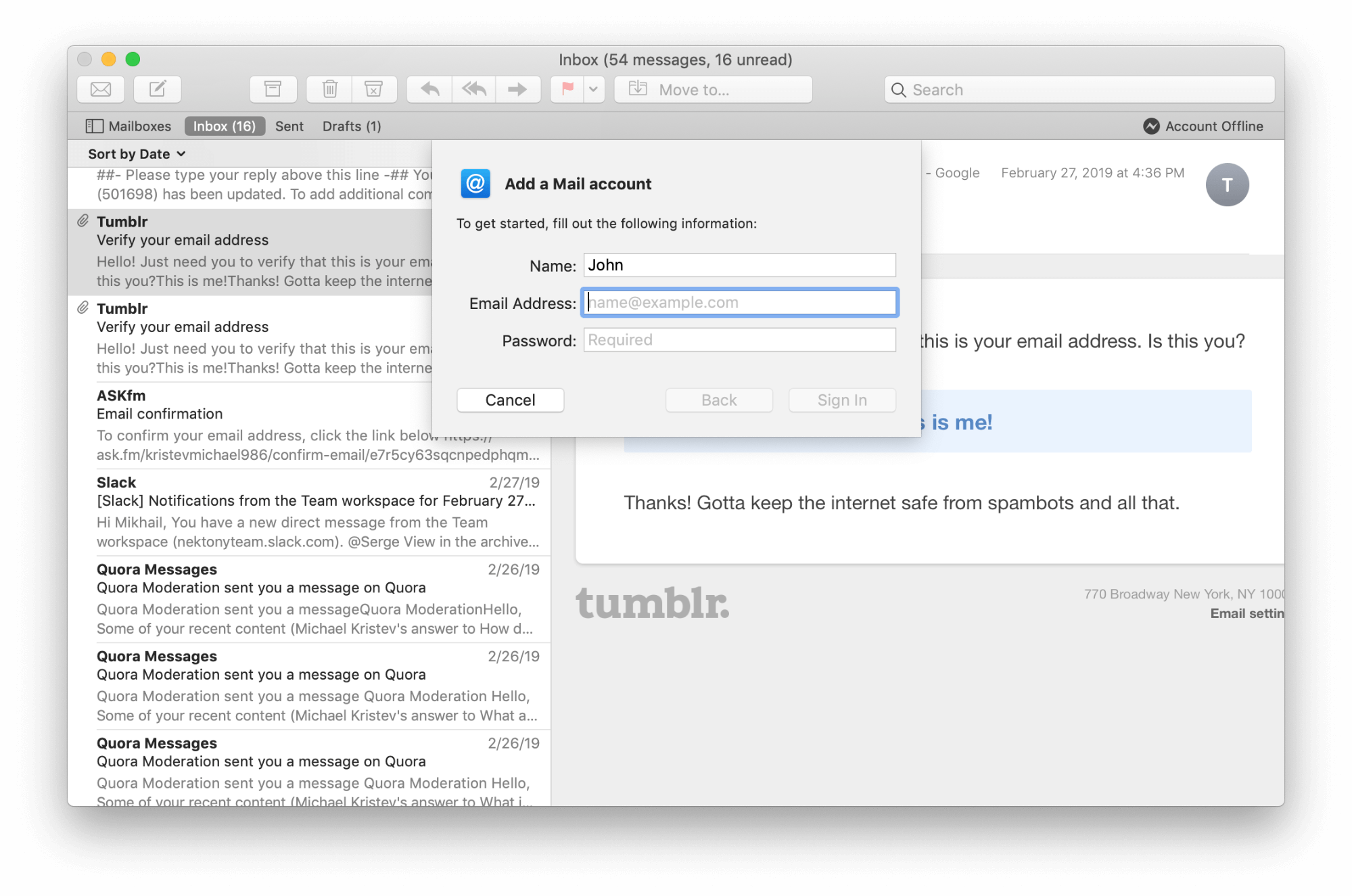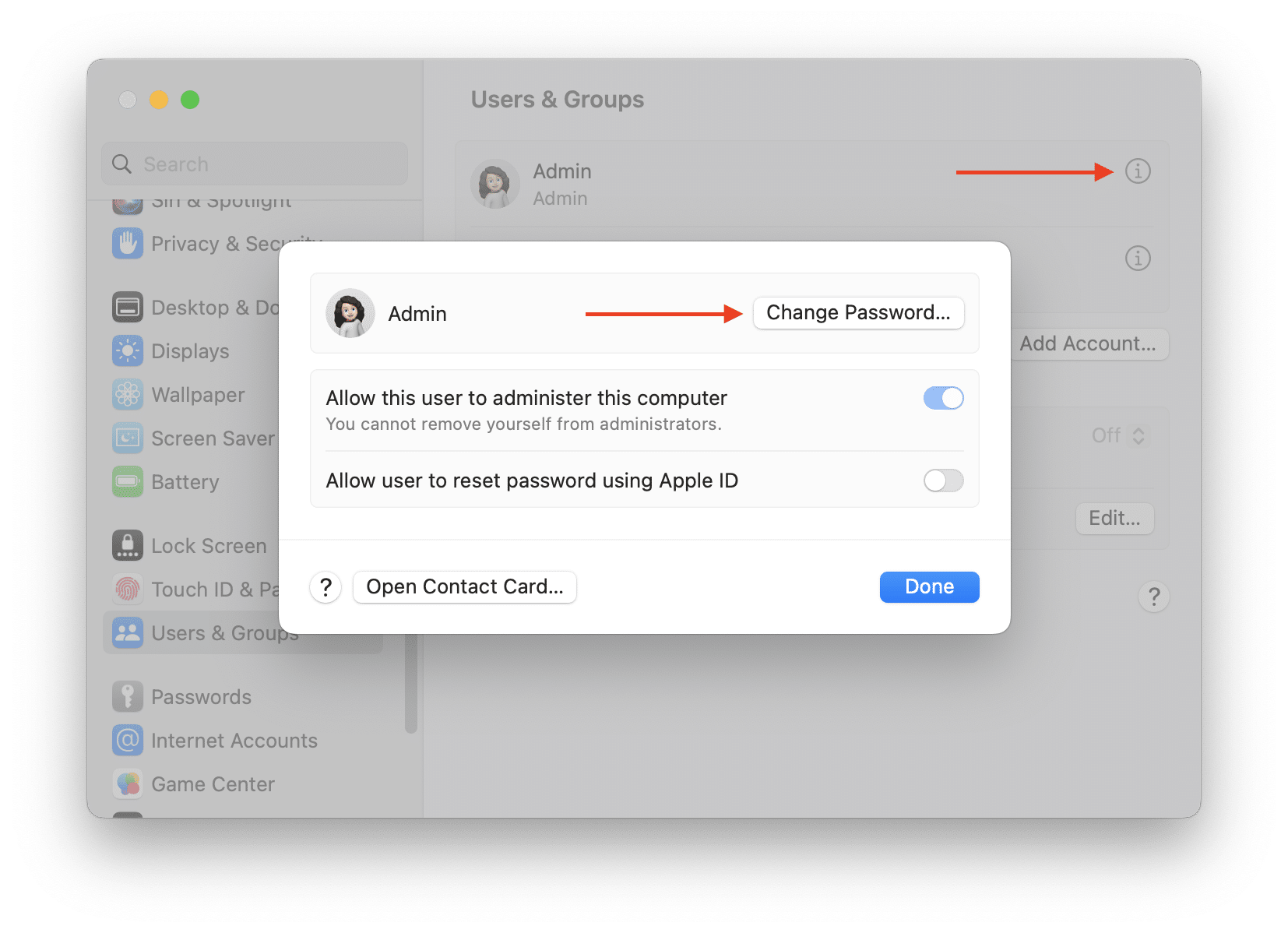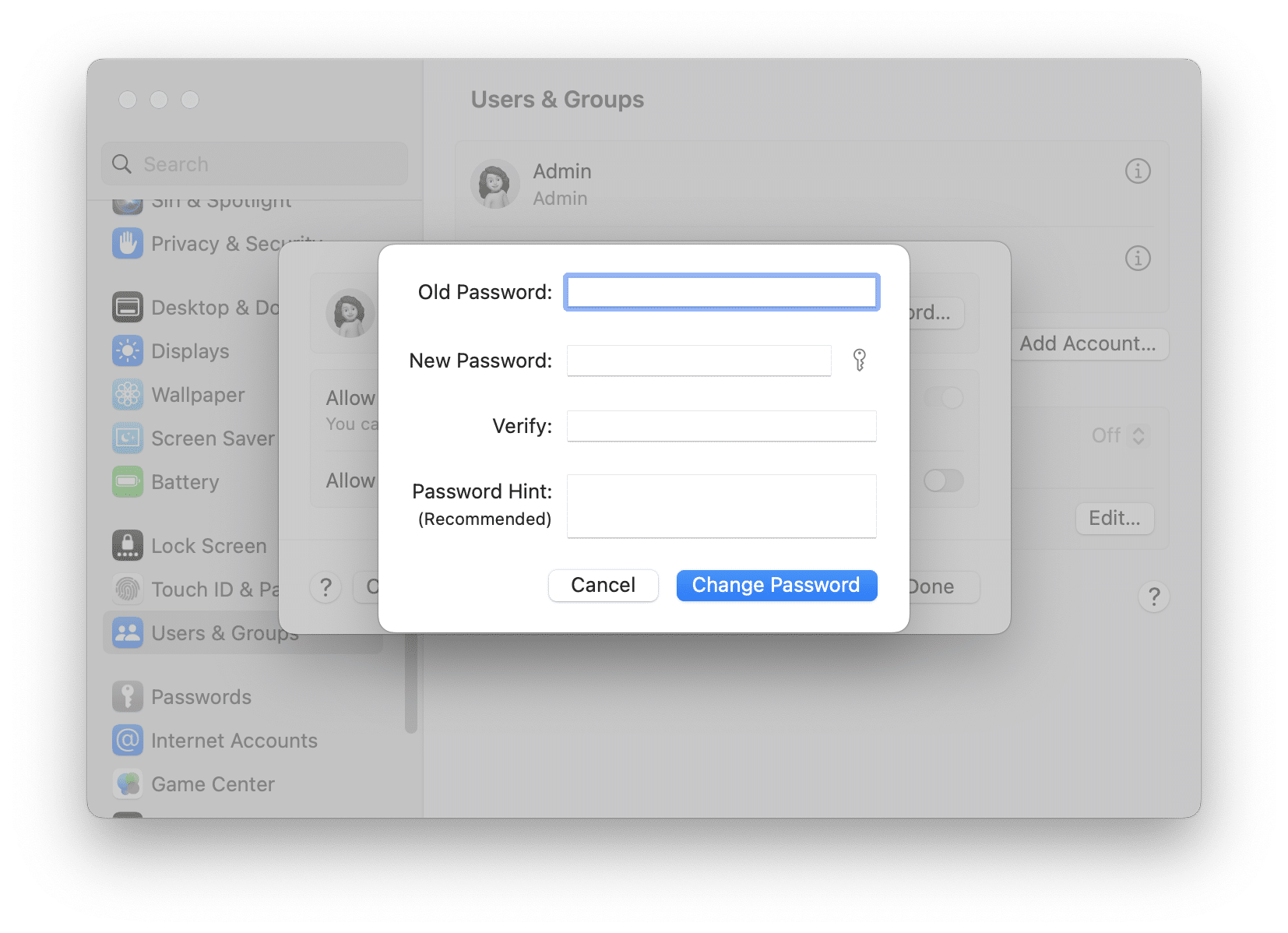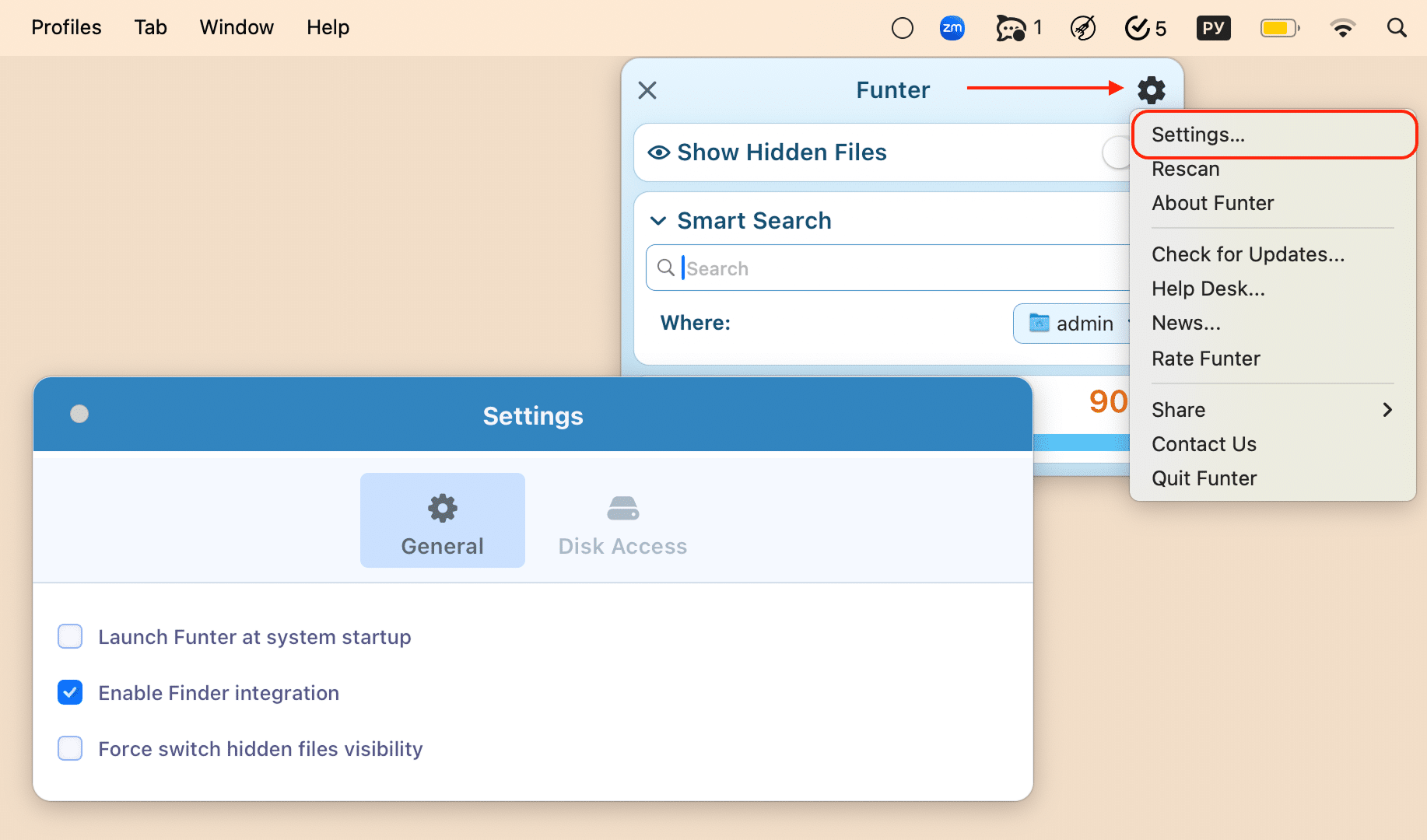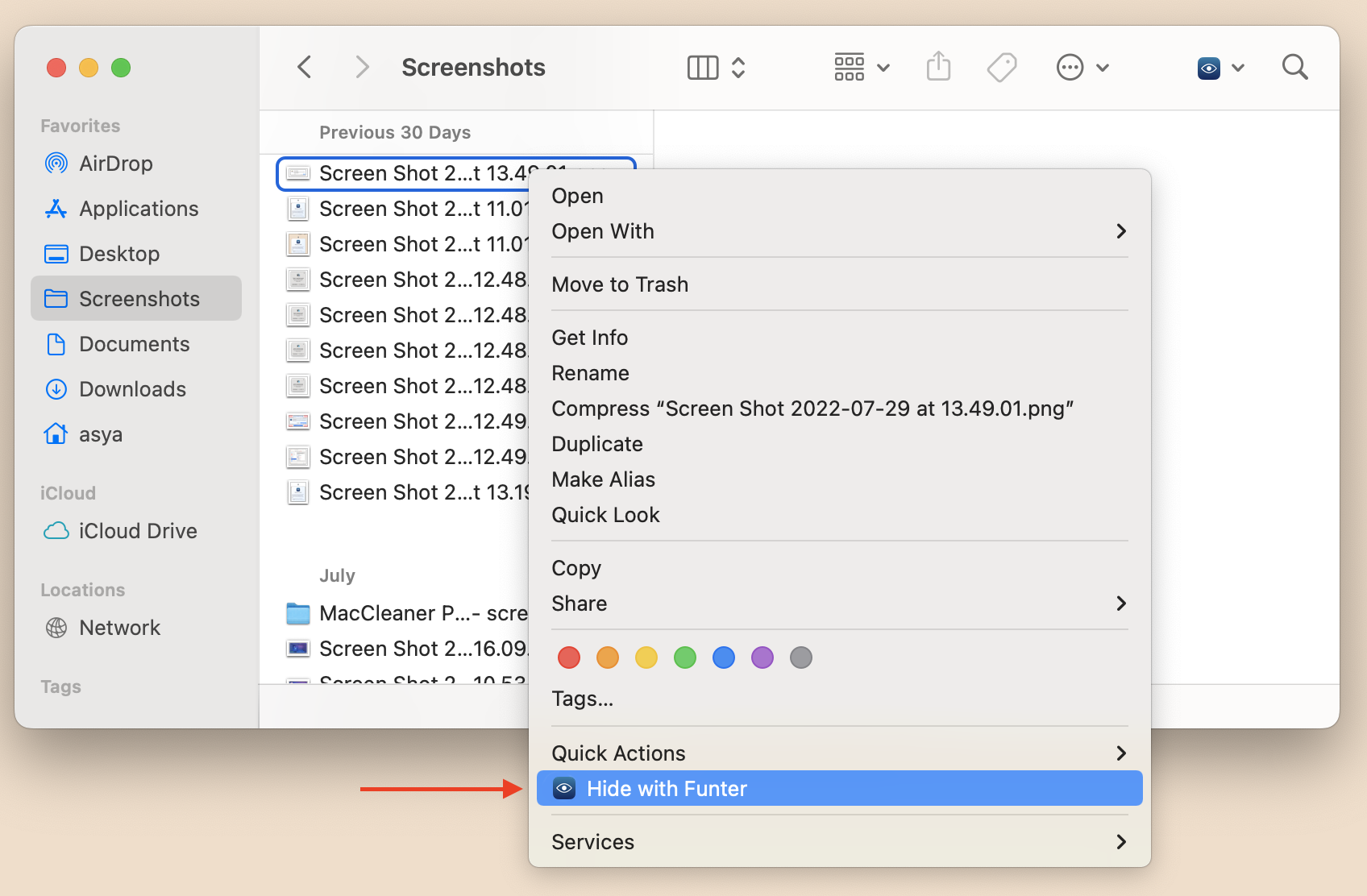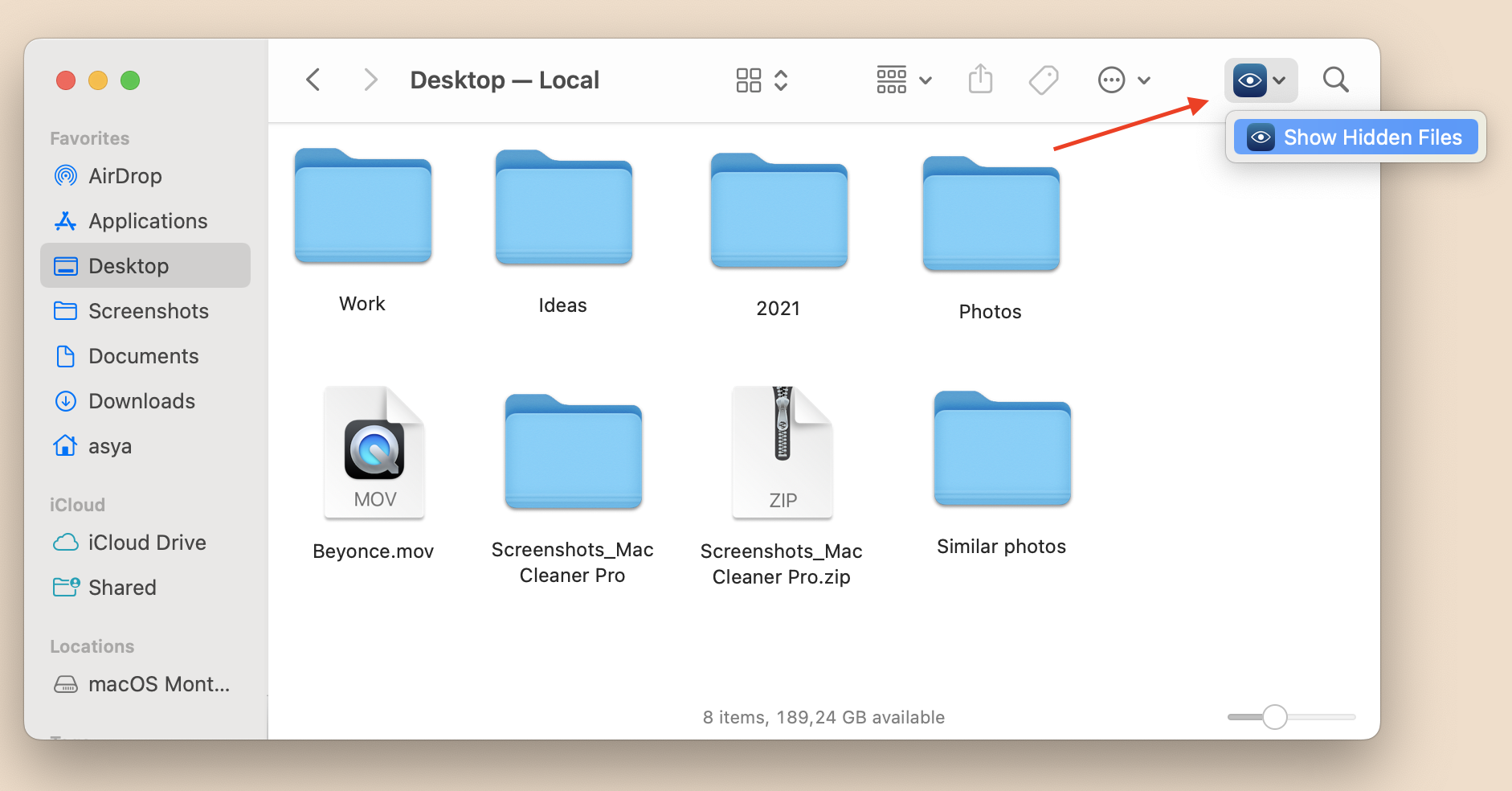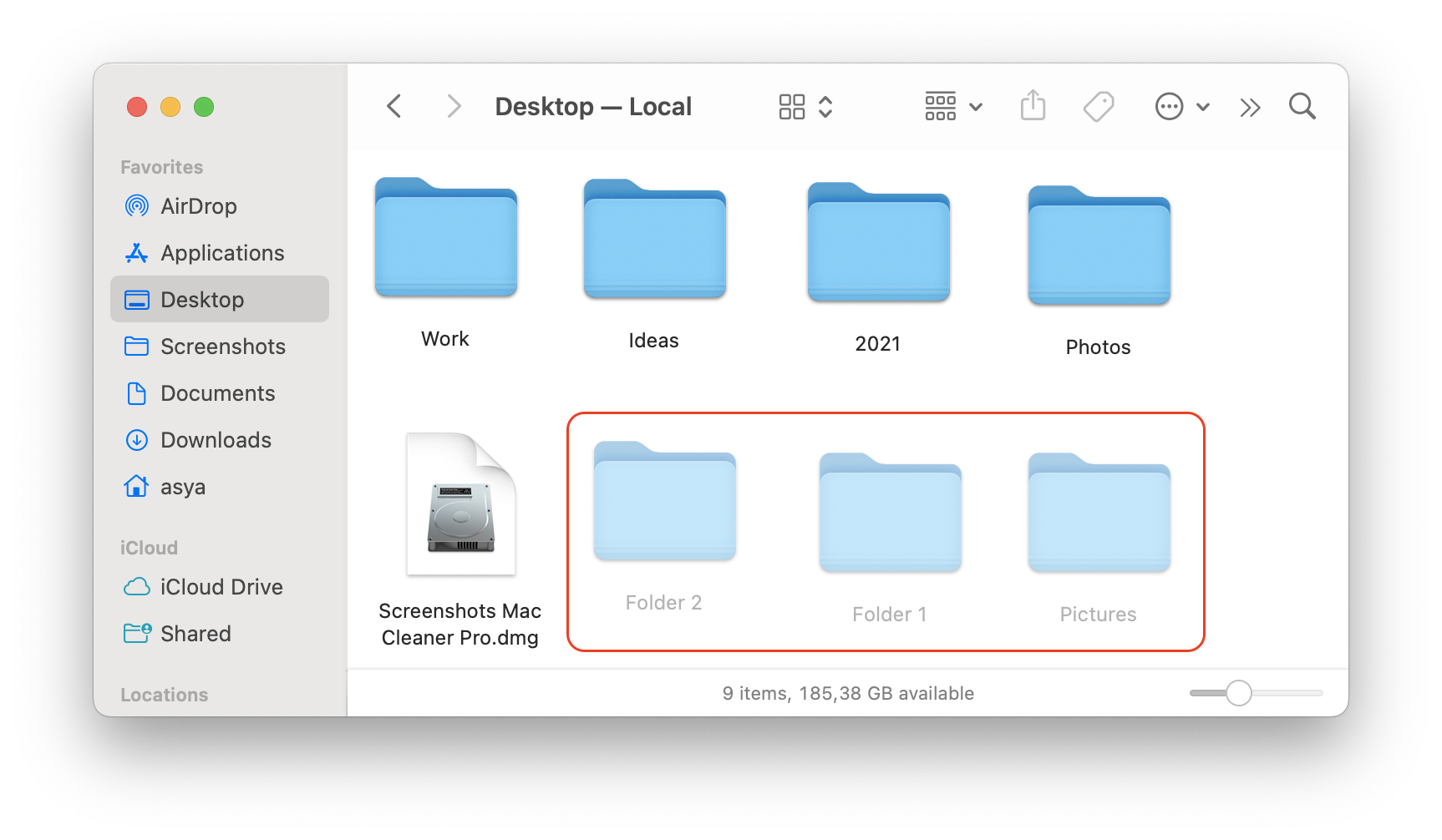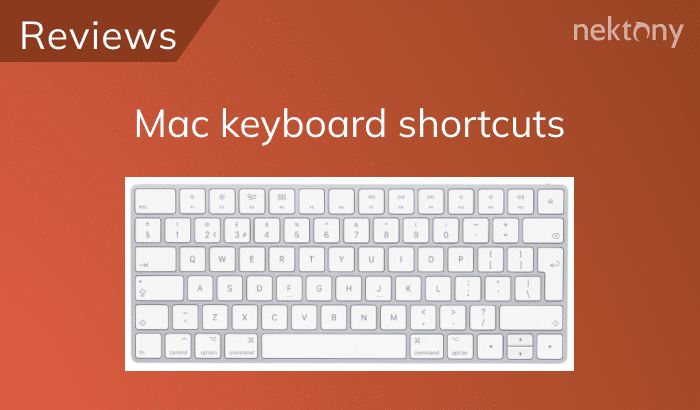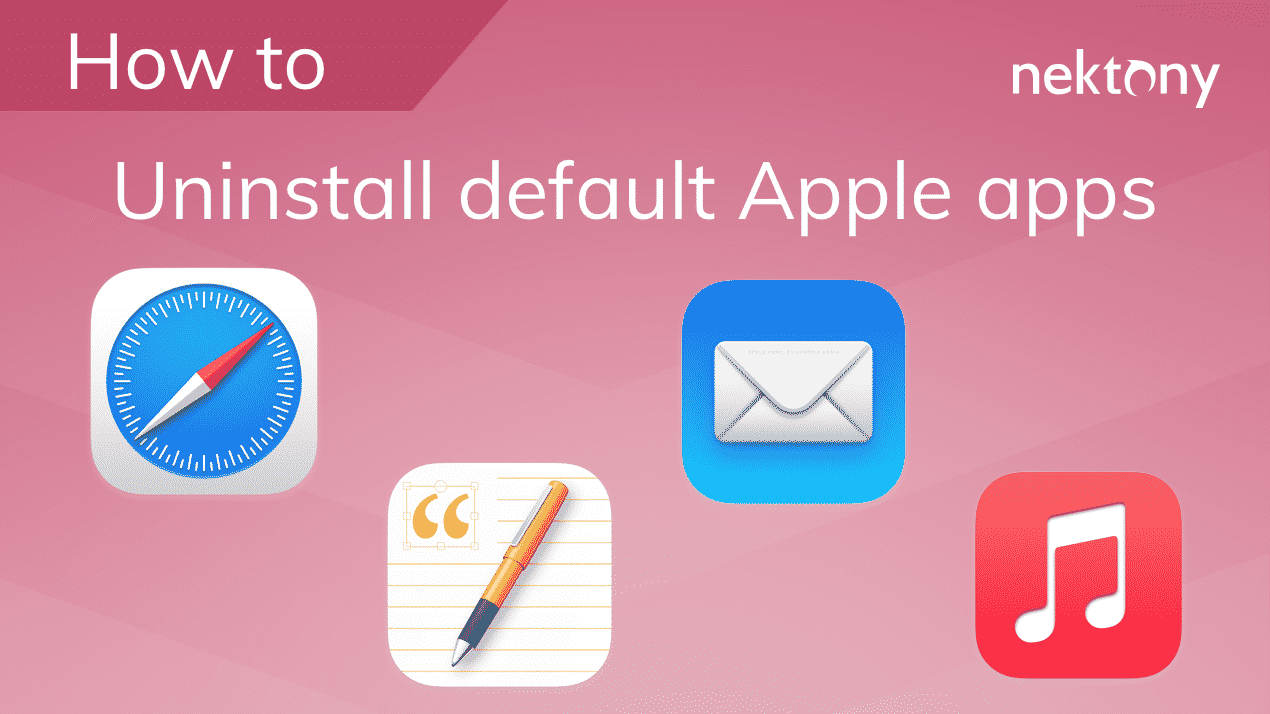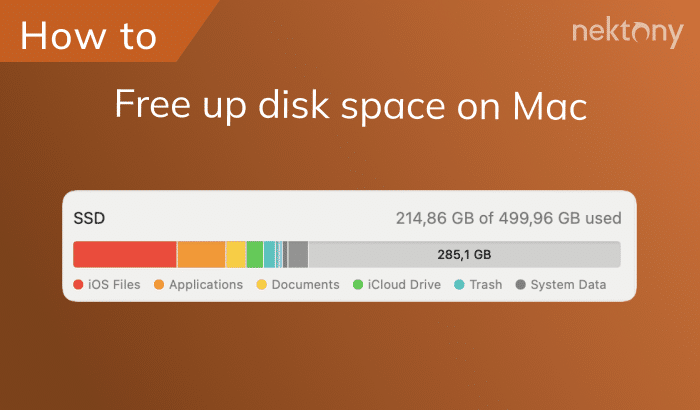Resetting Keychain Access on a Mac may cause a lot of confusion for some users. The reason is that the keychain and the user account password to log in to your Mac might be different. Per request from our users, we’ve decided to write a detailed guide on how to reset your Apple keychain if you’ve forgotten it.
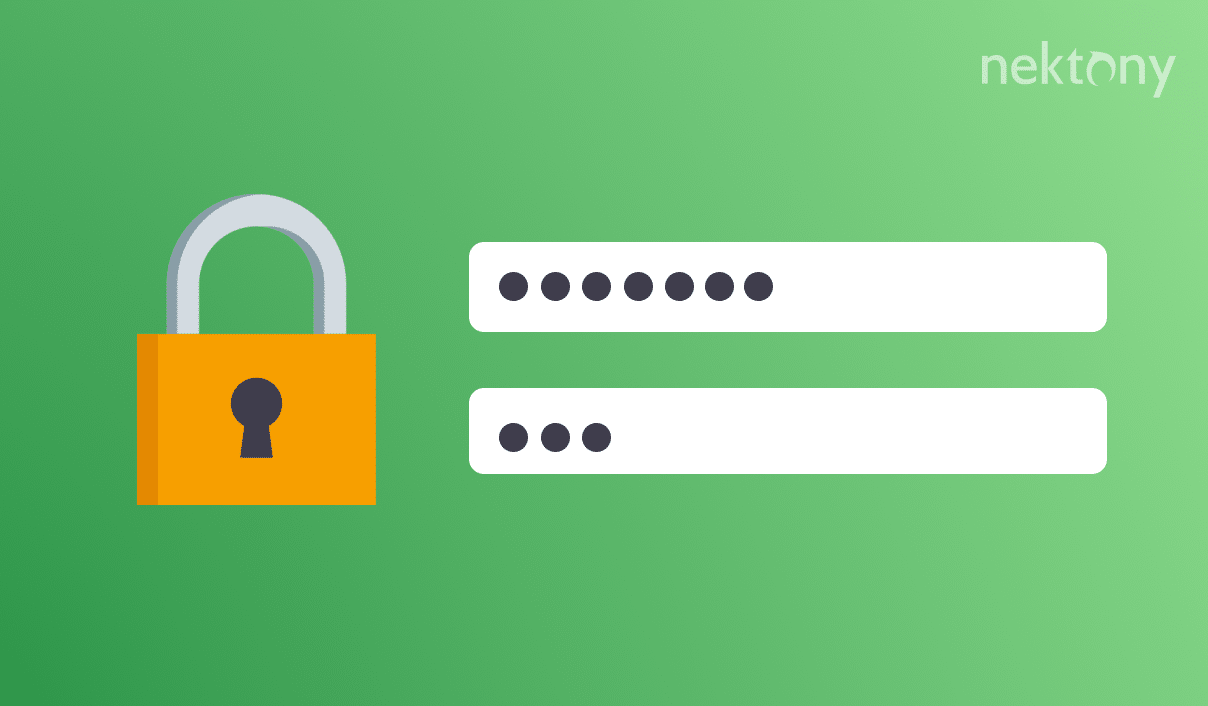
Contents:
- What is a keychain password?
- How to reset the keychain password on a Mac using your old password
- How to reset the keychain password without the old password
- How to delete saved passwords on your Mac
- How to change a password on your Mac
- How to store your passwords safely with Funter
What is a Keychain Password
Keychain Access is a default Apple application that allows you to store login details of websites you visit and services you use with your old password. It can include anything from your personal details to financial information, which makes it convenient and saves time instead of having to remember them in order to login. Also, you can use the application to manage and find all of the saved passwords on a Mac.
The keychain password unlocks the saved information and usually is the same as your user password (the same you use to login to your Mac).
How to reset the Keychain Password on Mac using your old password
If you wish to change your keychain password, simply follow these steps:
- Start off with opening the Keychain Access app on your Mac. You can find it in the Utilities subfolder of your Applications folder or just use the Spotlight Search to find it.
- Here you will find a list of local items in Keychain, including passwords, secure notes, certificates, keys, and other sections. Go to the section.
- For the next step, you need to go to the .
- In the next window, you will have to enter your current and new password in the appropriate fields. Then verify your new password and click .
That’s all. Once you have done that, you can use your new password for the keychain.
Resetting the Keychain Password without the old password
If you have forgotten your old password, don’t worry. We will share an alternative method to reset your keychain:
- Open the Keychain Access application. Again, you can find it in the Utilities subfolder under Applications.
- Go to the app’s . In the popup window, click Then enter your login password, which will be used to create your new keychain. Click the button to confirm.
- Go to the screen by logging out of your account using the Apple menu.
- Now you can finally log into your account using the new password you have just created.
How to delete saved passwords on a Mac
In the previous sections of the article, we explained how to change your password in Keychain. If you also are wondering how to remove them from the Mac, read on. We will show how to erase the password all by yourself using the official app.
- Open the Keychain Access app on your Mac.
- Now head down to the ‘Category’ section and select Passwords. Here you will find all the passwords stored on your Mac. For example, if you want to delete a saved password for the Mail app, select the → right click on it and choose to .
- Confirm the prompt notification by clicking on the button once again. Email credentials will be cleared.
- Once you try to enter them again, you will be asked to enter it again. This means that you have successfully removed the password.
By following the steps above, you can easily change and get rid of unneeded saved passwords. This option may also be handy when you lend your Mac to someone you don’t quite trust, in order to make sure he doesn’t have access the services you use.
How to change the password on a Mac
You may want to use a different password for your user login and the keychain access. Luckily, you can always change it. We will show the methods to reset it on your Mac.
Use Users & Groups Settings
This option only works for users that knew their old password and just want to update it to a new one.
- Go to → → click the icon next to the user account → click Change Password .
- Fill the required fields and confirm it by clicking the blue button.
Use another admin account
If you know the user name and password for another account on your Mac, you can use it to update your password. For this, follow the next steps:
- Log into another account.
- Go to .
- Choose the username that you wish to make changes for and click the icon.
- Click Reset Password.
- Fill in the required fields and confirm the resetting.
- Then Log Out of your Mac and try to use the new password to log in.
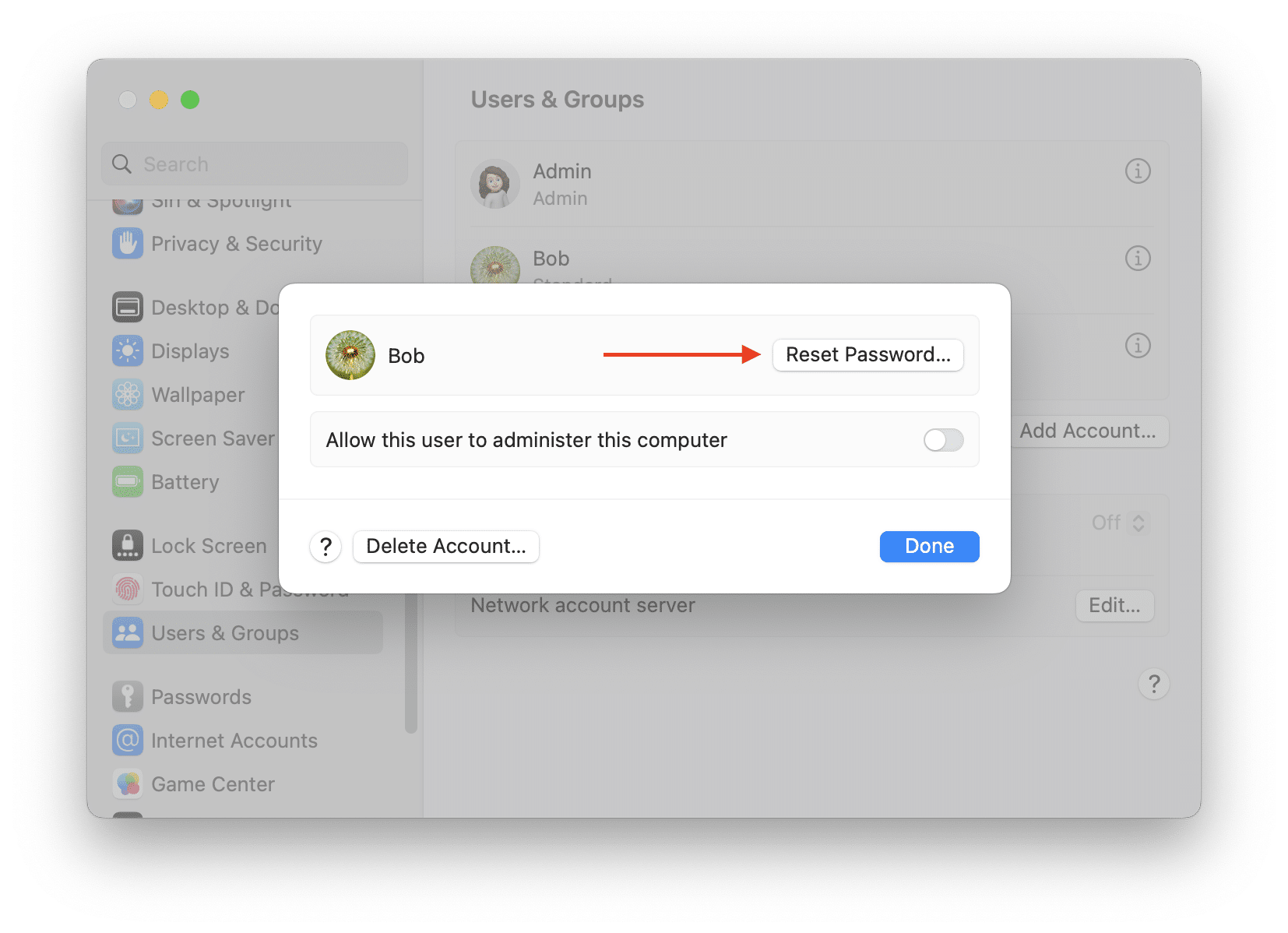
Use Apple ID
Thanks to Apple implementing this feature way back in OS X Lion, all Mac users are now able to use their Apple ID to restore their password. The instructions for this method are simple: once you are on the screen where you can choose a user account to log in, input any phrase you can think of in the password field several times. If you keep doing that, it will give you an option restore your password this way. Then follow the instructions from Apple to restore it.
How to store your passwords safely with Funter
While you can use special services to store your passwords online, don’t forget about simple options such as storing a file with secret data offline. With help from the special app, Funter, your data will be safely hidden. Funter allows you to show hidden files and folders all over your Mac. Another great feature is that you can hide files from other users. All you need to do is create a file and save your passwords inside, and then hide it the Funter app. Let’s use the example of a PDF file:
- Download the Funter app and launch it.
- Go to the app’s settings and make sure that the box is checked.
- Then save your Passwords file in any location. Right click on it and select from the context menu.
- Now you will have the file hidden, similarly to how system files are hidden. You can check if it has been concealed using the Funter app. Simply click on the app’s icon in the top right corner and select .
- You will see that the file title is now a transparent gray color, which means the file has been successfully hidden in your macOS.
That’s it! This feature can be implemented with any file, whether it’s notes, PDF files, sheets or any other format. This is especially useful if you leave your computer in a group workspace or for someone else to use.
Conclusion:
Passwords that we set for our computers are equally important as any other security feature used to protect the macOS. They prevent your files from being accessed without permission and potentially compromised. Having read our guide, you will better understand how to reset those passwords in case you forget them or simply want to change them.