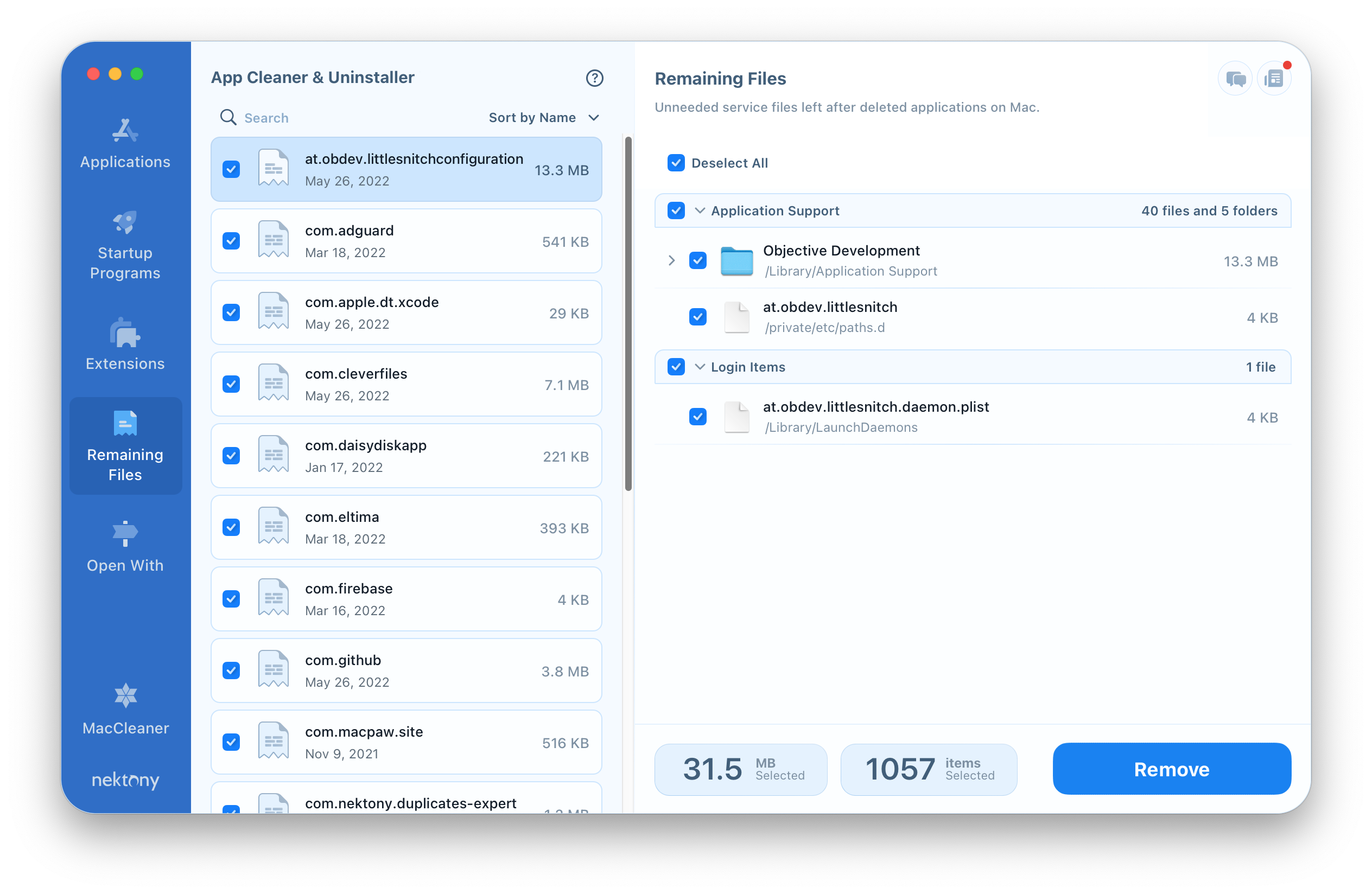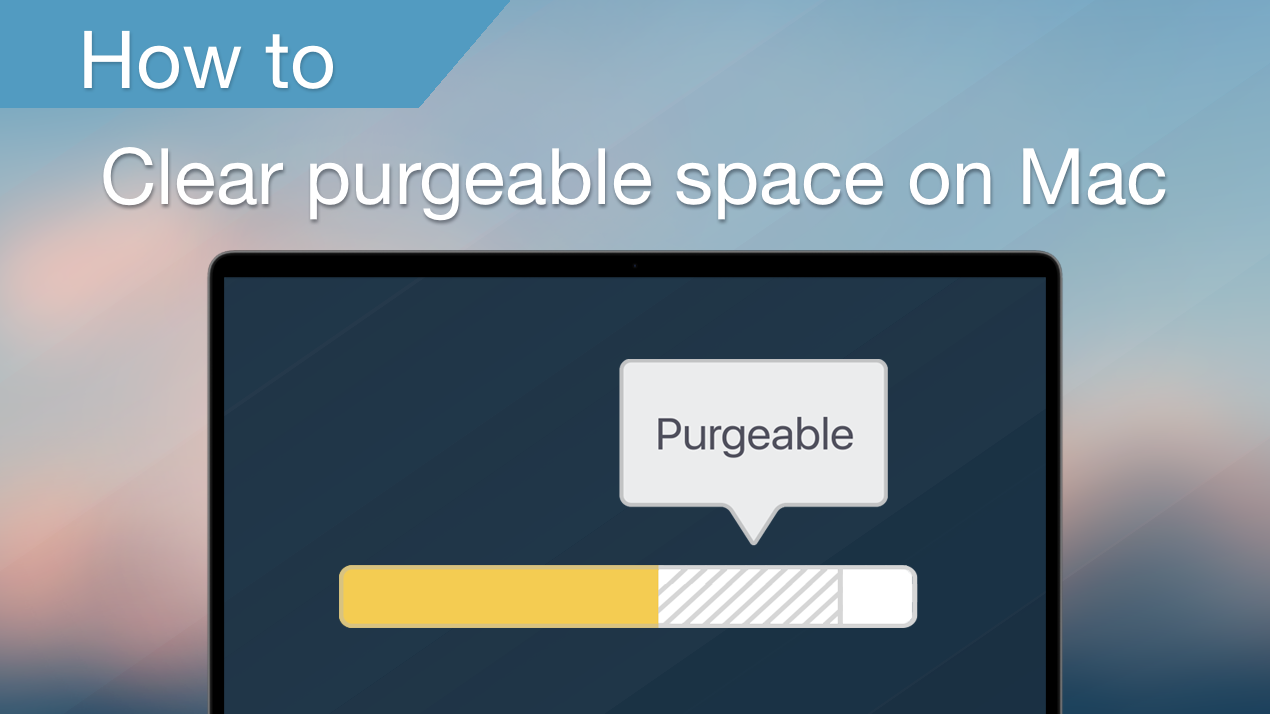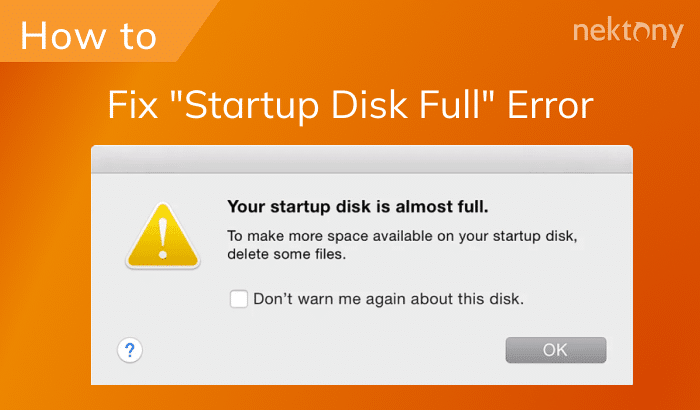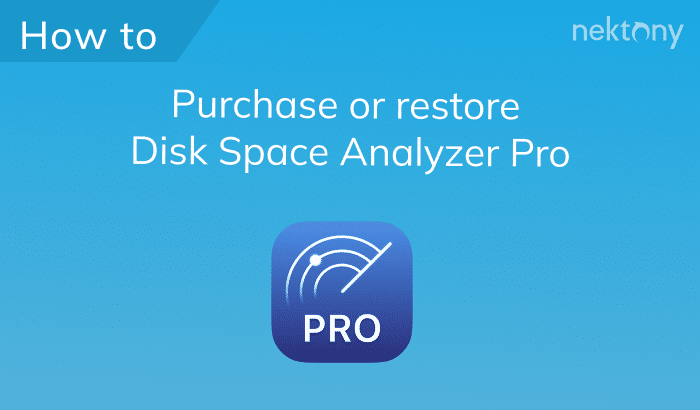Mac disk cleanup is crucial in order to maintain your system speed and performance. With music, movies, apps and so many other files that eat up our disk memory, it’s no wonder that most people have run out of disk space at least once in their lifetime. In this article, we will go over five of the most effective solutions that you can implement to free up space on Mac.
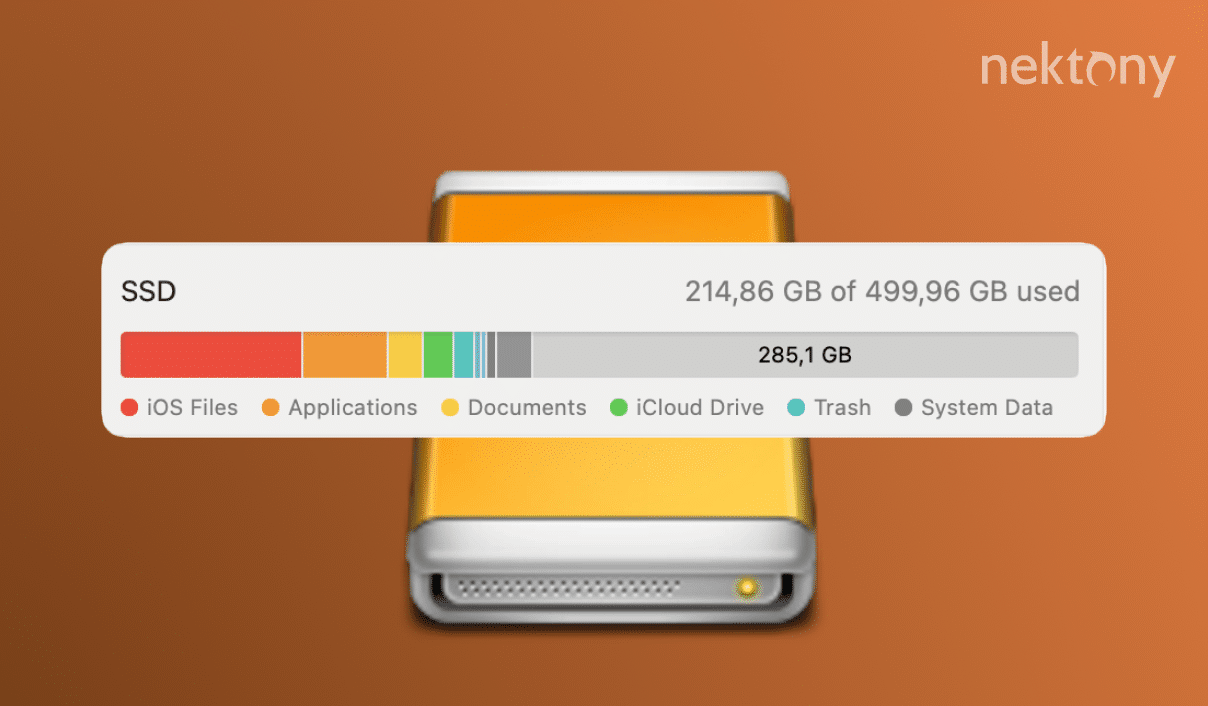
Here’s how to clear disk space on Mac
1. Use virtual and cloud storage
When your startup disk is almost full, a great short-term solution is choosing to store your files online instead. However, virtual and cloud storage provide long-term solutions as well. Reducing the amount of files on your disk space keeps your Mac from running slowly. Not only that, but the security of cloud-based storage affords peace of mind. While most people use online storage for photos, you should know that practically any file type can be uploaded. Whether it’s music, videos, pictures, documents or any other file type, you can store them at ease knowing that they won’t disappear.
We would recommend using the Store in iCloud feature that automates file uploading to iCloud when you are in need of space. Simply follow the steps below to enable this feature:
- Open System Settings.
- Click General in the left panel.
- Select Storage in the right panel.
- In this window, you’ll see Recommedtations for optimizing Mac storage. Click Store in Cloud.
- Choose which files you want to store there and confirm the action.
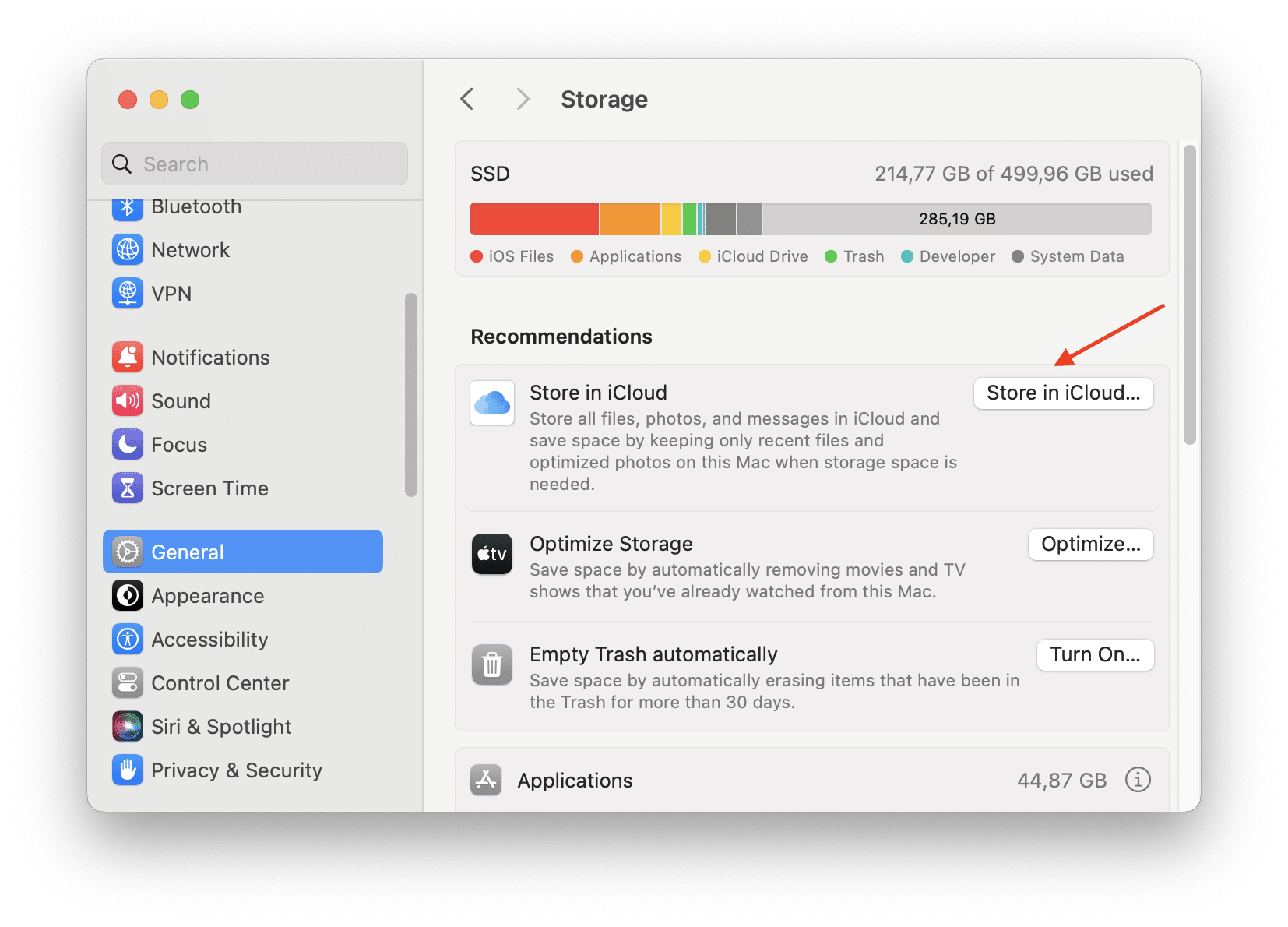
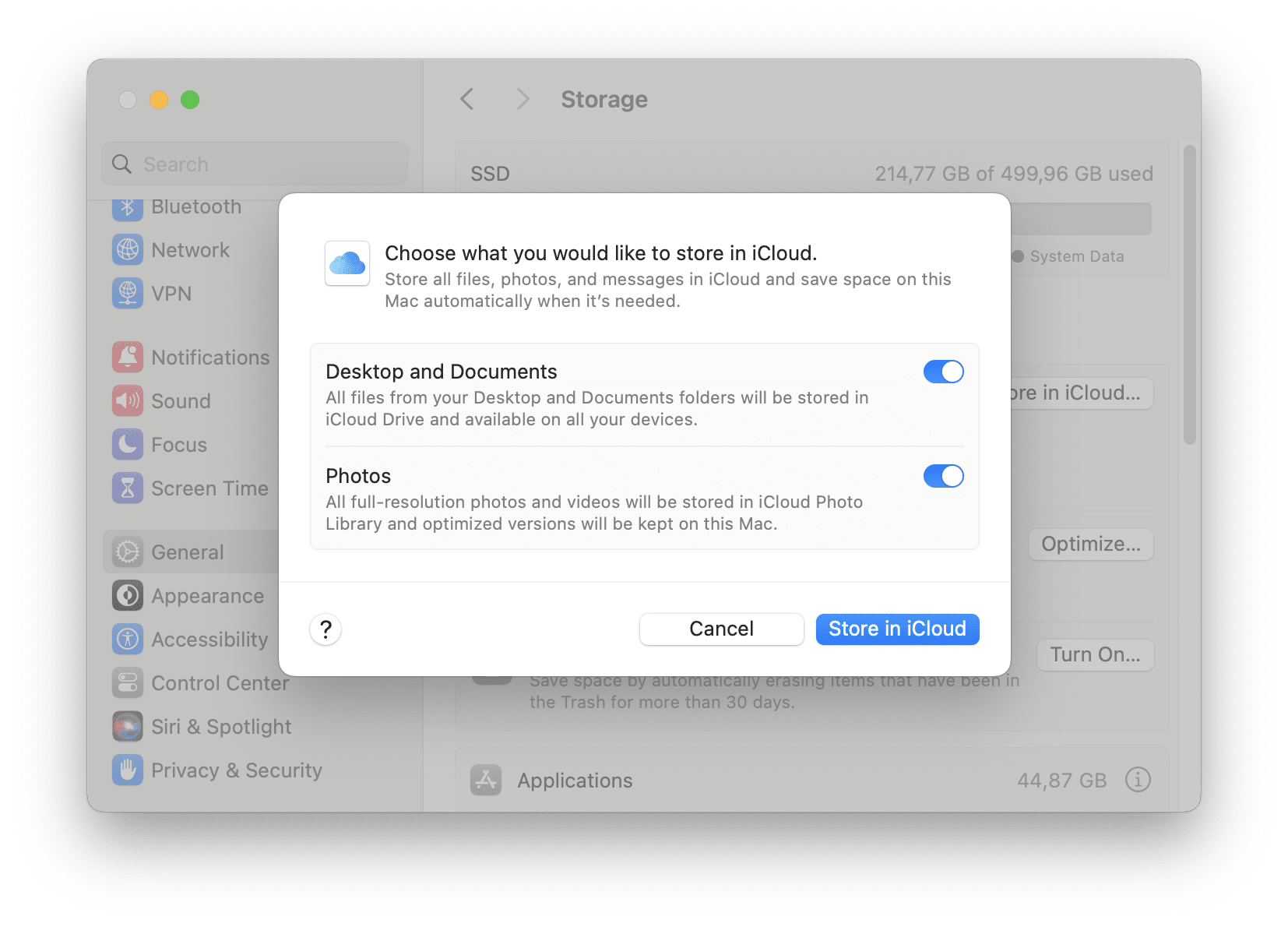
As soon as the system detects that you are running out of space, your files will be consistently stored in iCloud. You can rest assured that your startup disk space is preserved. Keep in mind that adding more files to your virtual drive may involve upgrading your terabyte plan with iCloud.
2. Use the Optimize Storage feature
Optimize Storage is an intelligent space optimization tool that acts both as a disk space analyzer and as a tool to free up disk space when your storage starts getting full. This is especially useful for users who wish to automate the process of moving photos, iTunes movies, TV series, email attachments and other types of files into iCloud when they are are running out of space. To start using this feature, simply follow the steps below:
- Open System Settings and go to the General section.
- Select Storage in the right panel.
- In the list of Recommendations, click on and confirm your action in the window that follows.
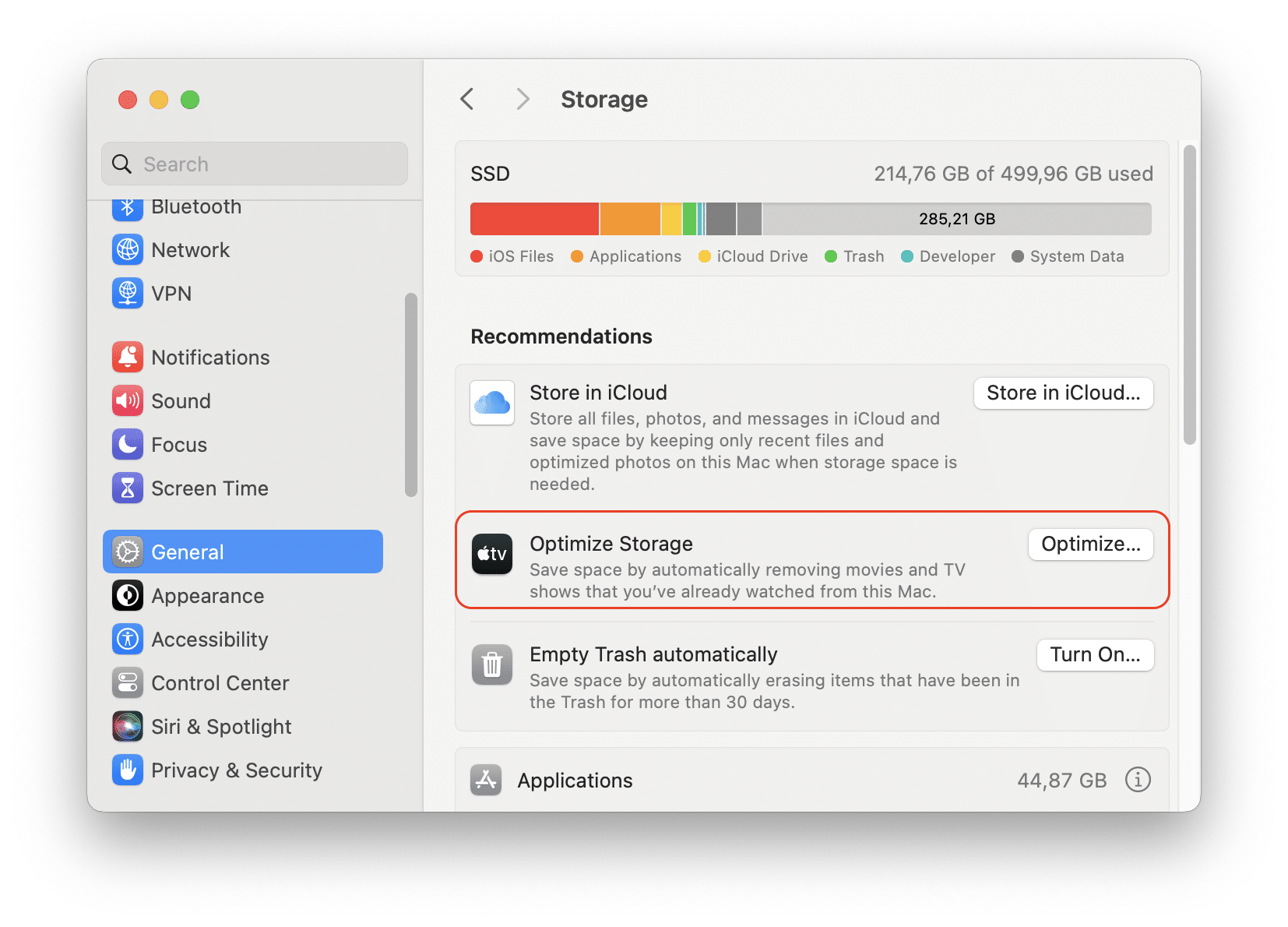
Once you’ve done that, you will see a green checkmark appear next to the feature, which means Optimize Storage has been successfully enabled.
3. Empty Trash Automatically
The common issue most Mac users forget about is that moving files to Trash does not permanently remove them. This is especially important for users who have limited disk space or memory to devote to files in the Trash. A convenient way to automate the removal of these files to free up space is using the Empty Trash Automatically feature. To switch it on, follow the steps below:
- Go to the General → Storage section in System Settings.
- Click on next to the Empty Trash Automatically feature.
- Confirm your action in the window that follows.
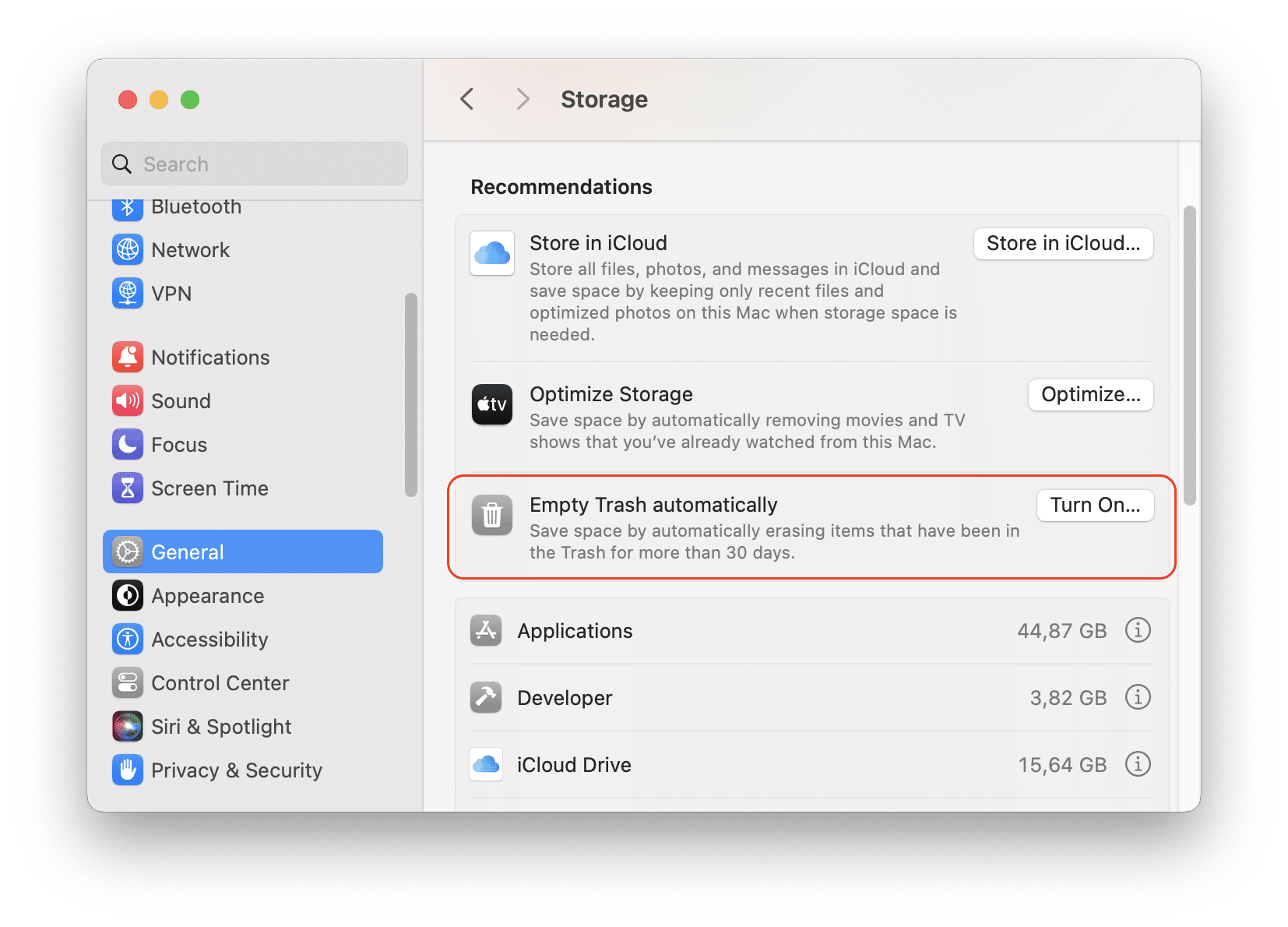
Once enabled, files will automatically be cleared out once they have been in the Trash for 30 days. This is a convenient feature for users who tend to forget about the files in the Trash folder.
4. Reduce clutter
You can easily review large files with this feature, as well as simply delete any other files that are taking up space. The Reduce Clutter feature offers an easy-to-use interface and a comprehensive overview of all the files on your Mac. You will find all the main file categories that you can go through to free up space. Follow the instructions below to start reducing clutter:
- Go to General → Storag in System Settings.
- Scroll down and you will see how much space different type of files take up on your disk.
- Go through the files to find the ones you don’t need and proceed to delete them.
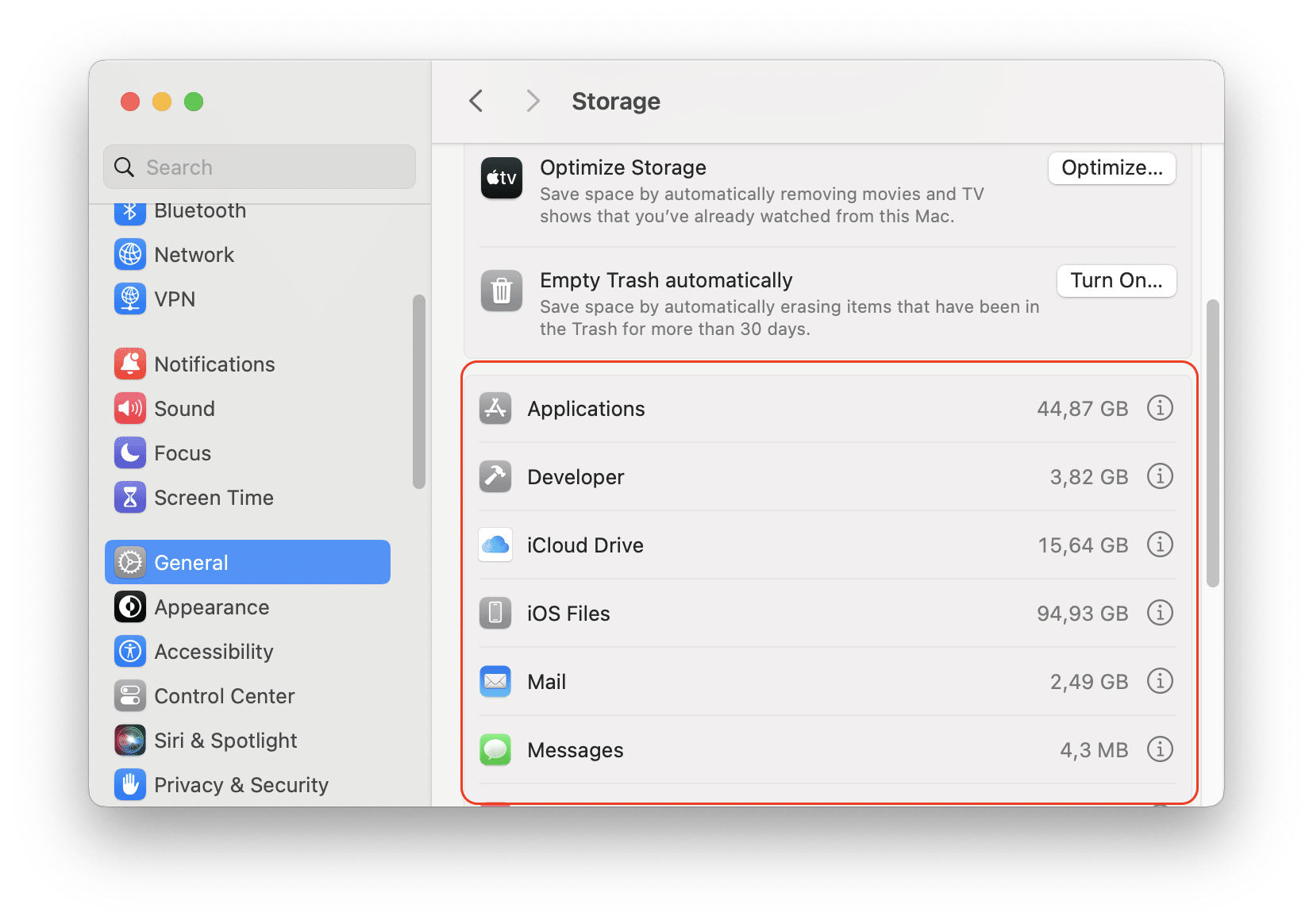
5. Remove cache, logs, and leftover files
To completely uninstall apps and delete the junk left behind them use App Cleaner & Uninstaller. It is a software tool that specializes in uninstalling apps and clearing up any cache, logs, junk and other files that your apps create on your system. We recommend using this app over any other standard methods, including the Finder and Reduce Clutter features. Why? Because there is always a chance you will miss files if you do it manually. You can trust that App Cleaner & Uninstaller’s search algorithm will detect them simultaneously and help you remove them in just a few clicks.
- Launch the App Cleaner & Uninstaller. It will scan all your apps and find their cache, logs and leftovers of already removed files.
- Switch to the Remaining Files section
- Select remaining files and click to remove them.
- Confirm the removal.
As you can see, using App Cleaner & Uninstaller will save you a lot of time in the long run and you won’t have to manually review all of the ~/Library directories to locate those files.
Find and remove duplicate files
Finding and removing duplicate files, as well as organizing your folder directories, are two time-consuming tasks if you were to do them by yourself. An effective solution to these issues is to use Duplicate File Finder, a Mac app that is designed to take care of that for you. With Duplicate File Finder, you will take another step towards freeing up space on your Mac. To get started on your duplicate file hunt, simply follow the steps below:
- Launch Duplicate File Finder and scan your Home folder for duplicates.
- Select all unneeded duplicate files on your Mac.
- Click to remove them and confirm the action.
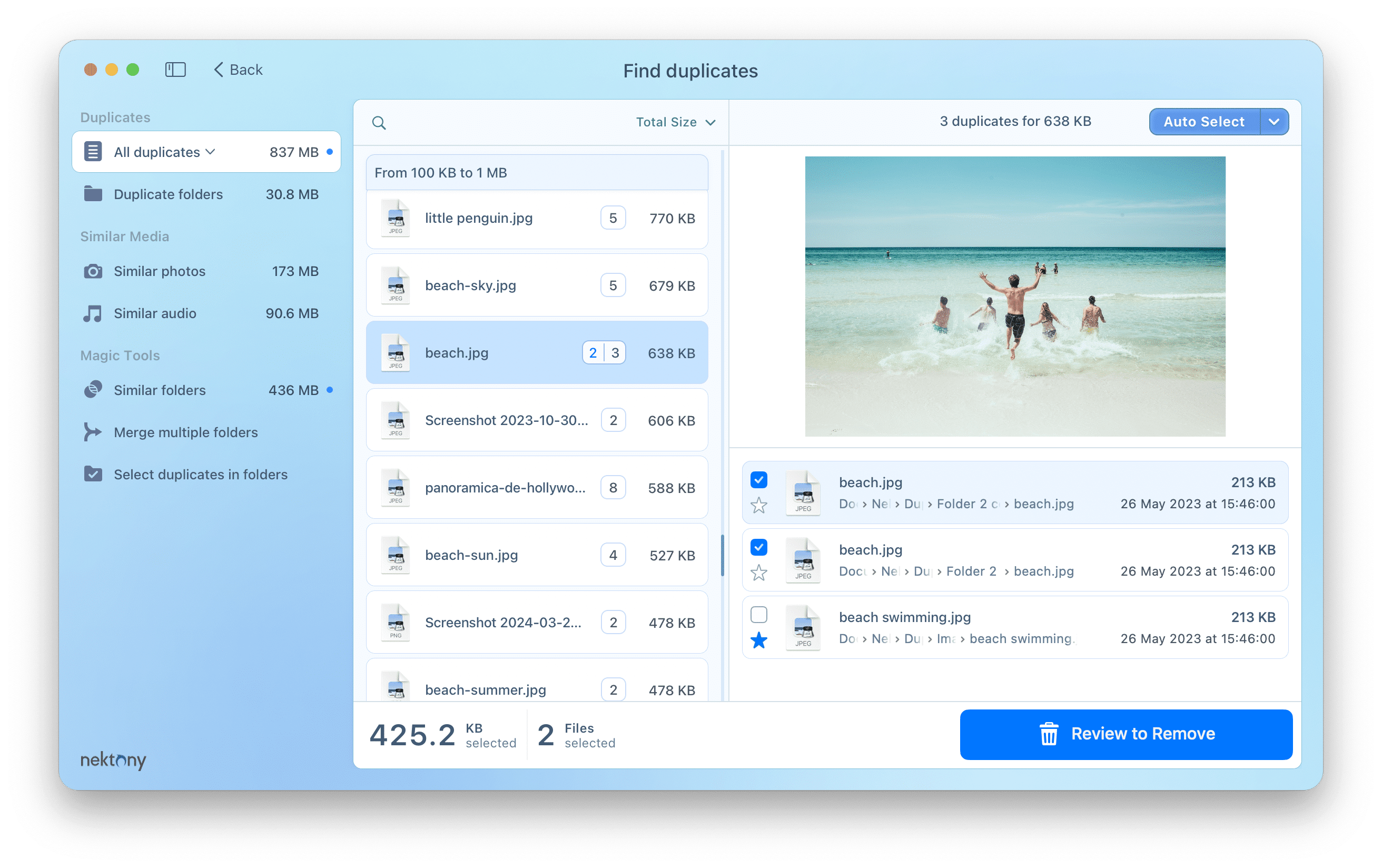
Conclusion
While there are many tips on how to clear space and get the best performance out of your Mac, these five tips are ultimately the most comprehensive to date with Apple’s releases.
Our personal recommendation in this sensitive matter is to make use of the free app, Duplicate File Finder, simply because it will help you locate and delete duplicate files in minutes for free.