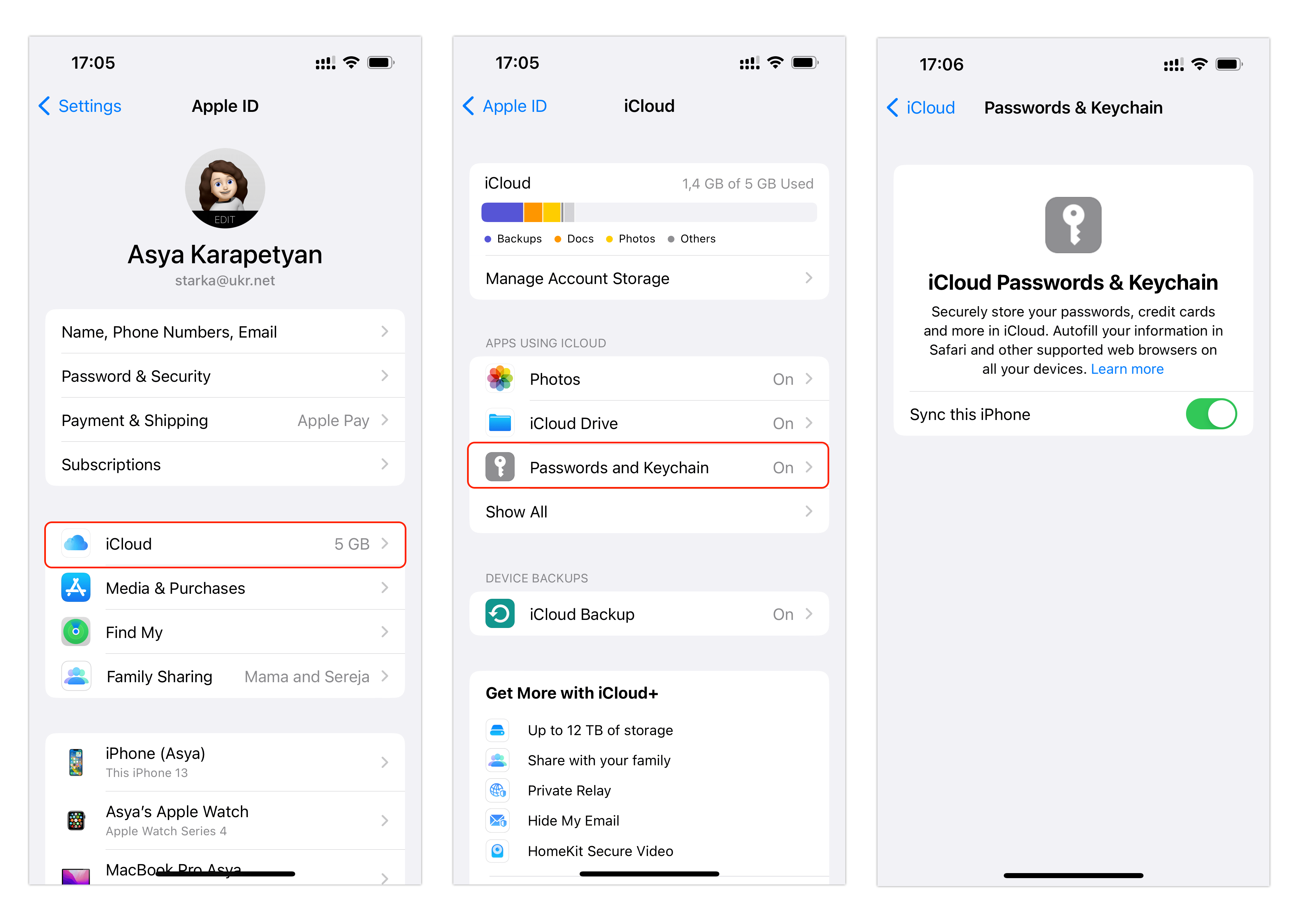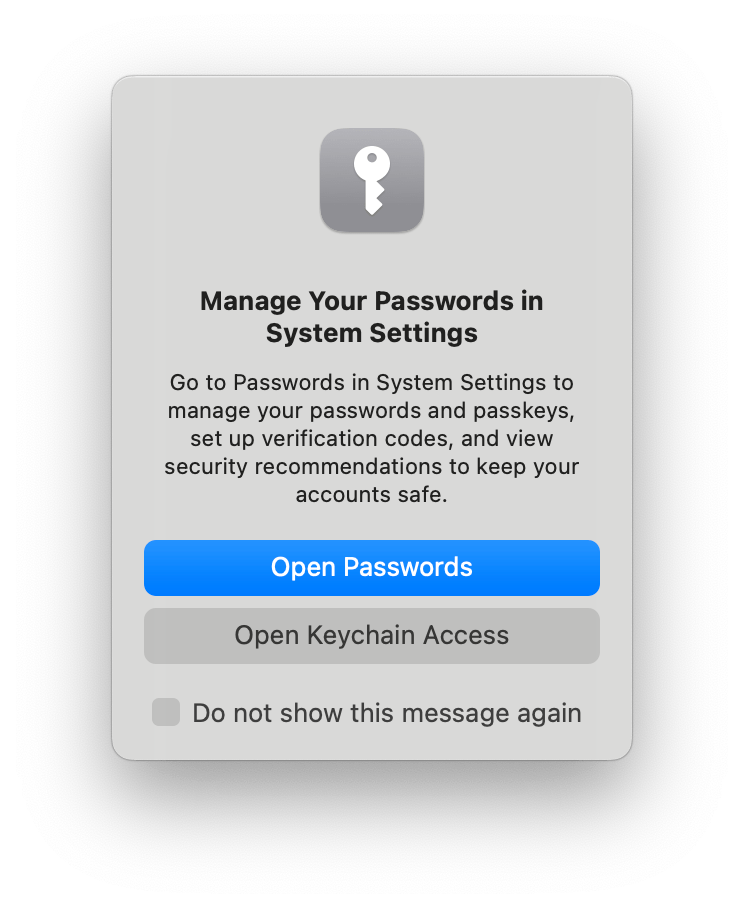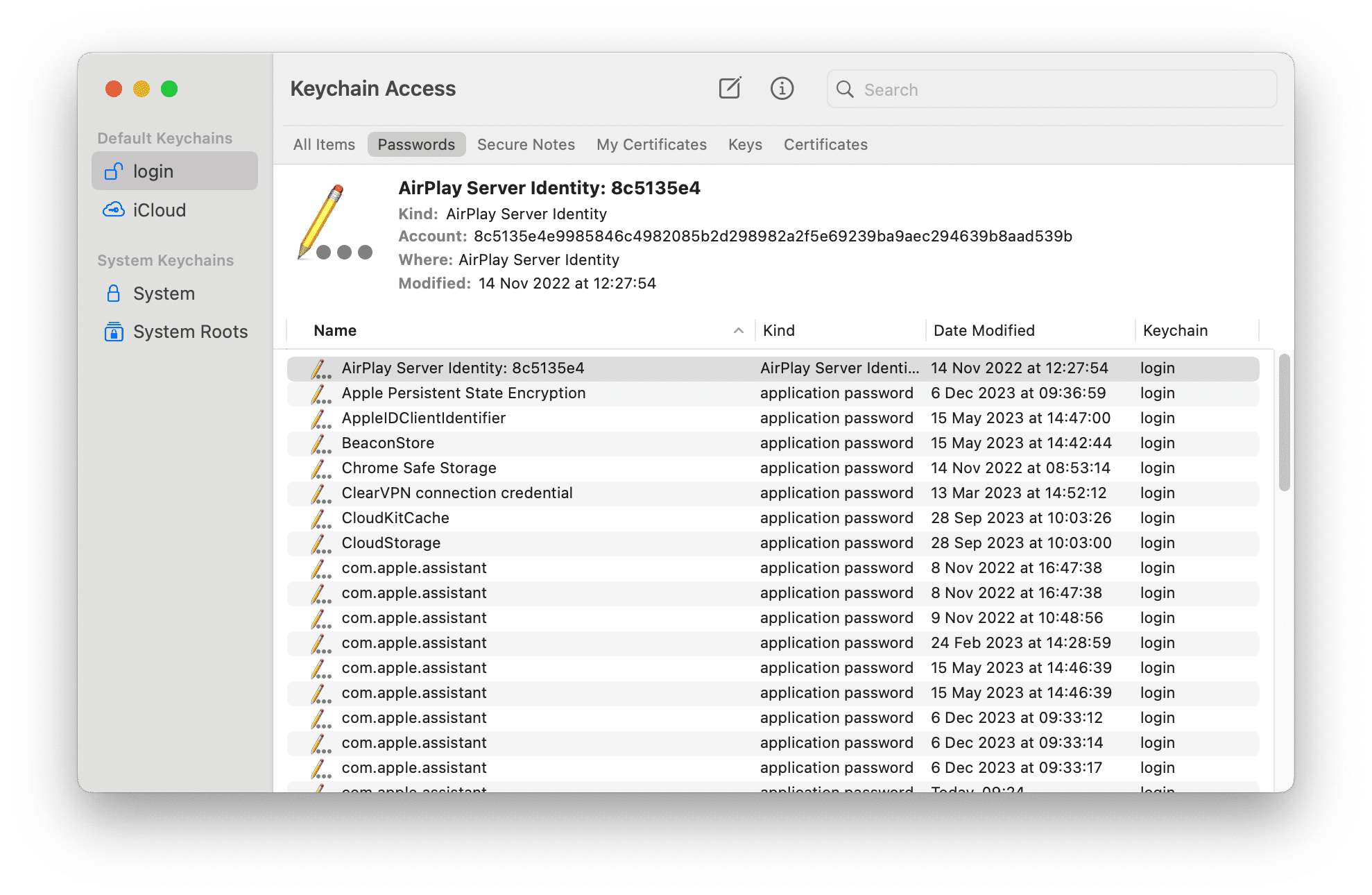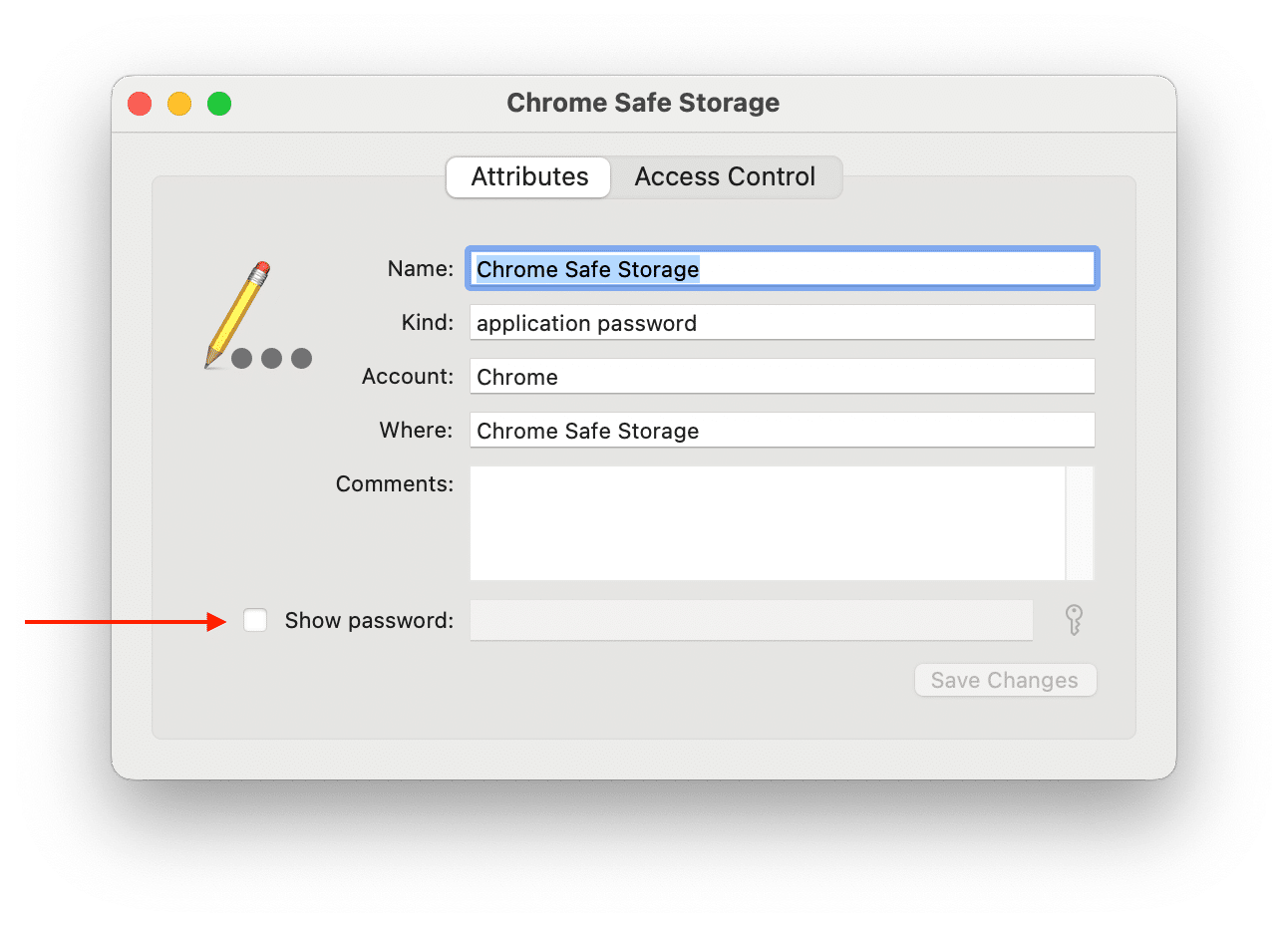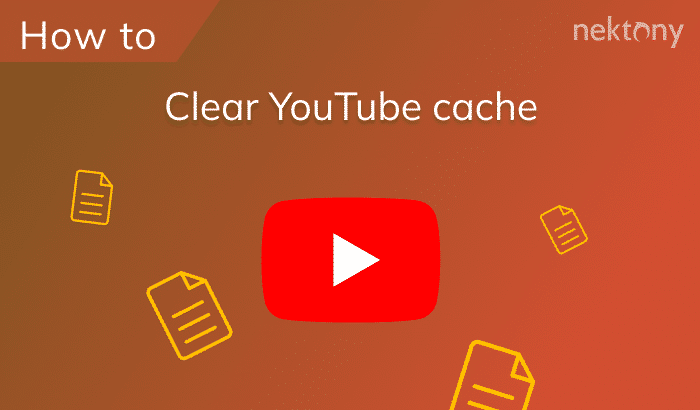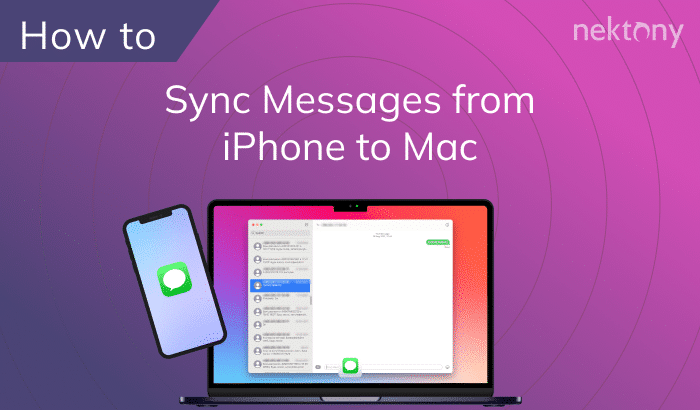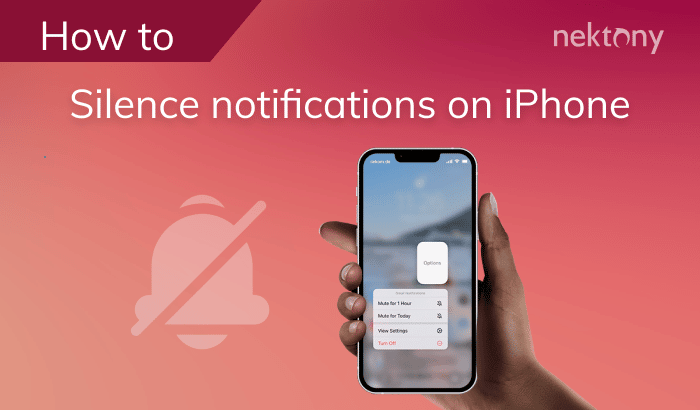Typing passwords every time can be tedious and error-prone. That’s why Apple has a feature called Keychain Access, which lets you store and sync your passwords across your devices. In this blog post, we’ll show you how to use Keychain Access on your Mac and iPhone.
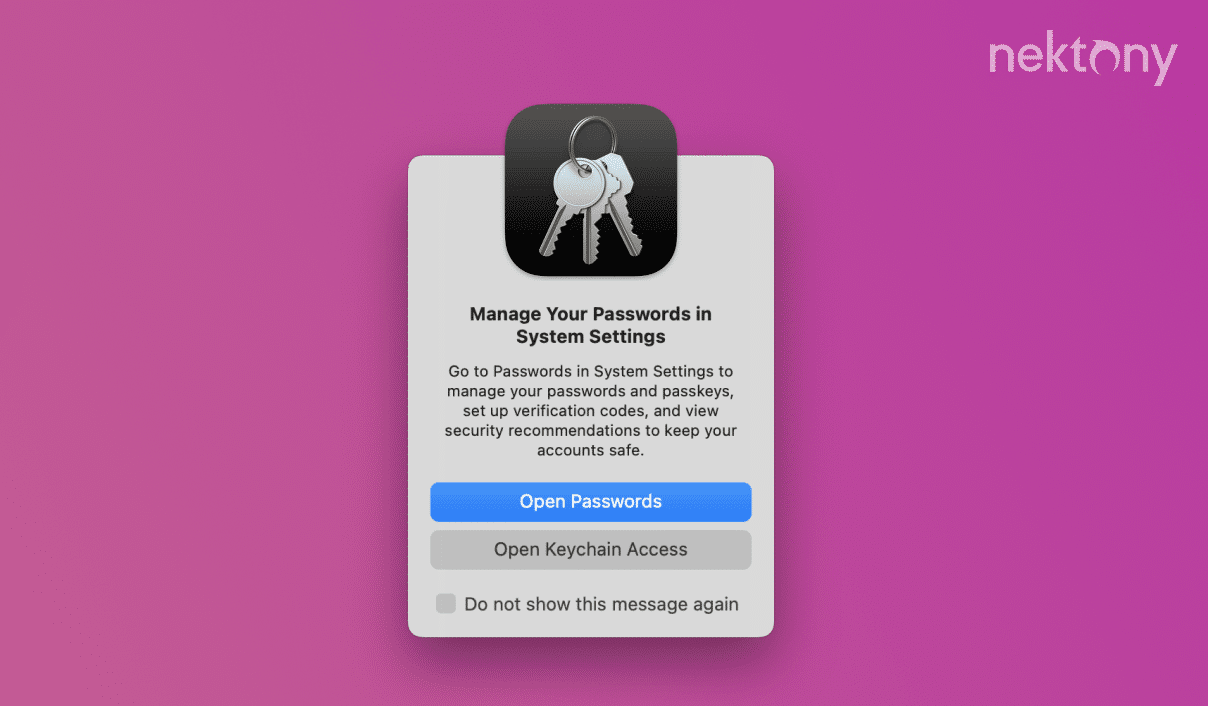
Contents:
What is Keychain Access?
Apple Keychain Access is a feature that allows you to store and sync your passwords, credit card information, and other sensitive data across your iPhone and Mac devices. It also helps you create, manage, and autofill strong passwords for your online accounts. It reduces the number of passwords you have to remember and enter. The app lets you view the information about passwords, add or delete them, store confidential information such as credit card numbers or notes.
Once you have activated the option on both devices, your passwords will automatically sync and become available when you use Safari or other apps that support it. You can also view, edit, or delete your passwords using the Keychain Access app on your Mac. It’s a secure and convenient way to keep your passwords and other data up to date across your devices.
Where is Keychain Access on Mac?
It is located in the Utilities folder inside the Applications folder on your Mac. You can also access it from the Spotlight search or the Launchpad.
Keychain Access on iPhone
Keychain Access is a convenient and secure way to store and manage your passwords and passkeys on your iPhone. It also helps you create and use strong passwords for better online security.
To use it on your iPhone, you need to enable iCloud password syncing in your settings. Here’s how:
- Launch the Settings app on your iPhone.
- Tap your Apple ID name.
- Tap iCloud and scroll down to find Keychain.
- Switch on the toggle button for the option “Sync this iPhone”.
- You may be asked to enter your Apple ID password or passcode.
Once the option is enabled, you can access your saved passwords and passkeys from the Settings app.
Here’s how to access Keychain passwords on iPhone:
- Open the Settings app.
- Scroll down and tap Passwords.
- Enter your passcode or use Face ID to access them.
- You will see a list of websites and apps that have saved passwords or passkeys. You can tap on any item to view or edit its details, such as username, password, or website URL.
- You can also add new passwords or passkeys by tapping the plus sign (+) at the top right corner. You will need to enter the website name, username, and password for the new item. You can also generate a strong password by tapping Use Strong Password.
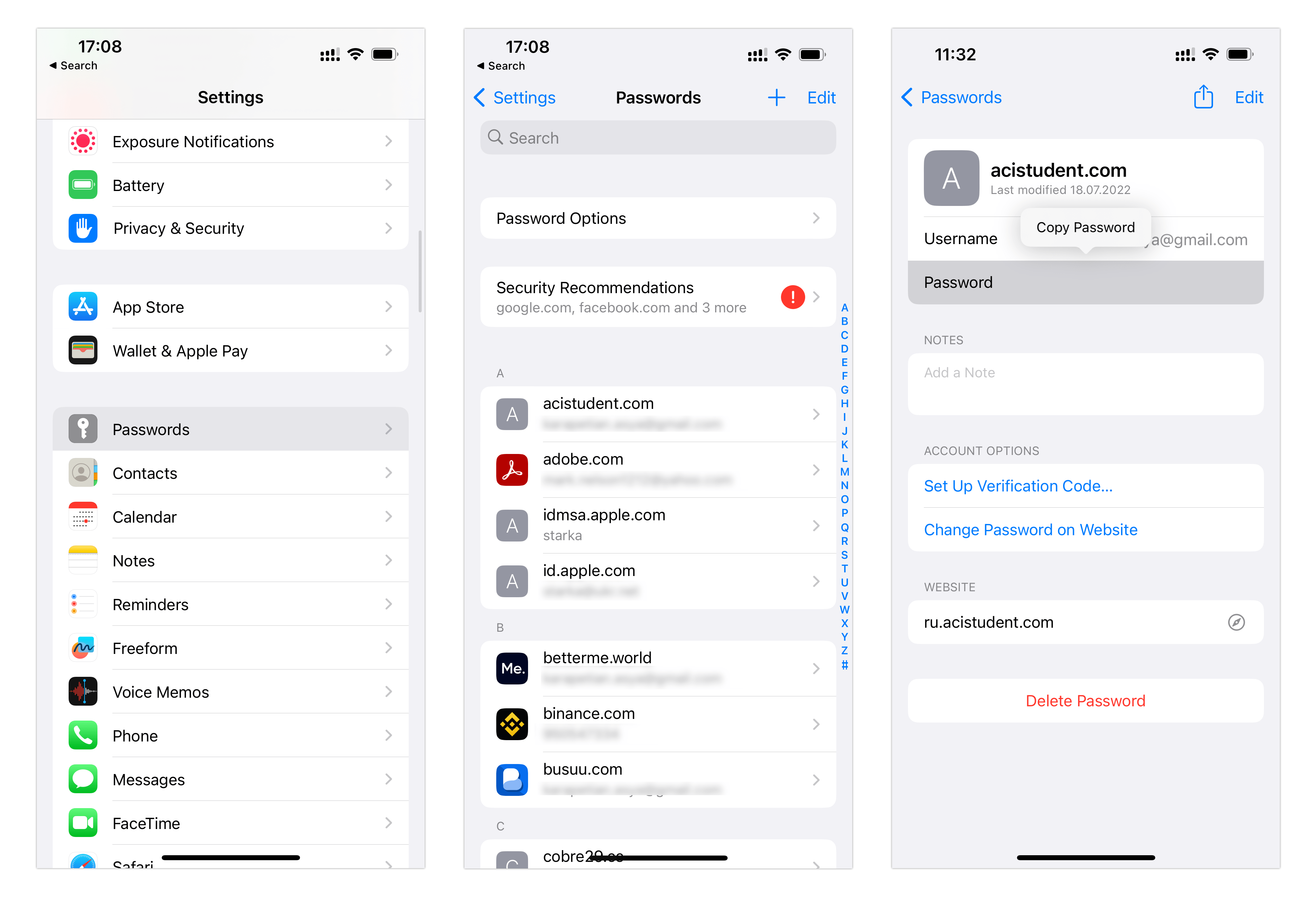
To sync your passwords with other devices, make sure they are signed in with the same Apple ID and have iCloud Keychain enabled in their settings.
Mac Keychain Access
First, let’s see how to enable iCloud syncing of passwords on Mac. Follow these steps:
- Open System Settings.
- Click the Apple ID icon and select iCloud in the right panel.
- Select Passwords & Keychain and enable the option “Sync this Mac.”
- You will need to enter your Apple ID password and a verification code sent to your other devices.
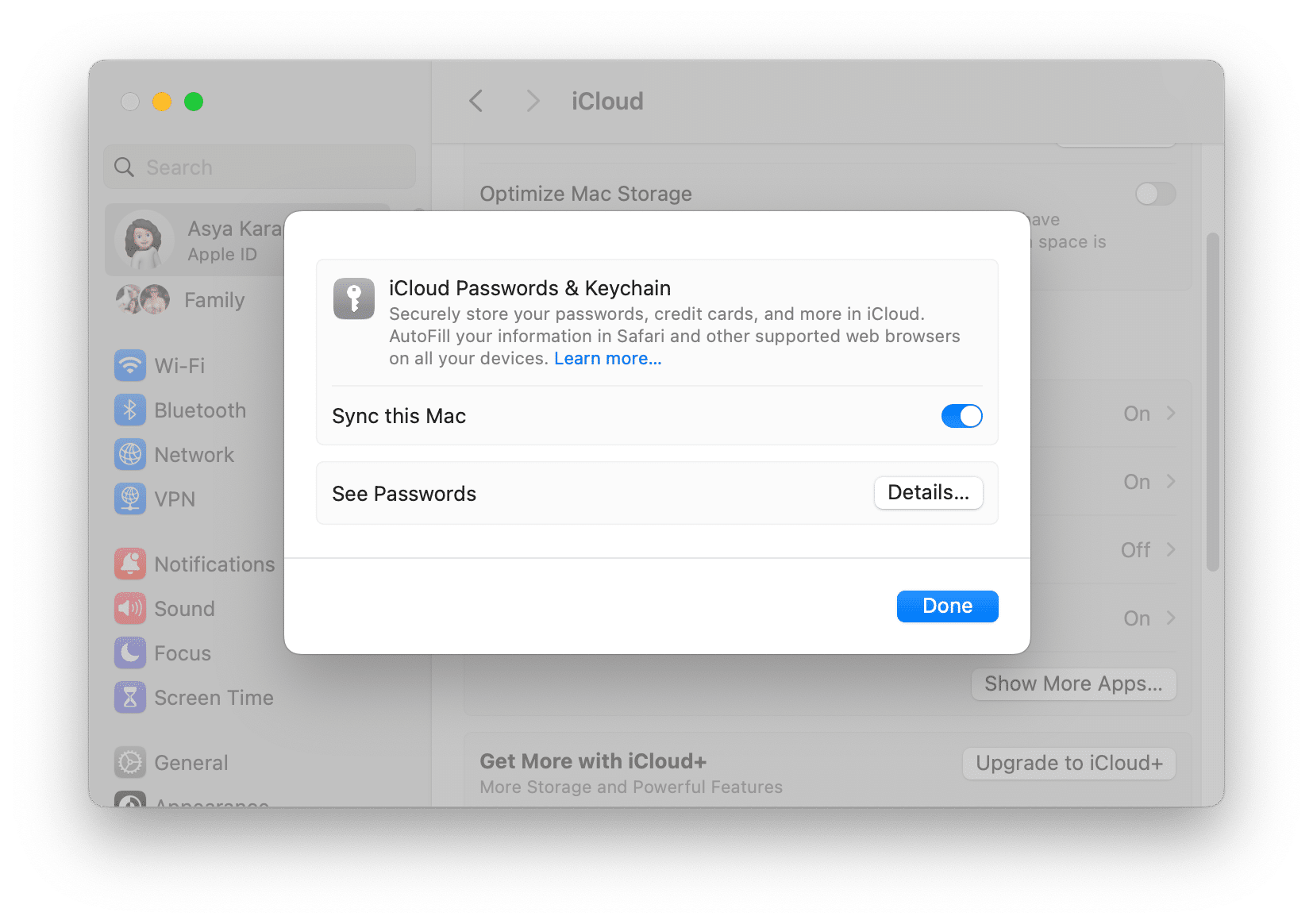
To use the Apple password manager on Mac, follow these steps:
- Open the Keychain Access app from the Applications/Utilities folder.
- Select Open Keychain Access in the popup window.
- You will see the app’s window with a list of keychains on the left side and a list of items on the right side. The login is the default place where your passwords are stored. You can also create other keychains for different purposes, such as storing certificates or notes.
- To view the information about passwords, double-click an item and select the Attributes tab. You will see the name, kind, account, and location of the item. To see the password, select the Show password checkbox and enter your Mac admin password if prompted.
- To add a new item, click the File menu and choose New Password Item. Enter a name, account, and password for the item, and select which keychain you want to store it in. You can also add other types of items, such as certificates or keys, by choosing different options from the File menu.
- To delete an item, select it and press the Delete key on your keyboard, or choose Delete from the context menu. You will be asked to confirm your action.
- To modify an item, double-click it and select the Attributes tab. You can change the name, account, or password of the item, or move it to another keychain by selecting a different option from the Keychain pop-up menu.
- To create a new keychain, click the File menu and choose New Keychain. Enter a name and a password for it, and click Create. You can also choose where to save the new keychain file on your Mac.
Conclusion
In this article, we have covered the basics of Keychain Access and how to use it for different purposes. We hope you have found this article helpful and informative. If you have any questions or feedback, please let us know in the comments below.