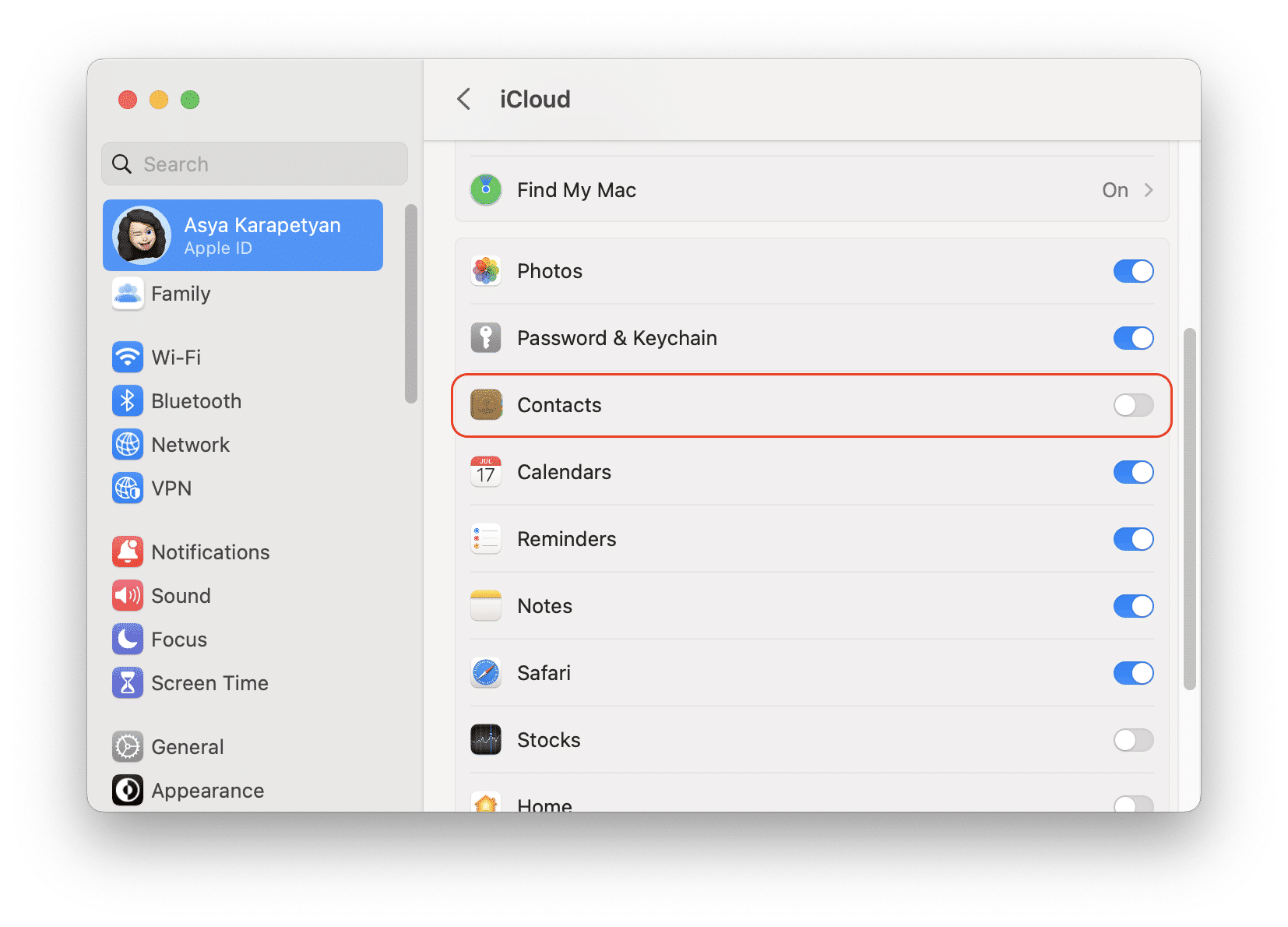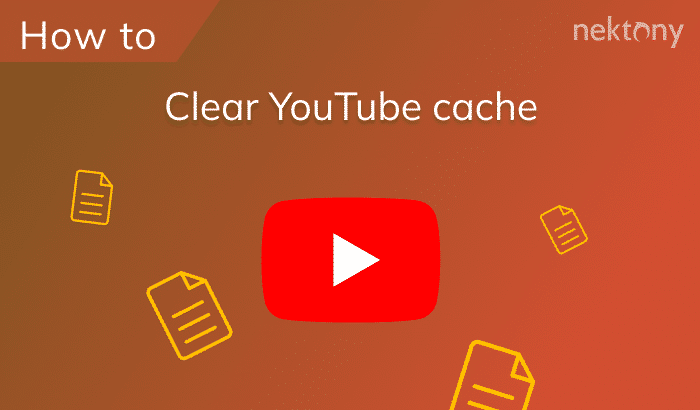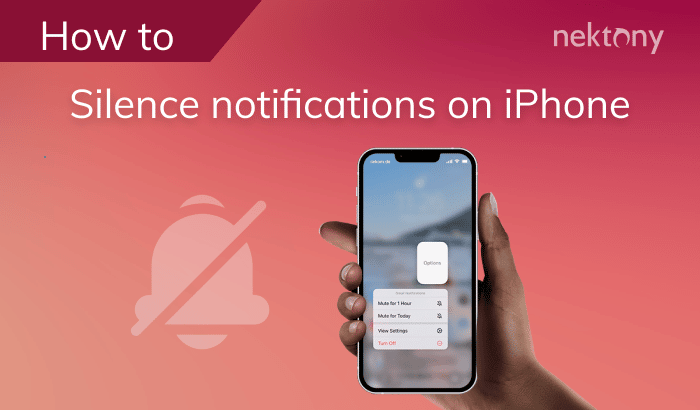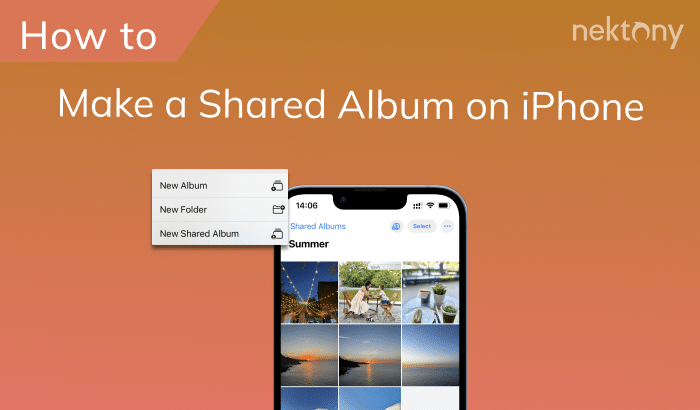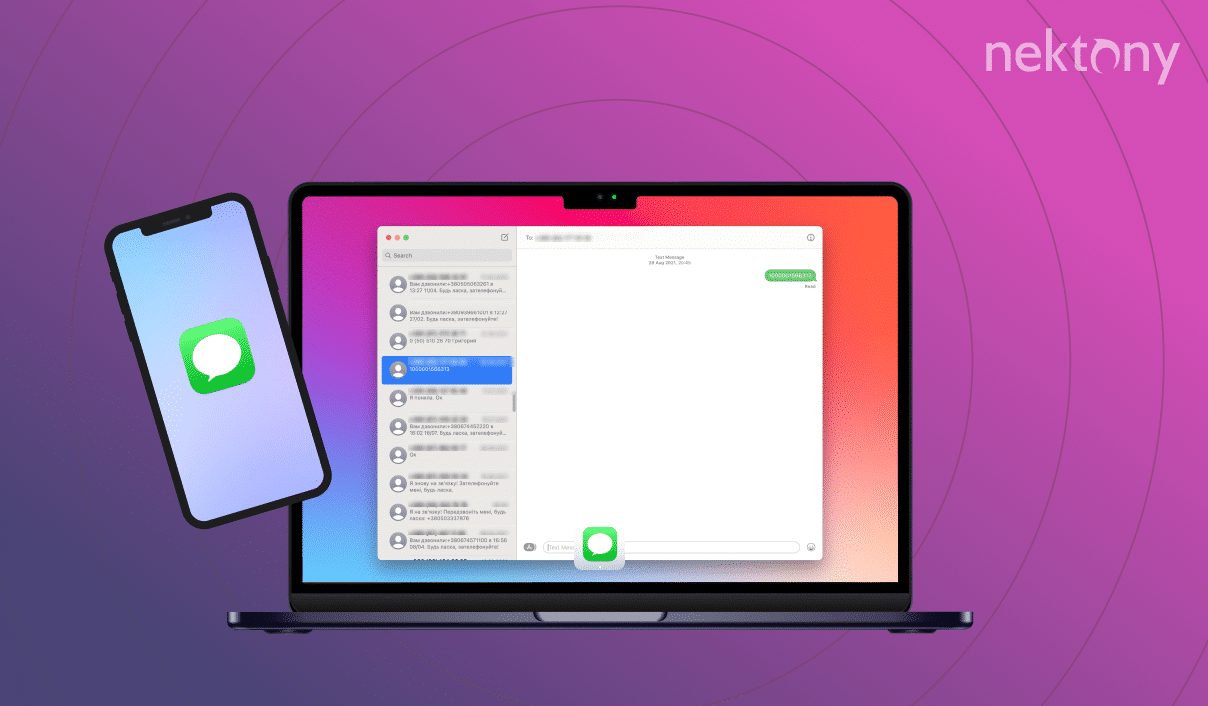
Contents:
- What is iMessage?
- How to connect messages to your Mac
- Why is iMessage not working on my Mac?
- How to turn off iMessage on Mac
Before we start
Below, we explain how to sync text messages from your iPhone to your Mac. But first, we want to share a must-have application for every Mac user called MacCleaner Pro. It is an all-in-one software solution to clean up and speed up your machine. It helps clear all junk files like caches, helper files of already-removed applications, duplicate files, unused bulky files, and more. You can drag most junk files manually from the Library folder; however, this can sometimes be unsafe. The app helps you clean up your disk safely. It can also detect memory-consuming apps, clear RAM, and fix a slow performance.
The app provides a free trial with unlimited features.
MacCleaner Pro
What is iMessage?
iMessage is an Apple service released with iOS 5. It’s used to send text and multimedia to Apple devices via Wi-Fi or cellular Internet, bypassing standard SMS and MMS. iMessage requires the device to be linked to your Apple ID account. If you log in to them with the same Apple ID, you can get and send messages on any of your Apple devices. You can tell what kind of message you’ve received on your Apple device by its color. If the color is blue, it’s an iMessage. If it’s highlighted green, then it’s a normal SMS. Priority is always given to iMessages.How to connect messages to your Mac
If you want to sync your messages between your iPhone and Mac, you need to make sure that both devices are signed in to the same Apple ID and have iMessage enabled. Follow the steps for iPhone and Mac below.On iPhone:
- Open Settings.
- Scroll down and tap Messages.
- Tap Send & Receive.
- Ensure that your Apple ID on your iPhone is the same as on your Mac.
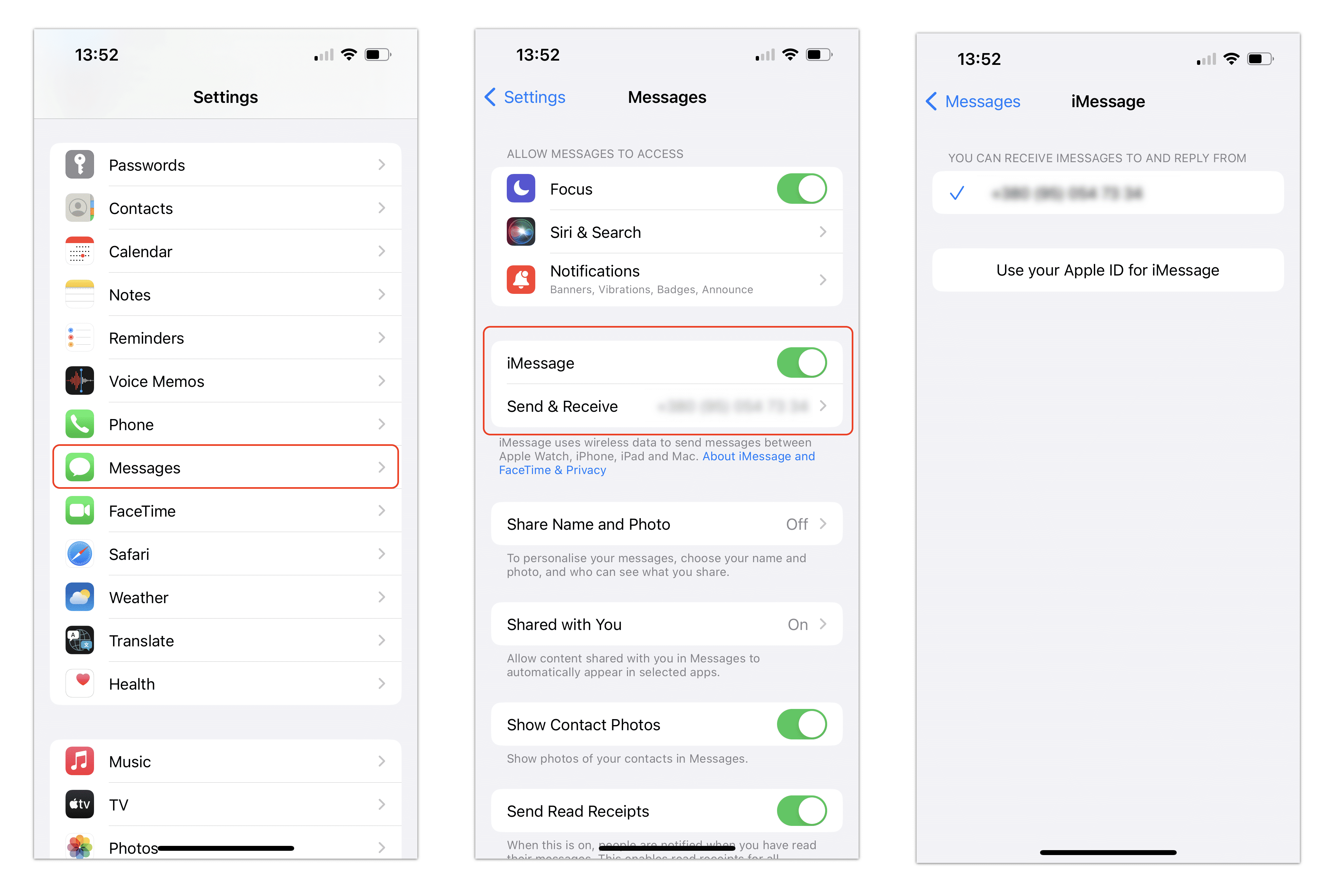
If you want to enable synchronizing iMessage with iCloud on your iPhone, do the following:
- Open Settings.
- Tap your name at the top of the screen.
- Select iCloud → tap Show All → enable messages in iCloud.
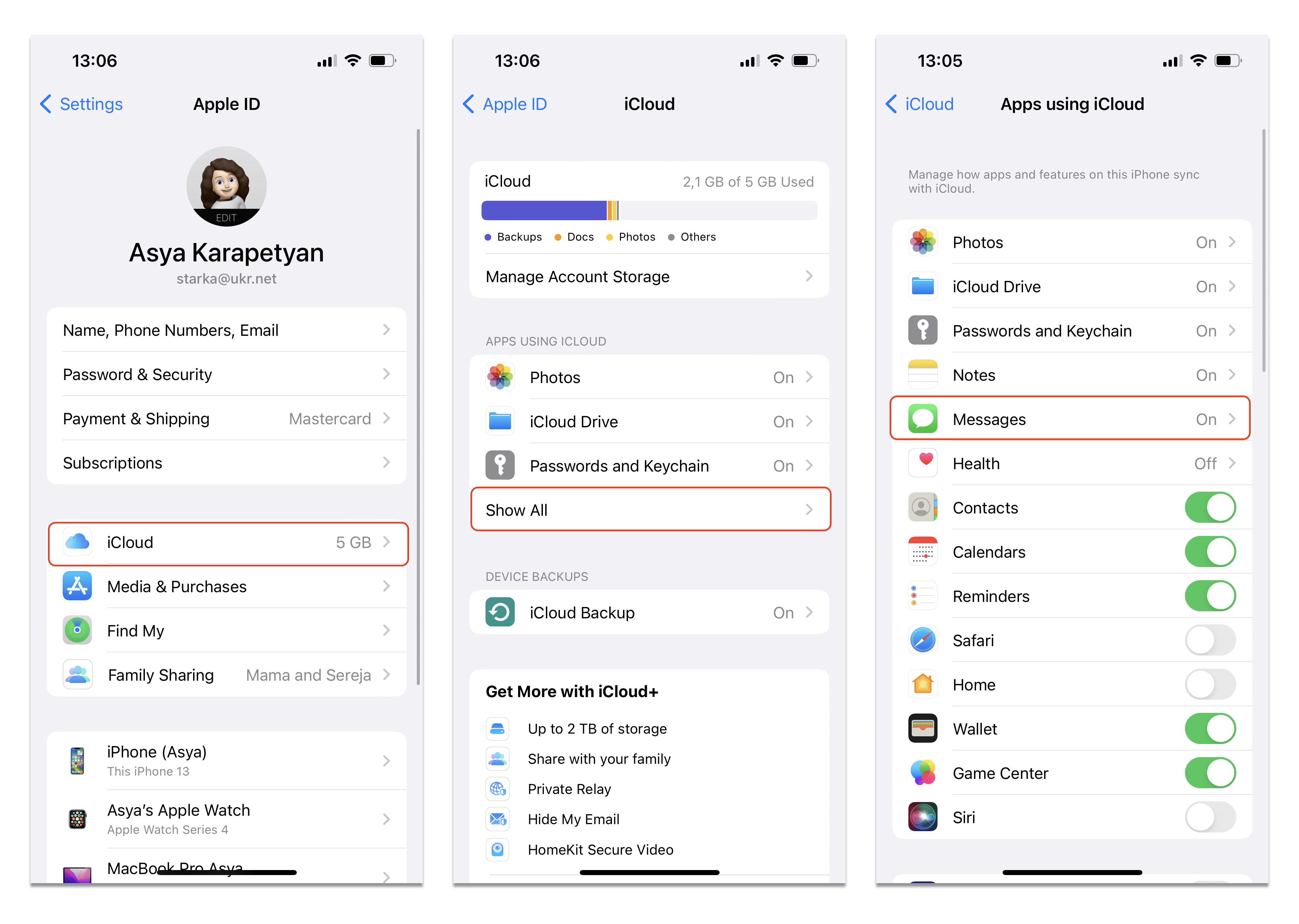
On your Mac:
- Open the Messages app.
- Click Messages in the menu bar.
- Select Settings from the drop-down list.
- Switch to the iMessage tab.
- Ensure that you’re using the same Apple ID as on your iPhone.
- Turn on iCloud synchronization.
- Once you sync the messages, you’ll see all messages from the app on your iPhone in the Messages app on your Mac.
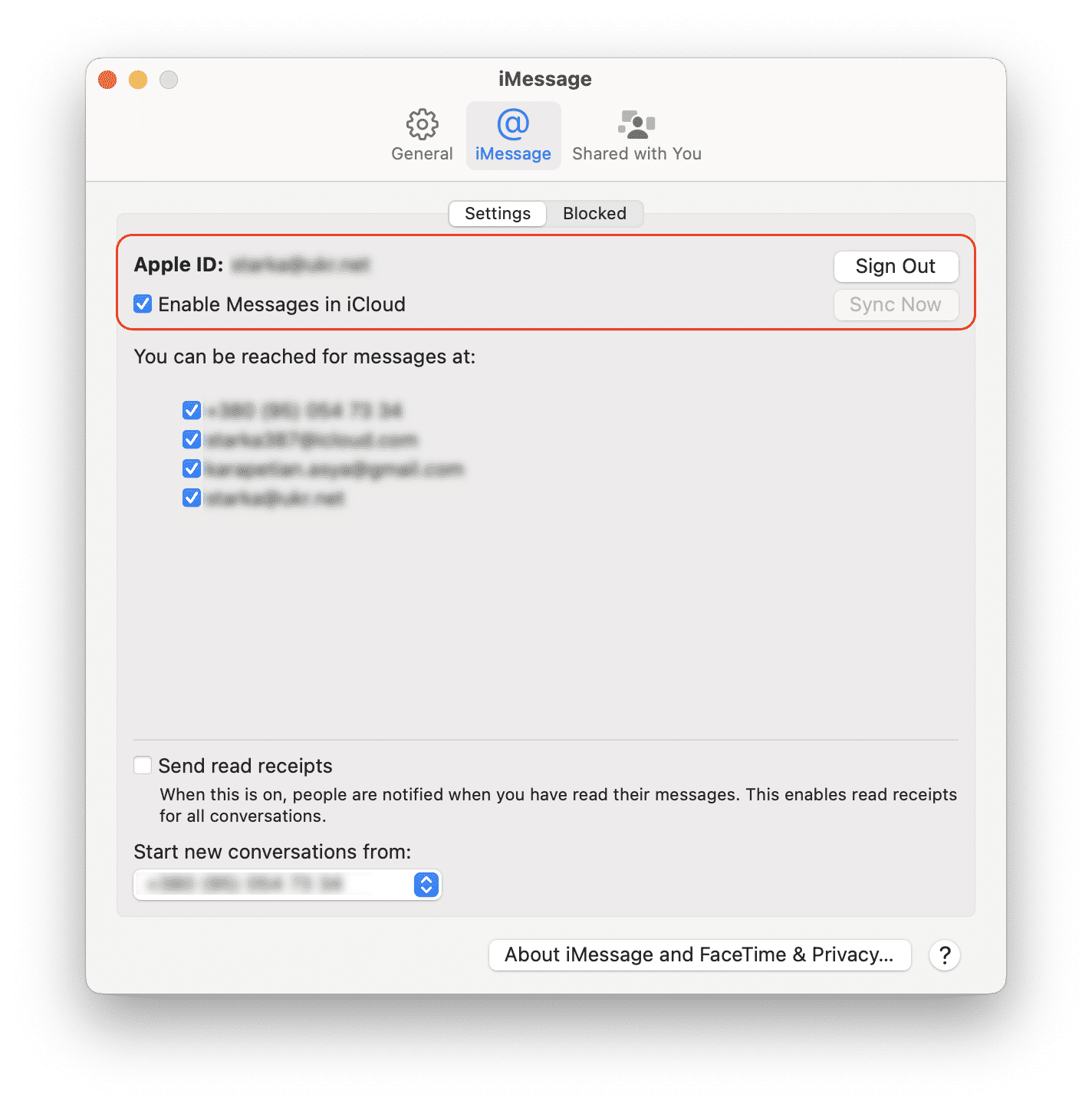
Why is iMessage not working on my Mac?
If you are having trouble sending or receiving iMessages on your Mac, there are several possible causes and solutions. Try the following tips to solve your issue:
- Check whether you’re using the same Apple ID account on your devices. To sync iMessages between iPhone and Mac, they need to be signed in to the same Apple ID account.
- Check iMessage settings. Link your messages to a phone number or email, and then use the same number or email to set up the Messages app on macOS. All iMessage correspondence will be duplicated on your devices.
- Make sure you have the latest versions of iOS and macOS. Old systems may often be the reason why iMessages won’t sync.
- Try resetting network settings. Network problems can often prevent iMessage from working like it should.
- If you’ve tried all of these steps, try restarting both your iPhone and your Mac.
How to turn off iMessage on Mac
If, for some reason, you want to stop syncing messages and turn off getting them on your computer, follow these steps:
- Open the Messages app on your Mac.
- In the menu bar, click Messages and select Settings.
- Go to the iMessage tab.
- Uncheck the “Enable Messages in iCloud.”
- Confirm by clicking on Disable This Device.
- Sign out of your Apple ID account.
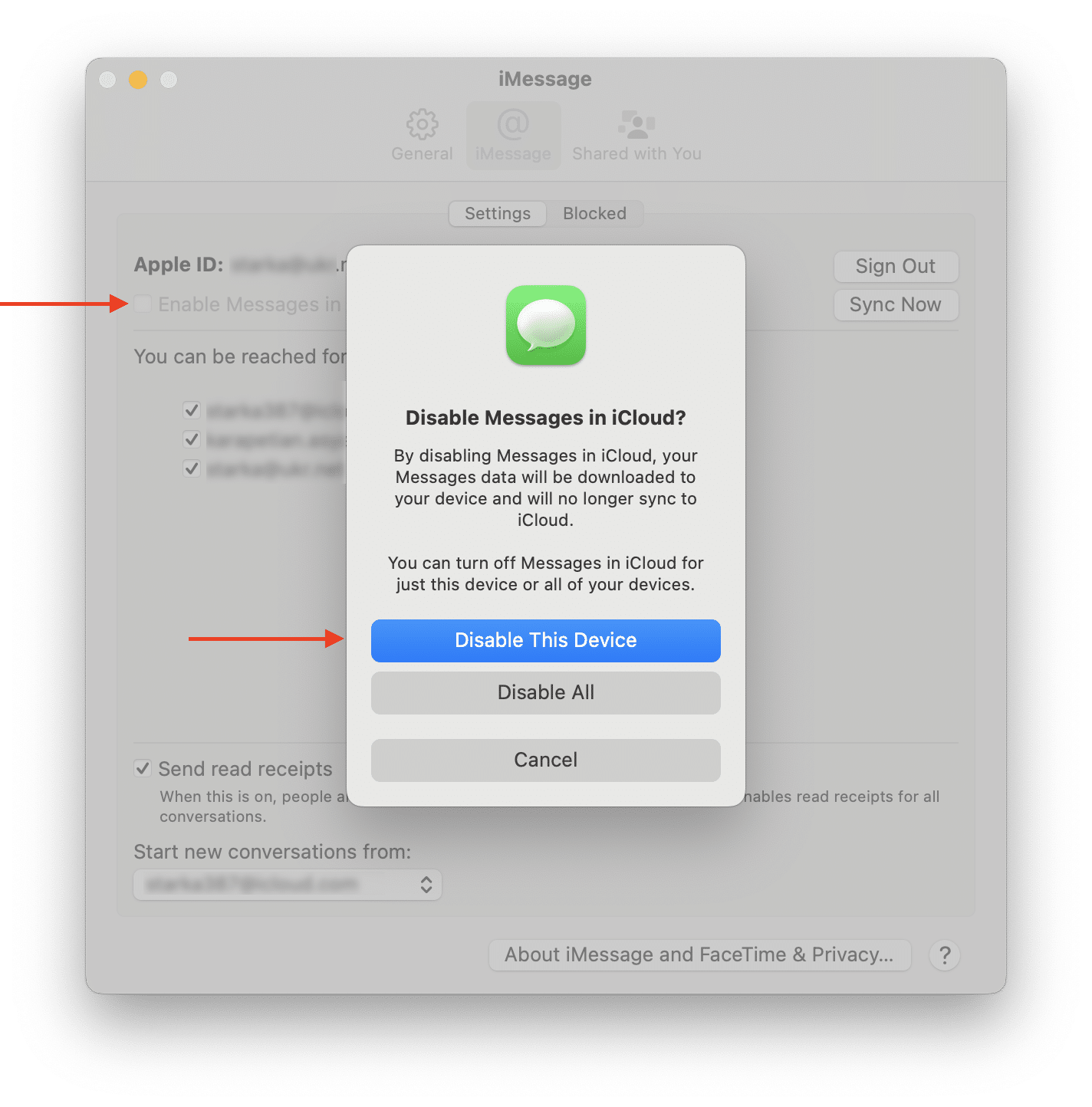
Conclusion
In this article, we explained how to get text messages on your Mac. We hope we could help you solve any issues when iMessage is not syncing. If you still can’t connect messages to your computer, write to us in the comments below, and we’ll do our best to help!FAQs
How do I sync iMessage contacts on Mac?
If your contacts show up as numbers on your computer, it means your iMessage contacts aren’t syncing. To fix this, follow these steps:
- Open System Settings on your desktop.
- Click Apple ID and go to the iCloud section.
- Switch on the toggle button for Contacts.
How do I sync messages from my Mac to an Android device?
If the iMessage app on your Mac doesn’t see your Android phone, try the following to fix the issue:
- Open Settings on your iPhone.
- Scroll down and tap Messages.
- Select Text Message Forwarding.
- Turn on the devices you want to send and receive messages from.