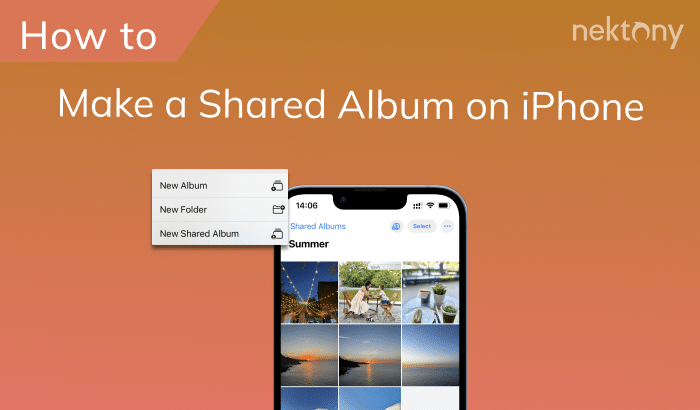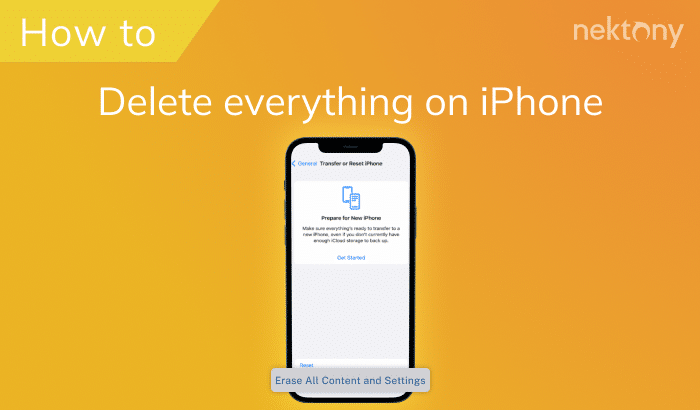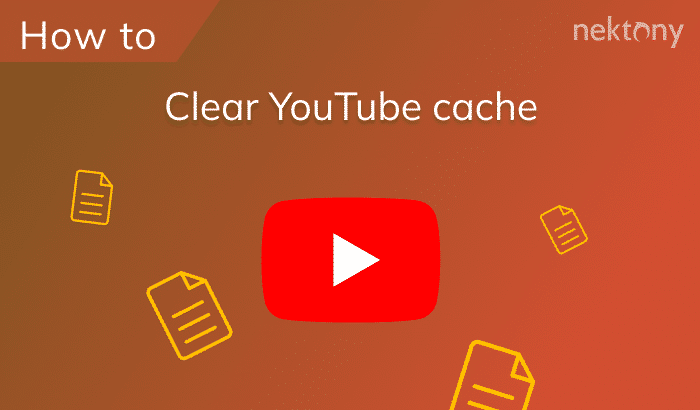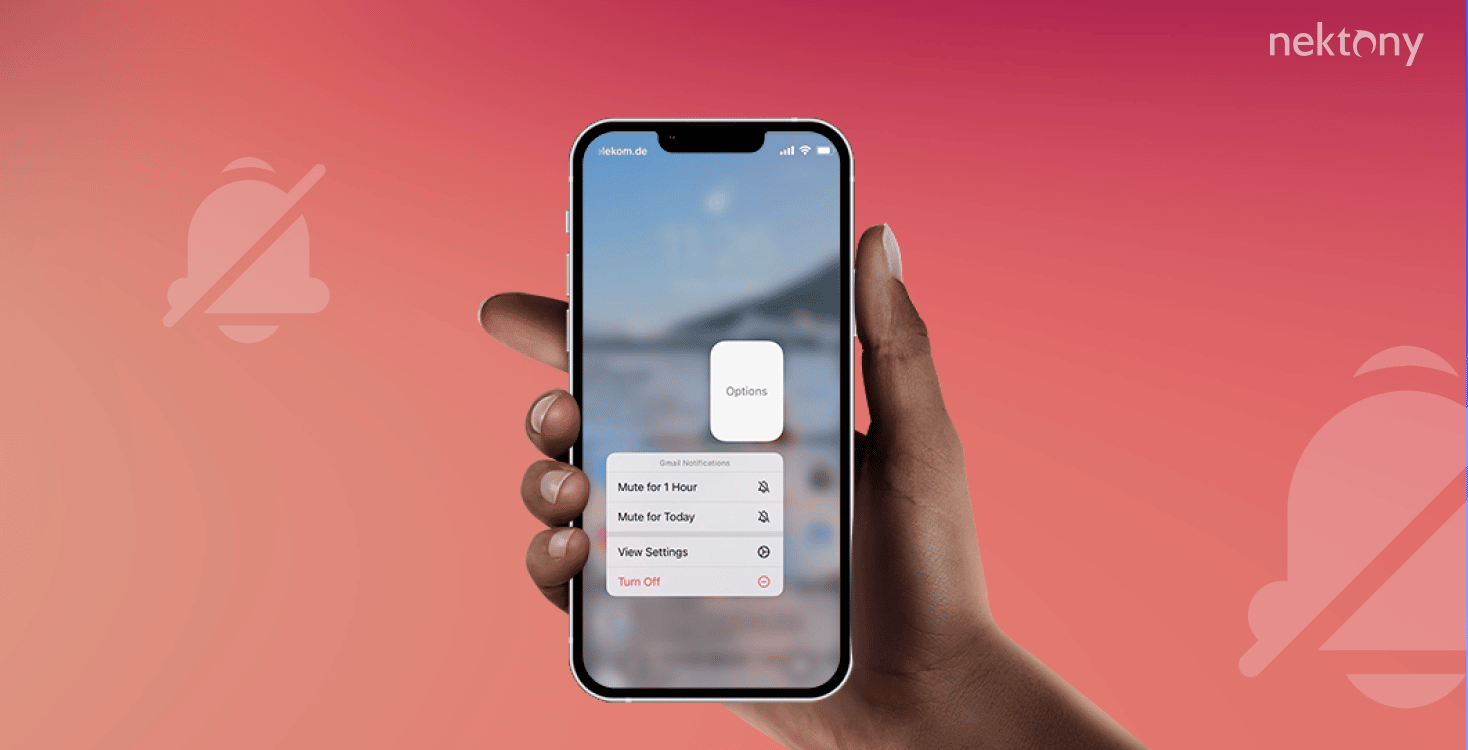
Contents:
- What is the “Focus” status on iPhone?
- What does “Do not disturb” do on iPhone?
- How to get notifications silenced on iPhone
- FAQs
Before we start
Below, you will learn how to turn off alerts on your iPhone. But before we start, we want to share a great tool from Nektony called Phone Cleaner for Media Files.
If you’re like most iPhone users, you have tons of unneeded similar photos in your storage. In most cases, we need only one or a couple of photos in each series. Phone Cleaner will help you clean up these useless duplicates, leaving only the best shots on your iPhone. The application is free to use!
Phone Cleaner for Media Files
What is the “Focus” status on iPhone?
The new Focus feature in iOS allows you to configure who and which apps can distract you at different times of the day. It’s an improved version of the Do Not Disturb option and has more possibilities than DND. With the Focus option, you can set filters for notifications, calls, and messages and even automatically reply to certain users when you’re not available.In Focus, you can find the following standard modes:
- Do Not Disturb (DND)
- Sleep
- Personal
- Work
- Driving
- Fitness
- Gaming
- Mindfulness
- Reading
You can also add your own custom modes. Here’s how:
- Open Control Center and tap Focus.
- Tap the plus (+) icon at the bottom of your iPhone screen.
- Tap Custom and provide a name, color, and icon for the new mode.
- Tap Next and choose people from your contacts allowed for notifications.
- Tap Next and choose apps allowed for notifications.
- Tap Done.
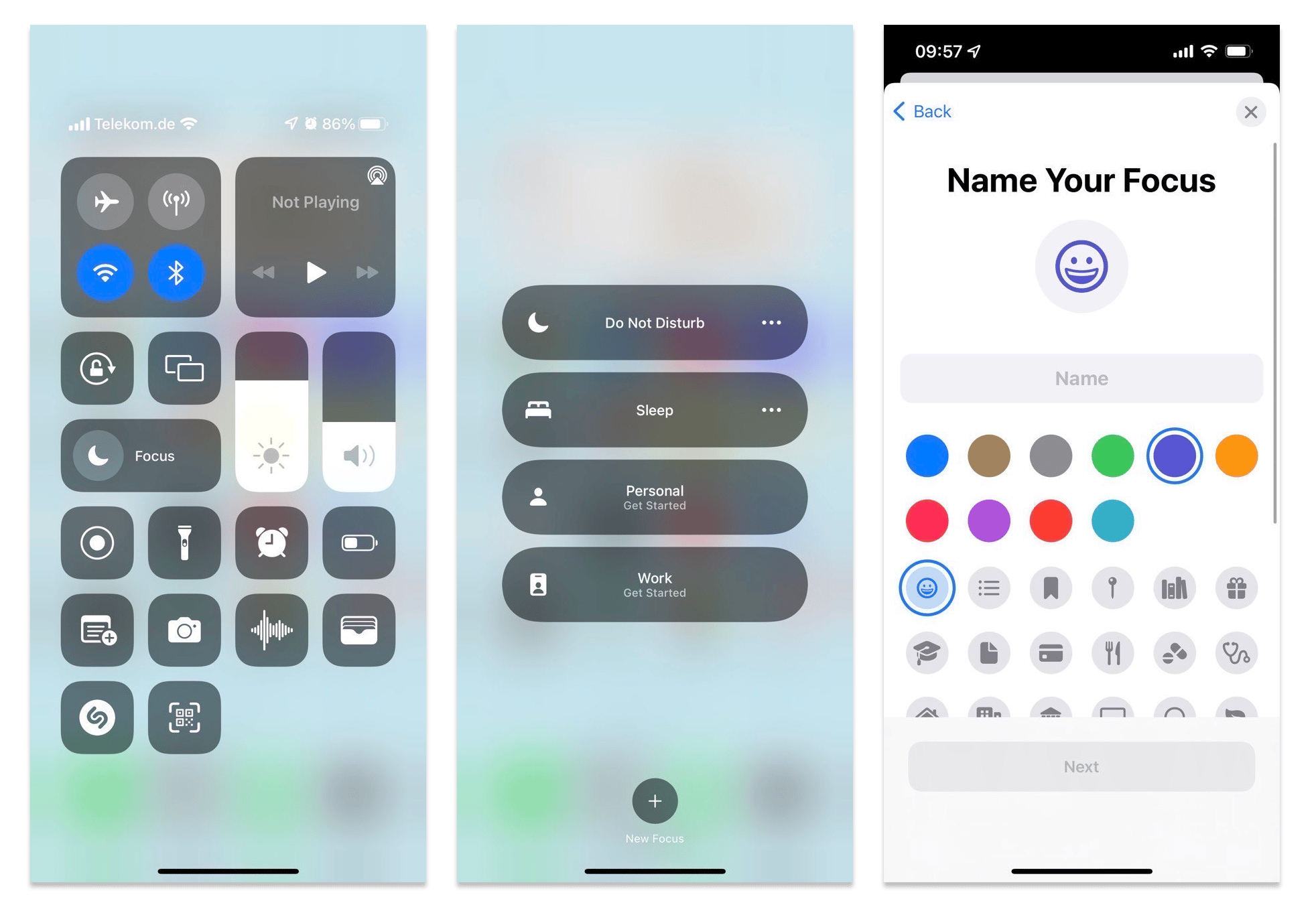
Another way to open iPhone Notification Center and customize the Focus modes is the following:
- Open Settings on your iPhone.
- Tap Focus.
- Here you can add new modes or change settings for currently used modes.
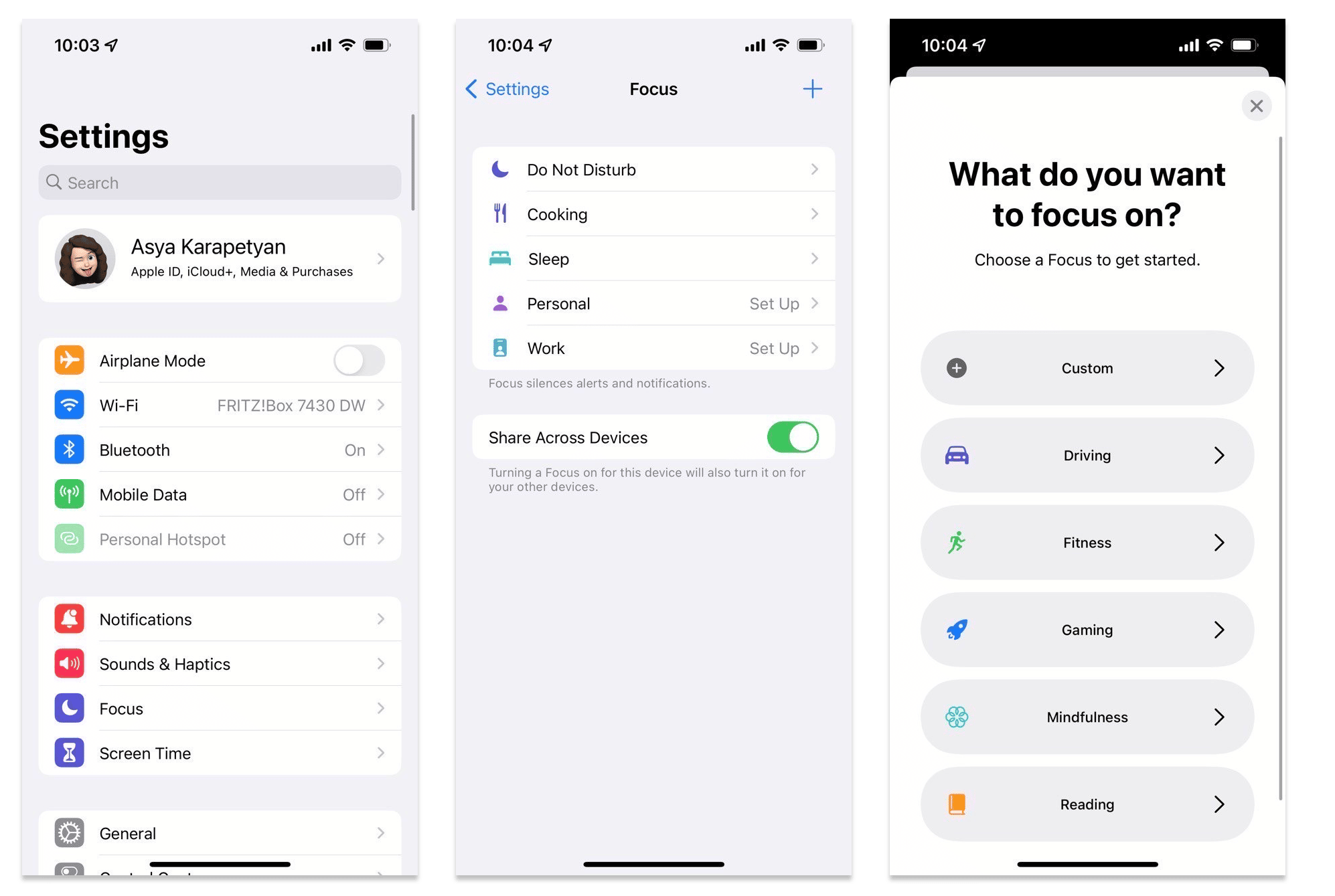
What does “Do not disturb” (DND) do on iPhone?
Where is Do Not Disturb on iPhone? Starting with iOS and iPadOS version 15, Do Not Disturb mode is part of the Focus feature. When you open the Control Center, you’ll find the Focus button, which gives you access to different modes, including the Do Not Disturb option. This means that even with Focus, you can continue using Do Not Disturb like you used to, for example, by turning it on for an hour or just for the day. What does DND mean on iPhone? The Do Not Disturb feature allows you to block calls or SMS messages from various caller groups at scheduled times. You can use this mode, for example, during intensive work or at night when you sleep. You can activate DND mode via Control Center → Focus or via Settings on your iPhone.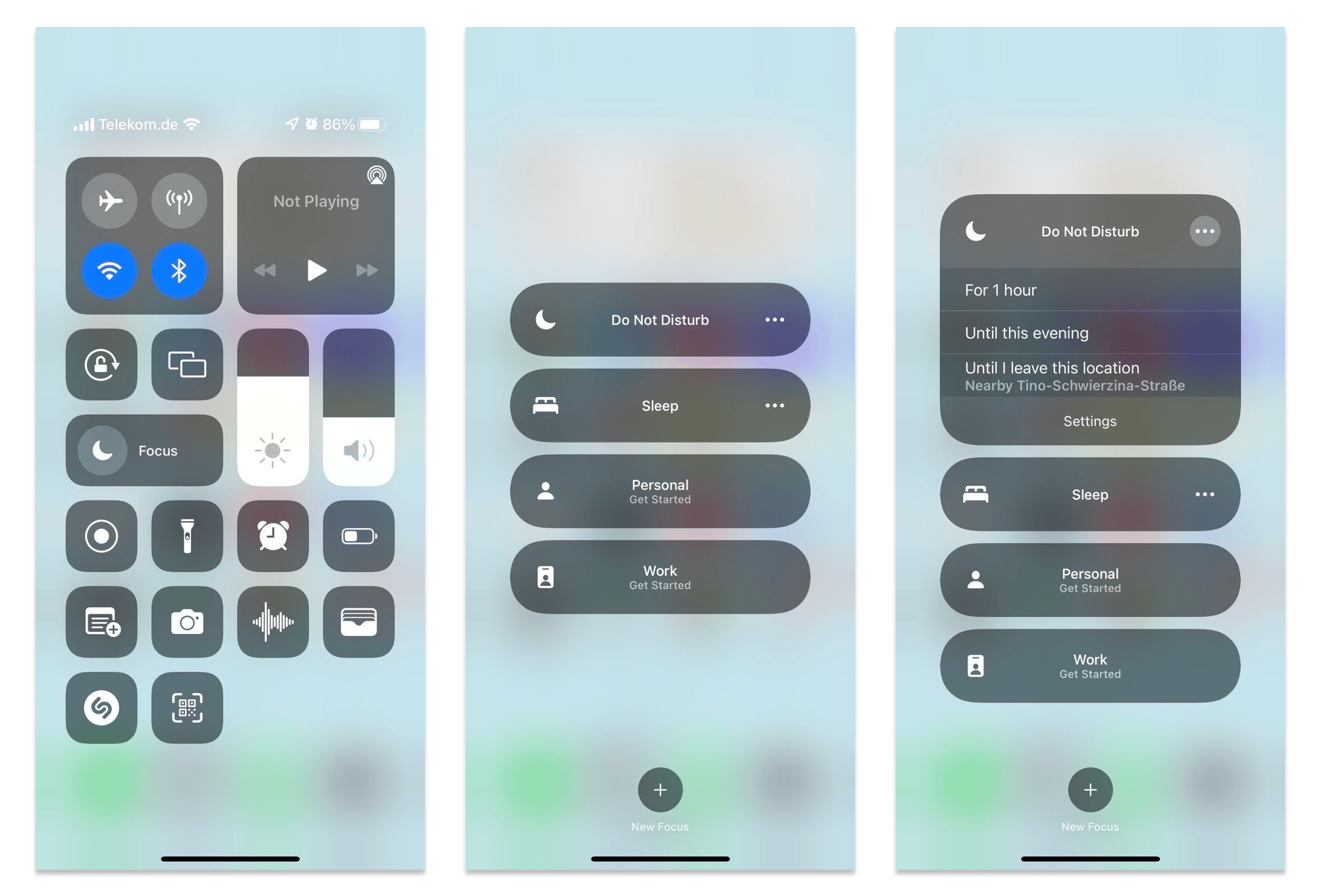
How to get notifications silenced on iPhone
Unfortunately, on iPhone, you cannot turn off notifications for all apps at once. You will have to manually disable notifications for individual programs.How to silence message notifications on iPhone
- Open Settings.
- Tap Notifications.
- Scroll down and select the Messages app.
- Tap Sounds.
- Select None in the list of alerts tones.
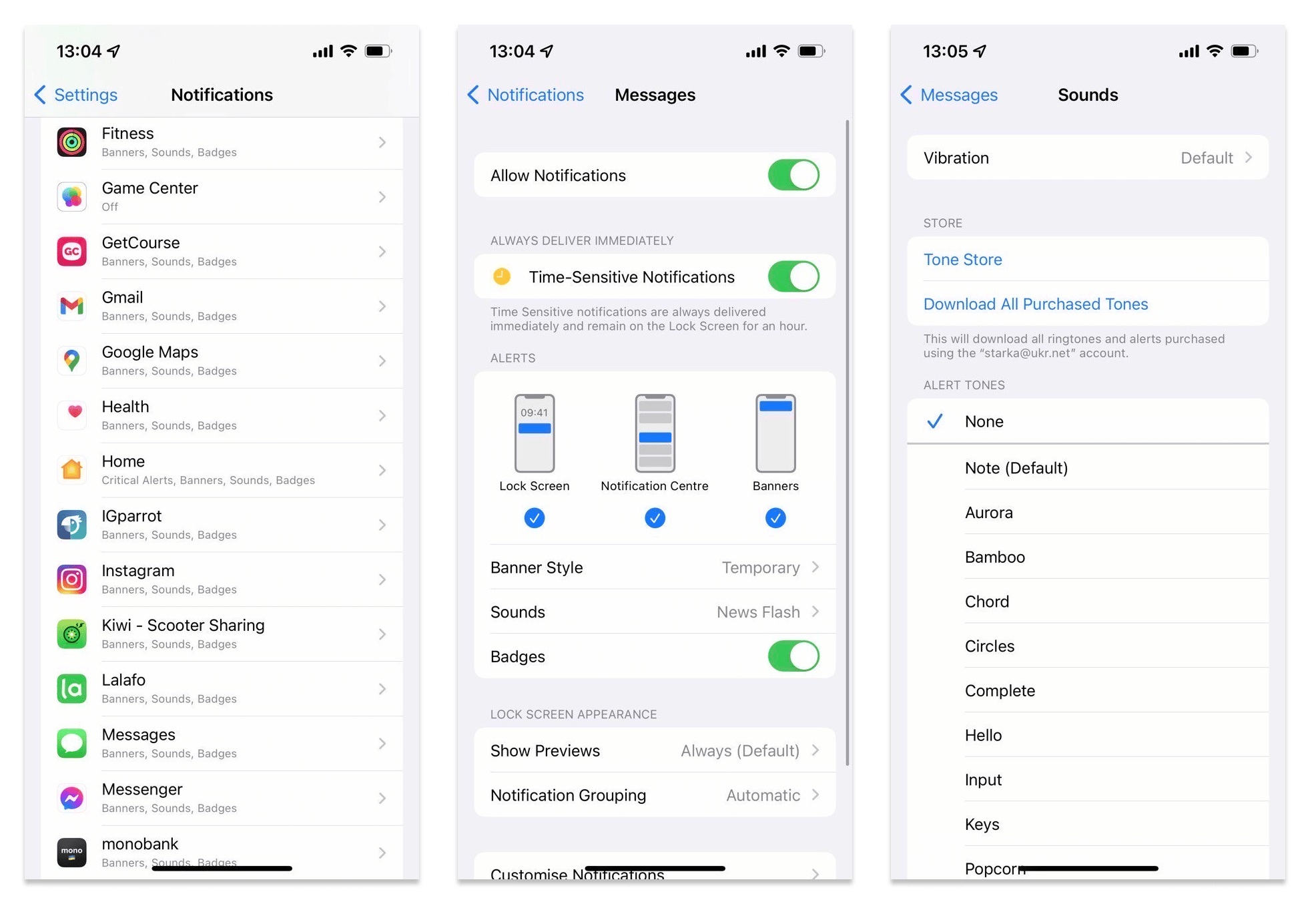
How to silence notifications for other apps on iPhone
- Open Settings.
- Tap Notifications.
- Scroll down and select the apps for which you want to turn off alert sounds.
- Switch off the toggle button to silence notifications.
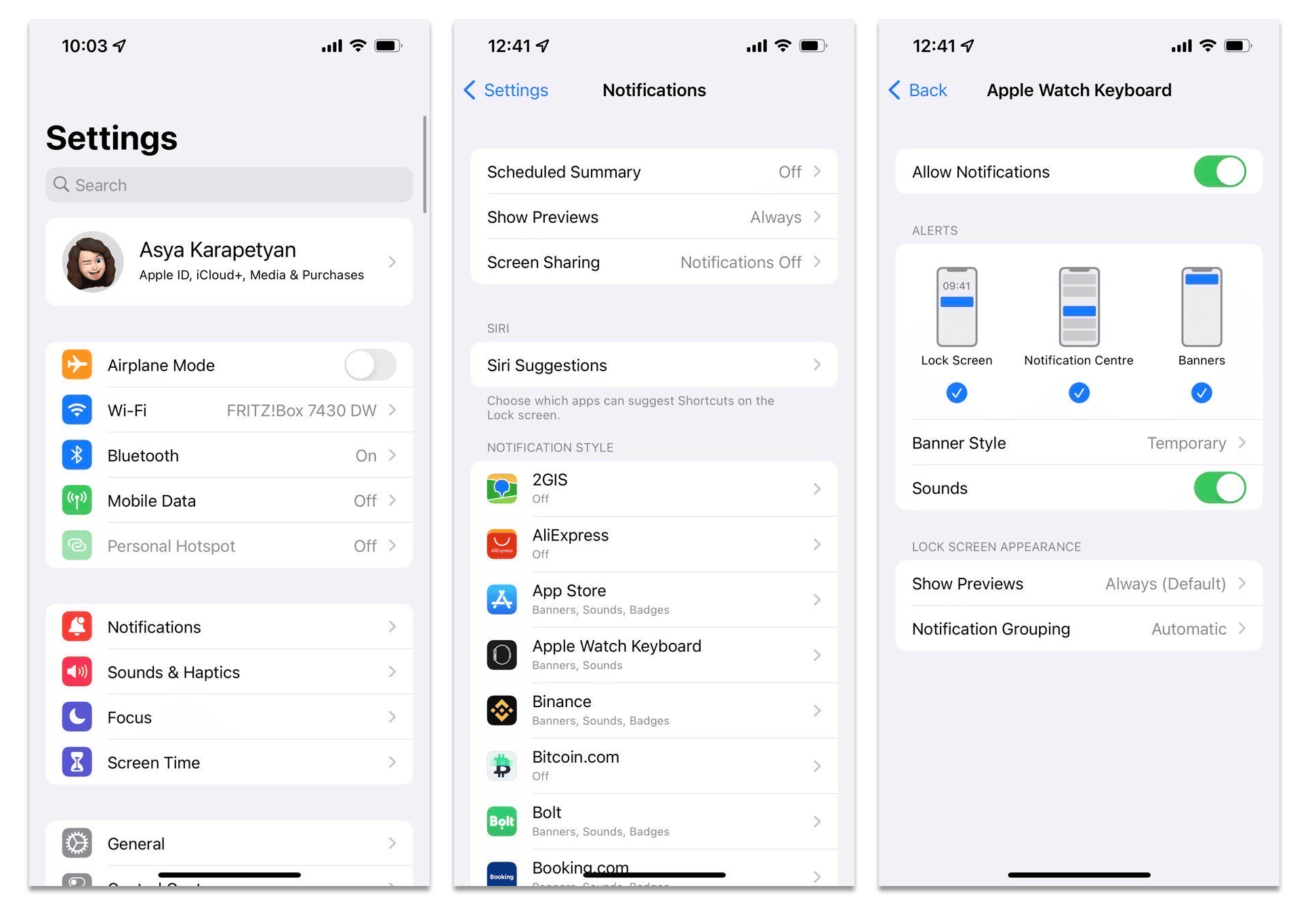
How to turn off notifications on iPhone – method 1
- When a notification arrives on your screen, swipe it left and tap Options.
- On the pop-up that appears, select Turn Off.
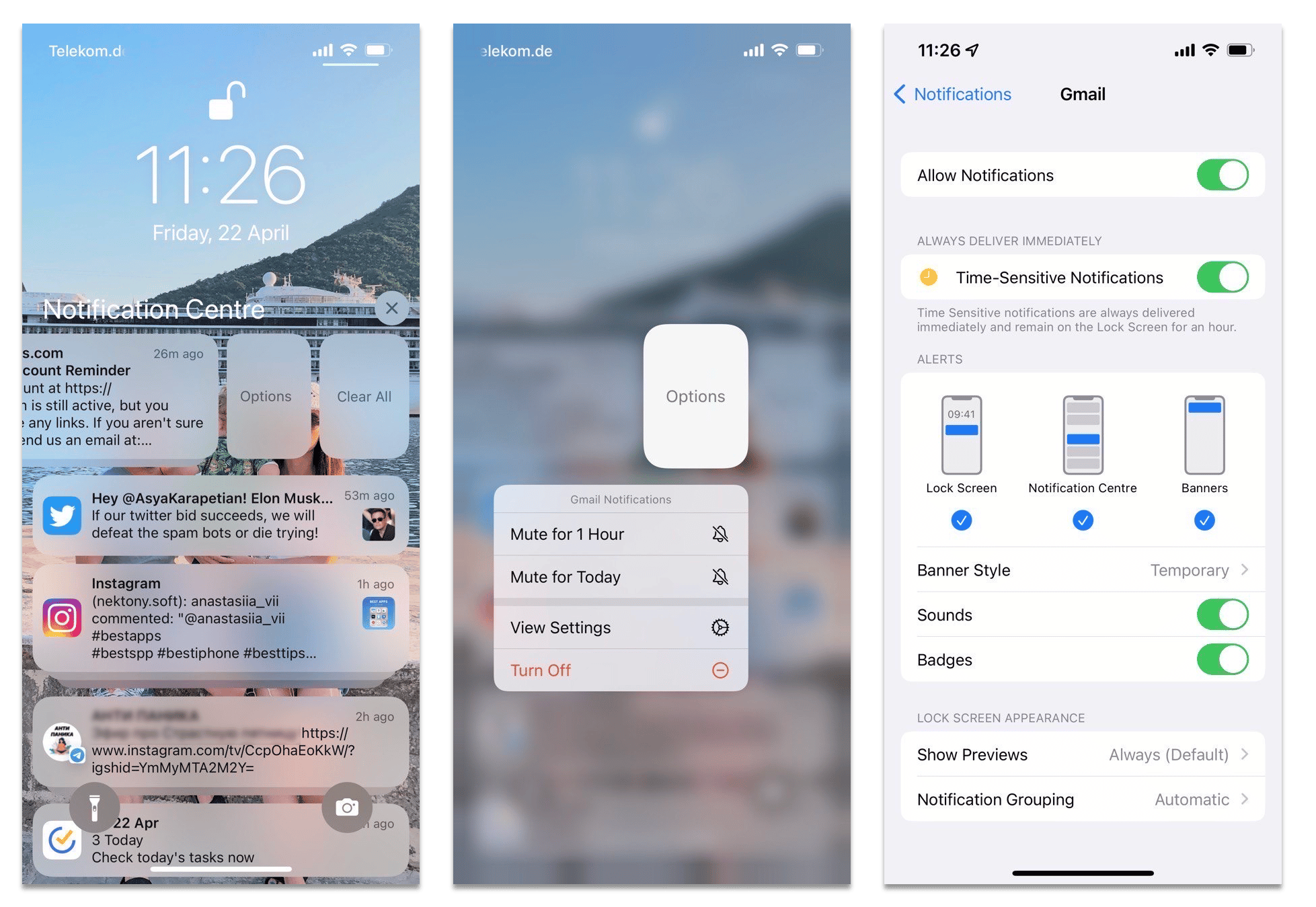
How to turn off notifications on iPhone – method 2
- Open Settings.
- Tap Notifications.
- Select the app for which you want to stop getting alerts.
- Switch the toggle button next to Allow Notifications.
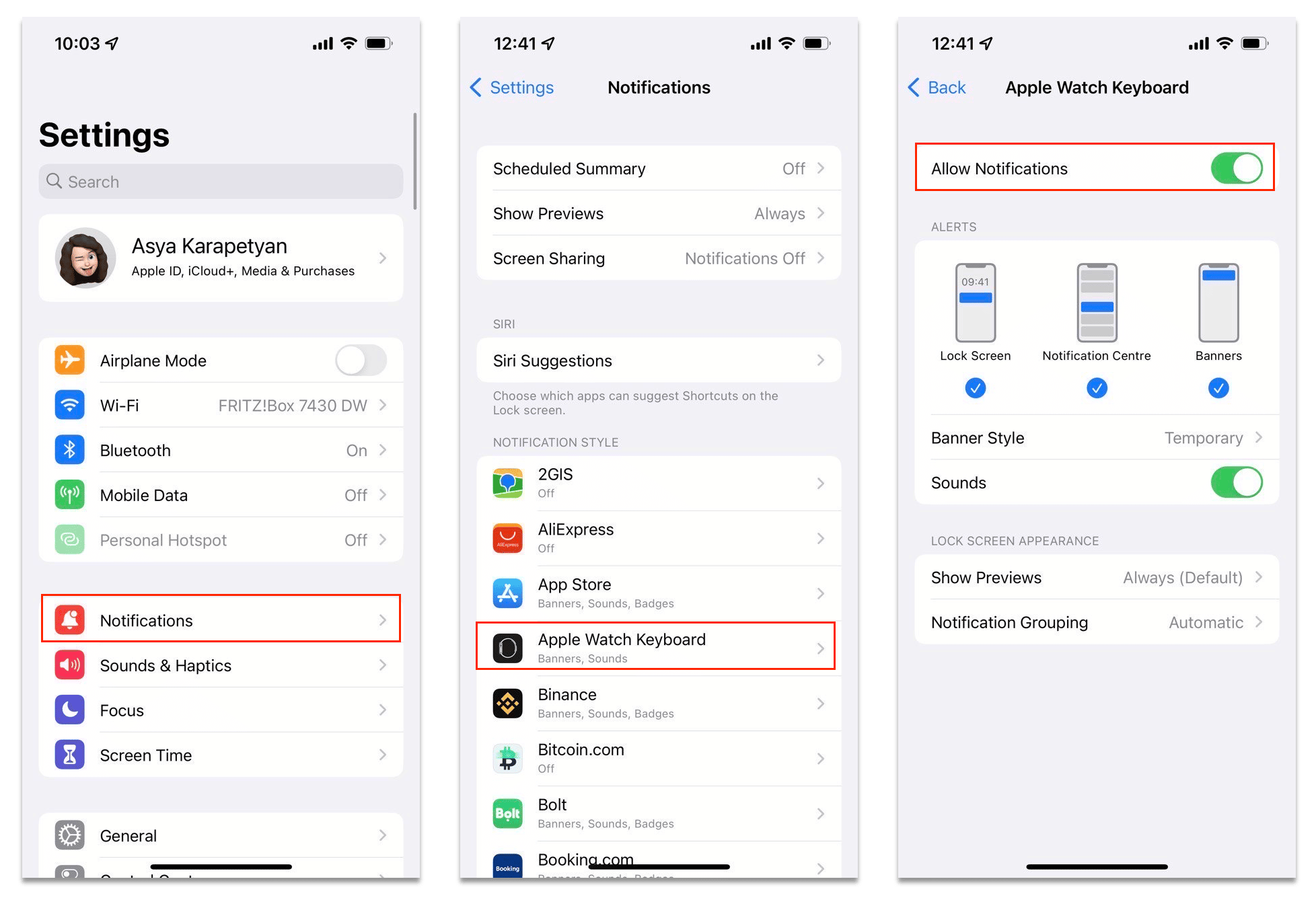
Conclusion
Now you know how to use Focus and Do Not Disturb modes on your iPhone and how to silence notifications. We hope our guide helped you stay focused and stop messages from disturbing you.FAQs
How to turn off silence notifications on iPhone?
Do the following to re-allow notifications on your iPhone:
- Open Settings and tap Notifications.
- Scroll down and select the app for which you want to turn off silent mode.
- Switch the toggle button to allow notifications.
How do I silence notifications on my iPhone at night?
- Swipe down from the top of your iPhone screen and tap Focus.
- Tap Sleep.
You can also set up Sleep Focus to automatically activate at night in Health settings.