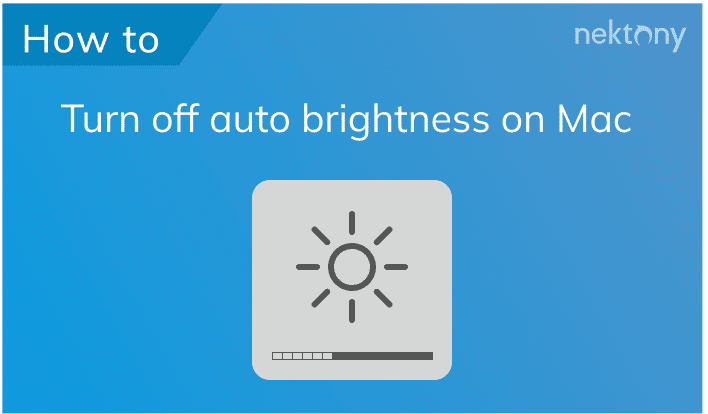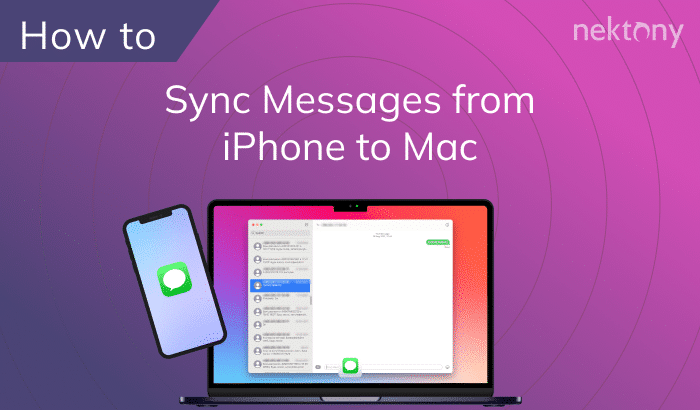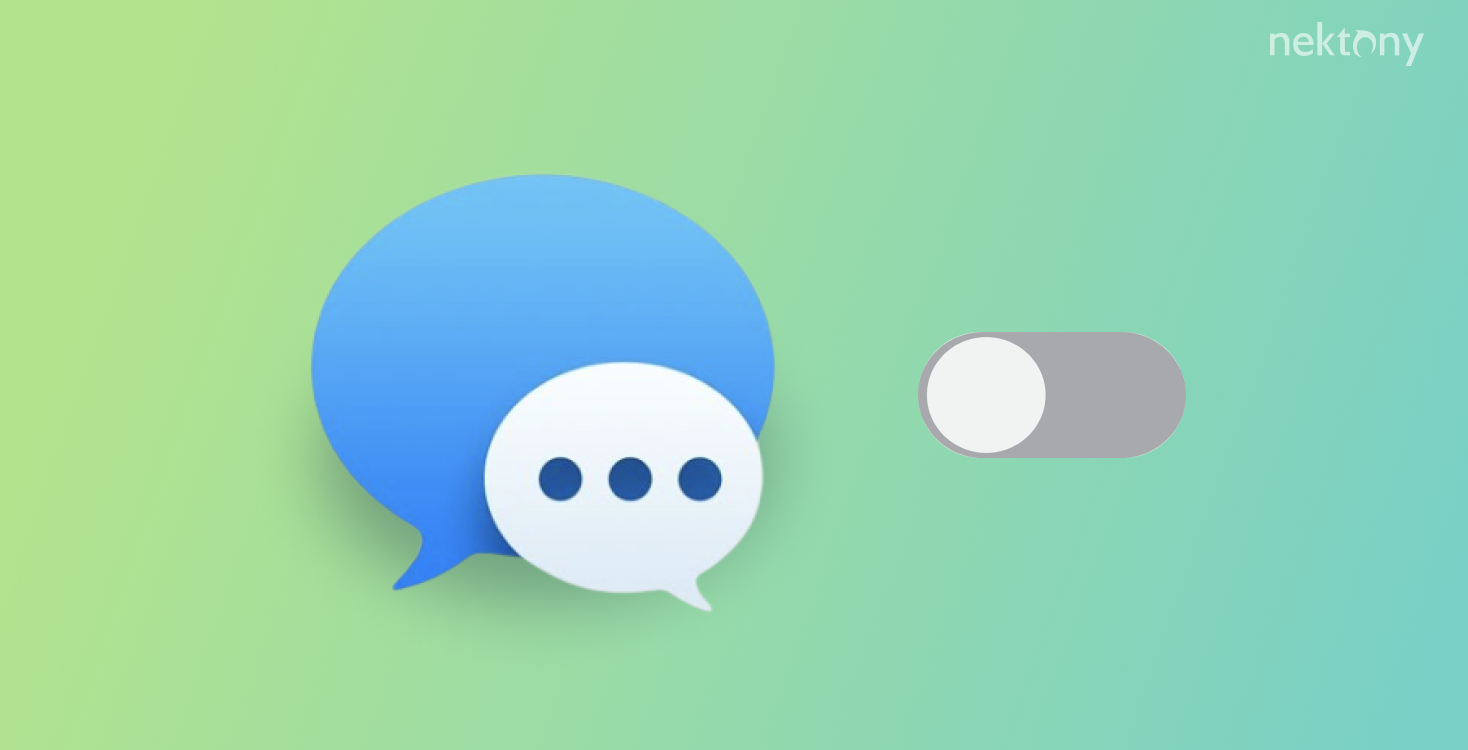
Contents:
- What is iMessage?
- How to mute messages on a Mac
- How to turn off iMessage on a Mac
- How to silence all notifications on your computer
- FAQs
Before we start
Below, we explain how to disable messages on your Mac. But first, we want to introduce a must-have application for every Mac user called MacCleaner Pro.
MacCleaner Pro is an all-in-one software solution for cleaning up and speeding up your Mac. It helps clear out junk files like caches, duplicate files, large unused files, service files from previously removed applications, and more. It also detects memory-consuming apps, clears your Mac’s RAM, and makes your system run faster.
The full version of MacCleaner Pro is available for a free trial.
MacCleaner Pro
What is iMessage?
Apple’s Messages application (on the old version of macOS/iOS/iPadOS it’s called iMessage) allows you to exchange free messages between iPhone users. The service can also be synchronized between all Apple devices via iCloud; for example, you can read and send SMS from your Mac to someone’s iPhone. iMessage gets its magic from sending messages via Internet connections, so it also doesn’t count against your SMS limits. When you send a standard SMS or MMS, the service automatically detects the operating system on the receiving device; if it’s iMessage, your contact will get iMessages instead of traditional SMS or MMS. If you’re switching to a non-Apple phone or tablet, you first should disable iMessage so that Apple stops sending SMS with the app. Otherwise, you’ll stop receiving replies.Read also: “How to sync messages from iPhone to Mac.“
How to mute messages on a Mac
If you want to silence notifications from the Messages app on your Mac, you need to go to System Preferences. Follow these steps:- Open System Preferences.
- Go to the Notifications & Focus section.
- Scroll down and select Messages from the list of programs.
- Turn off the toggle button for the option “Allow Notifications.”
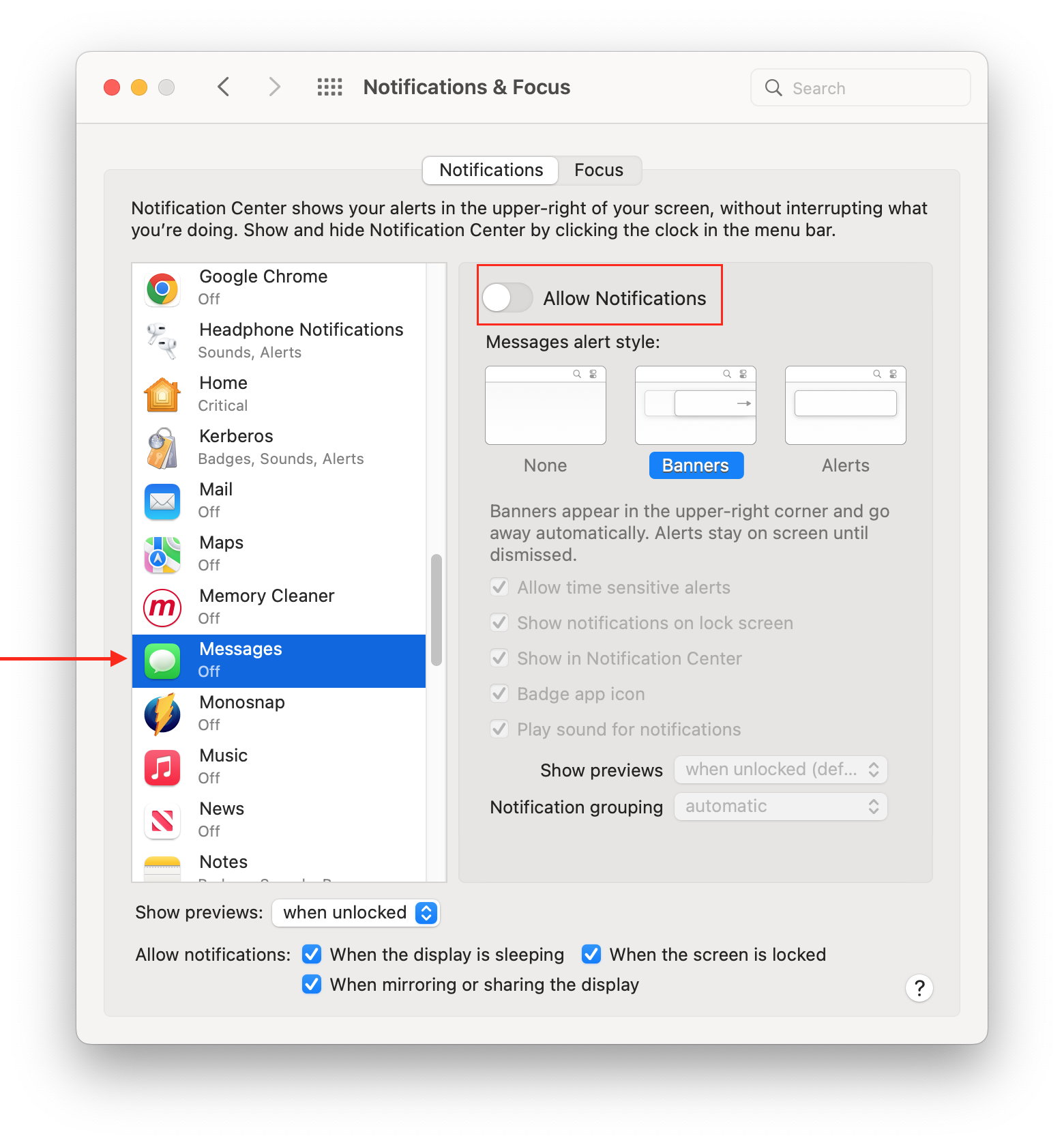
How to turn off iMessage on a Mac
Before we provide the steps of how to disconnect iMessage from a Mac, let’s clarify what happens if you disable messages in iCloud on your Mac. One thing you can do is sign out from your account and stop receiving notifications. Another option is to turn off Messages in iCloud for a certain device. In this case, you still get messages on your other Apple devices signed in to the same iCloud account. If you want to sign out your Apple ID and stop getting iMessages on your Mac, follow these steps:- Open the Messages app on your Mac.
- In the menu bar, click Messages and select Preferences.
- Switch to the iMessage tab.
- Click the Sign Out button next to your Apple ID.
- Confirm this action.
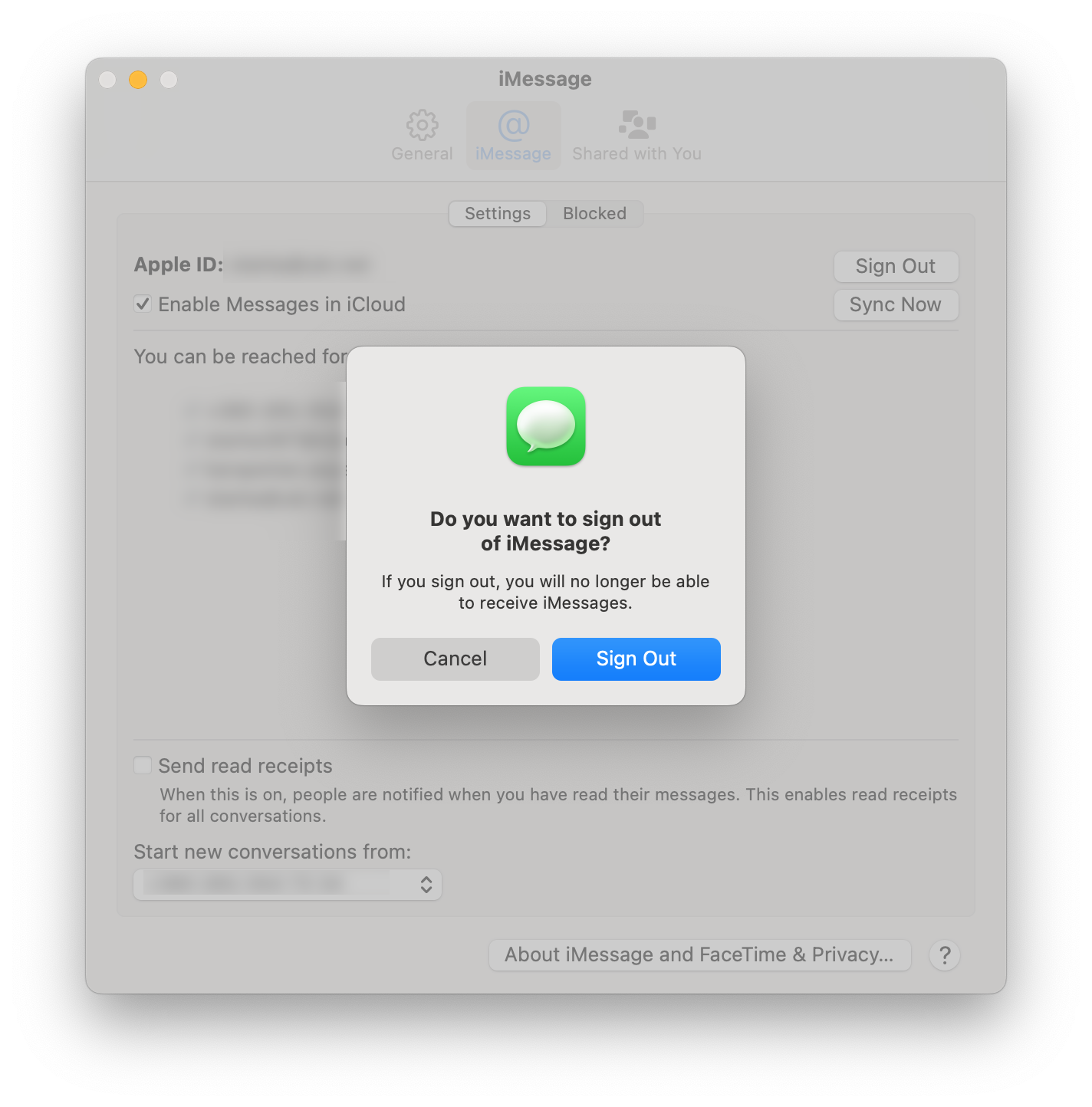
- Open Preferences in the Messages app.
- In the iMessage tab, uncheck the option “Enable Messages in iCloud.”
- Click Disable This Device.
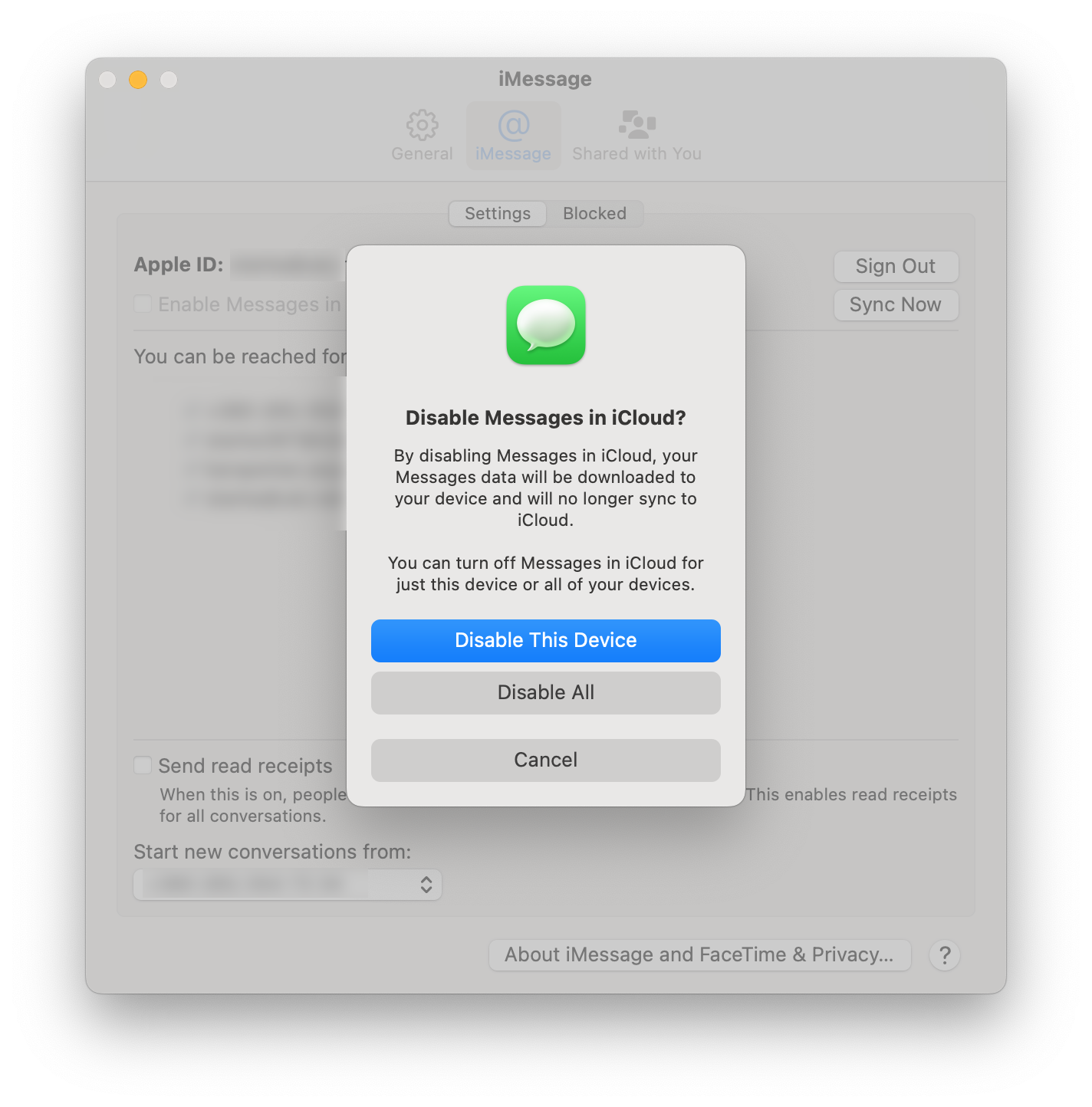
How to silence all notifications on a Mac
You can also silence notifications for certain applications on your Mac or use the Do Not Disturb mode to silence them for a certain period of time. Depending on what you want, follow one of the guides below.How to silence notifications for certain apps:
- Open System Preferences.
- Go to the Notifications & Focus section.
- Skim the applications from the list on the left and turn off notifications for each one you want.
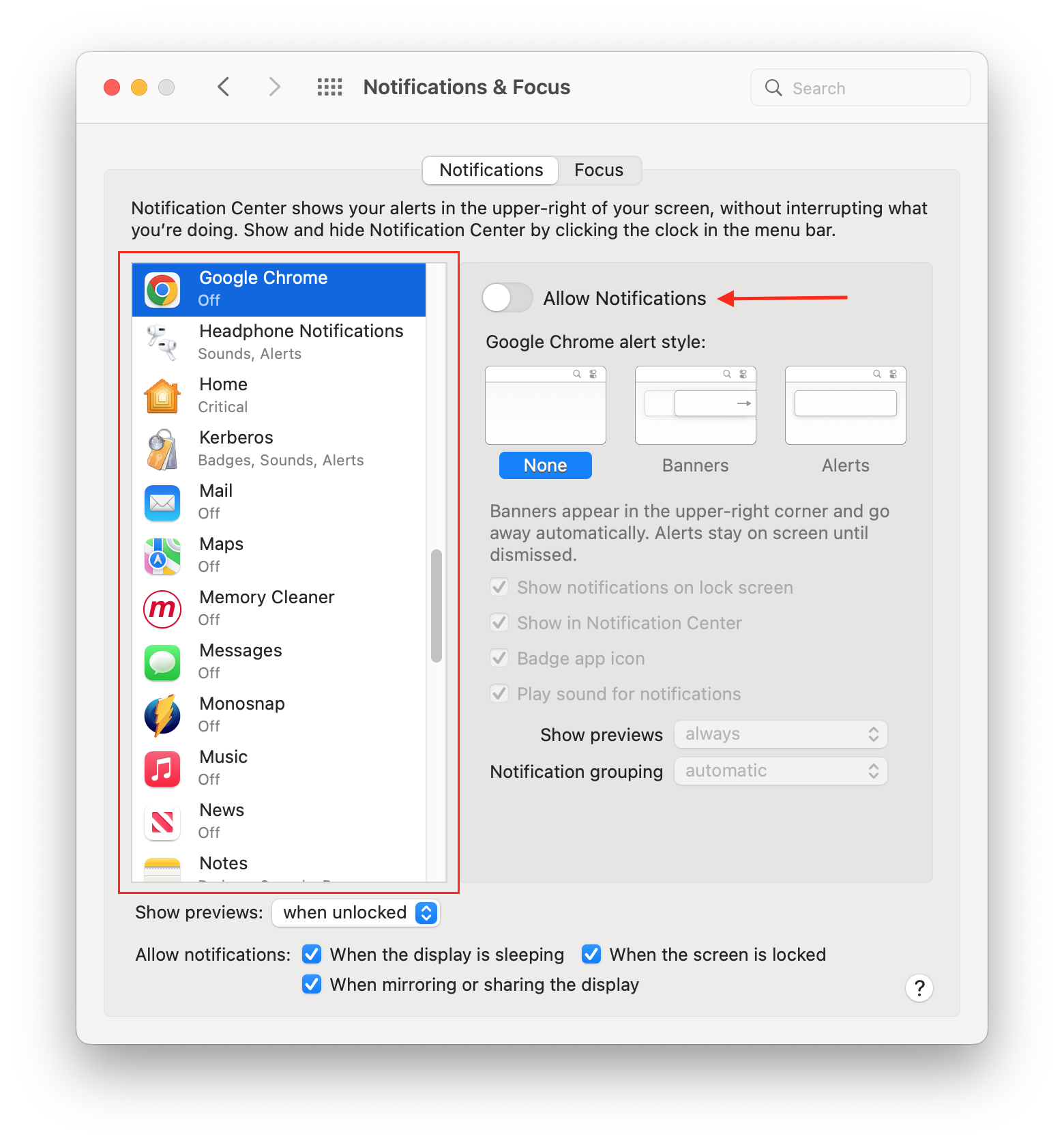
How to use the Focus modes to silence notifications on a Mac
- Open System Preferences.
- Go to the Notifications & Focus section.
- Switch to the Focus tab.
- In the Do Not Disturb section, click Apps.
- Here, you can click the Plus(+) icon and add apps you still want to get messages for, even in Do Not Disturb mode. Alternatively, you can keep this section empty, so notifications from all programs are muted.
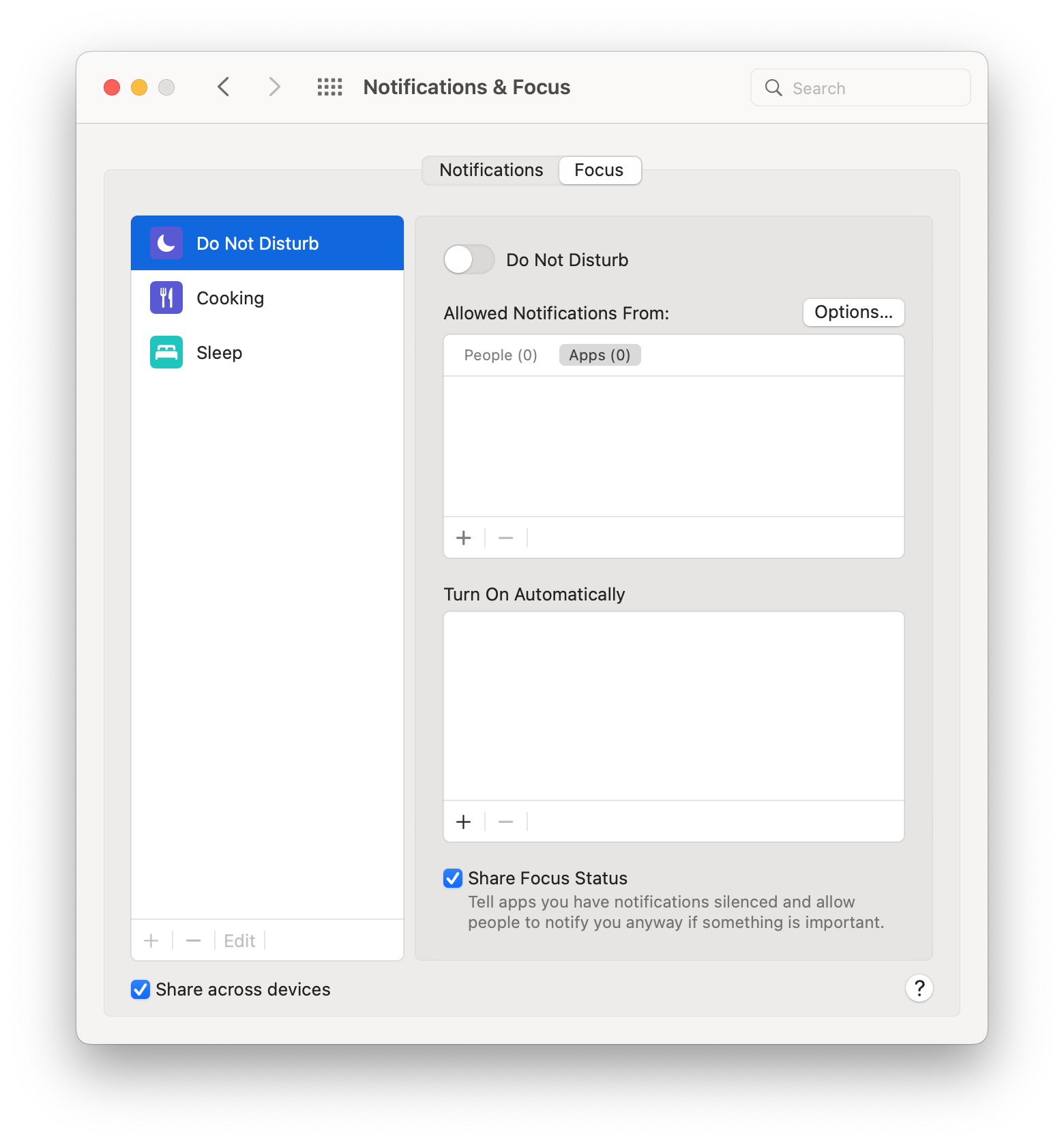
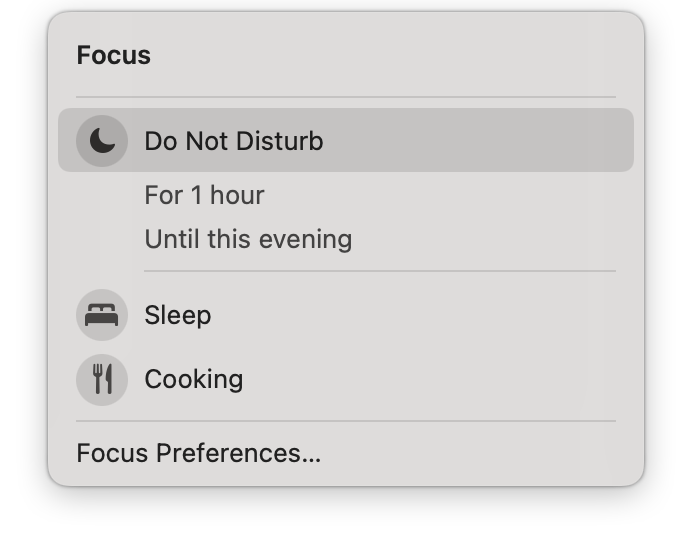
Conclusion
We hope this article helped you understand how to turn off text messages on your Mac, hide alerts and stay focused when working on your Mac. If you still have questions, feel free to ask them in the discussion section below.FAQs
Where is the Messages app on Mac computer?
By default, the app is stored in the Applications folder on your Mac. You can also launch it from Launchpad. If for any reason you can’t find it there, use Spotlight search to find the app.
Why am I getting Messages on my Mac but not on my iPhone?
First, ensure that you’re signed in to the same iCloud account on both your devices. On your iPhone, open Settings and go to the Messages section, then enable the iMessage option. Also, check the phone number and Apple ID that are used for sending and receiving messages on your device.
How do I hide message alerts from a certain contact on my Mac?
Open the Messages app on your Mac → select a message from the contact from which you want to hide notifications → in the top-right corner click the ‘i” icon and mark the checkbox to Hide Alerts.