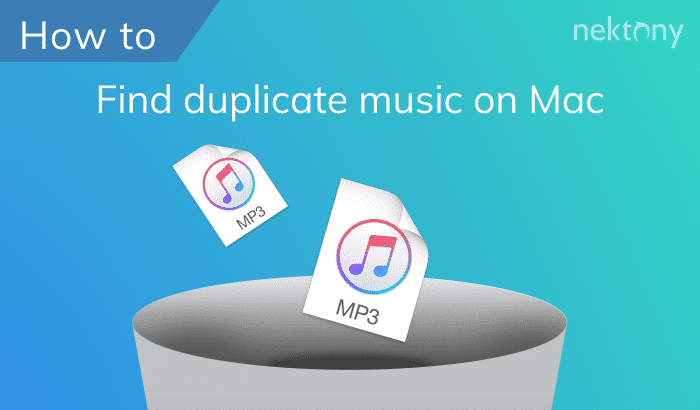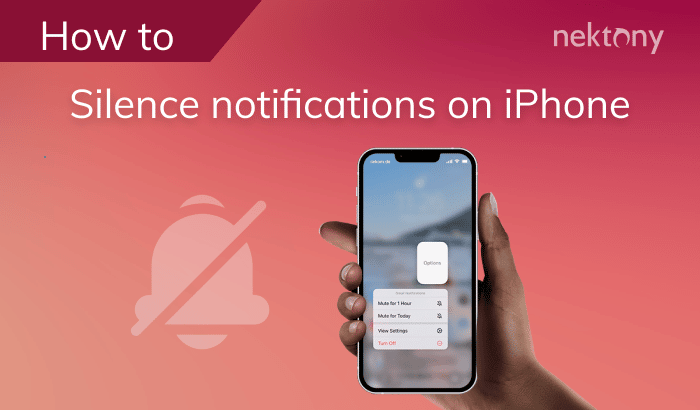Got too many apps on your iPhone? Want some privacy? Learn how to hide apps on your iPhone and how to find hidden stuff.
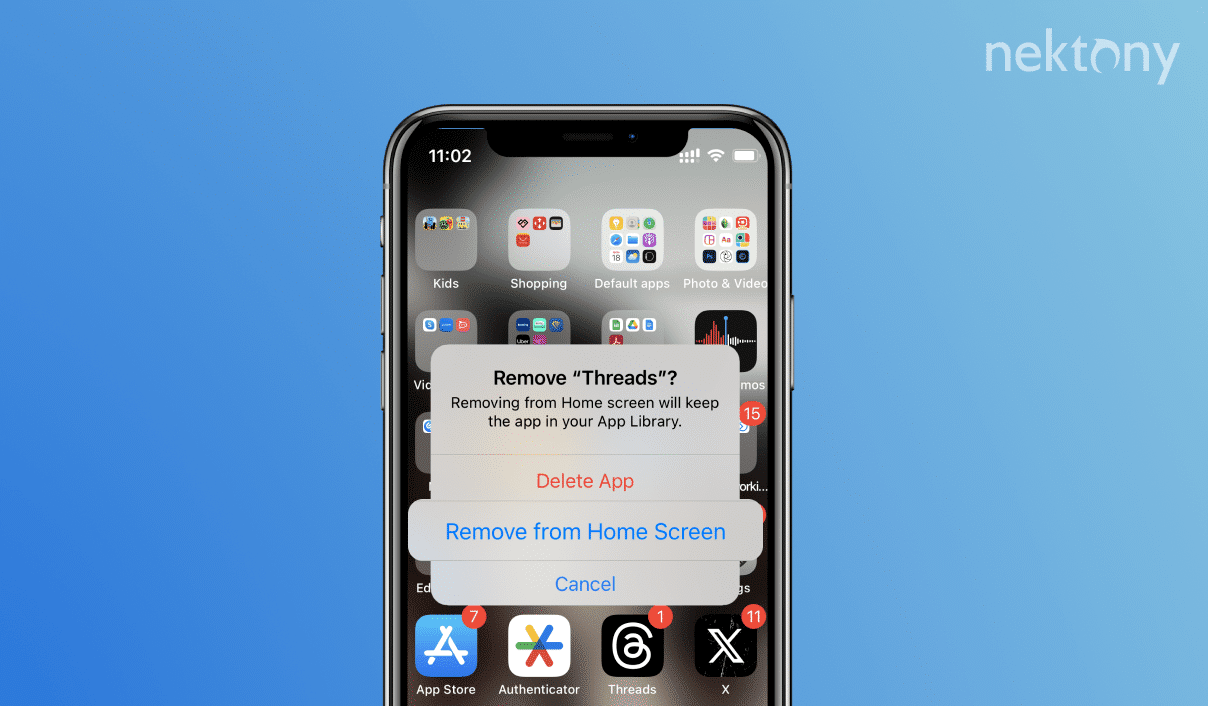
Contents:
Before we start
Before we explain how to hide apps on the iPhone, we’d like to introduce a free iPhone app called Phone Cleaner for Media Files.
If you have tons of similar and duplicate photos, Phone Cleaner will help you easily find and get rid of them. It also detects the largest media files and helps you free up storage space in minutes.
Phone Cleaner for Media Files
How to hide apps on iPhone
There are several ways to hide an app on iPhone, and we’ll provide step-by-step guides for each method. However, note that these steps simply hide apps from view; they don’t uninstall them or protect their contents with a password. To protect app data, we recommend that you delve into the specific app’s security settings.
Hiding apps on iPhone using Settings:
- Unlock your iPhone and go to Settings.
- Scroll down to see your list of apps.
- Select the app you want to hide.
- Tap Siri & Search.
- Switch off the “Show on Home Screen” option.
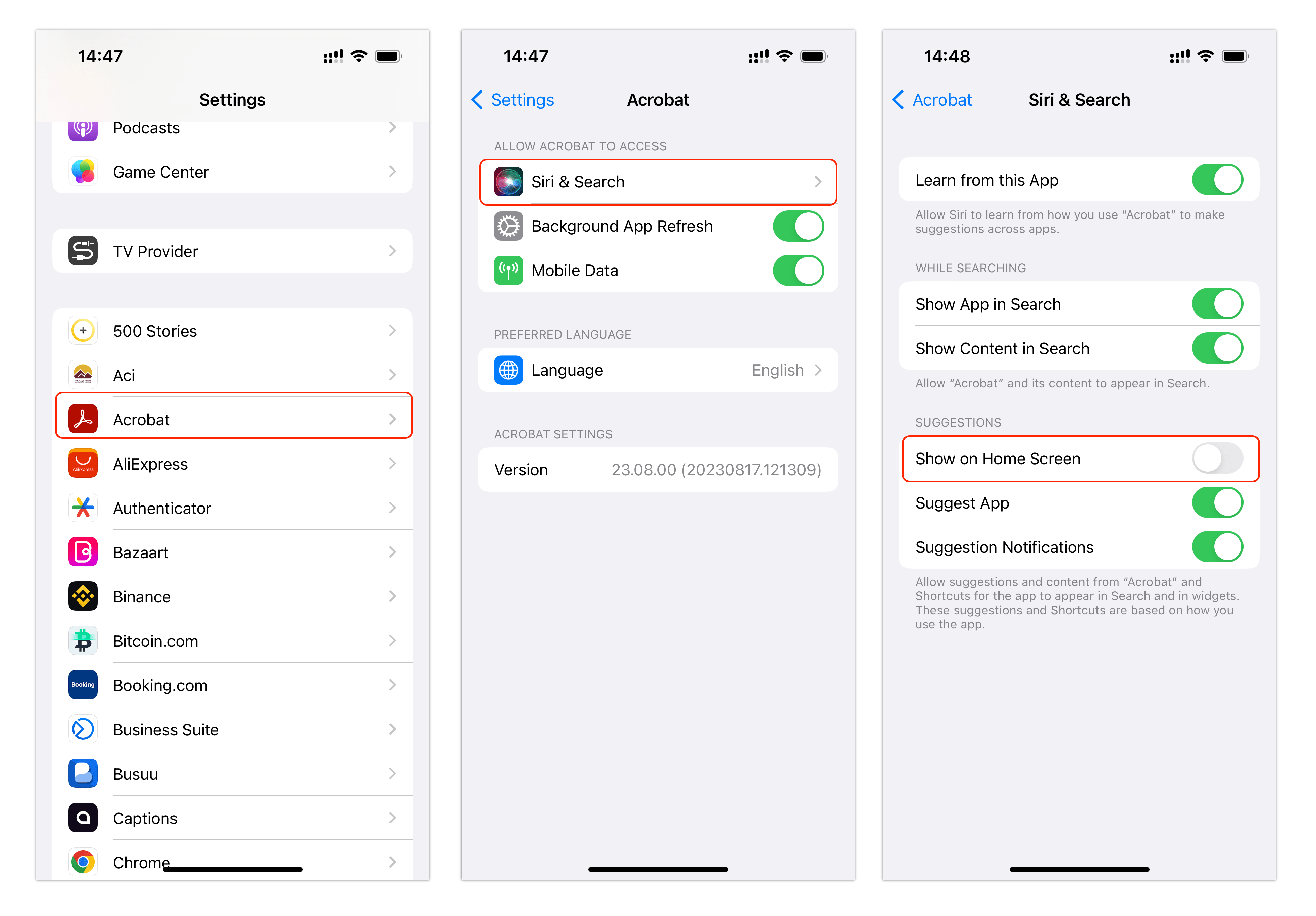
Hiding apps on iPhone right on the Home Screen
- Unlock your iPhone.
- Locate the app you want to hide.
- Long-tap on it until you see a pop-up with three options.
- Tap “Remove App.”
- On the window that appears, select Remove from Home Screen.
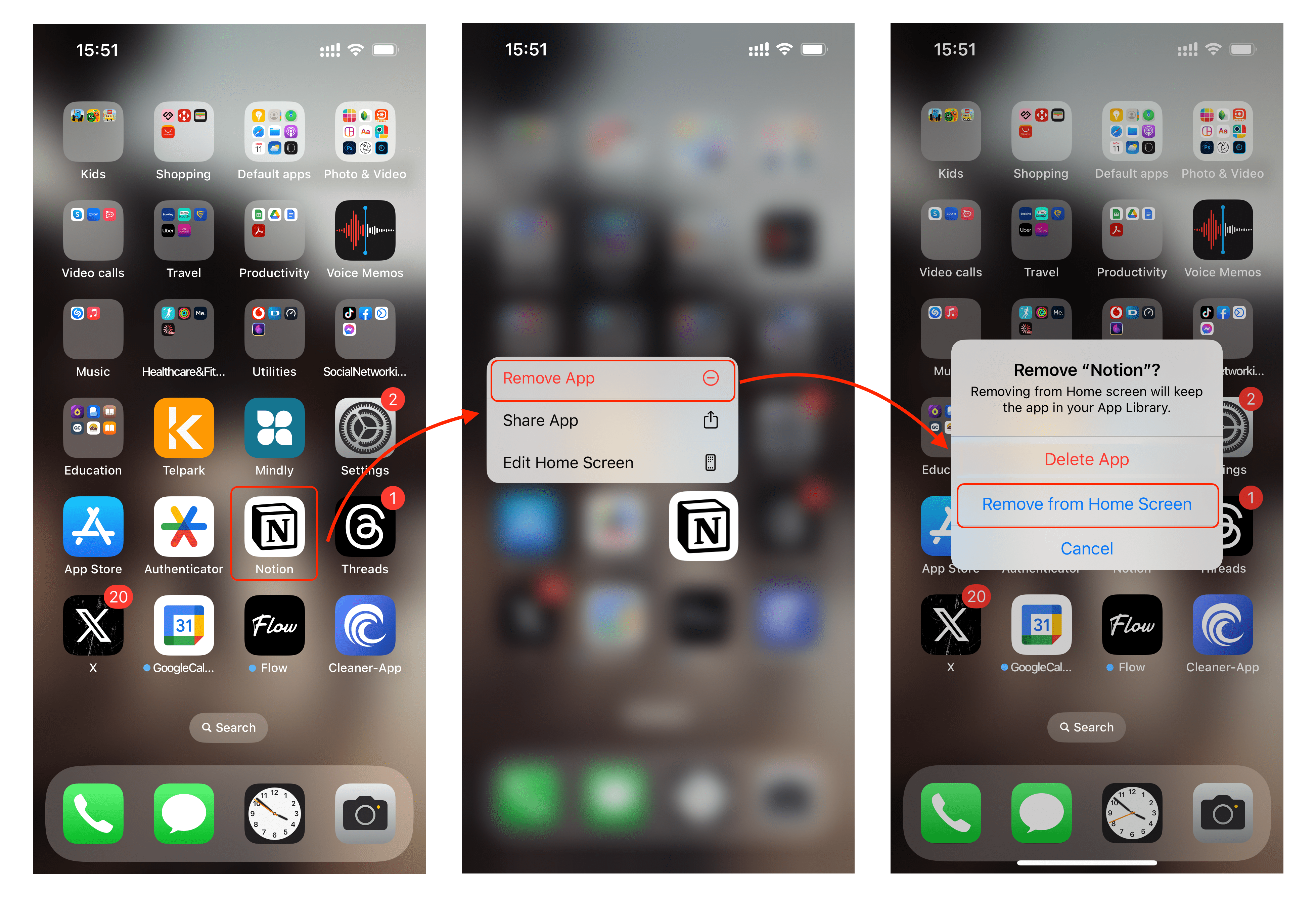
How to find hidden apps on iPhone
Once you’ve hidden an app, you may wonder how to find hidden stuff on your iPhone. Don’t worry, it’s easy with the search field. Here’s how.
- Swipe down from the top of your screen to show Siri search.
- In the search bar, type the name of the hidden app.
- As you type, the results will appear below, and you’ll find the hidden app you’re looking for.
- Tap on the app in the search results to open it.
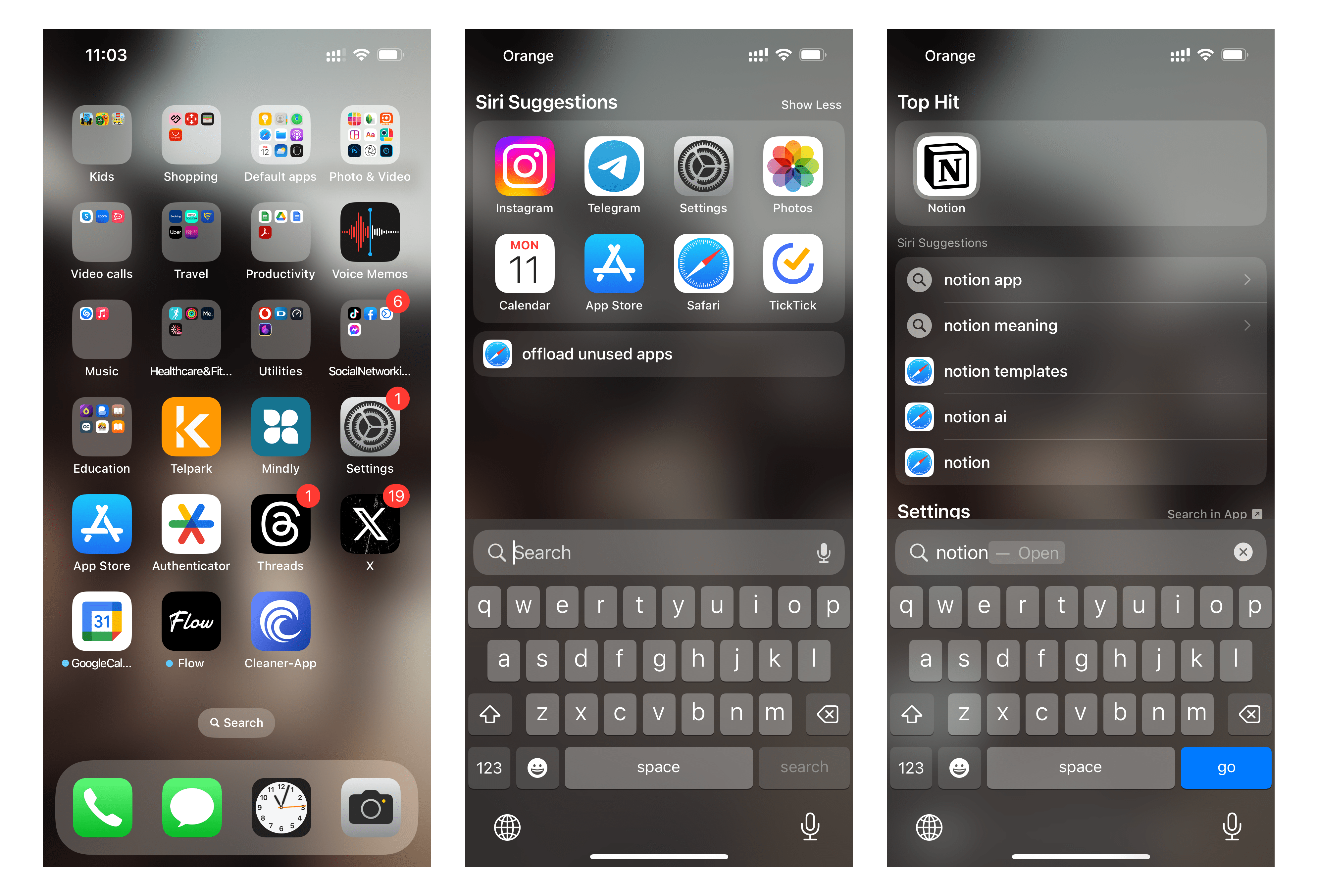
How to unhide apps on iPhone
- First, use Siri search to find iPhone hidden apps as above.
- Tap and hold on the app’s icon until you see a pop-up with three options.
- Select Add to Home Screen.
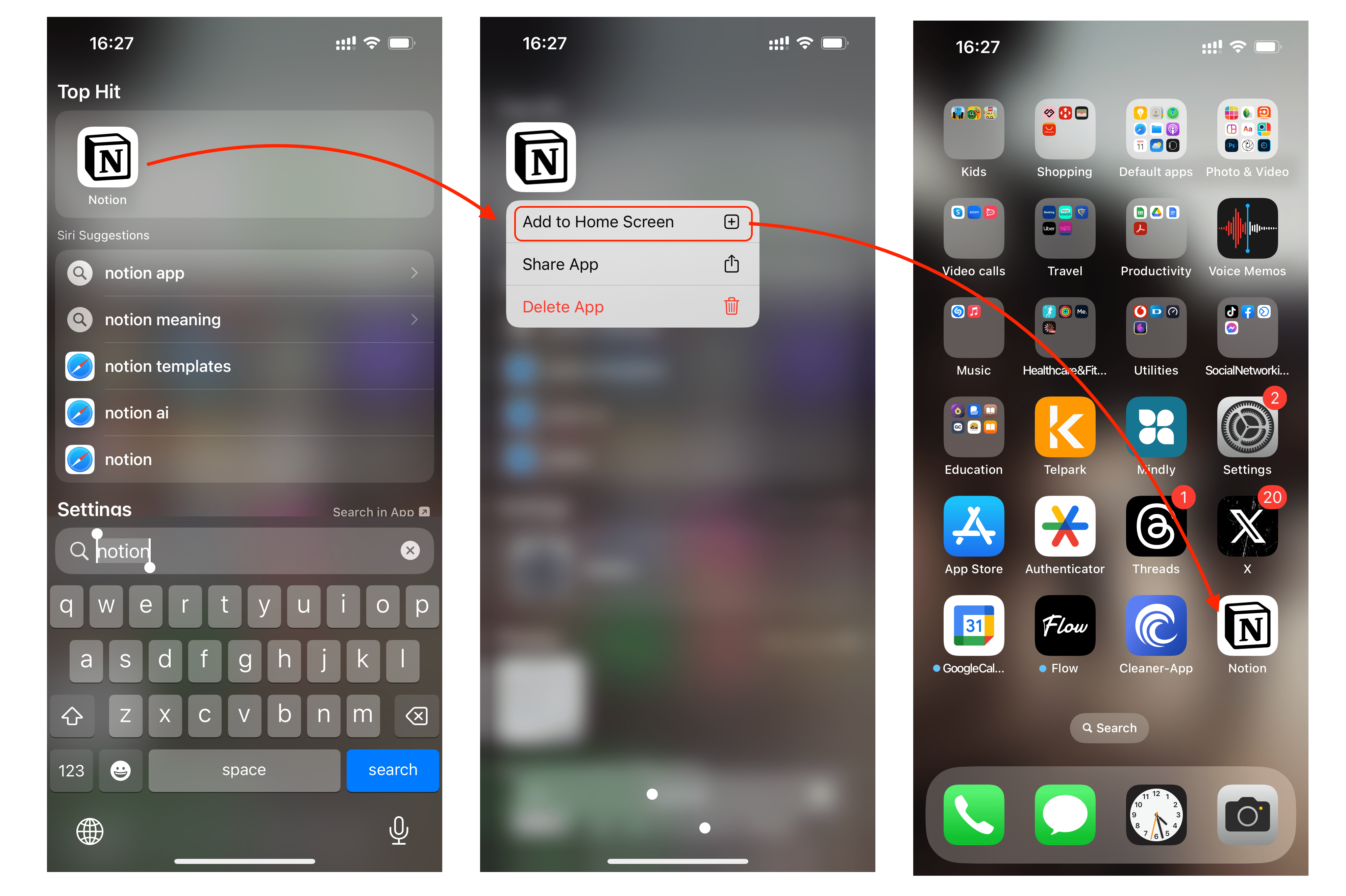
Conclusion
Hiding apps on your iPhone can be a useful way to declutter your home screen. Now that you’ve read this article, we hope it’s become clear how to hide apps, find hidden apps, and unhide hidden things on your screen. If you still have questions, feel free to write them in the comments section. We’ll be happy to help you.
FAQs
How do I find hidden tracking apps on iPhone?
To check which apps are tracking your activity on your iPhone, do the following:
- Open Settings and go to the Privacy & Security section.
- Select Tracking.
- You’ll see the list of apps tracking your data.
- Use the toggle button to turn off tracking for any app.
Can I hide app purchases on iPhone?
If you want to hide apps you’ve bought or downloaded on your iPhone, follow these steps:
- Open the App Store on your iPhone.
- Tap your profile picture in the top right corner.
- Select Purchased → My Purchases.
- Find the app you want to hide and swipe left on it.
- Tap the Hide button that appears.
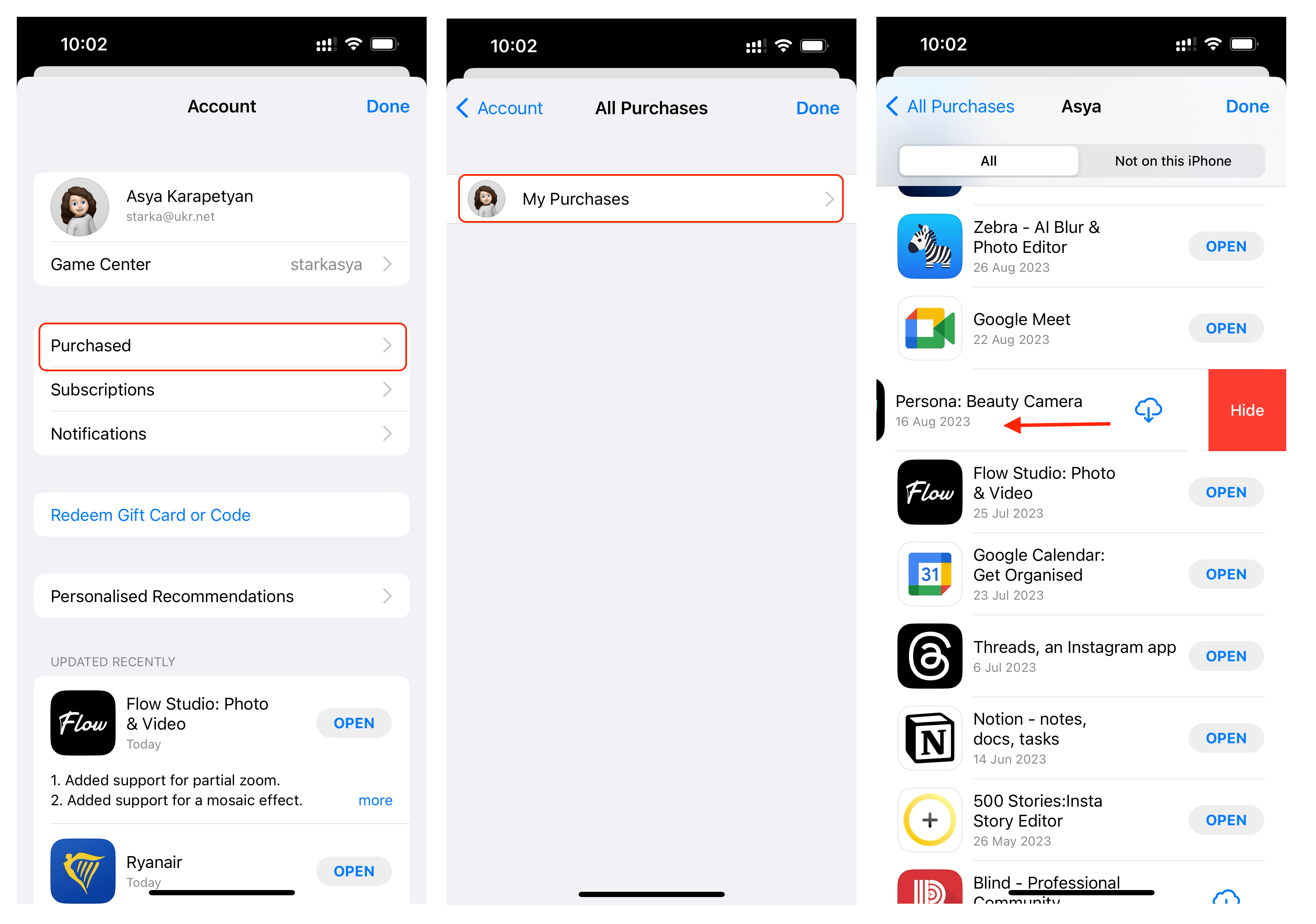
To unhide the app, go to your Account page and tap on Hidden Purchases.
How do I hide photos on iPhone?
To hide photos on your iPhone, do the following:
- Open the Photos app.
- Locate the photo that you want to hide.
- Tap the “three dots” icon on the top.
- Select Hide.
- Confirm by tapping on Hide Photo.
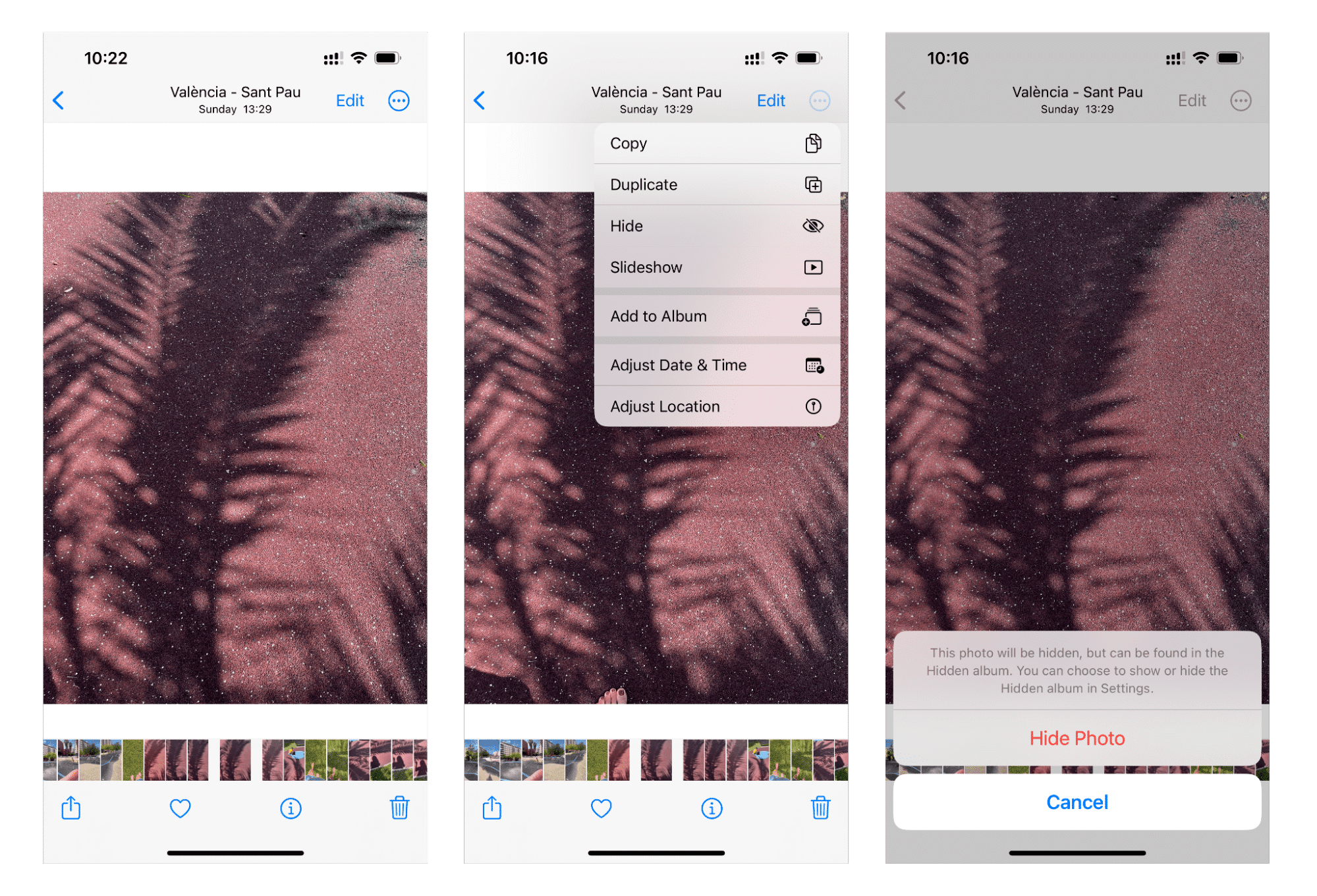
All photos that you hide will be moved to the Hidden album, which you can access by scrolling down to the bottom of the Albums tab.