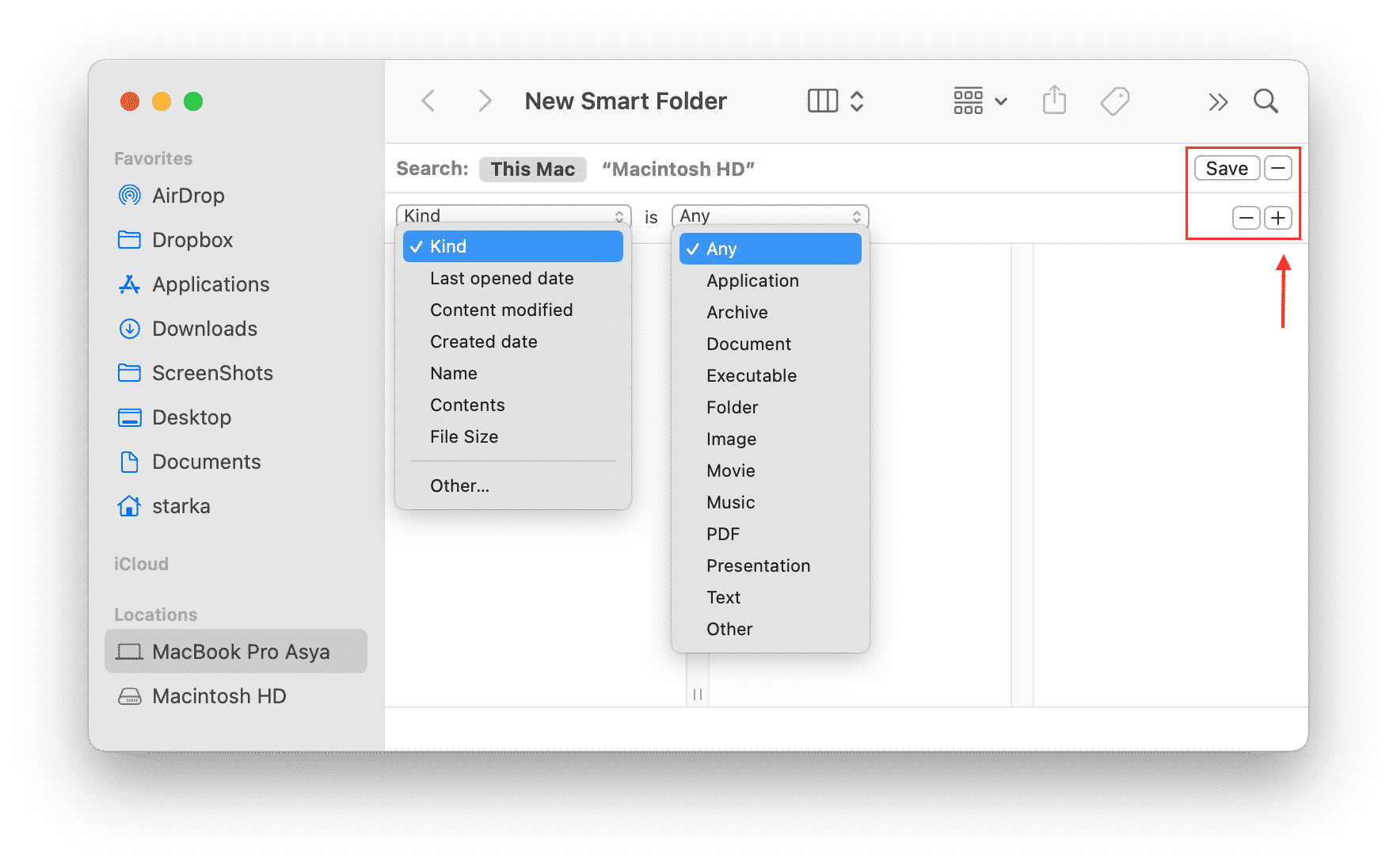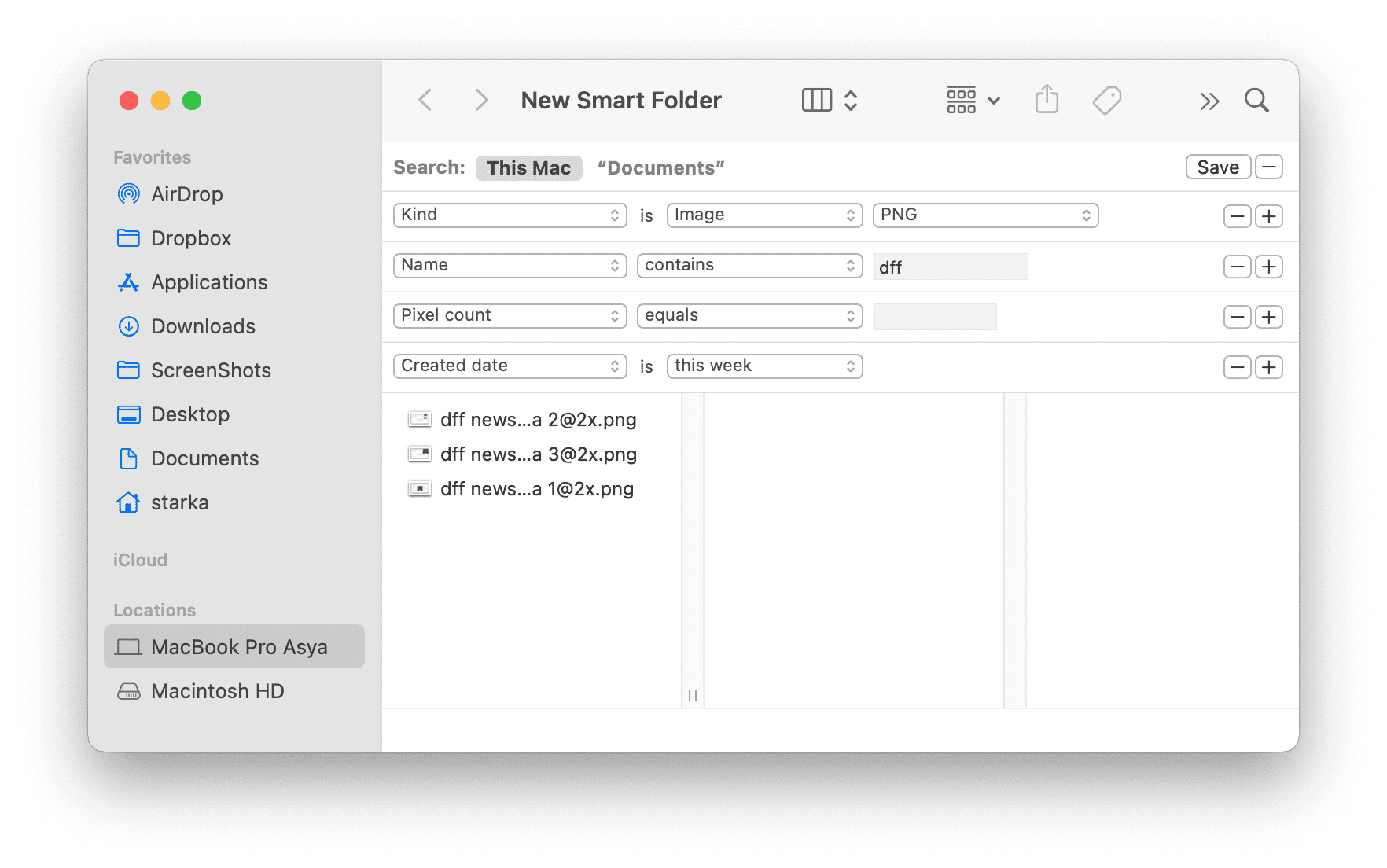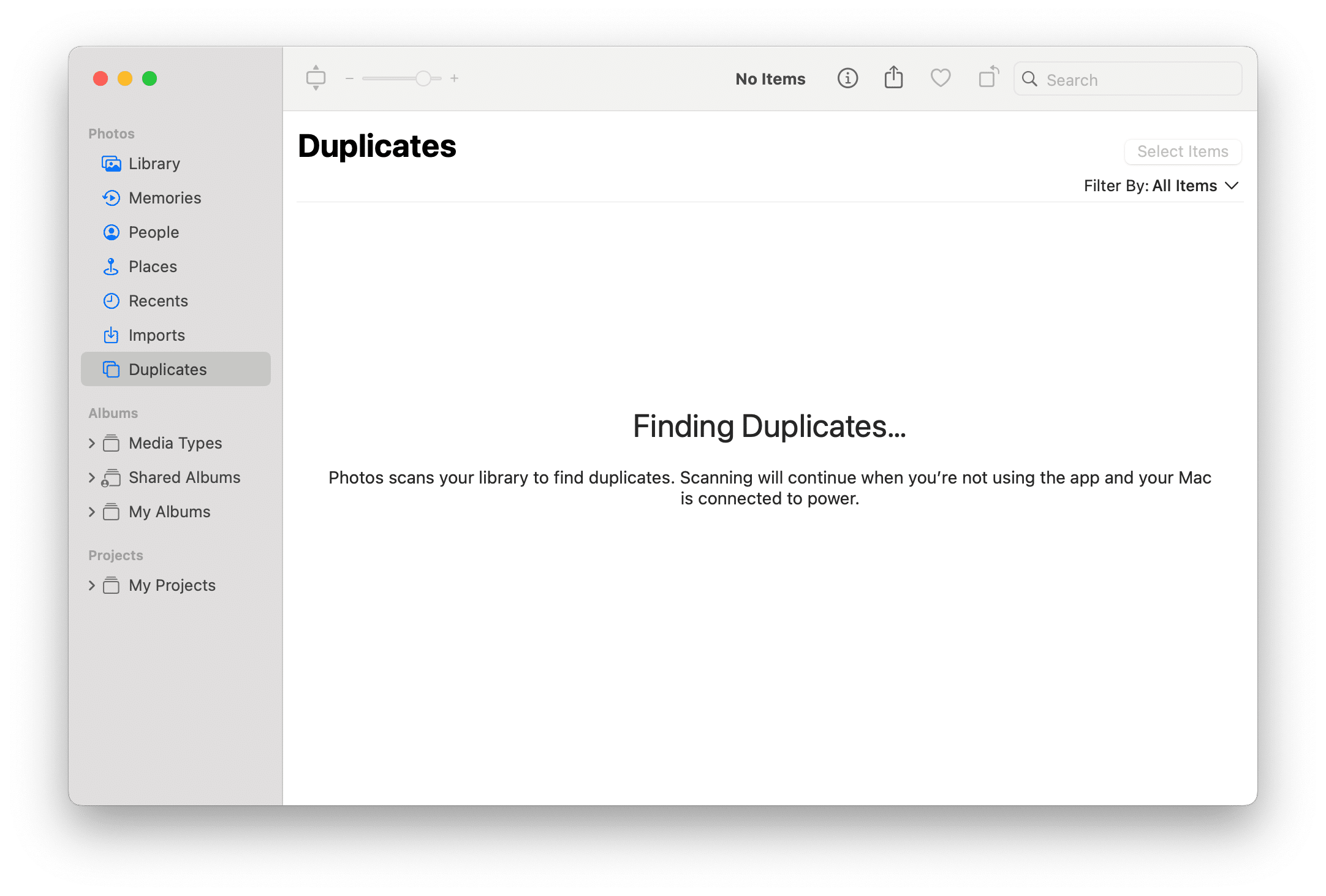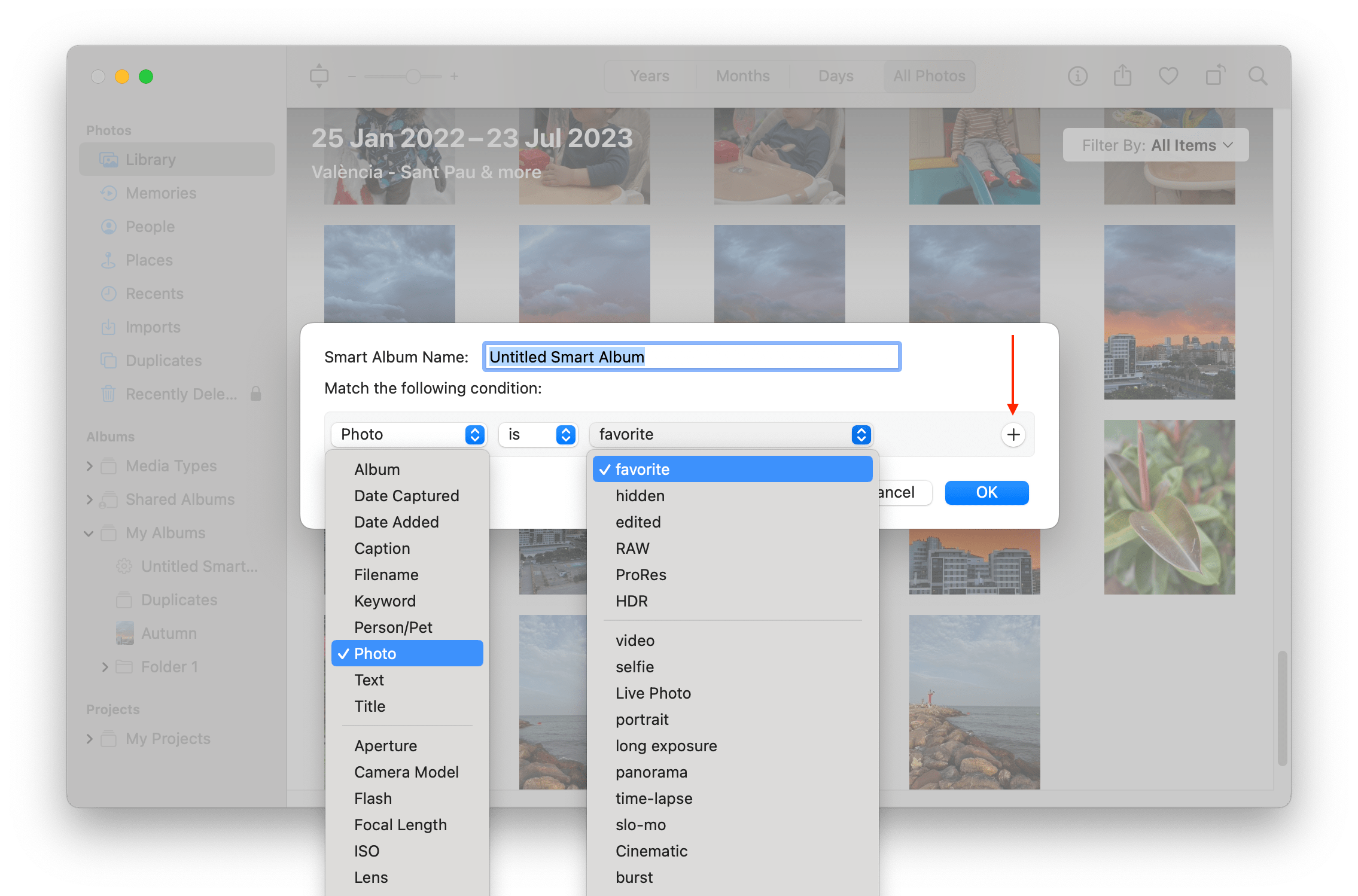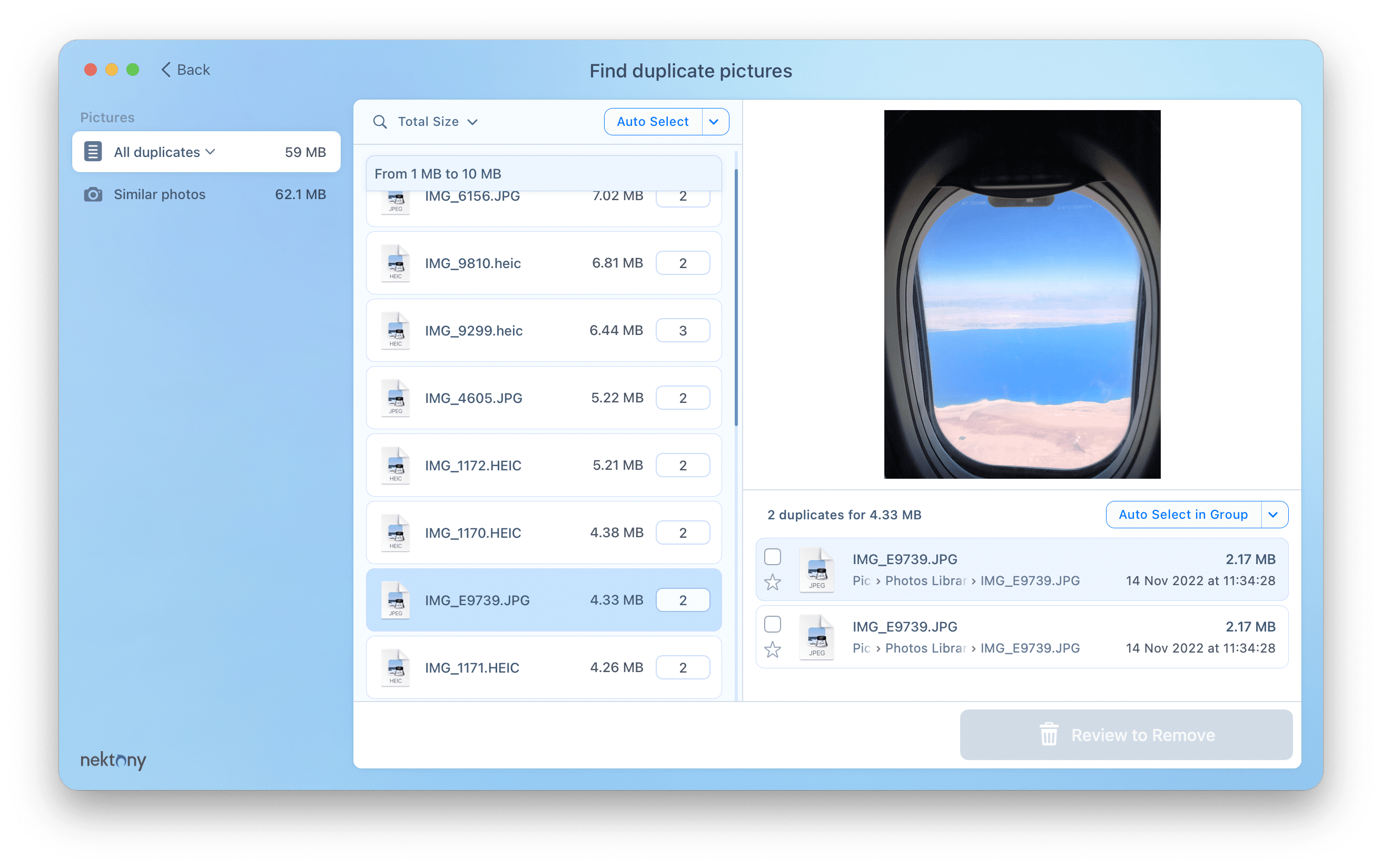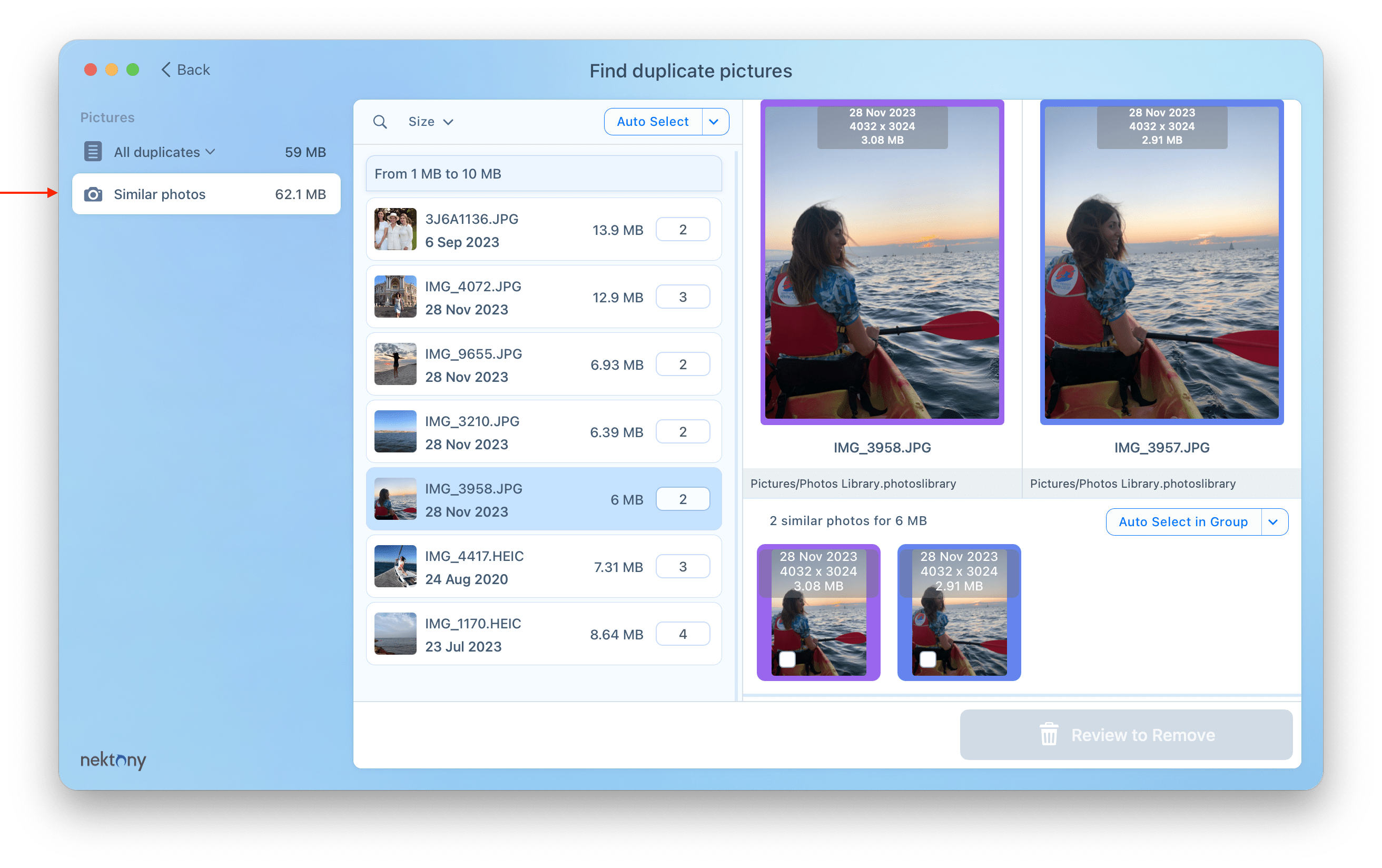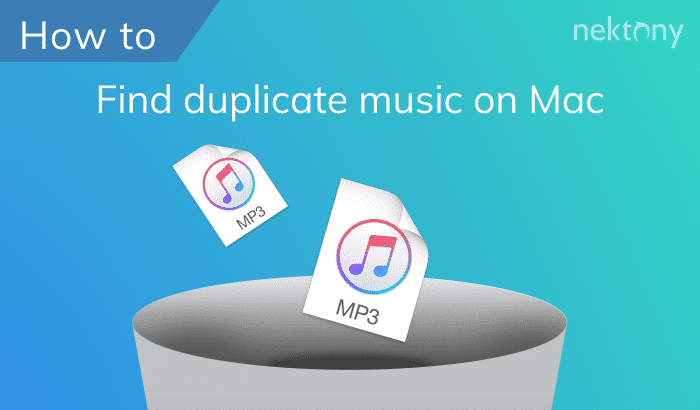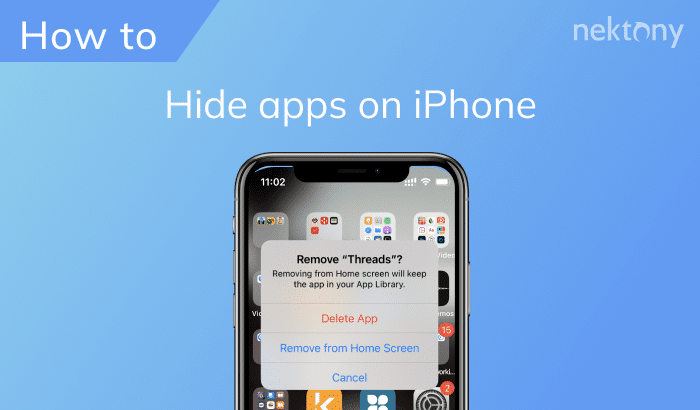If you have a large collection of photos on your Mac, most likely that you have numerous duplicates that take up precious disk space and clutter your albums. In this article, we will show you how to delete duplicate photos on Mac with different methods, and how to avoid creating them in the future.
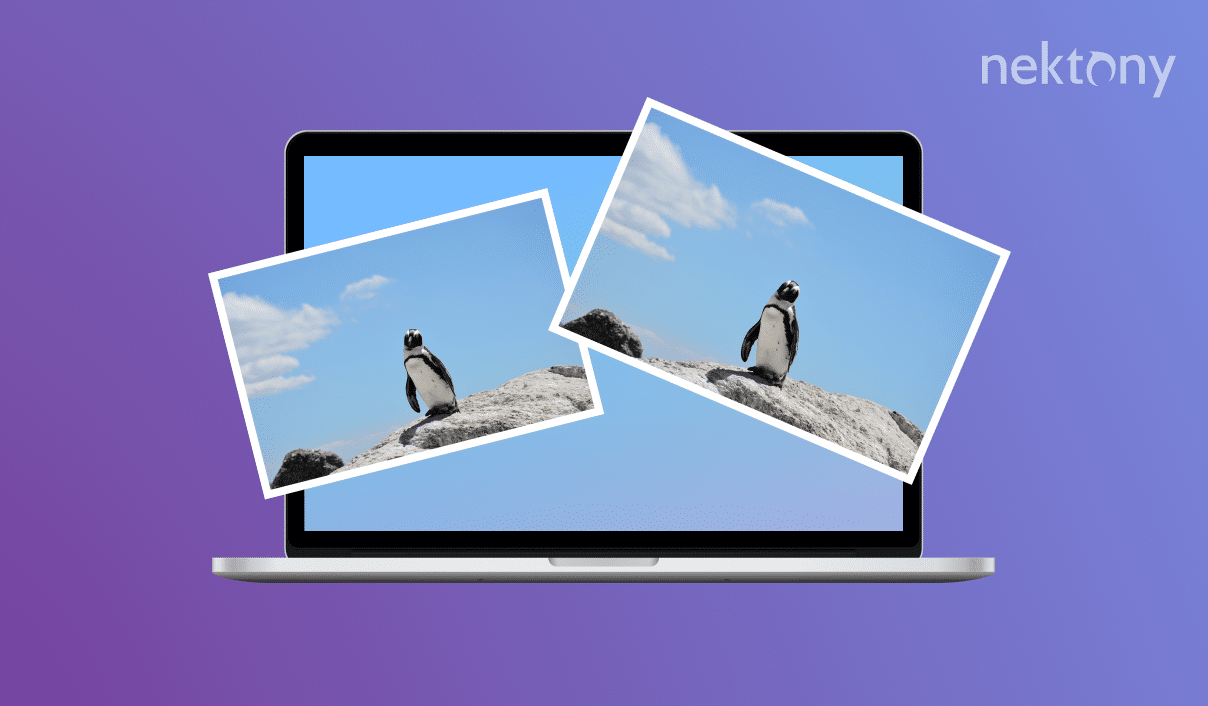
Contents:
- What are duplicate photos and why delete them
- How to manually find duplicate images on Mac
- How to find duplicates in Photos Library
- What is the quickest way to find duplicate photos on Mac
Tip 1 – The easiest way to delete duplicate photos on Mac
Duplicate File Finder
What are duplicate photos and why delete them
Duplicate photos are photo files that have absolutely identical binary data. They are not just visually similar, they are 100% copies each of other. Such files are usually created when you copy and paste photos on your Mac, download the same image twice, or, for example, transfer the same iPhone photos twice to your Mac.
It’s important to periodically clear duplicate photos you don’t need. If you don’t do this, over time, they can clutter your albums and take up huge space on your disk. As a result, your disk gets full and your system can start work slowly. Removing unwanted duplicates helps keep your system clean and prevents any performance issues.
How to manually find duplicate photos on Mac
A tool like Duplicate File Finder can help you find and duplicate photos in a few clicks. But if you want to do it manually, you can use Smart Folder in Finder. Here are the steps:
- Open Finder.
- Click File in the menu bar and select New Smart Folder from the drop-down menu.
- Select This Mac in the Search option.
- Click the Plus button at the top-right corner and add filters.
- Choose the image as a kind and the extension of the photos you are looking for. You can choose All, but it may be faster to choose a specific format, like HEIC, if you are looking for duplicate photos transferred from your iPhone. This will narrow down the filter and save you time.
- You can apply multiple filters to view the results. This will help you identify all the potential duplicate files based on their size, extension, pixel size, name, and other criteria.
- Arrange the files by their size. Then, open each file that has the same name or size and compare their content to see if they are duplicates.
How to find duplicates in Photos Library
If use macOS Ventura and later versions of macOS on your computer, you can use a built-in feature in the Photos app to find duplicate images. Here’s how to use it:
- Launch the Photos app on your Mac.
- Click Duplicates in the left panel. You’ll have to wait for a couple of minutes or more as the system needs time to scan your library to find duplicates.
- Once the scanning is complete, you’ll see your duplicate photos. Select unneeded copies and remove them.
- Go to the Recently Deleted album from the sidebar. Deleted duplicates are now there. Select all files and click the Delete button at the top-right corner of the window. Confirm deleting photos.
If you use macOS Monterey and earlier on your Mac, you won’t have the option of finding duplicates in the Photos app. However, you can try sorting photos by date and manually find duplicates like in method 1 with Finder. Follow these steps:
- Open the Photos app.
- In the menu bar, click File and select New Smart Folder.
- Choose a filter for what kind of photos you want to view. You can also add more filters, like filename, camera model, lens type, etc. to narrow down the criteria for finding duplicates.
- Sort photos by date.
- Find and select duplicate photos.
- Click the Delete button at the top.
- Go to the Recently Deleted album and delete duplicates permanently from there.
What is the best way to find duplicate photos on Mac
When it comes to finding duplicate photos on a Mac, the quickest and easiest way is to use Duplicate File Finder from Nektony. The application is free and can be downloaded from the App Store. It has a PRO option which provides additional features, like merging folders and clearing similar folders. It supports scanning any folder on Mac, external disk, and Photos Library. The application also finds similar photos – a series of photos looking identical, but not duplicates.
Here’s how to use the app:
- Download and launch Duplicate File Finder.
- Click Find duplicate pictures in the left panel.
- Add folders you want to scan. You can also scan the whole Home folder, external disks, and your Photos library. Click Find duplicates.
- Once the scanning is complete, you’ll see the list of all duplicate pictures on your Mac.
- Select unneeded copies and click the Remove button. You can also switch to the Similar pictures panel from the sidebar and select unneeded similar photos.
- Confirm deleting of selected files.
Conclusion
Clearing duplicate photos from your Mac can help you free up valuable disk space, improve your device’s performance, and organize your photo library. There are different methods to find and delete duplicate photos, such as using the Photos app, Finder, or third-party software like Duplicate File Finder. The quickest way is the last one and the best thing is that you can use the application for free.