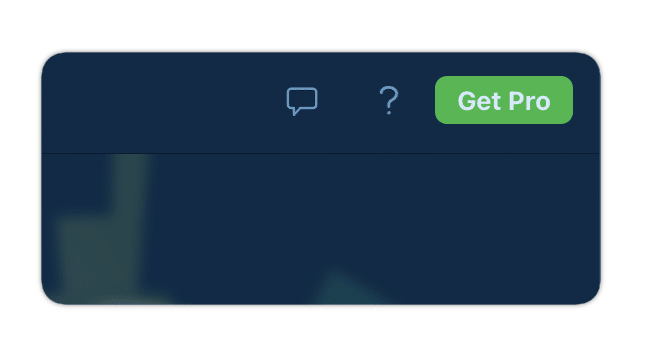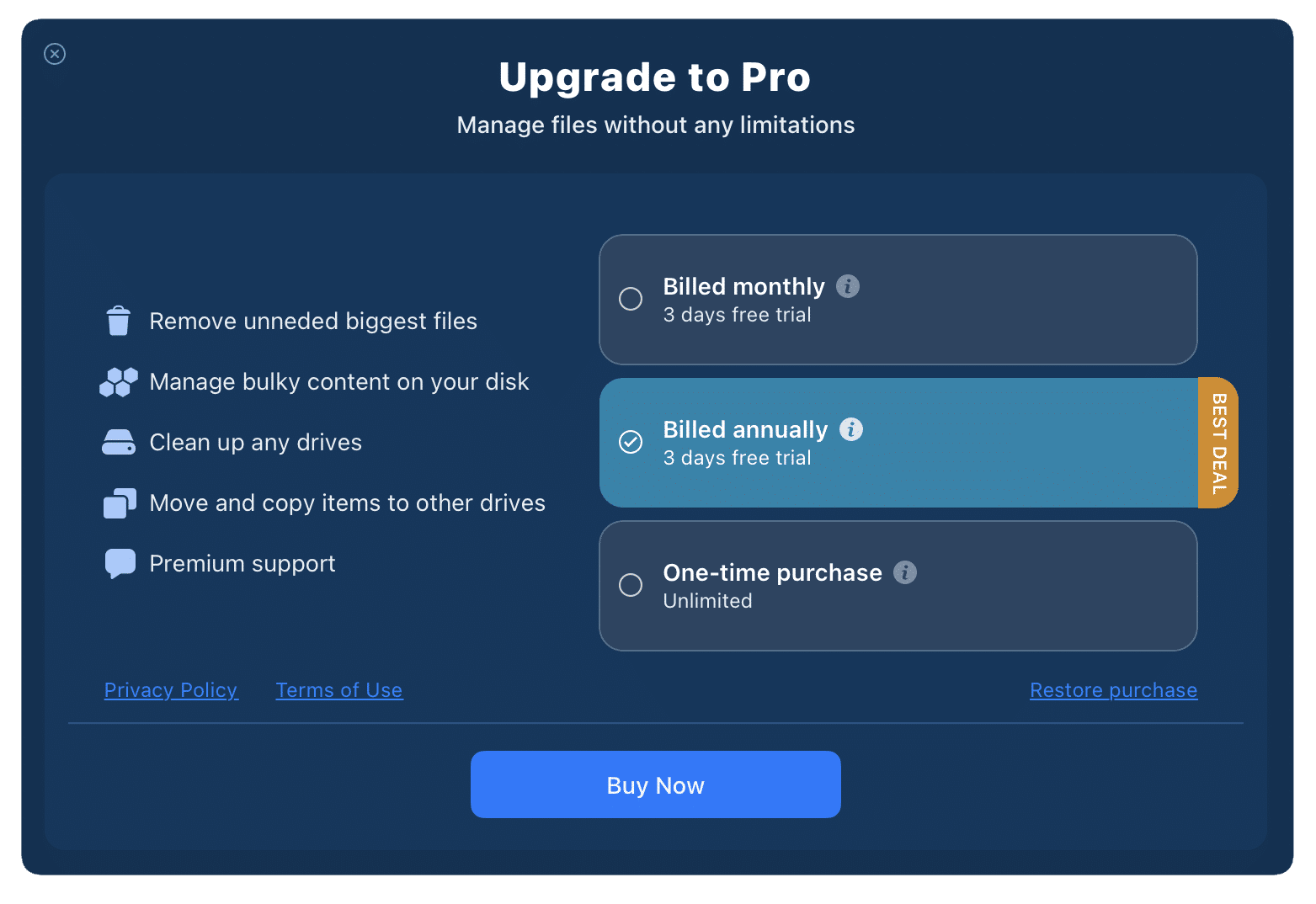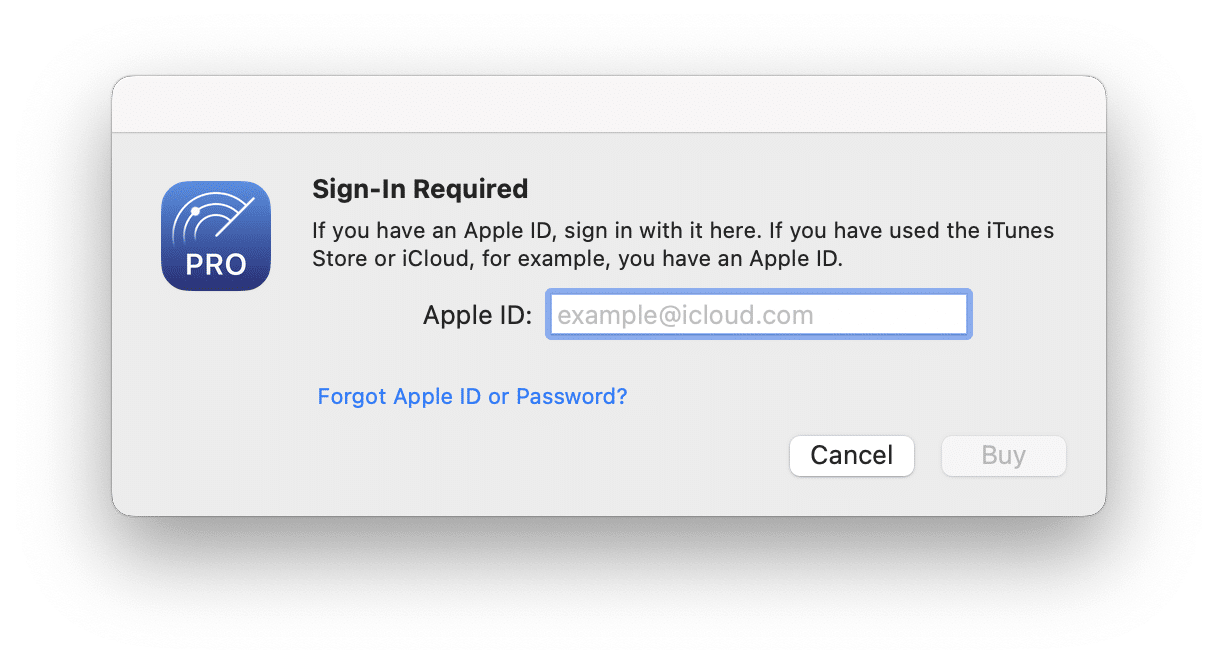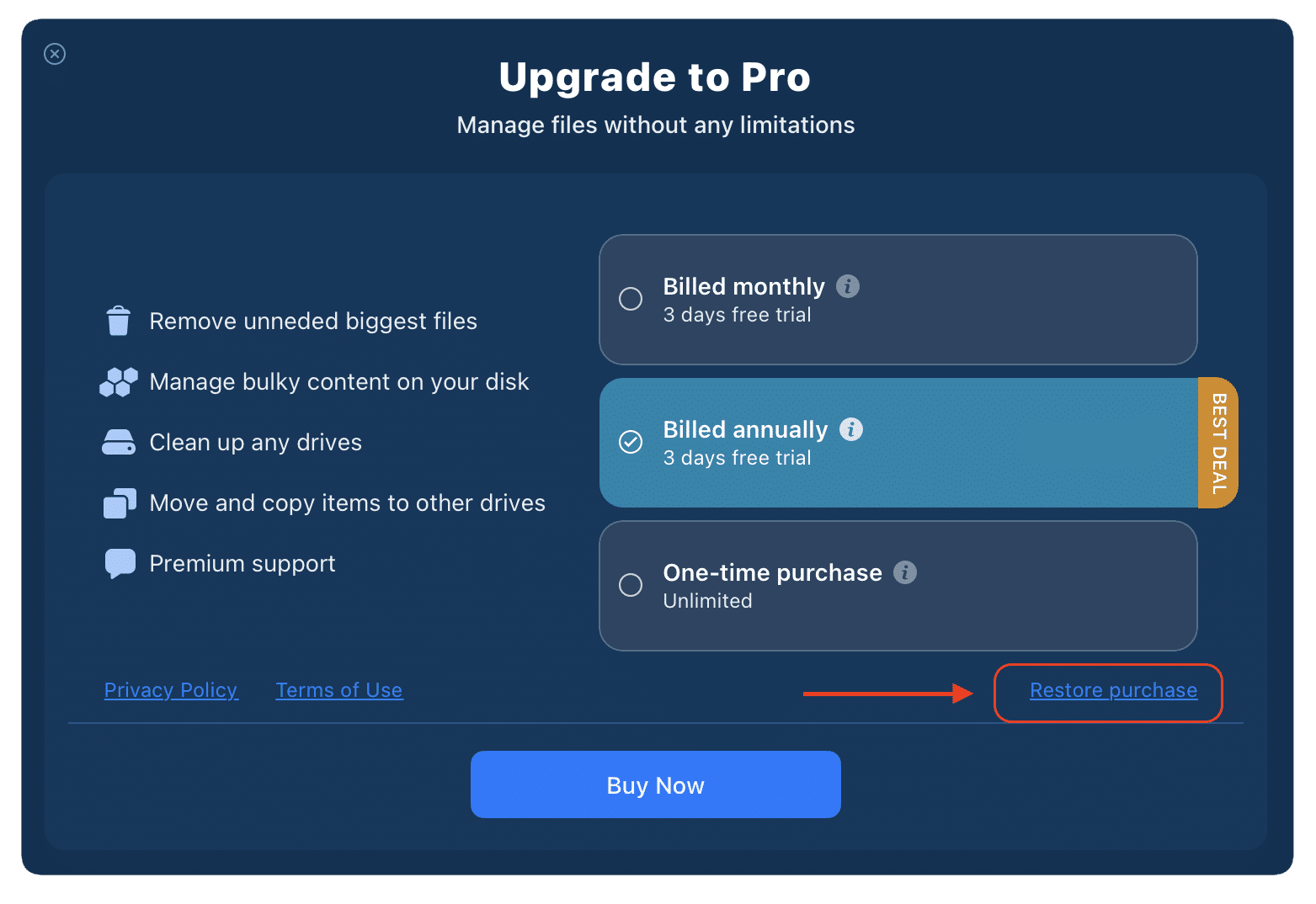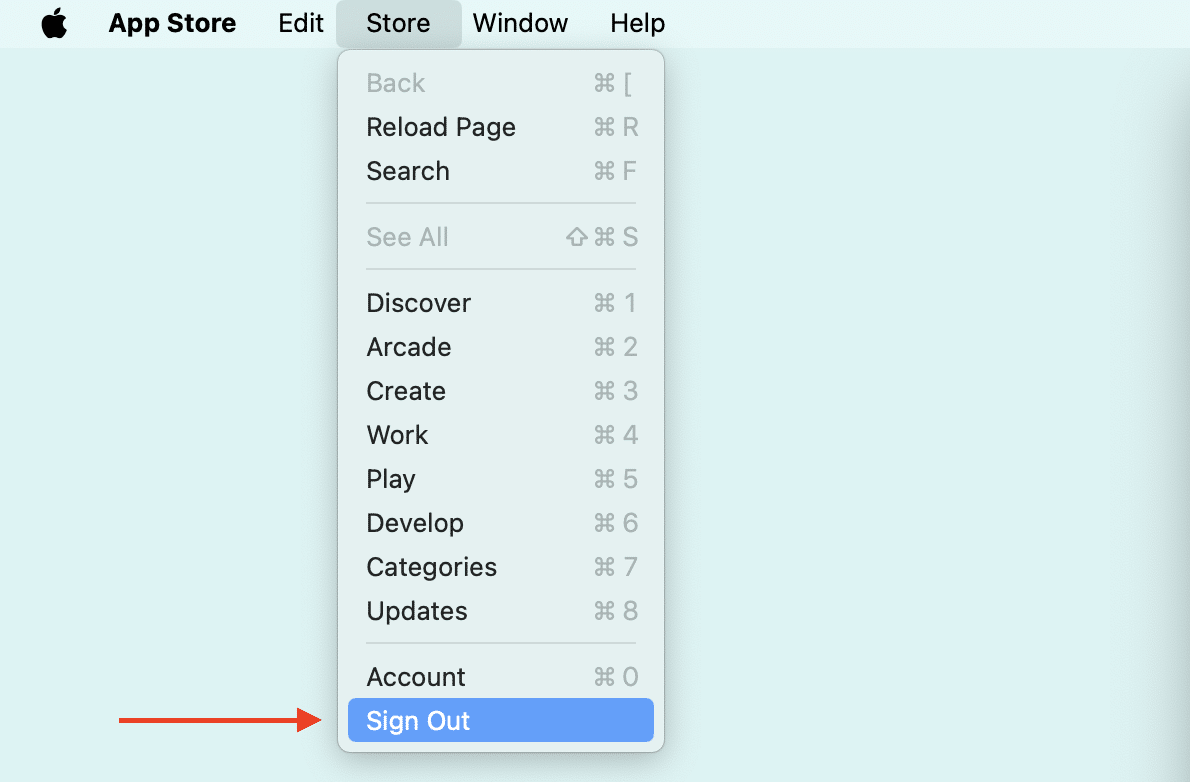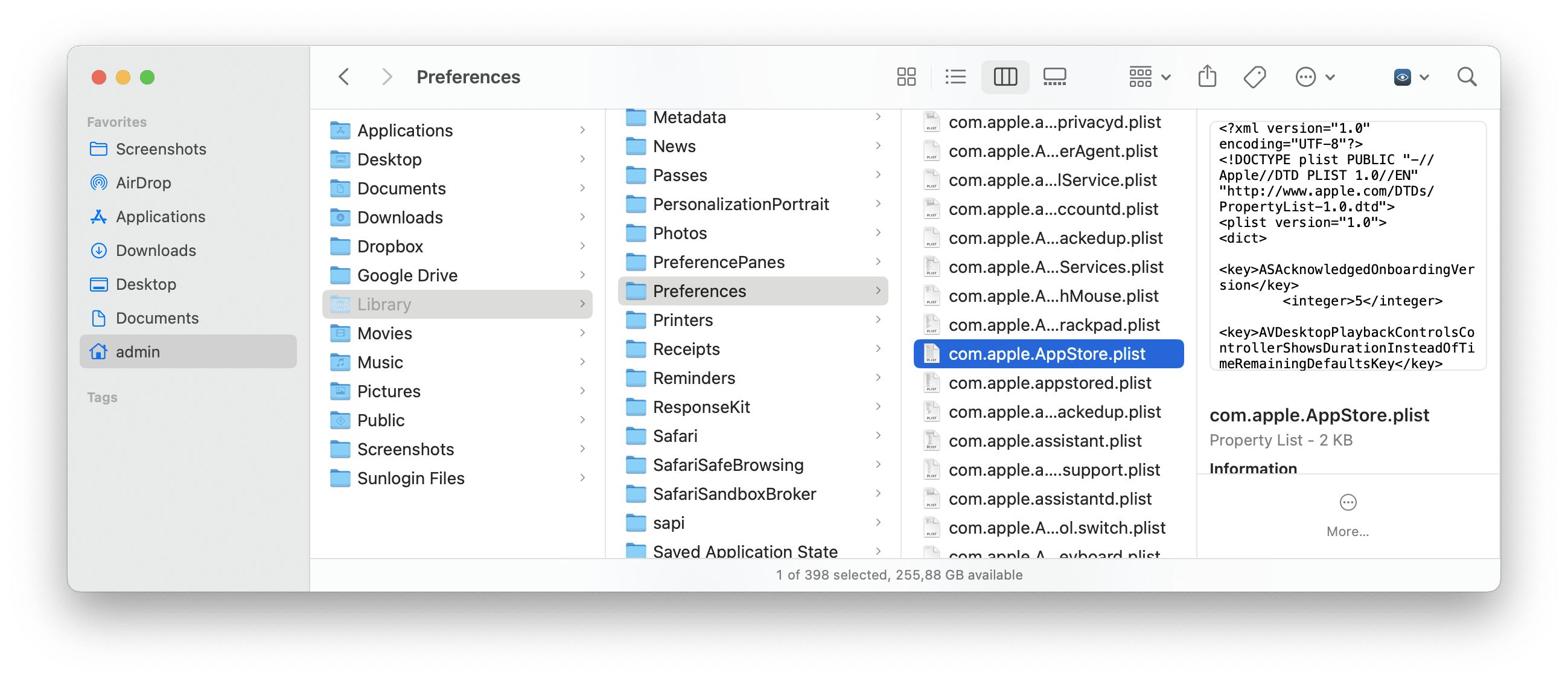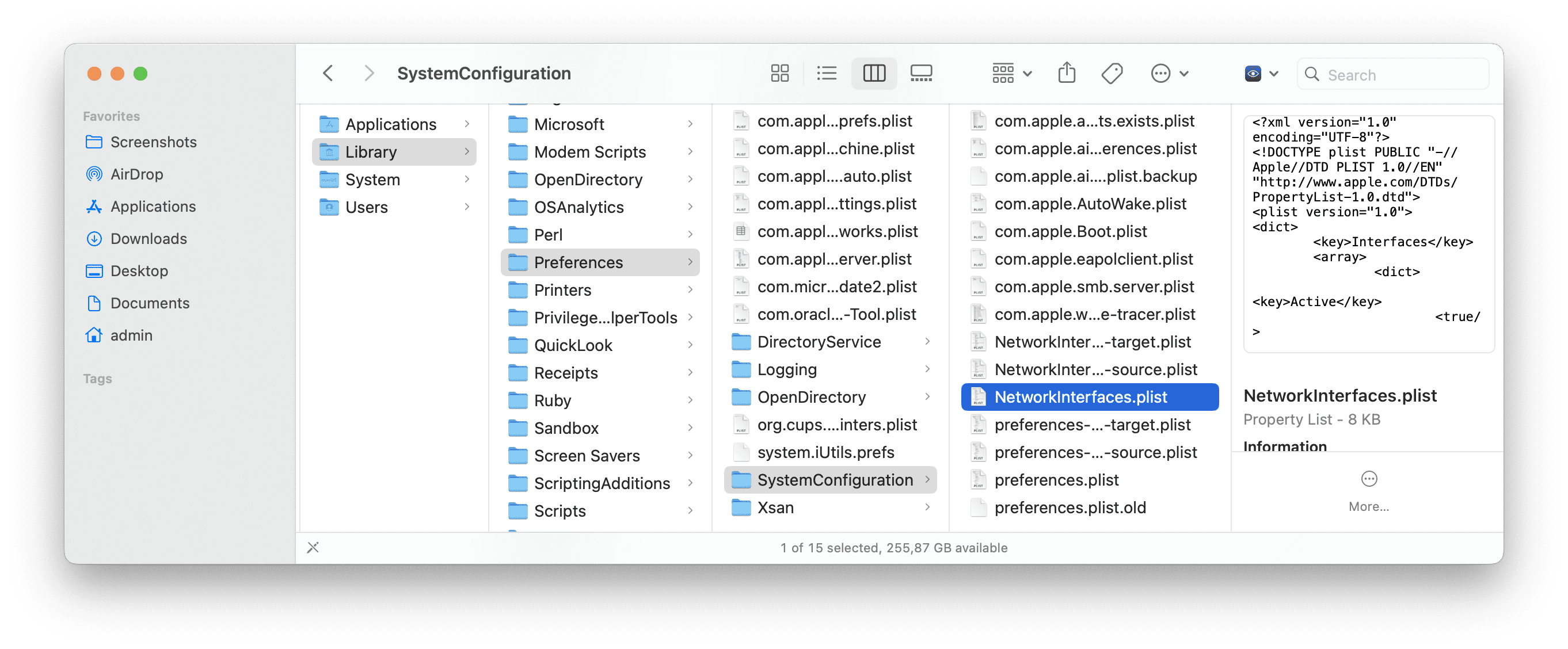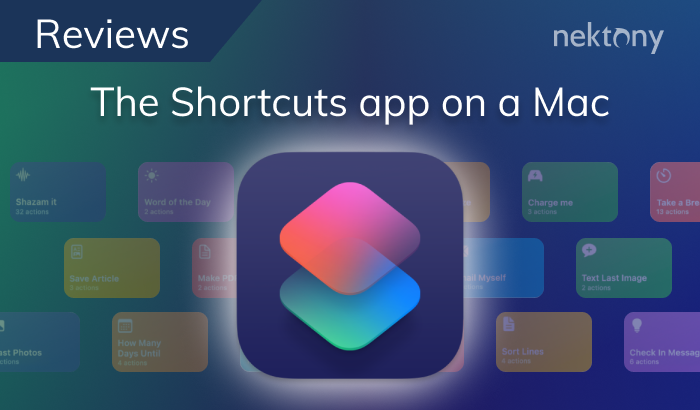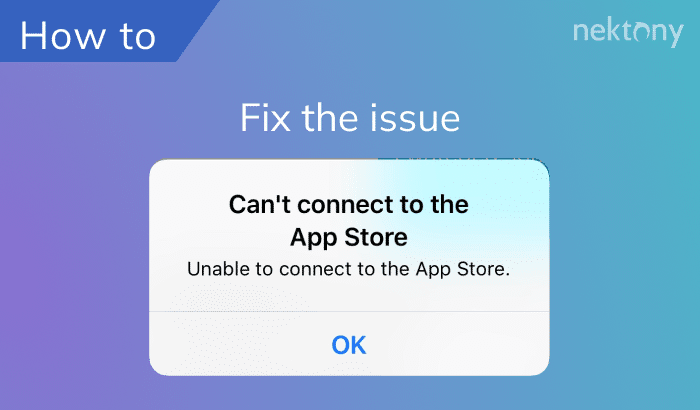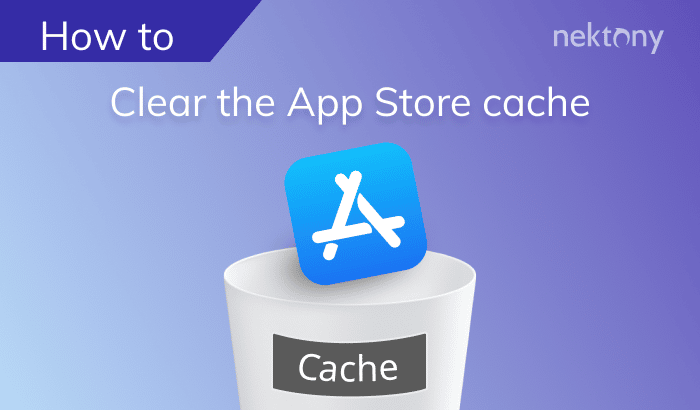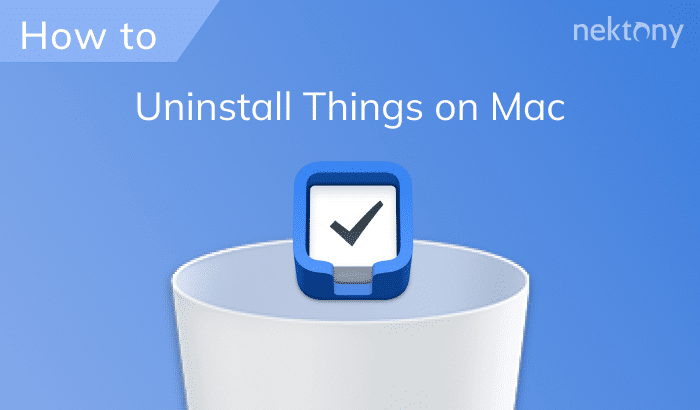Disk Space Analyzer
Purchasing & Restoring Guide
Disk Space Analyzer is a software tool that allows you to see your Mac disk usage in a convenient diagram and find the bulkiest content. The application is free to download and use. However, if you need additional features to copy, remove, and move unneeded files, you can upgrade to the PRO version. Here is how to purchase the Pro version:
- Launch Disk Space Analyzer.
- Click Get Pro.
- Choose your subscription plan.
- Fill in your Apple ID and password, and click to buy.
How to Restore Disk Space Analyzer Pro
If you have already purchased the application but for some reason need to reinstall it or install it on your new Mac computer, you do not need to buy it again. Just restore your purchase by following the steps below.
- Launch Disk Space Analyzer.
- Click Get Pro.
- Click Restore.
- Fill your Apple ID and password, and click to Sign in.
How to fix the restoring issue
If the Restore option does not work, try to reinstall Disk Space Analyzer. Follow the steps below to fix the restoring issue:
- Close Disk Space analyzer.
- Go to the Applications folder and remove Disk Space Analyzer into the Trash.
- Empty the Trash or delete Disk Space Analyzer from the Trash. You just need to completely remove the application from your Mac.
- Log out of your Apple ID in the App Store.
- Restart your Mac.
- Open the App Store and sign back in with the Apple ID that you used to buy Disk Space Analyzer.
- Download the Disk Space analyzer again from the App Store. If you purchased the Pro version using In-App Purchase, use this link.
- Open Disk Space Analyzer and click on Get Pro.
- Click the Restore button to activate your Pro version of the application.
Fixing the App Store Errors
Although the Mac App Store usually does its job without incident, some users may face certain errors while trying to purchase applications.
Mac App Store does not respond
If you are trying to make an in-App Purchase or restore Disk Space Analyzer on the App Store but the system doesn’t respond, make sure you’re making your in-App purchase with the same Apple ID you used to download the application. Log out and Sign in with the appropriate Apple ID. Then go back to the Disk Space Analyzer app and retry to purchase or restore the app.
If that didn’t help, make sure in-App purchases are allowed on your Mac and that your Apple ID has no restrictions.
Mac App Store gives an error during download: 403 Forbidden
If you are trying to purchase Disk Space Analyzer and get the error “The application could not be downloaded. The server gave an error during download: 403 Forbidden,” try the following:
- Open the Finder.
- Go to the system hidden Library folder → Preferences.
- Find and remove the com.apple.appstore.plist file.
- Restart your computer and try to purchase Disk Space Analyzer. The issue should be solved.
An Unknown Error has Occurred App Store
Sometimes, when you try to login to Mac App Store, the message “An unknown error has occurred” may appear.
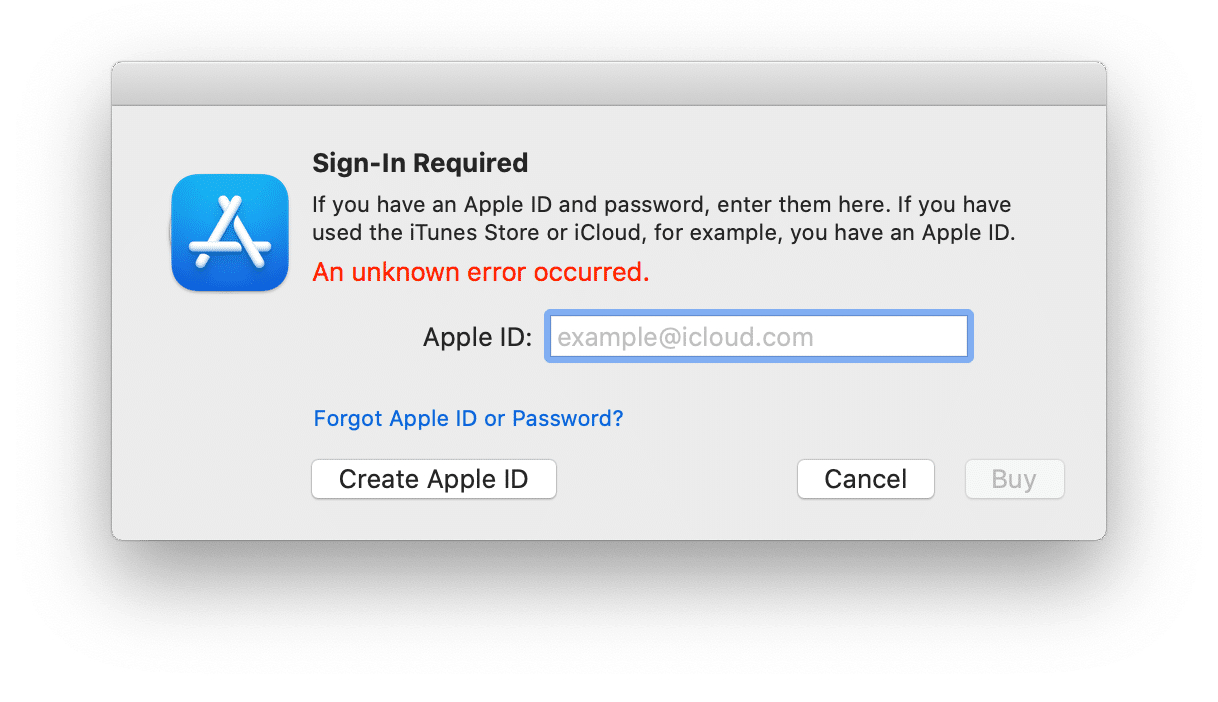
If it didn’t help, try this:
- Open the Finder and go to the user Library Folder → Preferences → System Configuration.
- Make a backup of the Configuration subfolder.
- Find and delete the NetworkInterfaces.plist file.
- Restart your Mac. According to the Apple Help page, this step usually helps to solve the App Store issues. Now you should be able to purchase and restore your apps.
If you still see errors while trying to download, purchase or restore applications, contact Nektony Support Team via our email support@nektony.com.