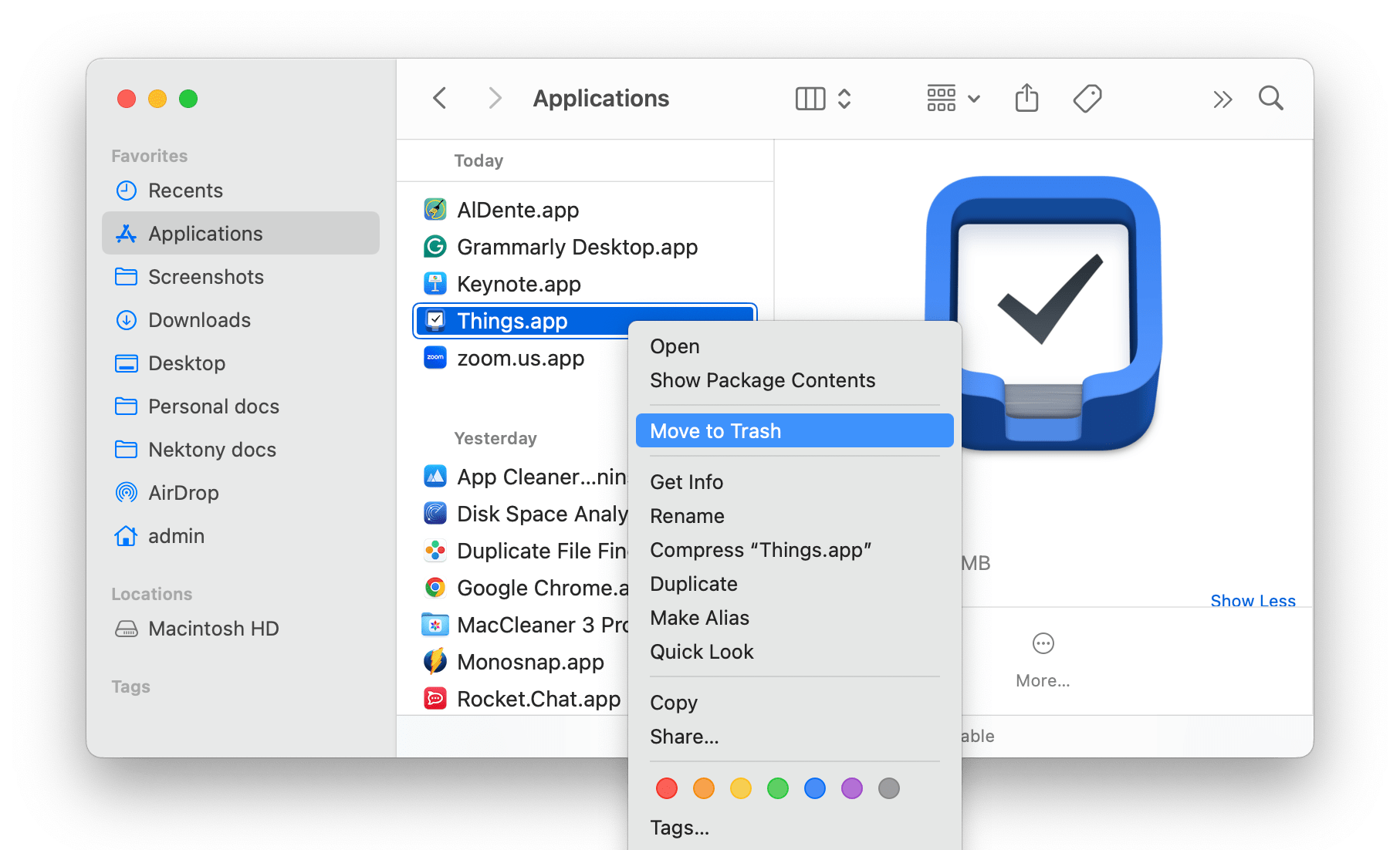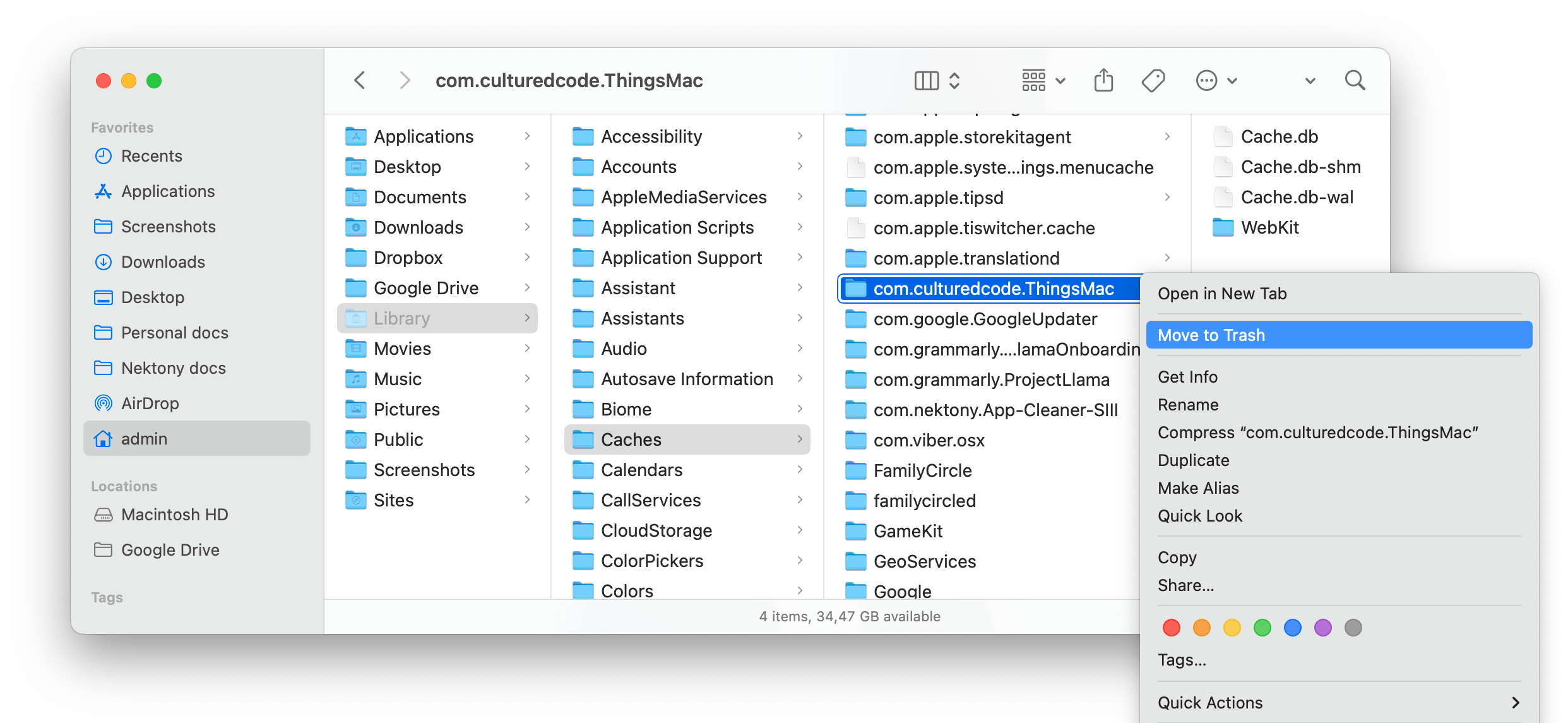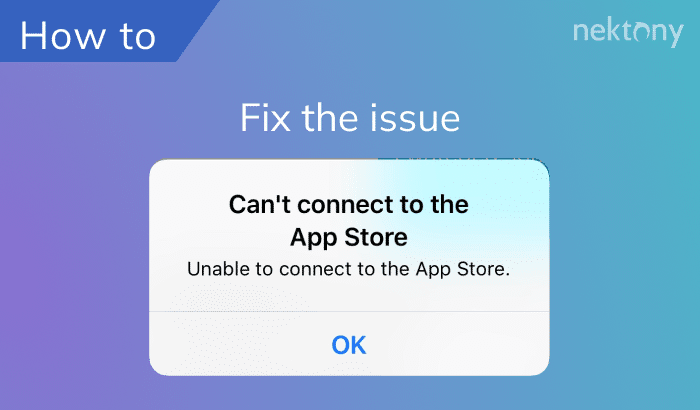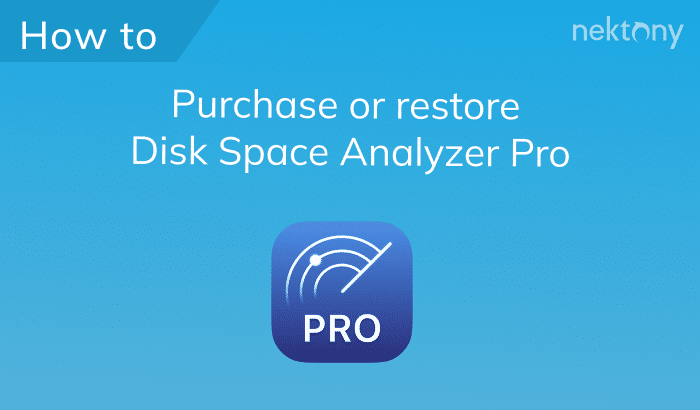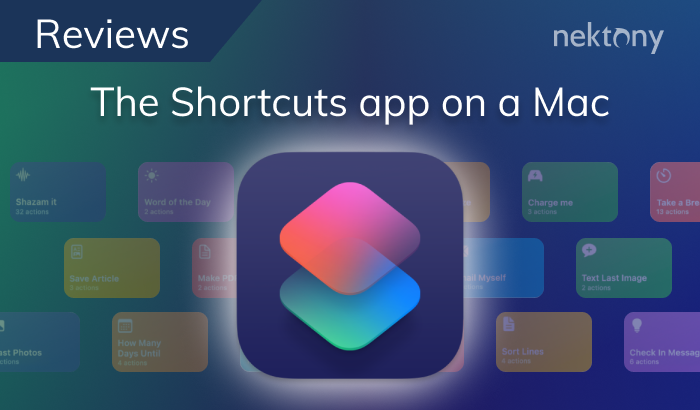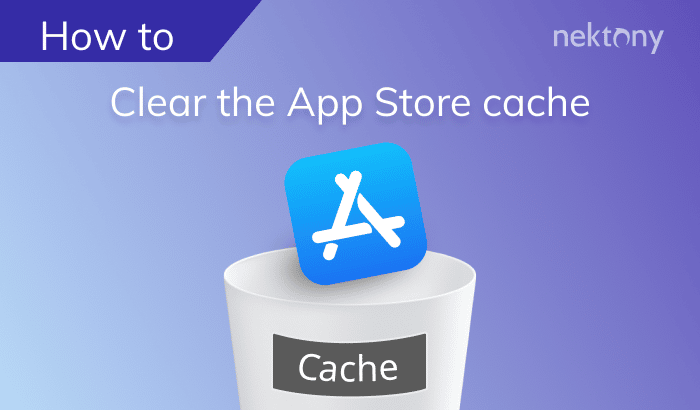The Things app is a handy task manager for Mac, but you might decide it’s time to remove it – maybe you’re trying out a new app or just cleaning up your system. Before you drag it to the Trash, it’s worth knowing that some files will still remain on your Mac.
This article explains how to completely remove the Things task manager on Mac in two ways: manually and with the help of a third-party uninstaller.
Contents:
Before we start
App Cleaner & Uninstaller
How to remove Things task manager manually
Removing the Things app manually may take more time, but it does not require any additional tools. However, it is important to remember that uninstalling the program is not limited to dragging its icon to the trash. You also need to delete all related files to get rid of the app completely.
Steps to delete Things manually:
- Open Finder and navigate to the Applications folder.
- Find the Things app and drag it to the Trash.
- Now it’s time to delete its hidden files and folders. To do this, from the Finder menu, click Go, press Option key, and from the drop-down menu, select Library.
-
In this folder, find all the files related to the Things app and delete them. They must contain the word Things in their name or have the bundle ID com.culturecode.ThingsMac
- ~/Library/Application Support/
- ~/Library/Preferences/
- ~/Library/Caches/
- ~/Library/Logs/
Important: Be careful not to delete system files. Make sure you only delete files that are explicitly related to Things. - After deleting all files, don’t forget to empty your Trash to free up space on your disk.
The quick way to uninstall Things with App Cleaner & Uninstaller
If you want to save time and be sure that the app and all its files will be deleted completely, we recommend using a special tool from Nektony called App Cleaner & Uninstaller. This application automatically finds all files associated with the program and removes them with a single click.
Steps to use App Cleaner & Uninstaller:
- Download and run App Cleaner & Uninstaller.
- Locate and select Things in the list of scanned applications. If you switch on the Expert mode, you can see all files associated with Things, including caches, settings, and logs.
- Click the Uninstall or Remove button depending on which mode you are looking at.
- Confirm the action.
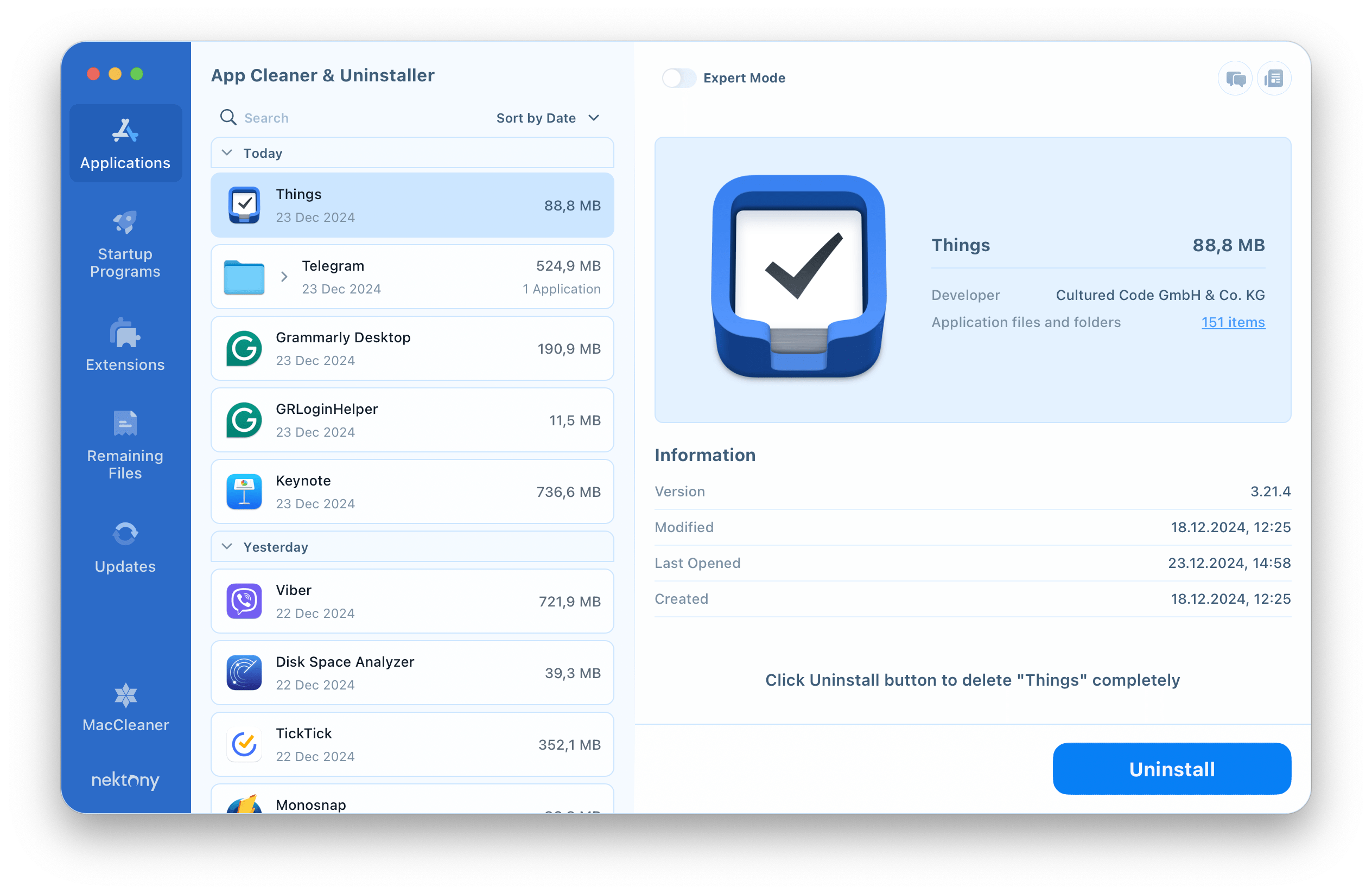
If you have previously uninstalled the Things app by simply moving it to the trash, even then App Cleaner & Uninstaller will help you easily find them and clean your Mac. To do this:
- Open App Cleaner & Uninstaller.
- Go to the Remaining Files section in the left pane.
- Locate and highlight the Things leftover files.
- Click the Remove button and confirm the action.
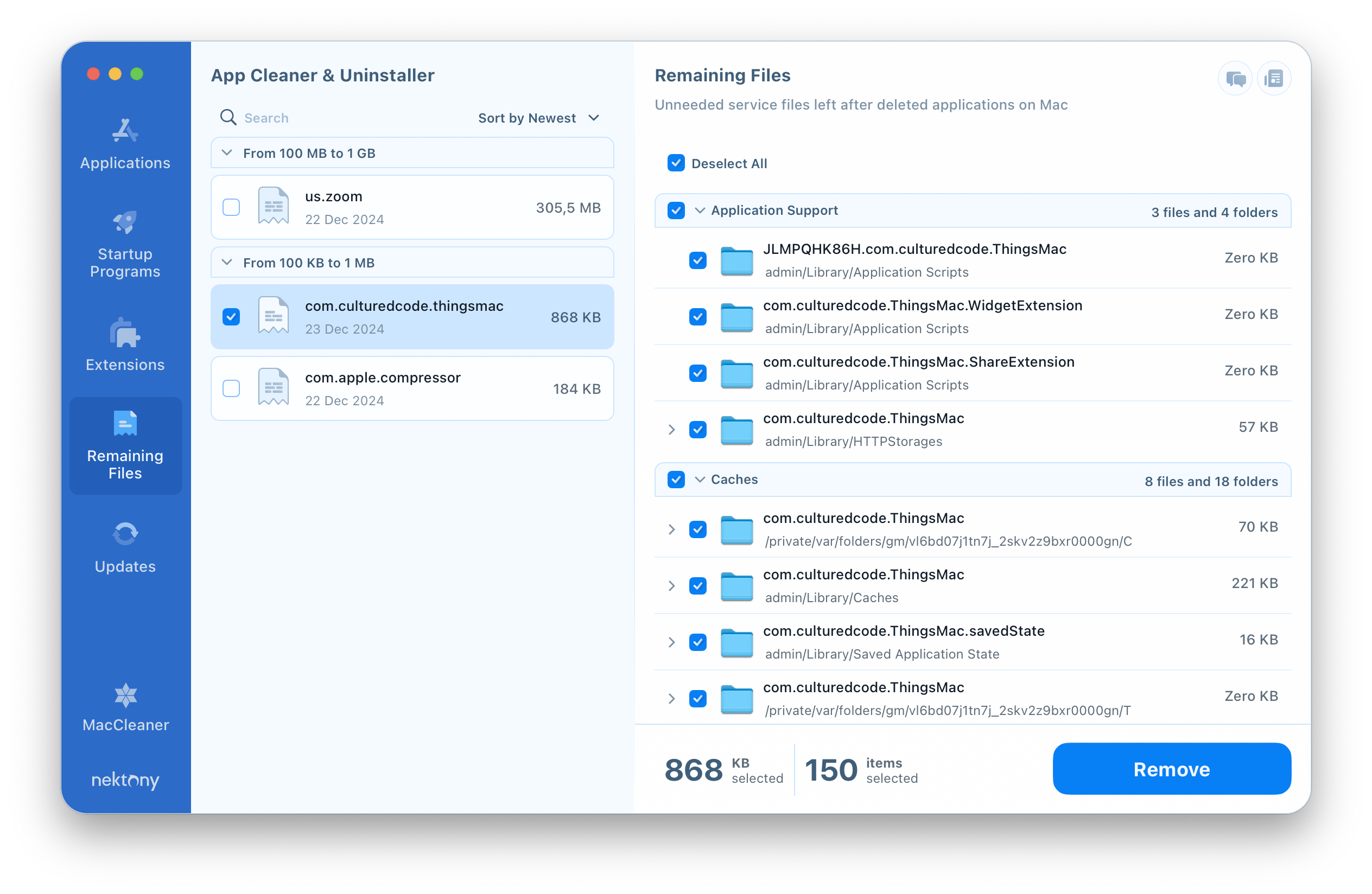
Conclusion
Uninstalling the Things app from your Mac is not a complicated process if you know what steps to take. Whether you choose the manual method or use an app, it is important to make sure that all files are deleted to free up space and avoid unnecessary cluttering of the system.