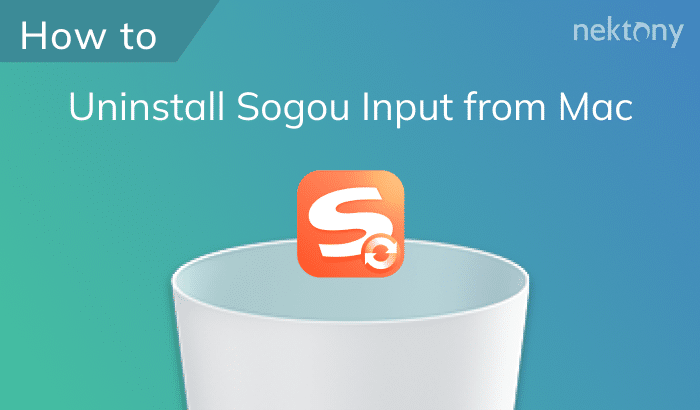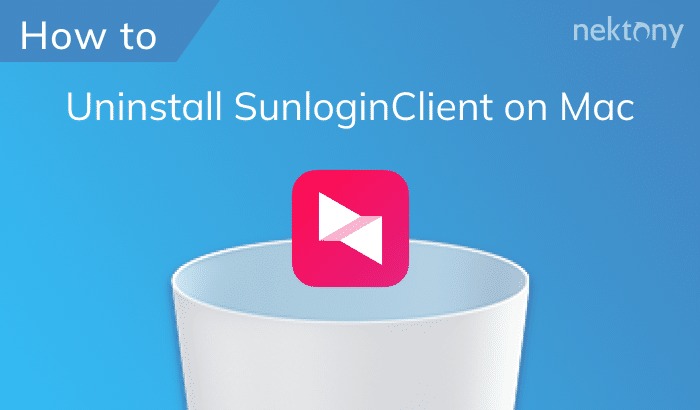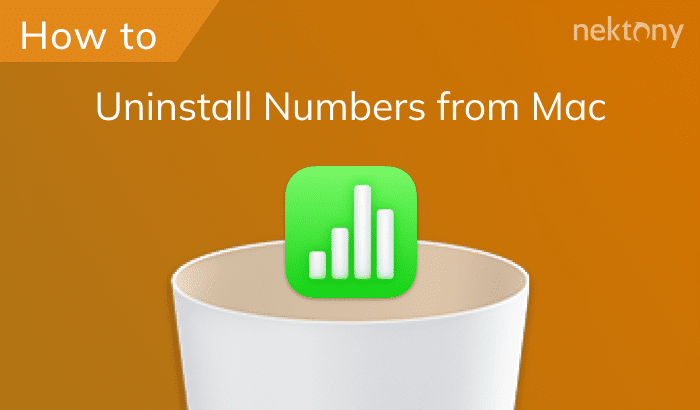This article provides a step-by-step guide on how to completely uninstall PyCharm from your Mac. We will cover three methods: using Terminal, a specialized uninstaller, and manually tracking down leftover files. Follow our comprehensive guide to ensure PyCharm is thoroughly removed, leaving your Mac clean and optimized.
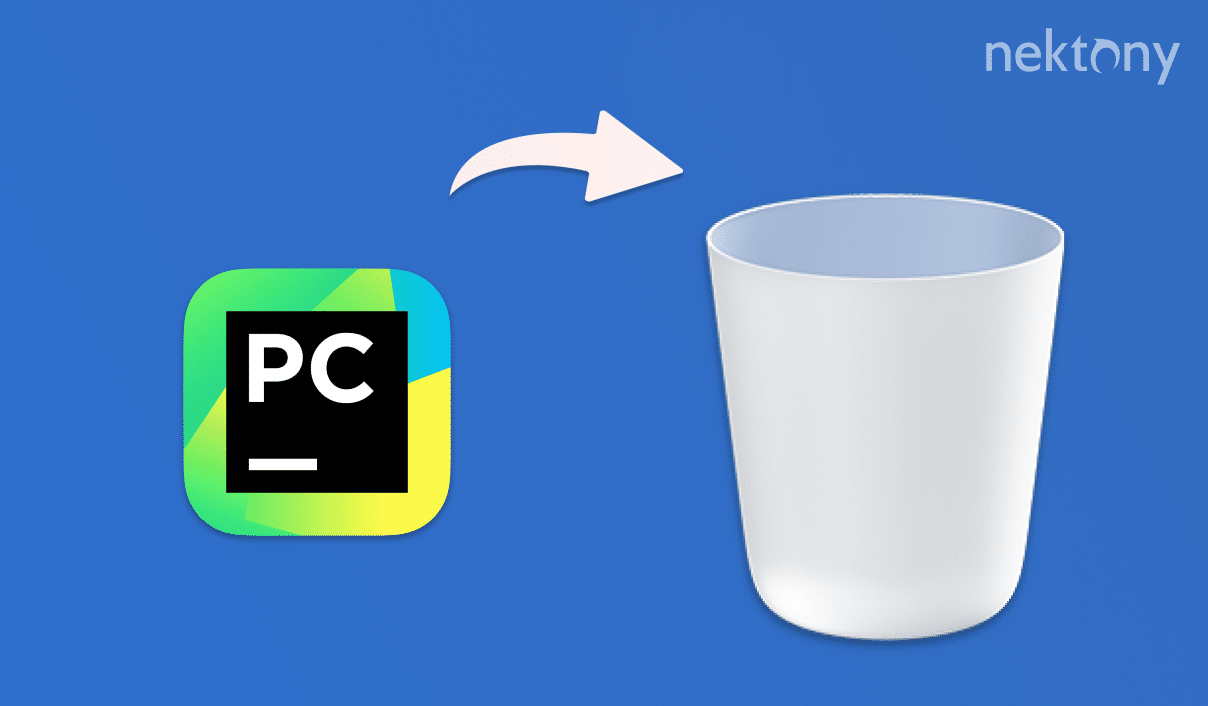
Contents:
- Uninstalling PyCharm using Terminal
- Uninstalling PyCharm using App Cleaner & Uninstaller
- Deleting the leftover files of PyCharm
Before we start
App Cleaner & Uninstaller is a powerful utility that removes apps completely and automatically finds any service files that they may have left behind.
App Cleaner & Uninstaller
Uninstall PyCharm using Terminal
Terminal provides direct access to your system, allowing you to execute commands that remove not only the main application but also any residual files that might be left behind. This method is particularly useful for advanced users who want to ensure that every trace of PyCharm is eliminated from their system.
Here’s how to use Terminal to uninstall PyCharm:
- Before proceeding with the uninstallation process, ensure that PyCharm is not running. You can quit the application by right-clicking on the PyCharm icon in the dock and selecting ‘Quit’.
- Open Terminal. You can find Terminal in the Utilities folder or by searching for it using Spotlight (Cmd + Space).
- Enter the following command to remove the PyCharm app:
sudo rm -rf /Applications/PyCharm.app - PyCharm stores additional files in your user Library folder. To remove these, run the following command:
rm -rf ~/Library/Preferences/com.jetbrains.PyCharm.plist
rm -rf ~/Library/Application\ Support/PyCharm
rm -rf ~/Library/Caches/PyCharm
rm -rf ~/Library/Logs/PyCharm
rm -rf ~/Library/Preferences/PyCharm
rm -rf ~/.PyCharm
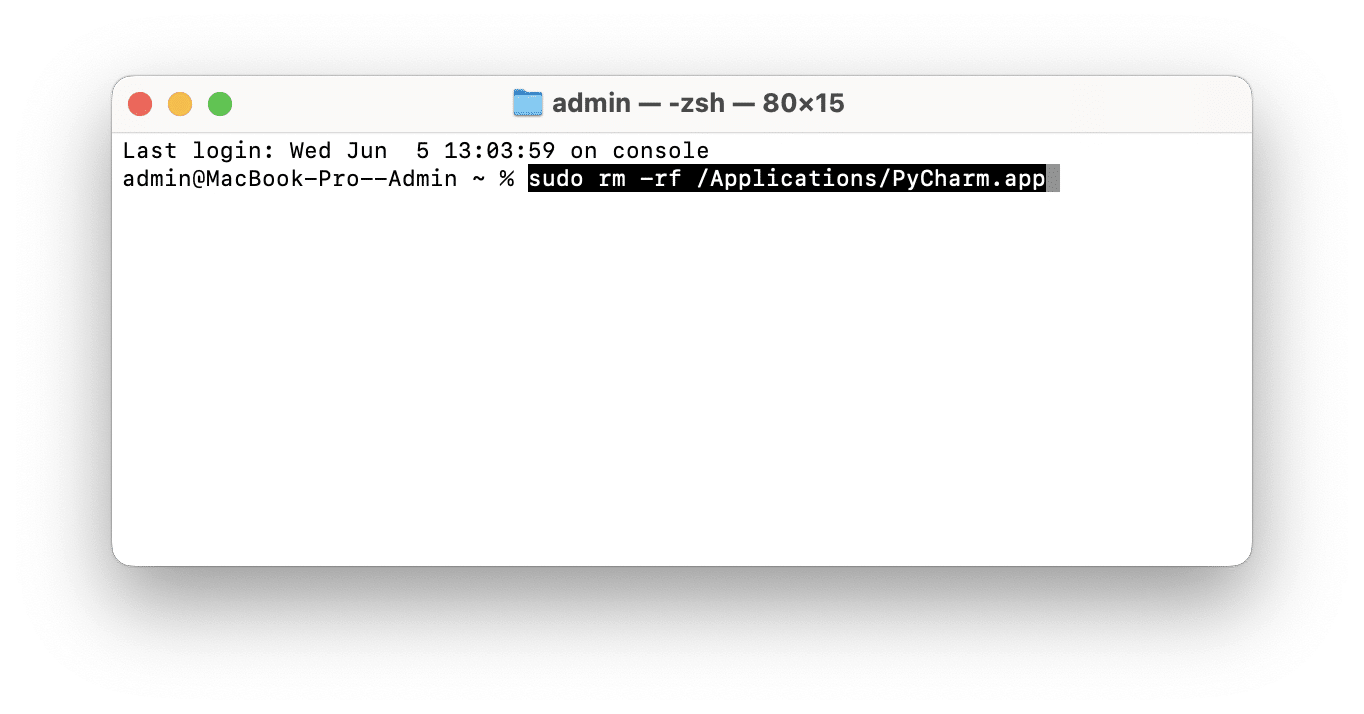
Thats`s all. Seems to be easy even if you’re not familiar with Terminal commands.
Uninstall PyCharm using App Cleaner & Uninstaller
App Cleaner & Uninstaller is a third-party application that simplifies the uninstallation process by identifying and removing all associated files. The great this is that even if you have already dragged the app into the Trash, the uninstaller wil find its leftover files. Here’s how to use it:
- Download and launch App Cleaner & Uninstaller.
- Find and select PyCharm in the list of applications.
- Click on the “Remove” button.
- Confirm the removal. App Cleaner & Uninstaller will delete PyCharm and all its associated files.
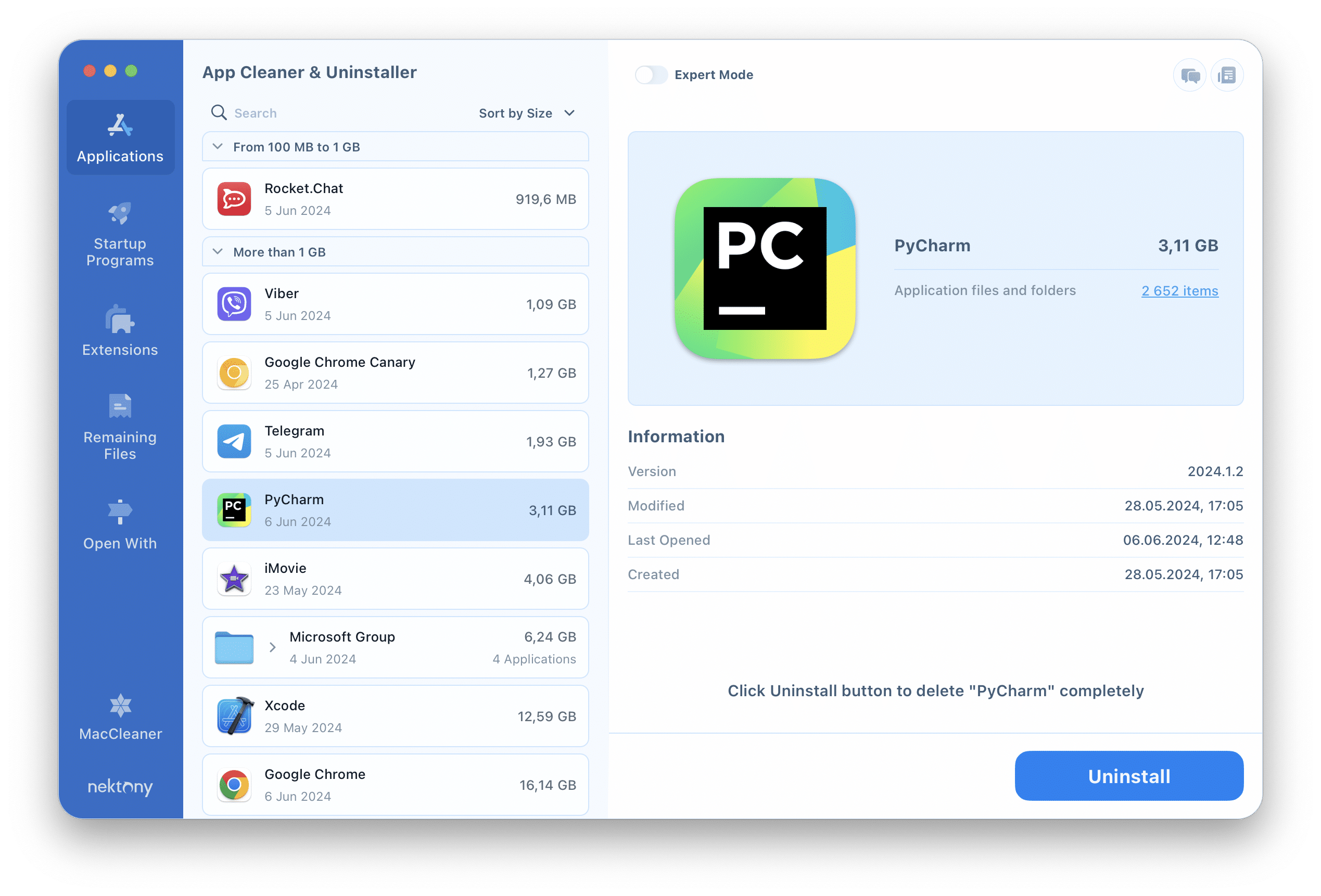
This method ensures that PyCharm and all its related files are thoroughly removed from your system with minimal effort.
If you have deleted PyCharm using another method, switch in App Cleaner & Uninstaller to the Remaining Files section to find its service files left on your Mac.
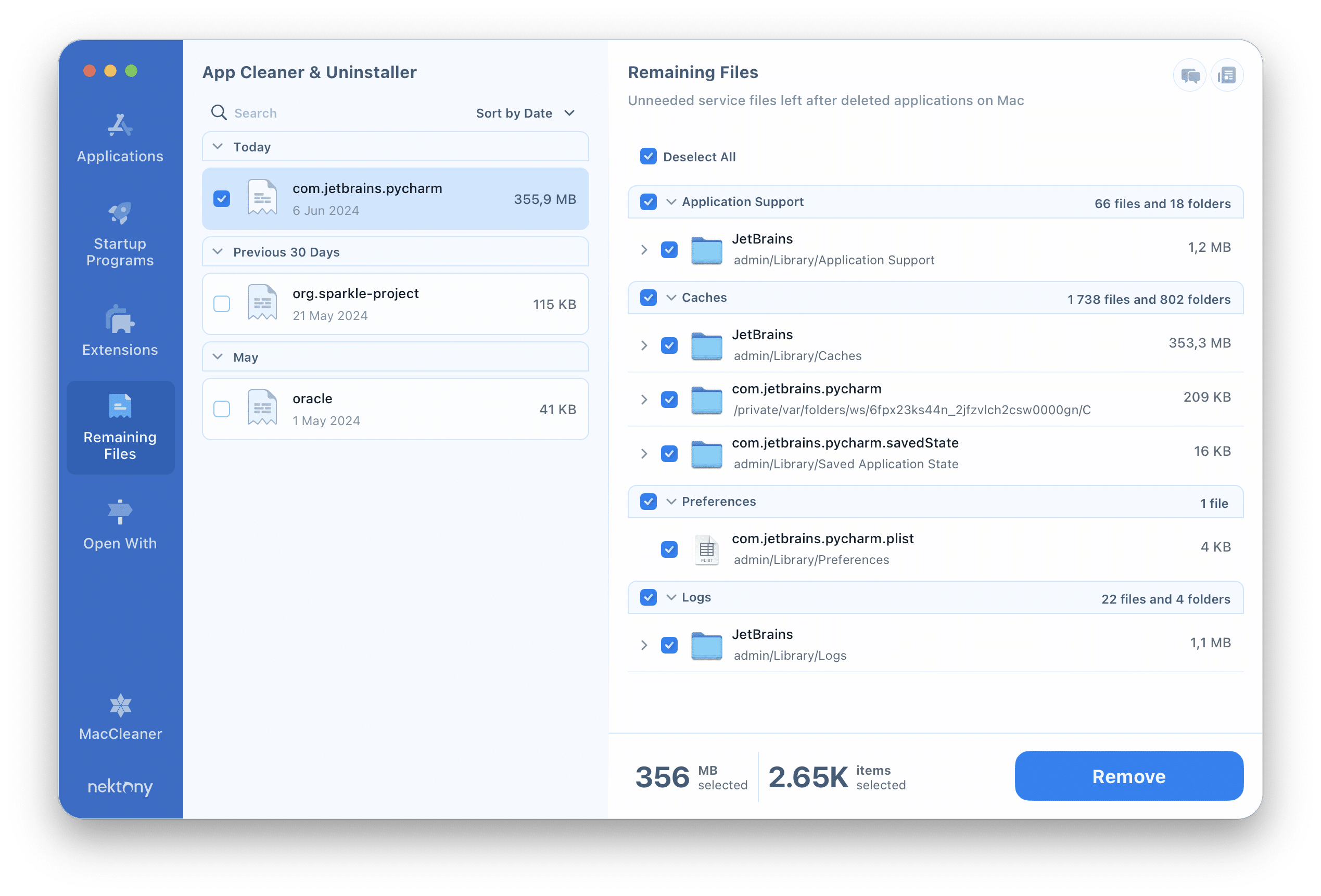
Uninstall PyCharm manually
If you prefer to uninstall PyCharm manually, you need to ensure all leftover files are deleted from the Librray folder. Follow these steps:
- Open Finder and go to the Applications folder.
- Find PyCharm and drag it to the Trash.
- Delete associated files. For this, in Finder, press Cmd + Shift + G to open the “Go to Folder” dialog.
- Enter the following paths and press Enter:
~/Library/ - One by one go to the following subfolders and delete any files or folders related to PyCharm:
~/Library/Preferences/
~/Library/Application Support/
~/Library/Caches/
~/Library/Logs/
~/Library/Preferences/
~/.PyCharm - In our case, we detected the following files. You can have more or less leftover items.
~/Library/Preferences/com.jetbrains.PyCharm.plist
~/Library/Application Support/PyCharm
~/Library/Caches/PyCharm
~/Library/Logs/PyCharm
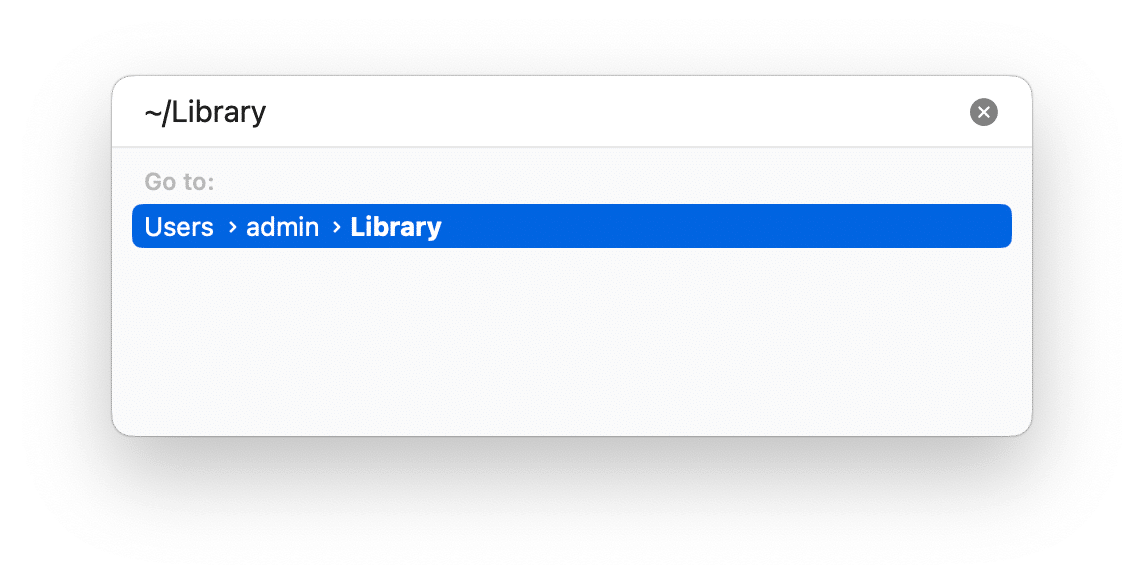
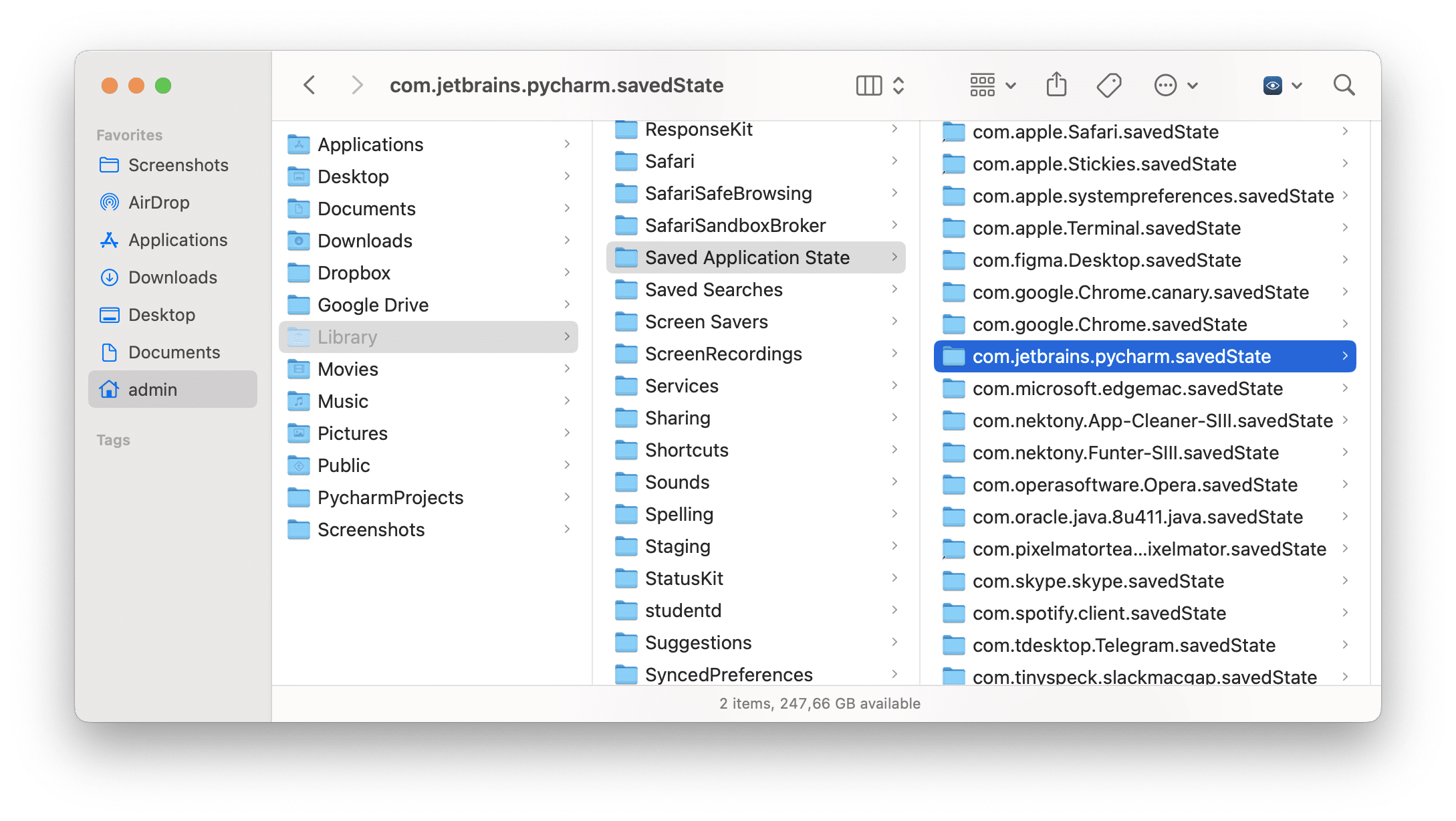
By manually checking these locations, you can ensure that no residual files are left behind.
Conclusion
Uninstalling PyCharm from your Mac can be done effectively using Terminal, App Cleaner & Uninstaller, or manually finding and deleting leftover files in the Library folder. Each method has its own advantages, whether it’s the speed and precision of Terminal commands, the simplicity of a dedicated uninstaller, or the thoroughness of a manual cleanup. Choose the method that best suits your needs to keep your Mac clean and optimized.