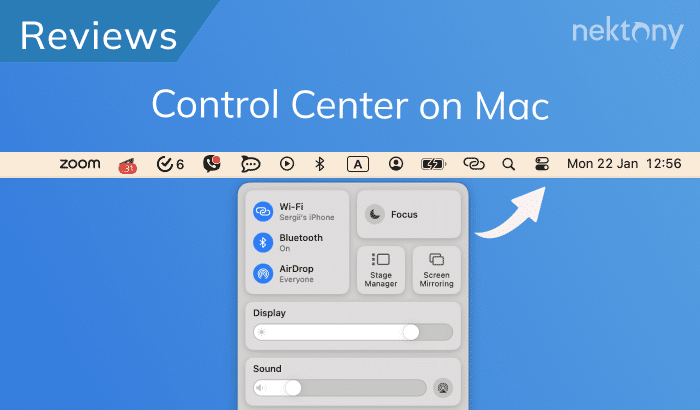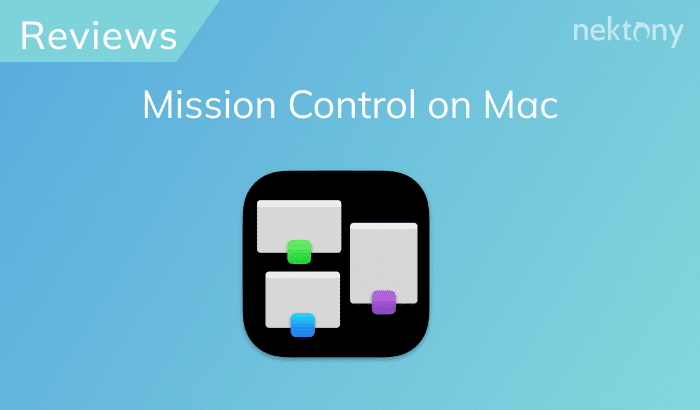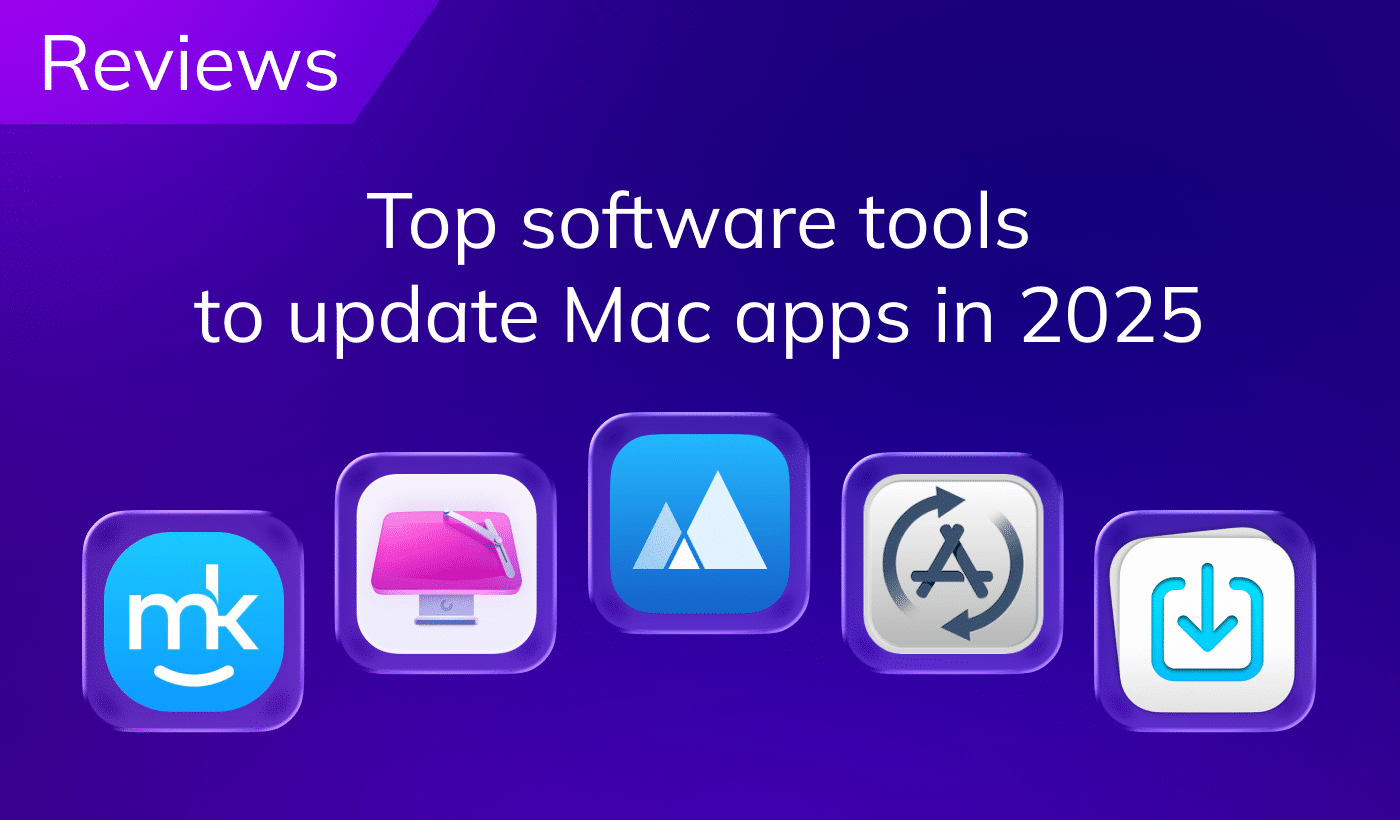If you installed Sunlogin on your Mac but for some reason now you need to uninstall it, this article is for you. We’ll explain two ways on how to uninstall Sunlogin from your Mac completely so that no leftover files are left behind.
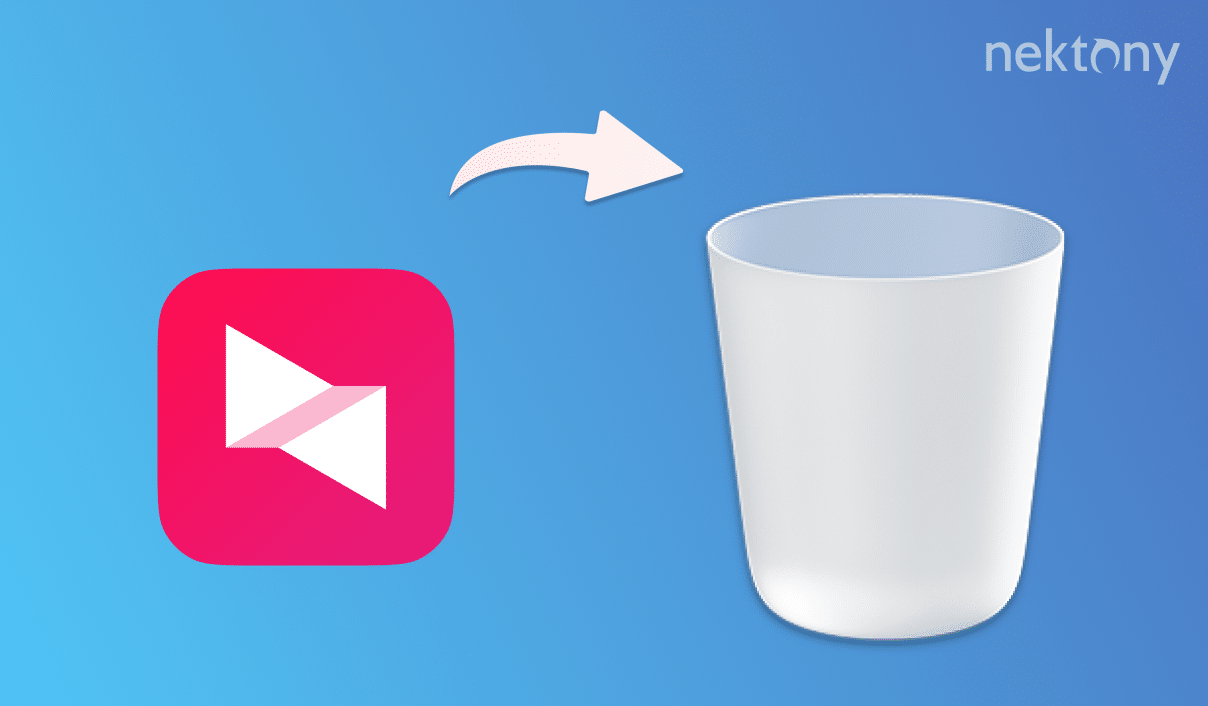
Contents:
- What is Sunlogin Remote Control
- How to manually delete Sunlogin Remote Control
- The easiest way to uninstall Sunlogin Remote Control
Before we start
App Cleaner & Uninstaller
What is Sunlogin Remote Control and should I uninstall it?
Sunlogin is a remote access software developed by Oray and available for macOS, iOS, Windows, Android, and Linux. The program allows users to control their computers and other devices over the Internet. Sunlogin’s core features include remote management, file transfer, system monitoring, and multi-user support.
Sunlogin can be useful if you often need remote access to your computer. However, there are a few points you should pay attention to:
- Remote control always has security risks, so using only reliable and verified applications is important. There are known cases where Sunlogin was used by attackers to gain unauthorized access.
- If you do not need remote access to your computer, there is no point in installing this program on your Mac.
If you use Sunlogin quite often but face some issues with the software when using it, you can try reinstalling it. To remove Sunlogin from your Mac, you can use the standard methods of removing programs through the Finder or special programs for complete software removal, like App Cleaner & Uninstaller.
How to manually delete Sunlogin Remote Control
When you manually uninstall any apps from your Mac, note that they may leave behind leftover files. These files can accumulate over time and take up a huge space significantly affecting your Mac’s performance. That’s why you should carefully follow the step-by-step guide below to ensure you delete all files related to Sunlogin Client.
- Before you start the uninstalling process, quit the Sunlogin Remote Control software and all processes related to it. You can use Activity Monitor for this.
- Open the Applications folder, select and remove Sunlogin to the Trash.
- In Finder, press the Cmd+Shift+G shortcut. It will open the search panel.
- Type in this panel ~/Library and press Enter.
- You’ll see the Library folder. Find and delete all files associated with Sunlogin. Search for the files with the bundle ID com.oray.sunlogin. Check the following subfolders for them:
- Check also the /Library folder for Sunlogin associated files.
- Once you find and delete all Sunlogin service files, go to the Trash and empty it.
- Restart your Mac.
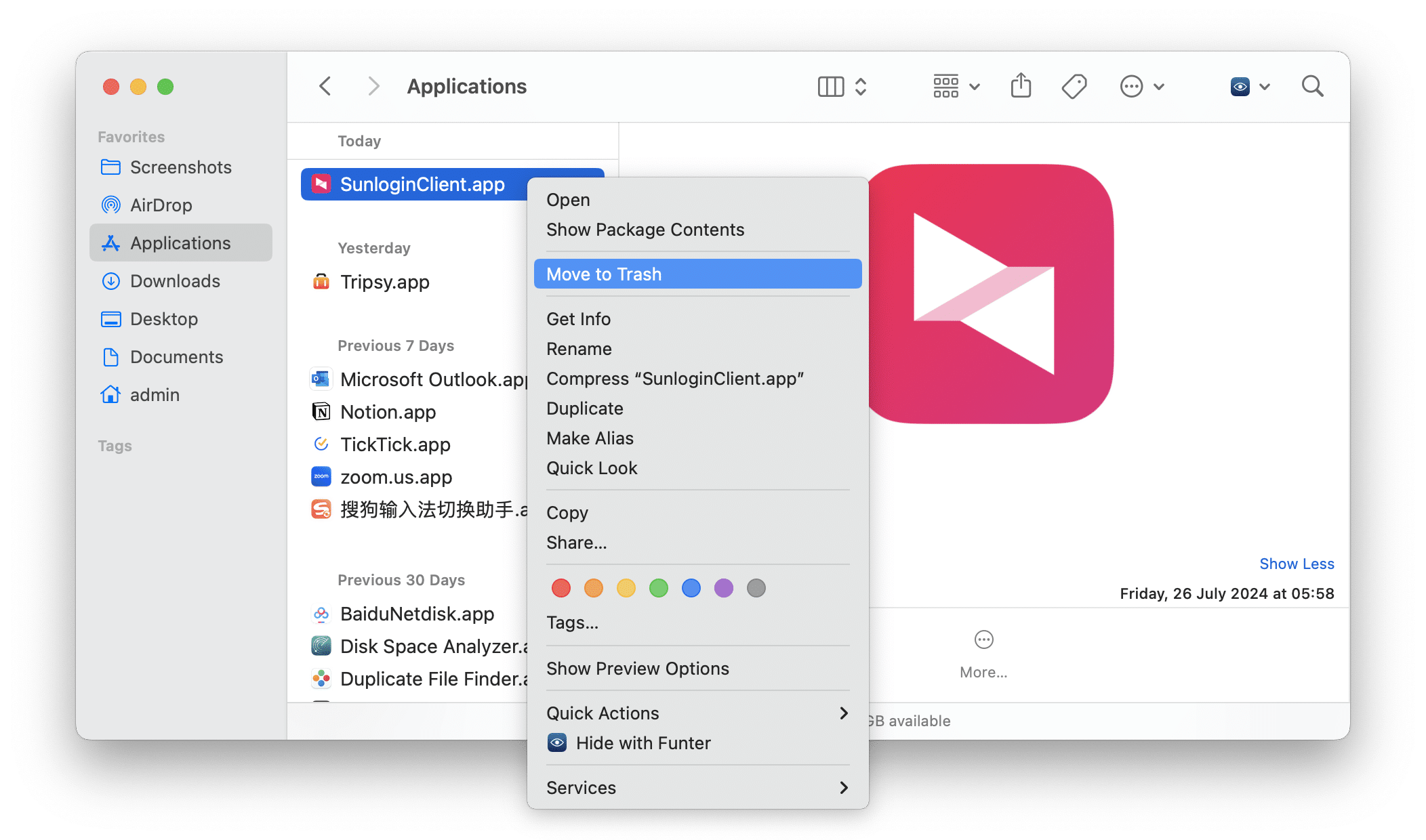
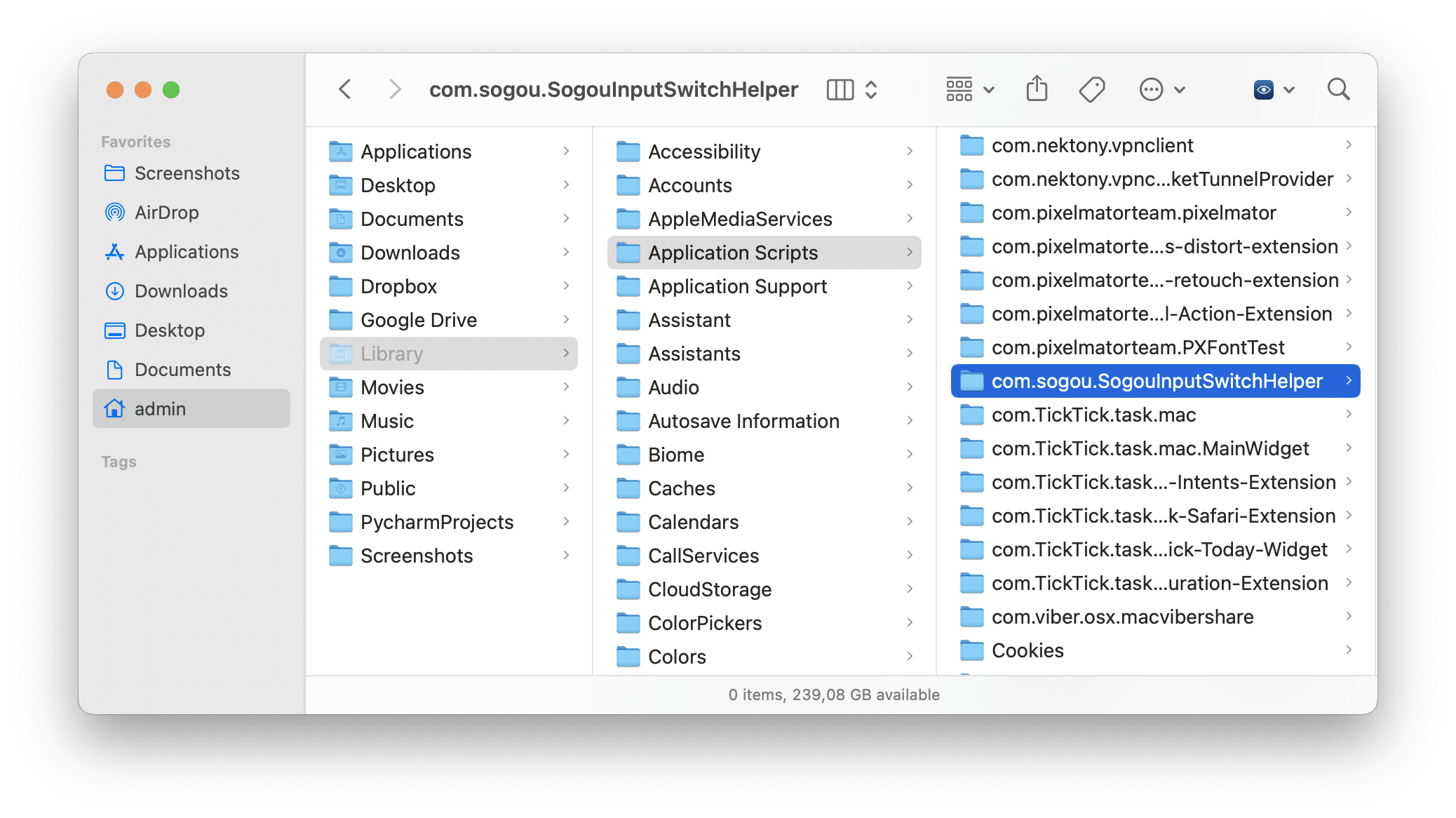
~/Library/Application Support
~/Library/Caches
~/Library/Containers
~/Library/Preferences
~/Library/Logs
~/Library/LaunchDaemons
~/Library/LaunchAgents
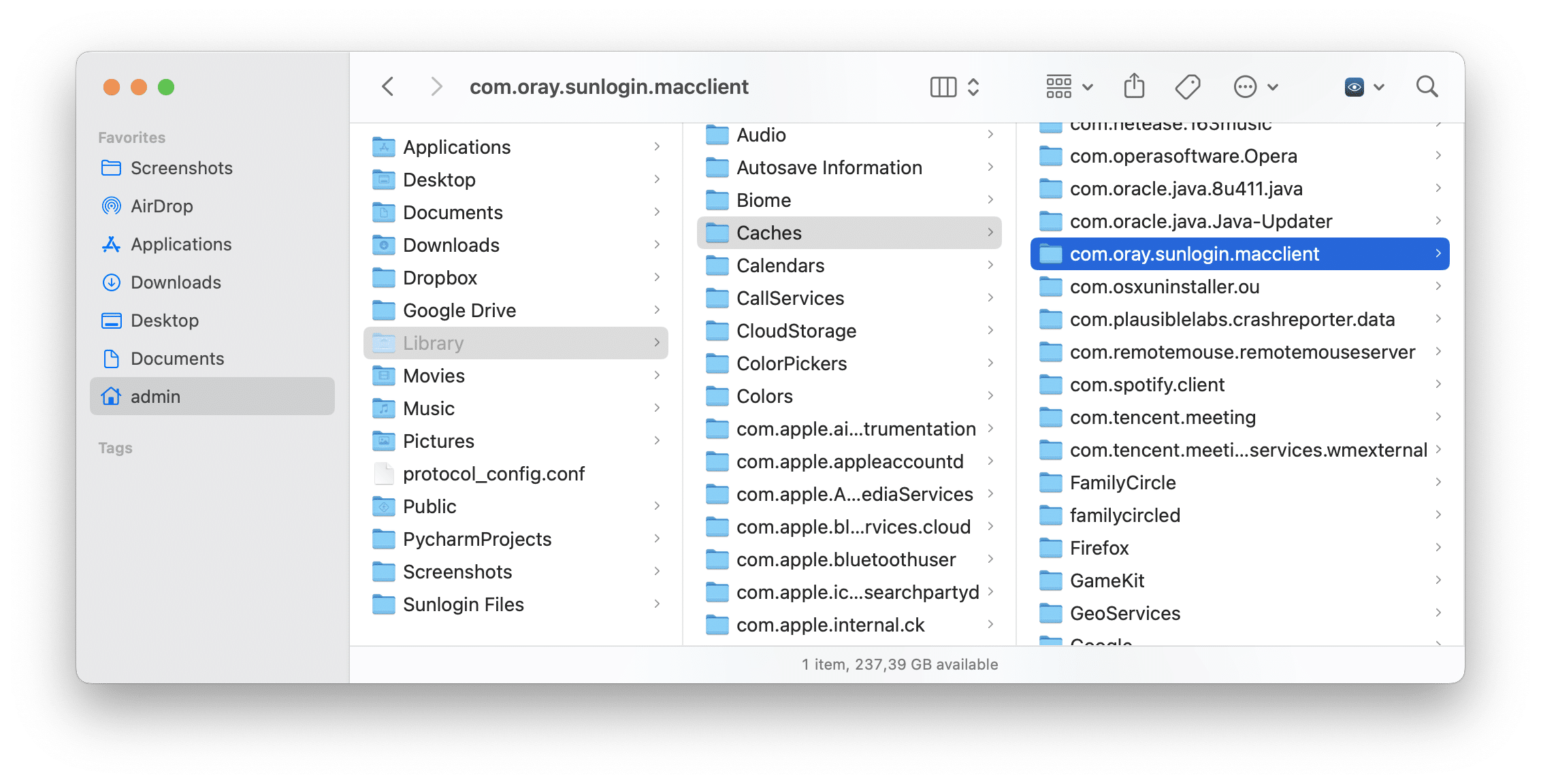
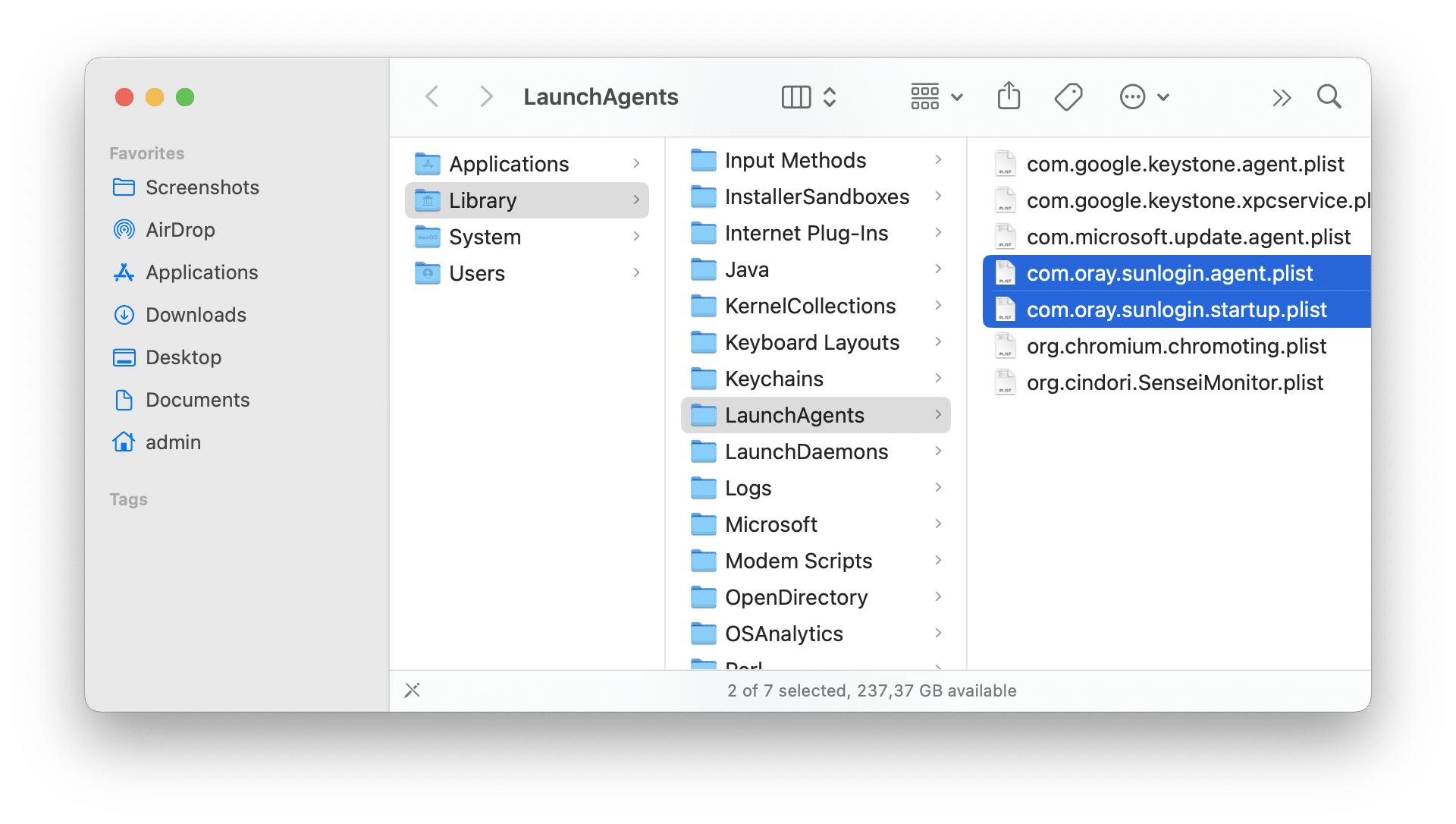
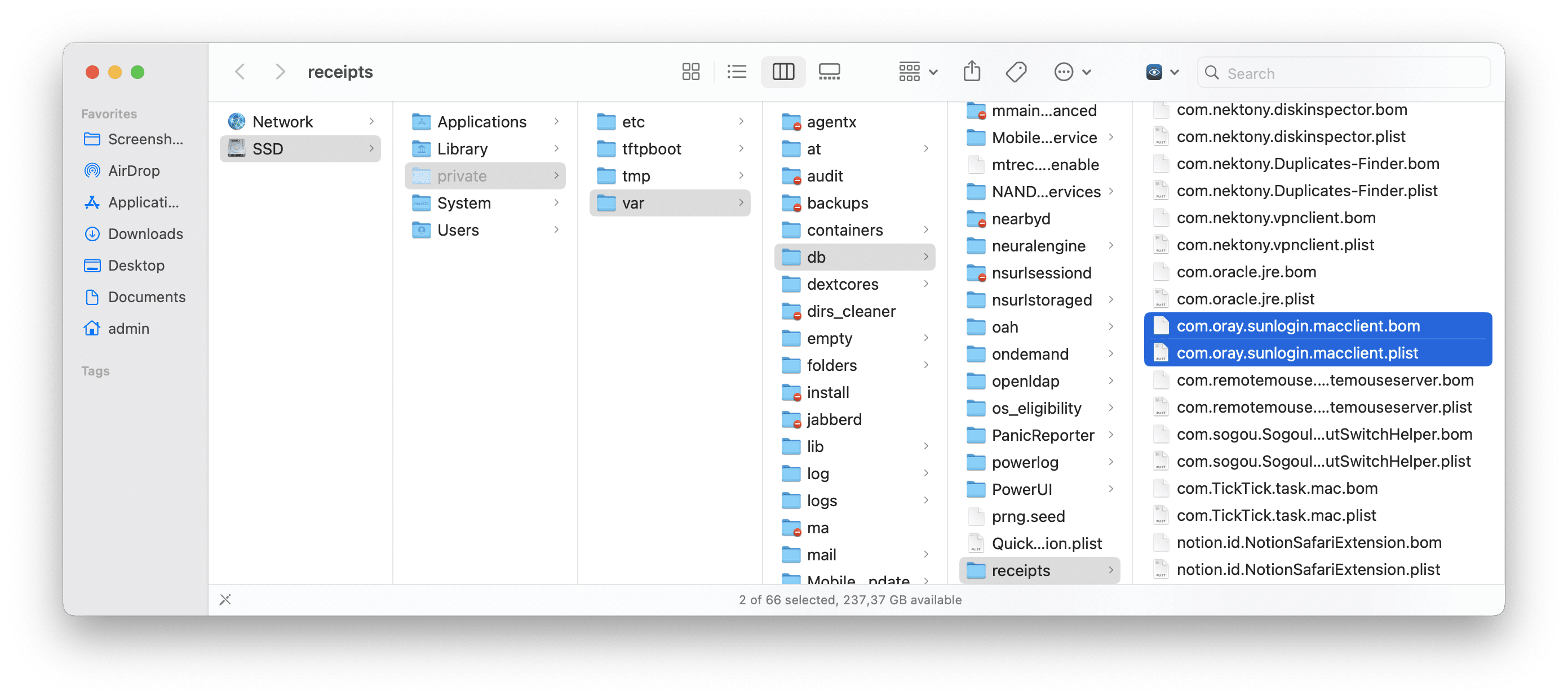
Note that some apps may spread their support files in deep debris of macOS system folders. For example, we found Sunlogin’s leftover files in the following directories:
- SSD/private/var/db/receipts/com.oray.sunlogin.macclient
- SSD/private/var/db/receipts/com.oray.sunlogin.macclient.bom
This means that you may miss some files when manually deleting them and we highly recommend using a more reliable way of uninstalling apps, for example using App Cleaner & Uninstaller from Nektony. Keep reading to learn more about this uninstaller.
Uninstall Sunlogin using App Cleaner & Uninstaller
App Cleaner & Uninstaller is a special utility that helps you uninstall programs from Mac completely and with a few clicks. This uninstaller automatically detects all support files of the apps you want to delete. Here’s how to use it:
- Quit Sunlogin Client.
- Download and run App Cleaner & Uninstaller. It will scan all your programs installed on your Mac.
- Select Sunlogin Client from the list of apps.
- Click the Uninstall button.
- Confirm removal.
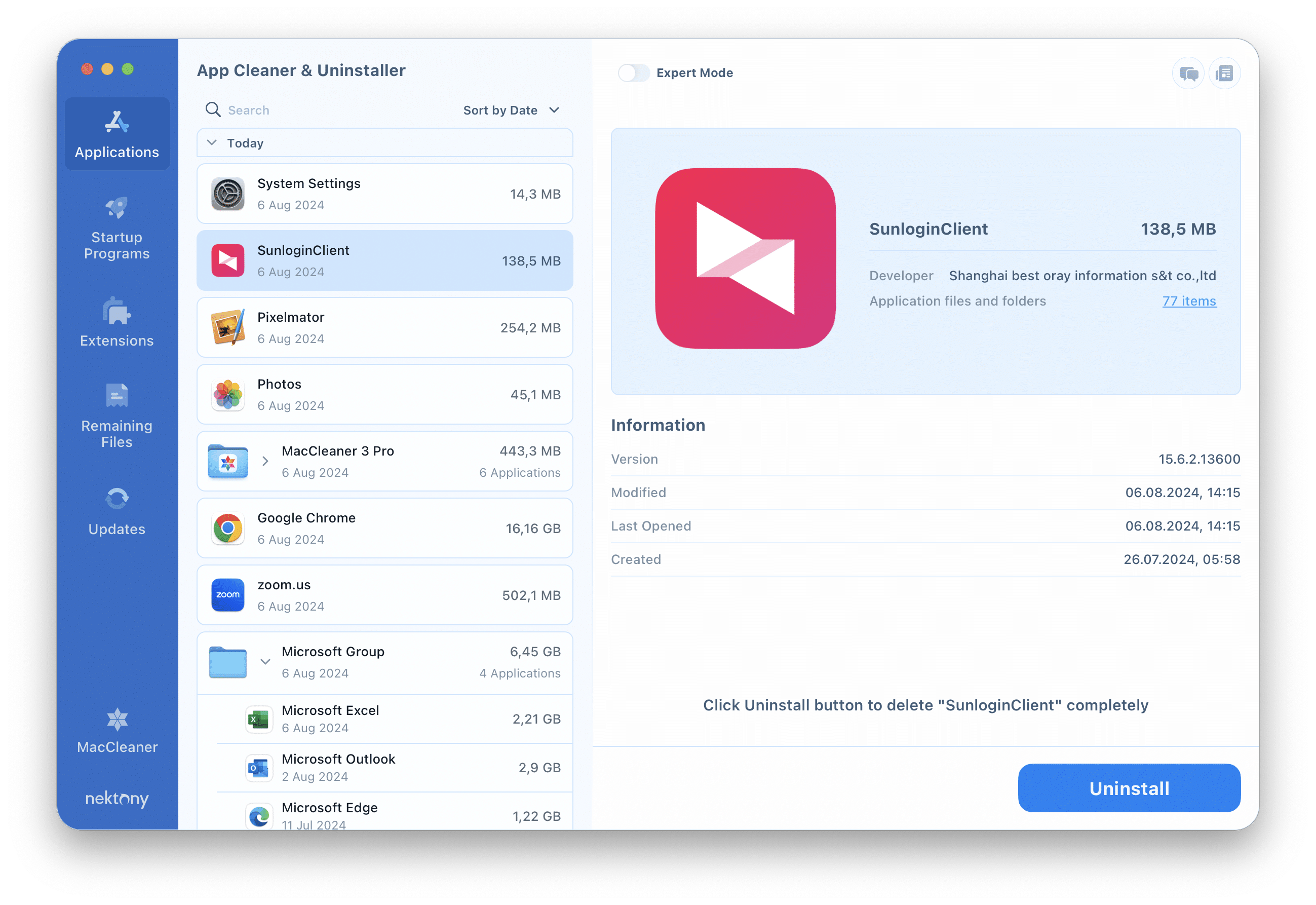
If you want to view Sunlogin’s support files, you can switch to the Expert mode. App Cleaner & Uninstaller will display the list of them in the right panel. By using this option, you can also reset Sunlogin or clear its cache files.
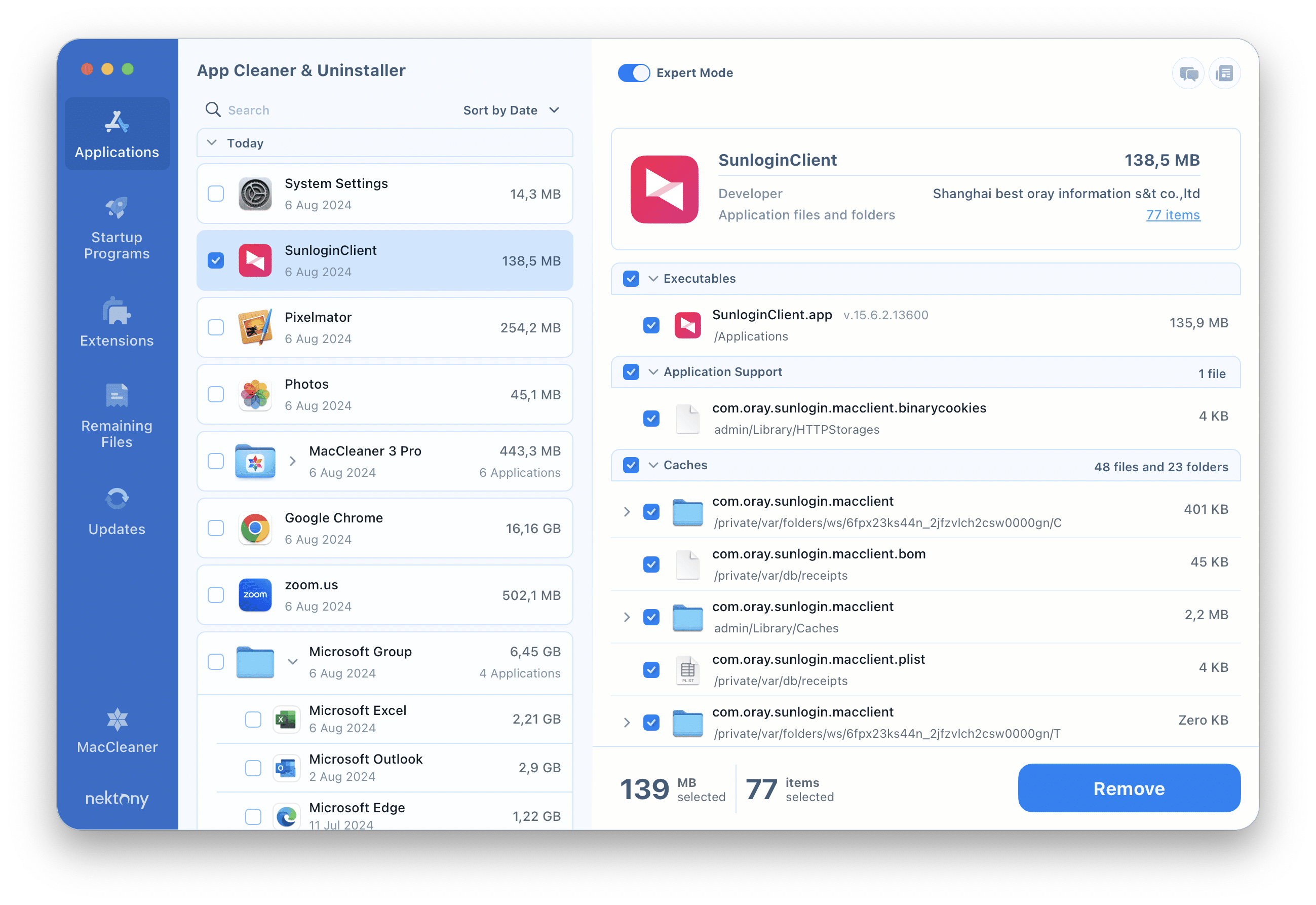
If you have already removed the Sunlogin Client using the manual way, you can use App Cleaner & Uninstaller to quickly find all leftover files. For this, switch to the Remaining Files section. Here, select Sunlogin files, and click to remove them.
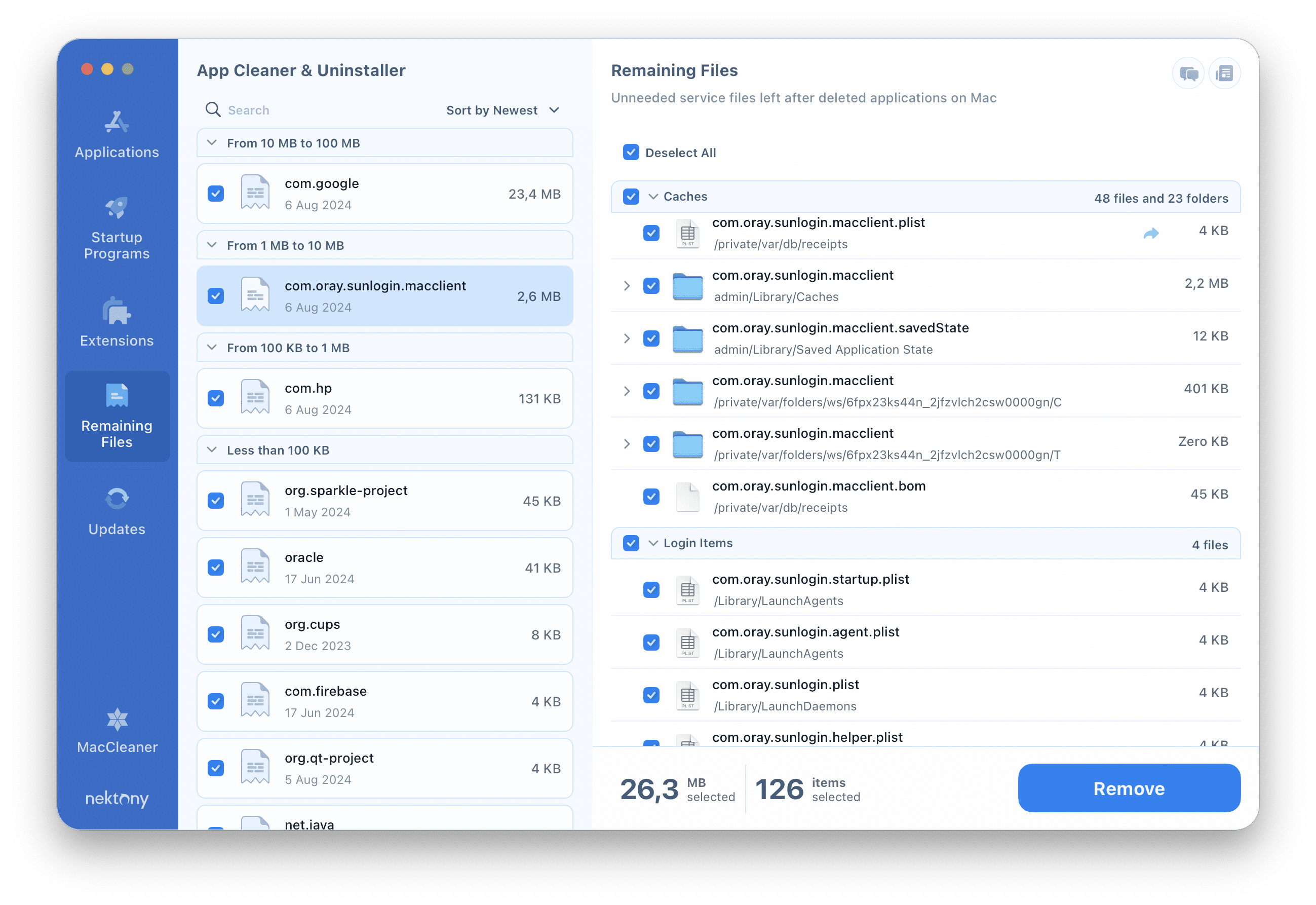
Conclusion
The manual method of uninstalling apps on a Mac requires you to carefully search for and delete all related files to make sure nothing is left behind. This can take a lot of time and is easy to make mistakes.
A better and easier way is to use App Cleaner & Uninstaller. This tool does the job for you, finding and removing all related files automatically. This helps avoid problems with leftover files that can slow down your Mac.