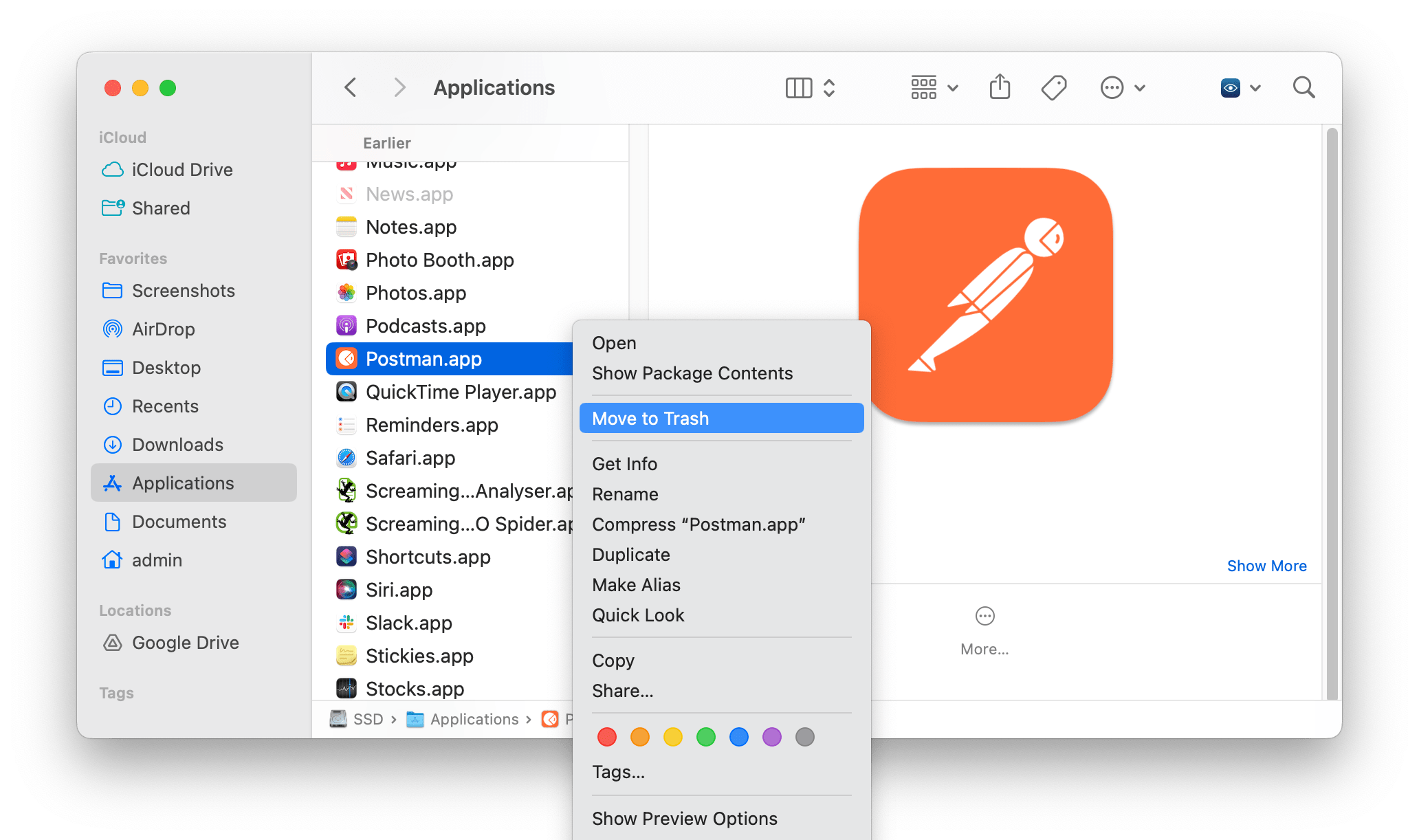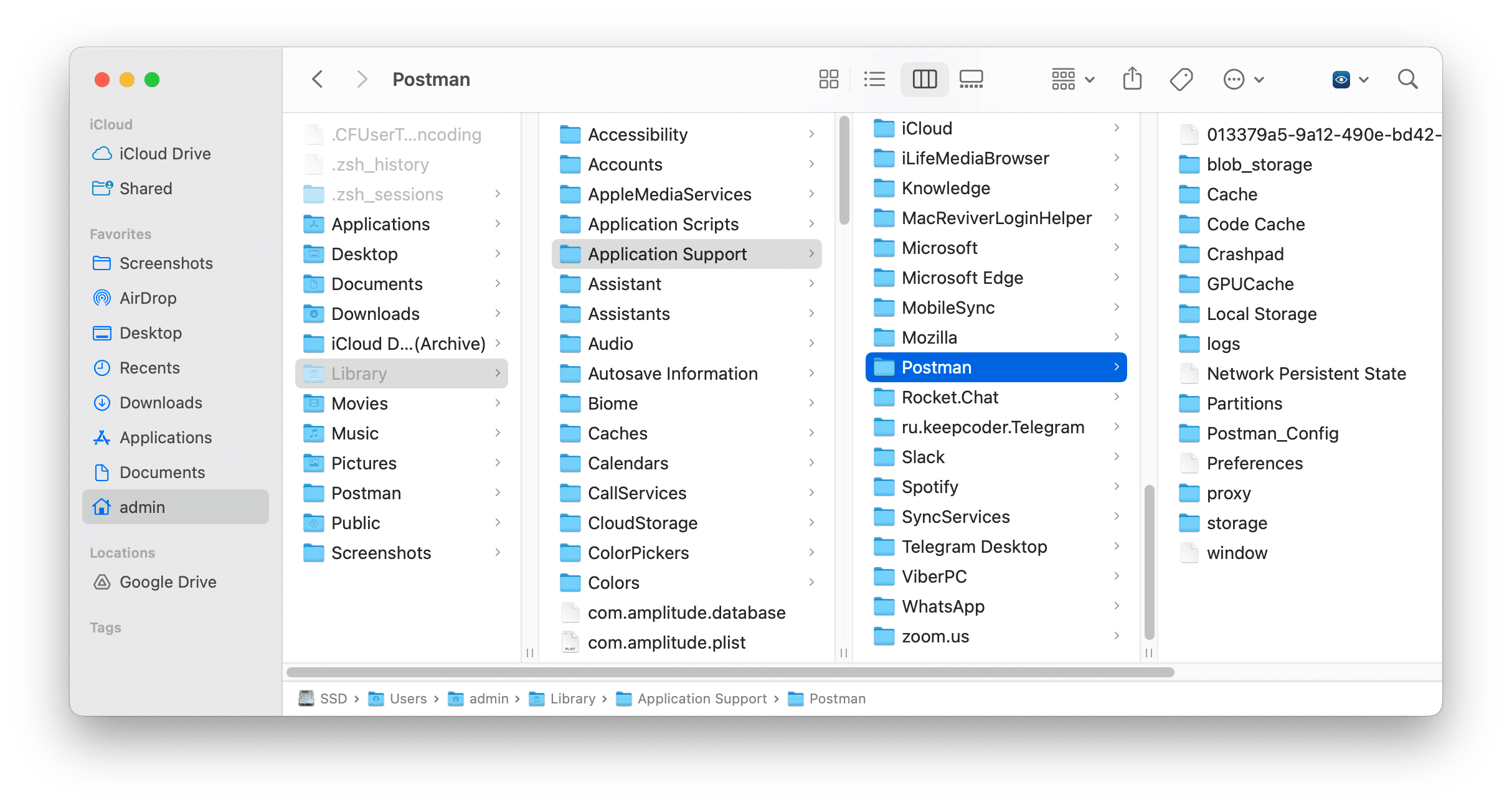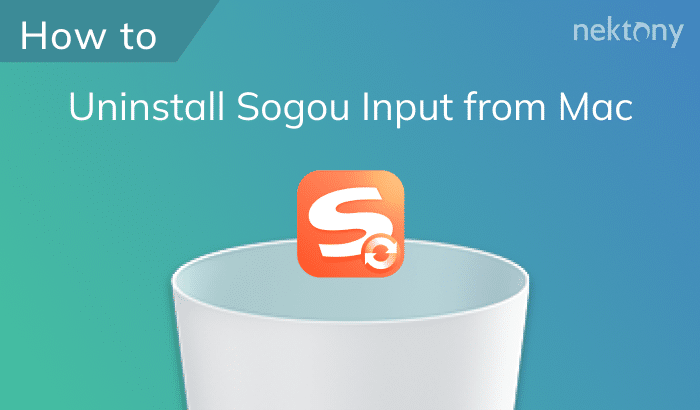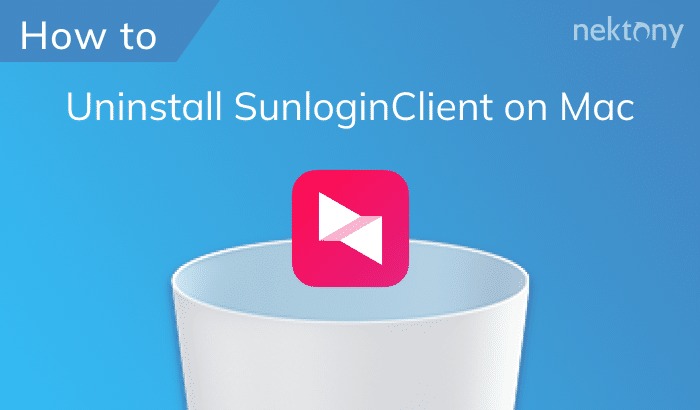Postman is a popular tool for testing APIs and web services. However, if you no longer need it or want to free up some space on your Mac, you might want to uninstall it completely. This article will show you how to uninstall Postman on Mac completely, along with all its associated files.
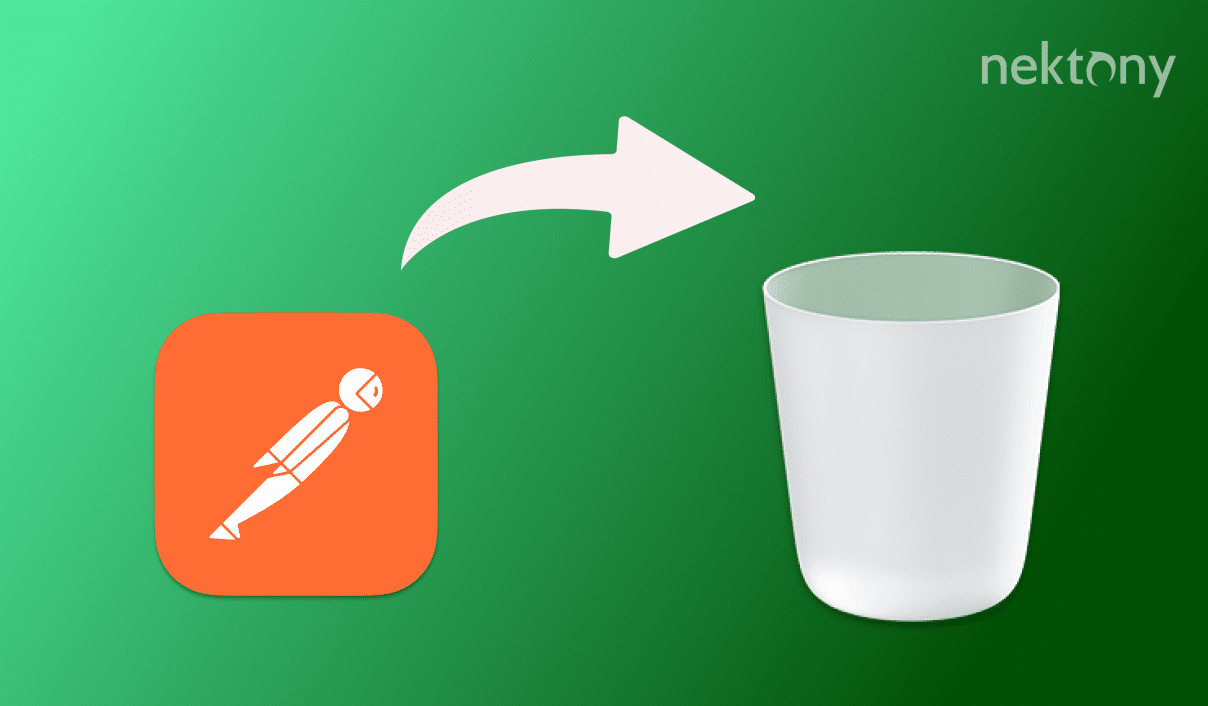
Contents:
- How to uninstall Postman manually
- How to uninstall Postman with App Cleaner & Uninstaller
- How to delete Postman cache and reset it
Tip – The quickest way to uninstall Postman from Mac
App Cleaner & Uninstaller automatically finds all service files of any app you want to uninstall. You can try the uninstaller for free.
App Cleaner & Uninstaller
Video Guide: A quick way of deleting Postman on a Mac
How to uninstall Postman on Mac manually
Before you start uninstalling Postman from your Mac the manual way, you should understand that you have to be careful when associated files from the Library folder; removing important system files may damage your system. Generally, if you carefully follow our step-by-step guide, you’ll see that this is not very difficult, but it does require some time. However, you can skim this method and scroll down to find the easier and quicker way to delete Postman.
Steps to manually uninstall Postman:
- Quit Postman.
- Open the Applications folder, find and move Postman to the Trash.
- In Finder, press the Cmd+Shift+G shortcut and navigate to the ~/Library folder.
-
In your Library folder, you need to find all Postman-related files. Go to the following subfolders and remove all leftover files of Postman:
- ~/Library/Application Support
- ~/Library/Preferences
- ~/Library/Caches
- ~/Library/Logs
- ~/Library/Launch Agents
- Once you’ve removed all Postman support files, empty the Trash.
Note that some applications may spread their support files over your disk. To ensure that you remove all Postman files, including hidden ones, you can use a free application from Nektony called Funter.
- Download and launch Funter.
- Click the Funter icon in the menu bar.
- Type Postman in the search field and press Enter.
- You will see the list of all files on your Mac that contain the word ‘Postman’ in their names.
- Locate and remove leftover Postman files.
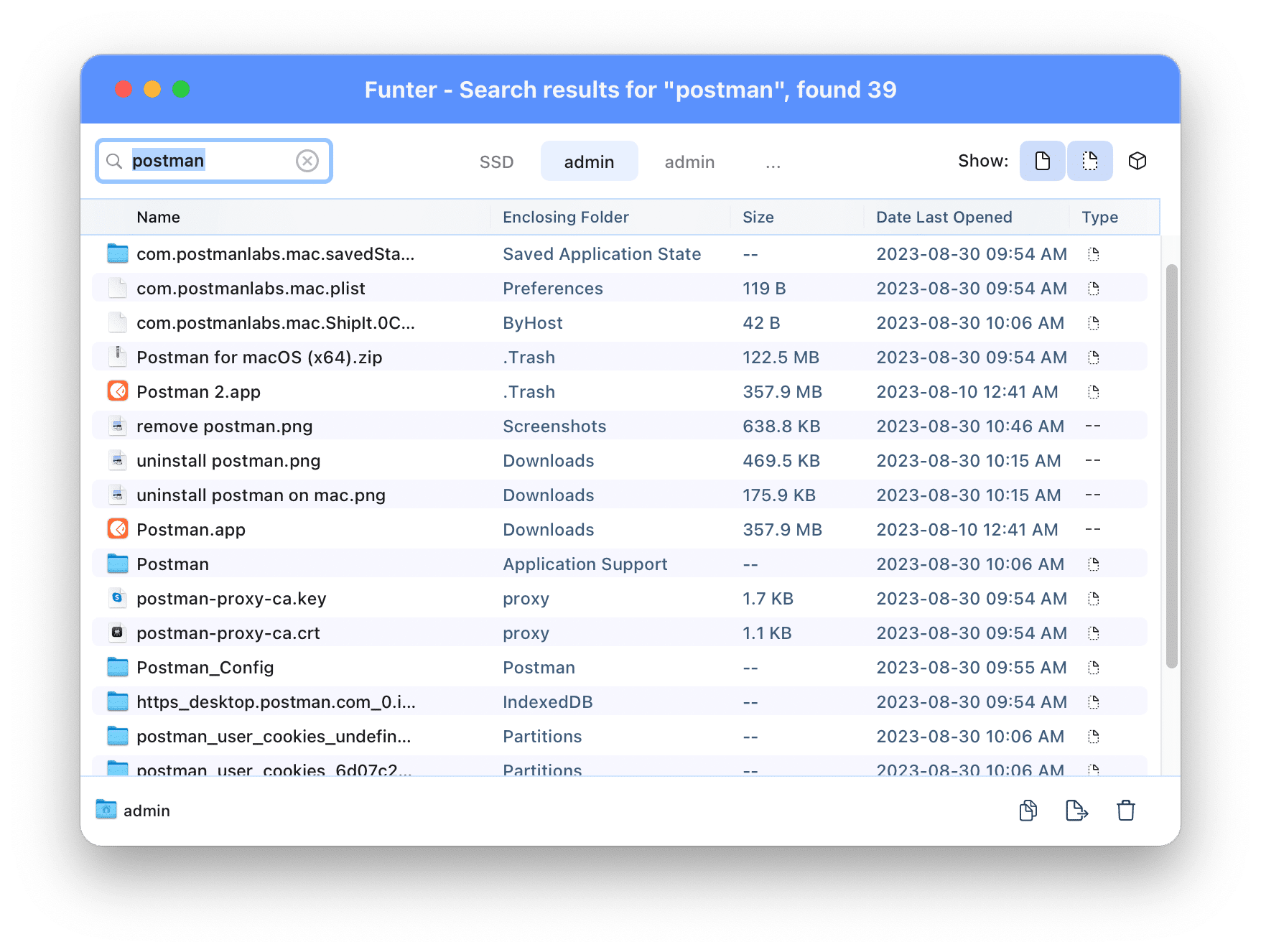
Alternatively, you can use App Cleaner & Uninstaller, which automatically finds all remaining files in less than a minute.
How to uninstall Postman with App Cleaner & Uninstaller
App Cleaner & Uninstaller is a special tool that can delete any program on a Mac, with all of its support files, in less than a minute. Here’s how to use the uninstaller:
- Download and launch App Cleaner & Uninstaller.
- Locate and select Postman in the left panel.
- Click the Uninstall button.
- Confirm deleting Postman and all its associated files.
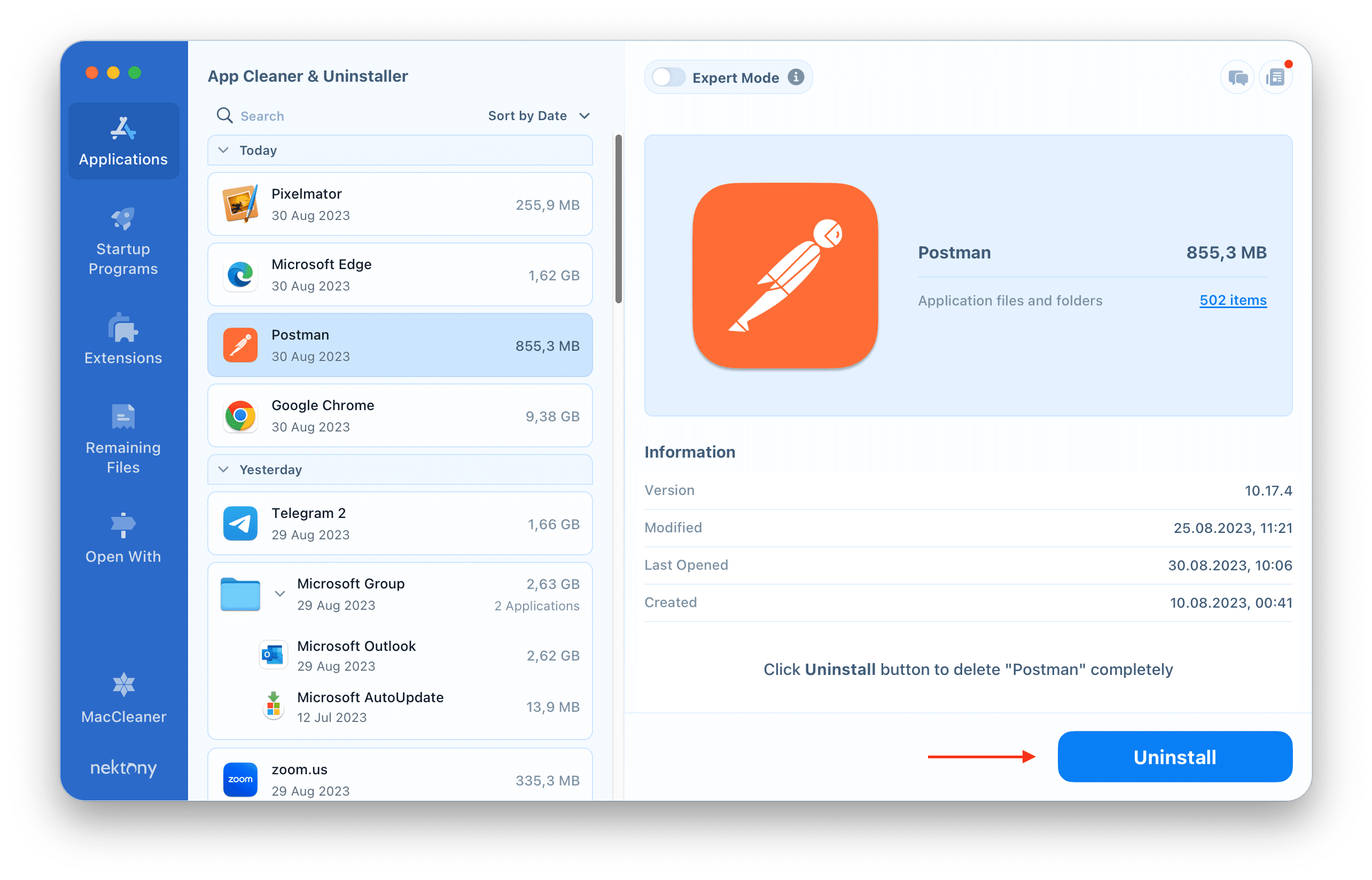
And that’s it! The uninstallation is easy and quick with App Cleaner & Uninstaller.
If you previously dragged and dropped Postman into the Trash, go to the Remaining Files section in the left panel of App Cleaner & Uninstaller. There, you’ll find the leftover files of all apps previously removed manually, including Postman-related files.
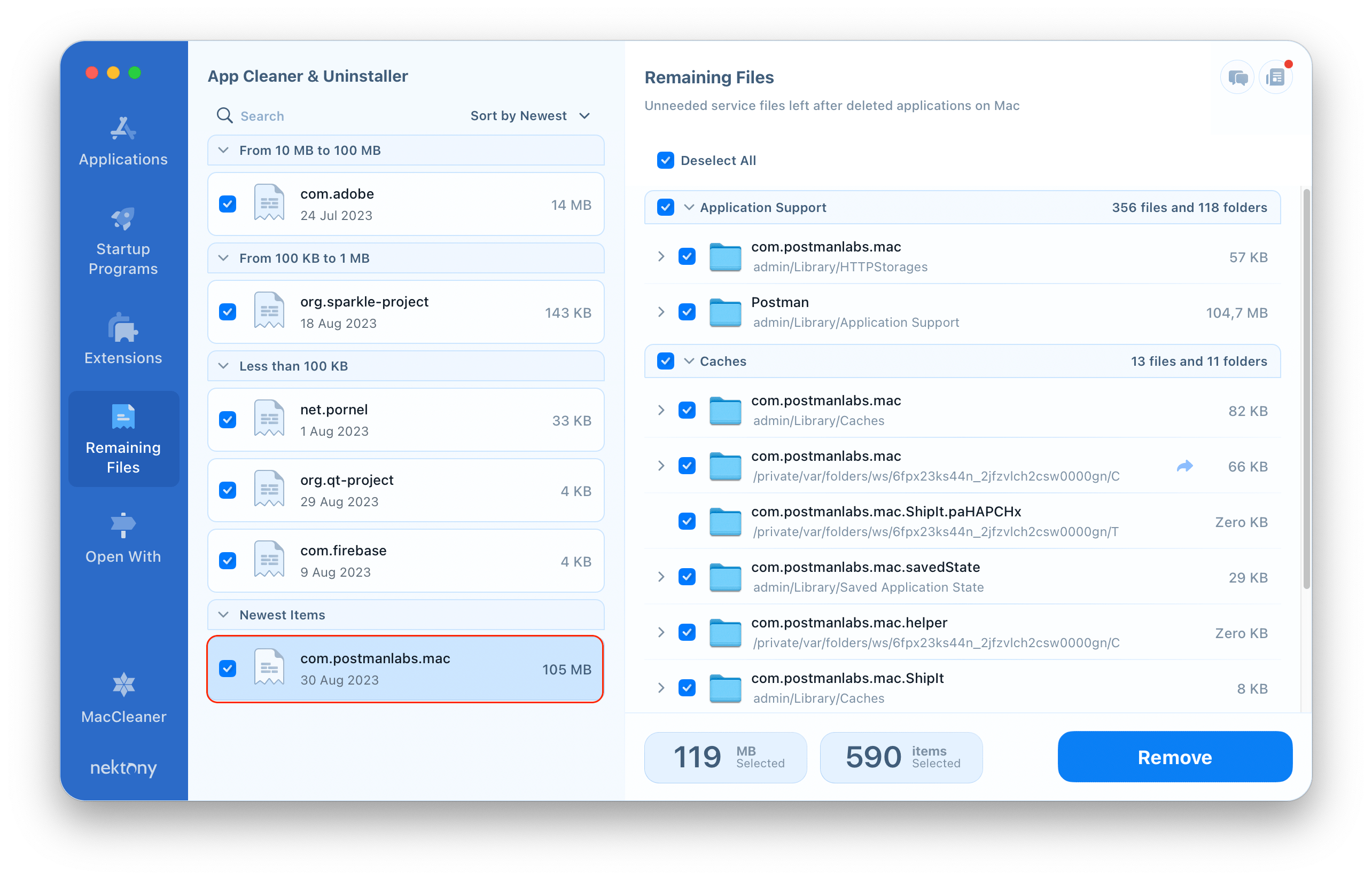
How to delete Postman cache and reset it
If you face errors when working with Postman, you can try resetting the app and cleaning its cache files to troubleshoot the issue. App Cleaner & Uninstaller can help you do this, too. Here’s how:
- Run App Cleaner & Uninstaller.
- Select Postman in the list of scanned apps.
- Switch on Expert mode.
- In the right panel, you’ll see a list of all of Postman’s support files.
- Select Postman caches.
- Click the Remove button and confirm the action.
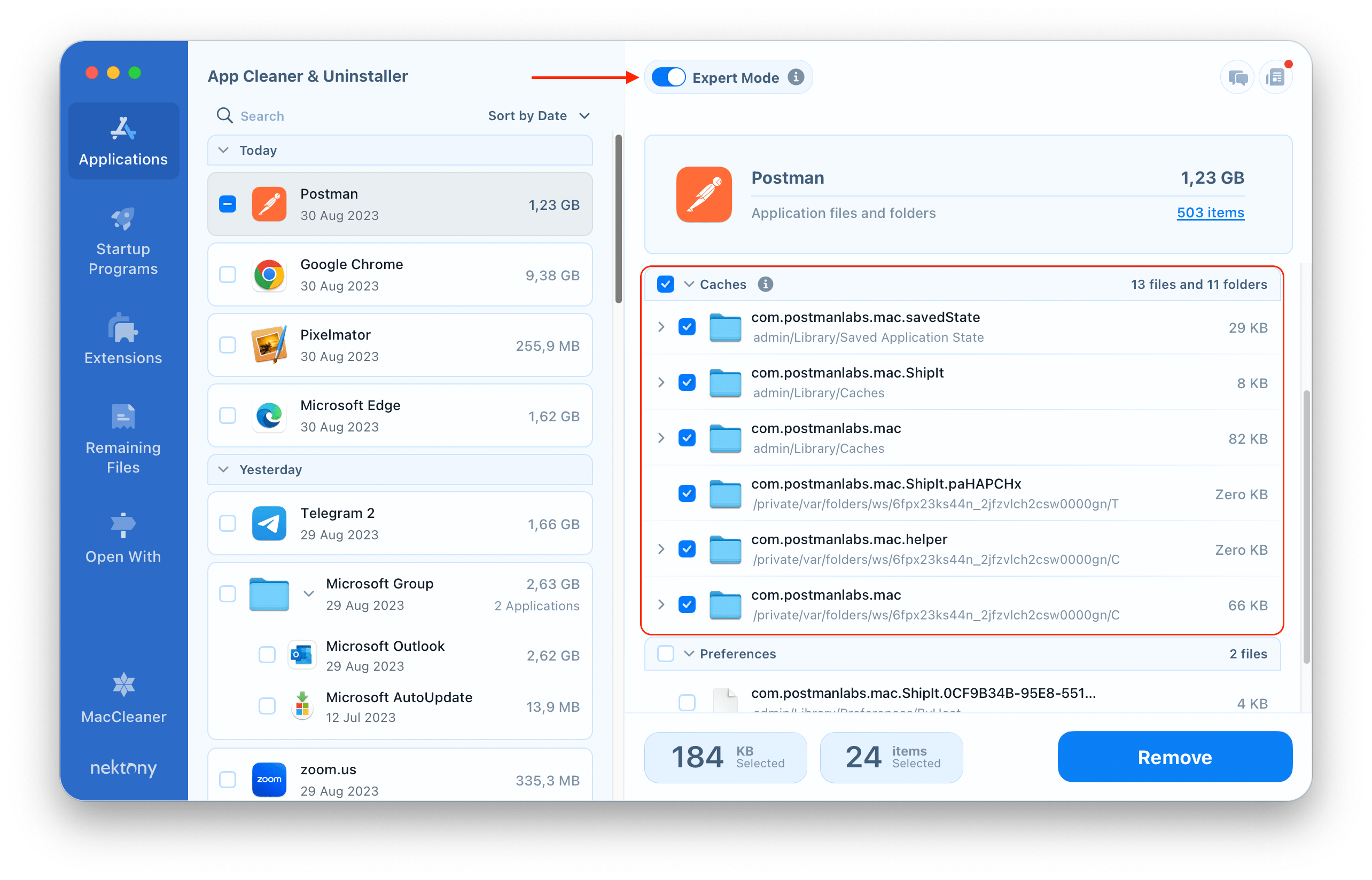
You can also try resetting Postman. For this, simply right-click on Postman in App Cleaner & Uninstaller and select Reset the app in the context menu.
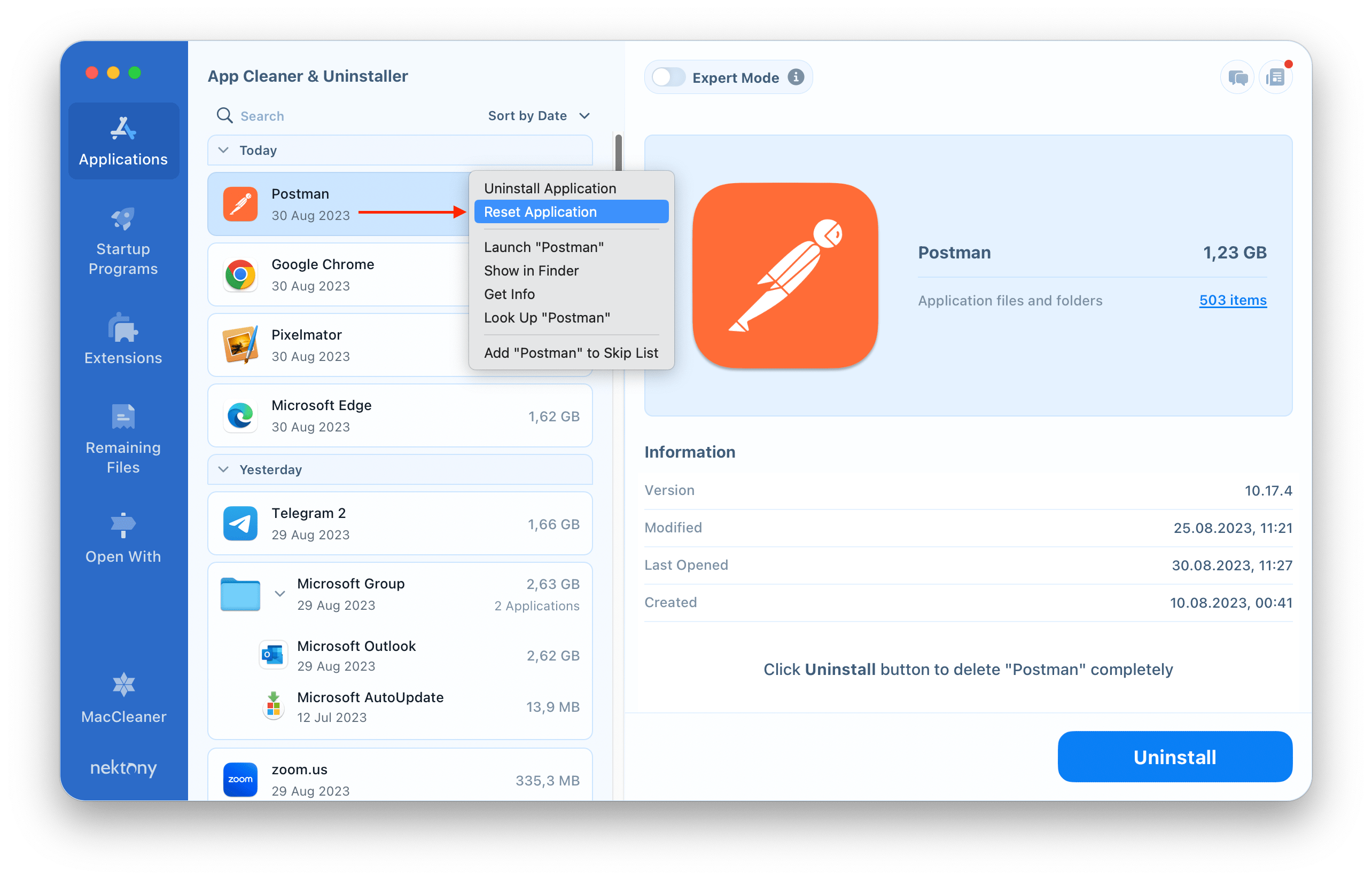
Conclusion
Congratulations – you’ve learned how to remove Postman and its associated files from your Mac. You can also use this guide for getting rid of any other unused apps and freeing up space on your Mac. If you have any questions about using App Cleaner & Uninstaller for deleting apps, please contact us at support@nektony.com.