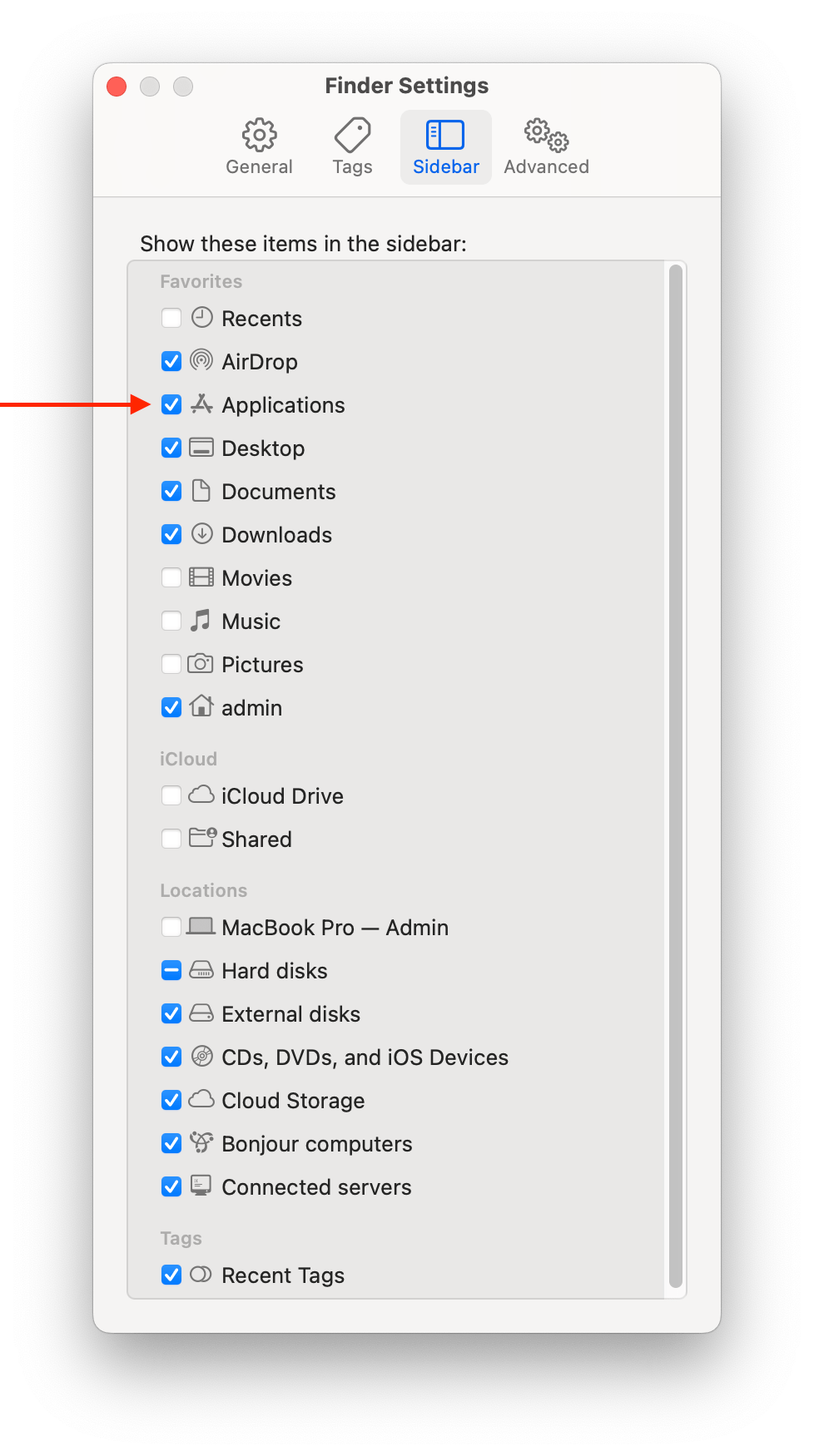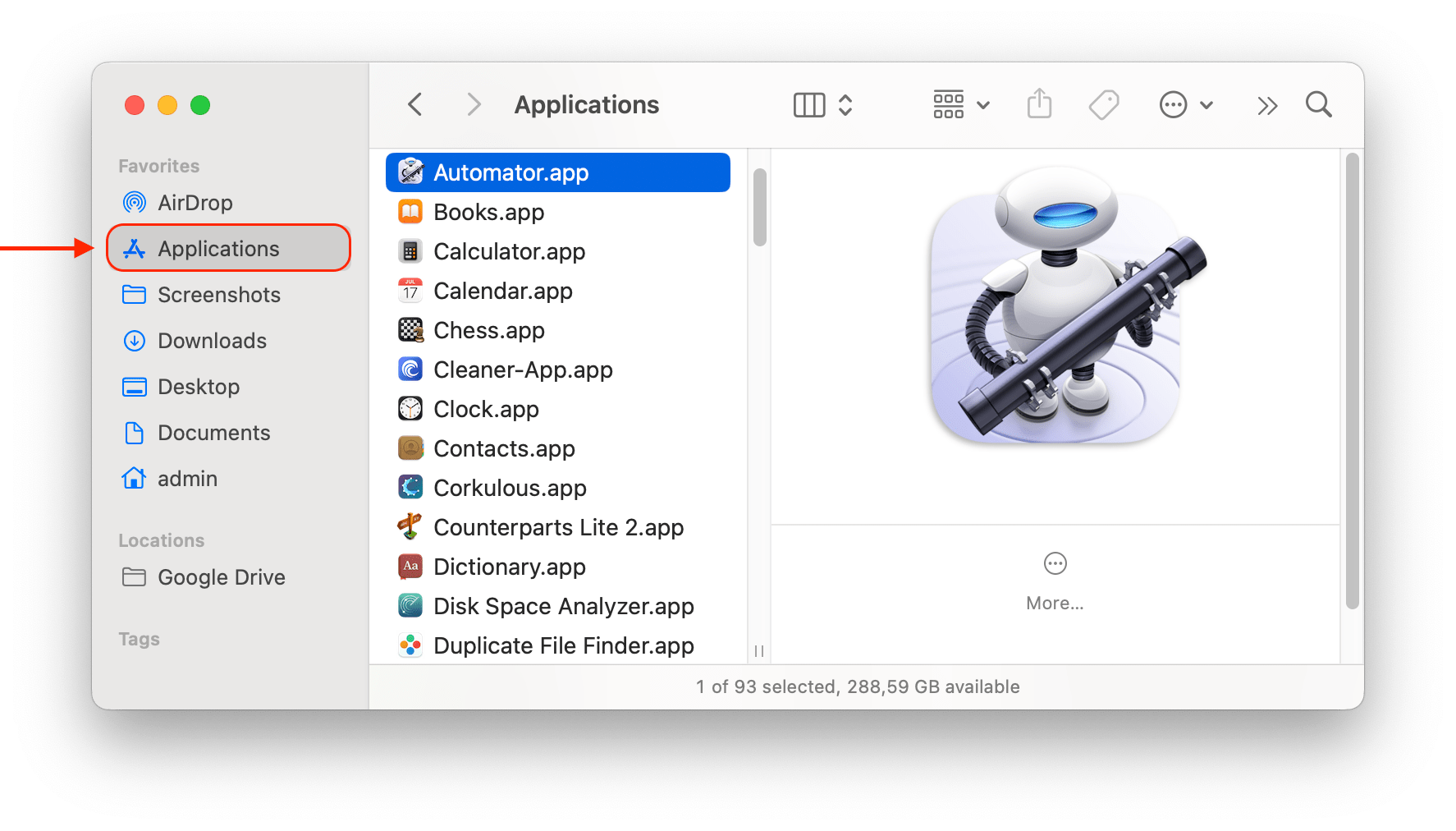The Applications folder on a Mac is where you can find all the programs that you have installed on your computer. In this article, we will show you how to find the Applications folder on your Mac, what to do if it is empty or missing, and how to uninstall any apps that you no longer need or want.
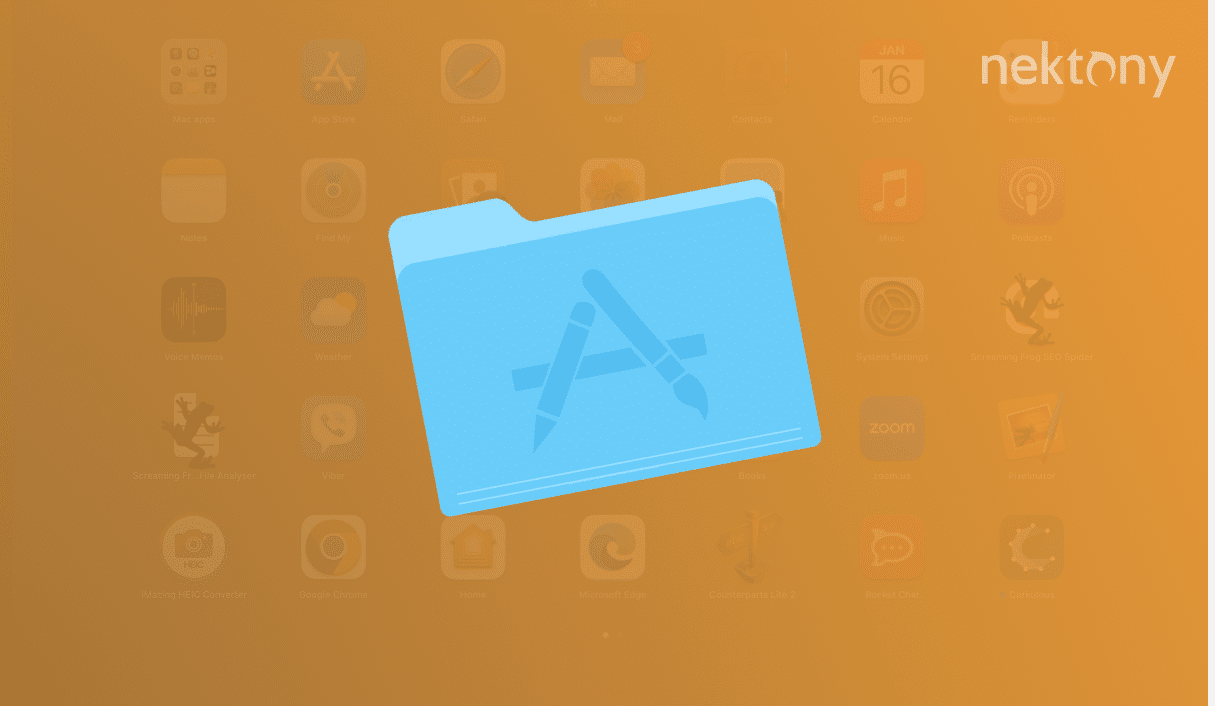
Contents:
- What is the Mac Applications folder?
- How to find applications on Mac
- What to do if the Applications folder is empty
- How to uninstall unneeded programs on Mac
Before we start
App Cleaner & Uninstaller
What is the Mac Applications folder?
The Applications folder is one of the most important folders on your Mac, as it stores all the software you use daily. It is a special folder where you can find all the apps installed on your Mac. It contains both the apps that came pre-installed with your system, such as Safari, Mail, and Photos, as well as the apps that you downloaded or installed yourself. When you download apps from the App Store, they automatically get saved in this folder. If you download apps from the developers’ websites or other resources, they usually show you a message to drag them to the Applications folder, so that to keep your apps organized, like in the screenshot below.
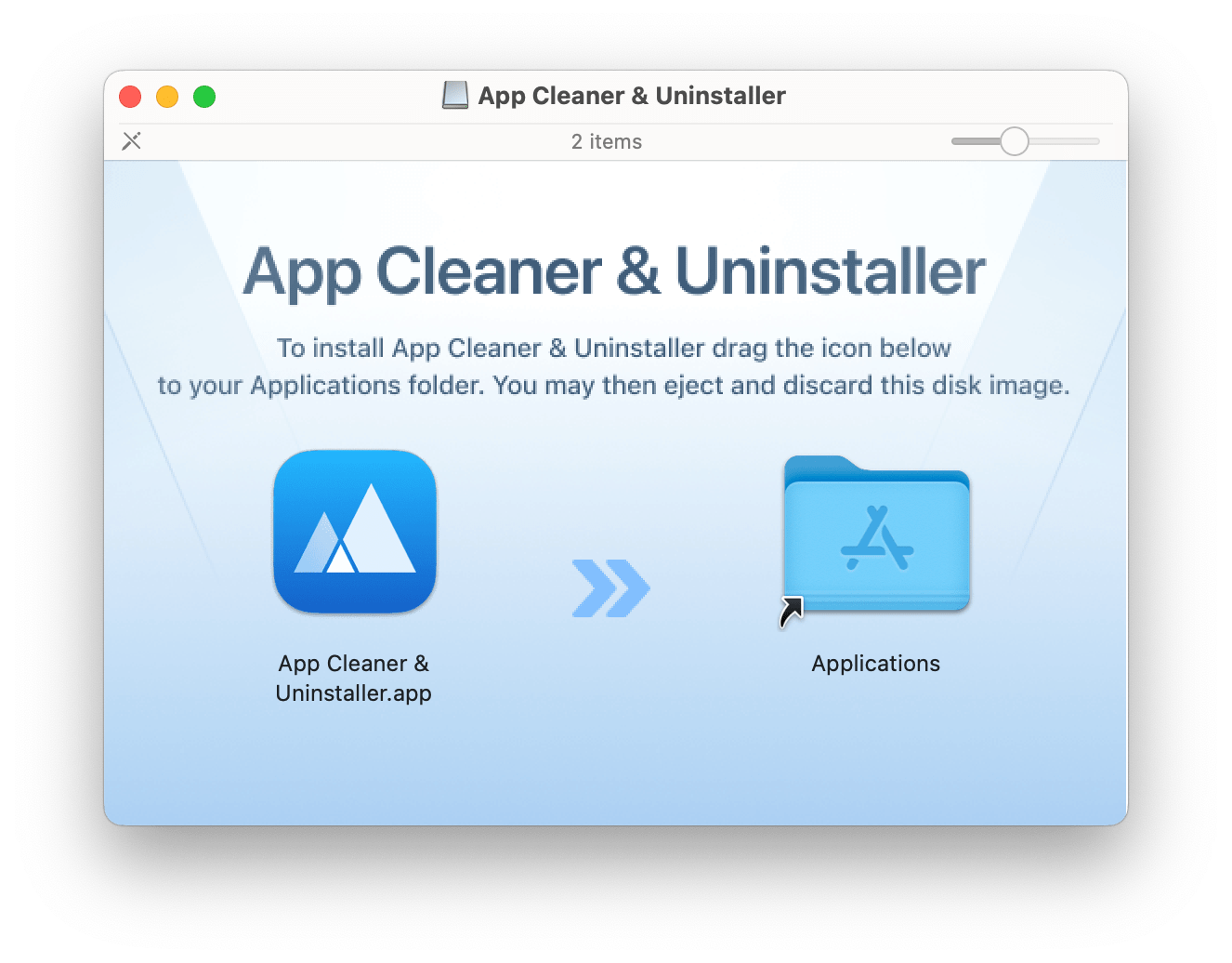
You can also organize your apps into subfolders within it, such as Games, Utilities, or Productivity. To create a new subfolder, right-click on on space and choose New Folder from the menu. Then, drag and drop the apps that you want to move into the new subfolder.
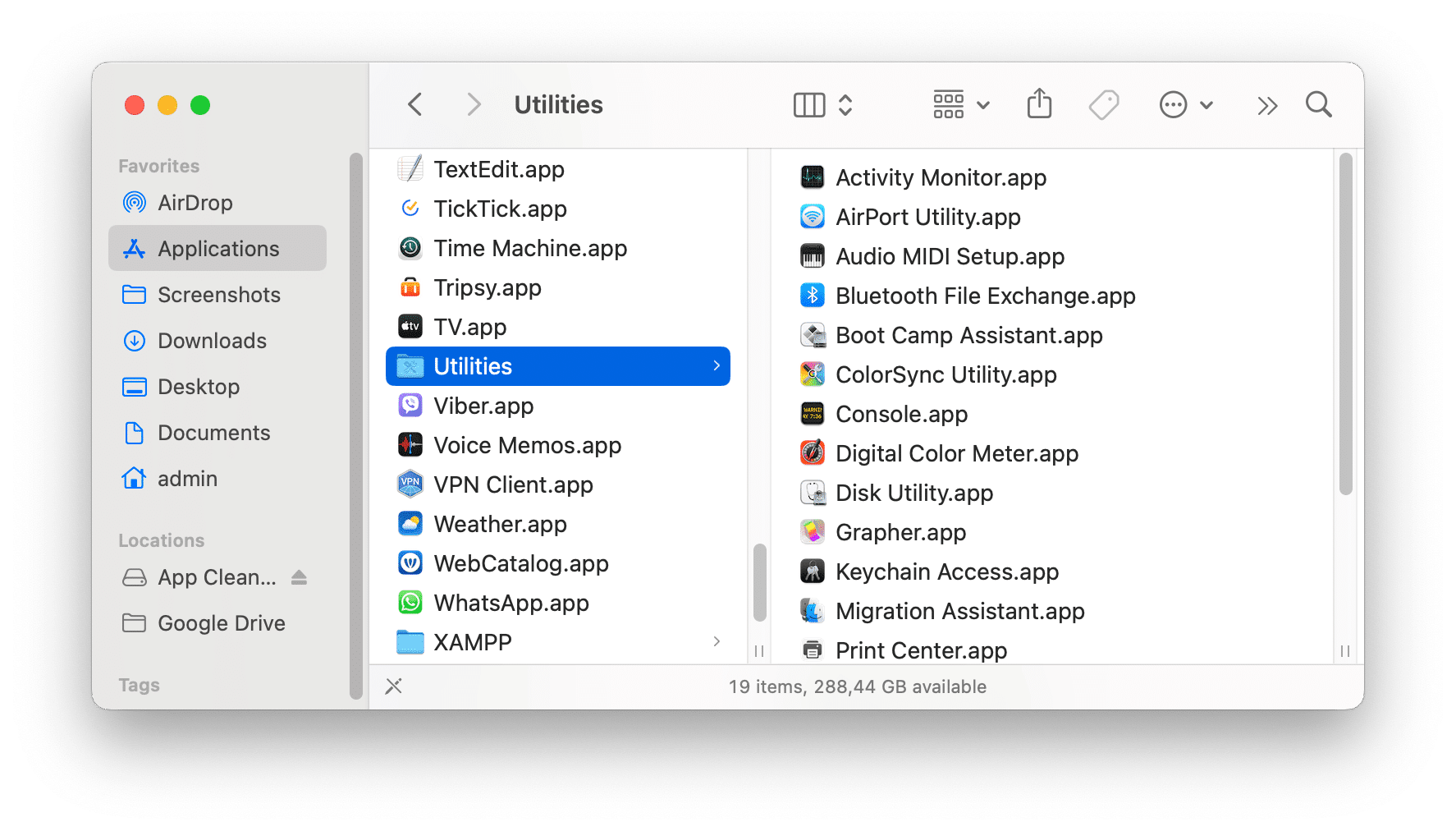
On Mac, you may have two Application directories:
- /Applications – a system-wide folder accessible to all users. It is located at the root of your macOS system disk.
- /Users/[your username]/Applications – a folder exclusive to a user account. Applications installed there are only available to your user, not the other users of the machine.
How to find applications on Mac
There are several ways how to get to applications on Mac. Below, we’ll provide all of them, so that you can use the way that you find most convenient for you.
Use Finder
Finder is the default file manager on Mac, which you can use to easily access the Applications folder. By default, the Applications folder is displayed in the Finder’s sidebar. If not, here’s how to show it there:
- Open Finder and go to its Settings.
- Switch to the Sidebar tab.
- Check Applications in the list of items shown in the sidebar.
- In the General tab, you can also set up to automatically open this folder once you launch Finder.
Use Spotlight
Spotlight is the built-in search tool on Mac, that can help you find and open apps quickly. To use Spotlight, click the Magnifier icon in the toolbar or press the Command+Spacebar shortcut. It will open the search bar, where you can type the name of the app or folder you want to open. Then press Return to open the item you have selected.
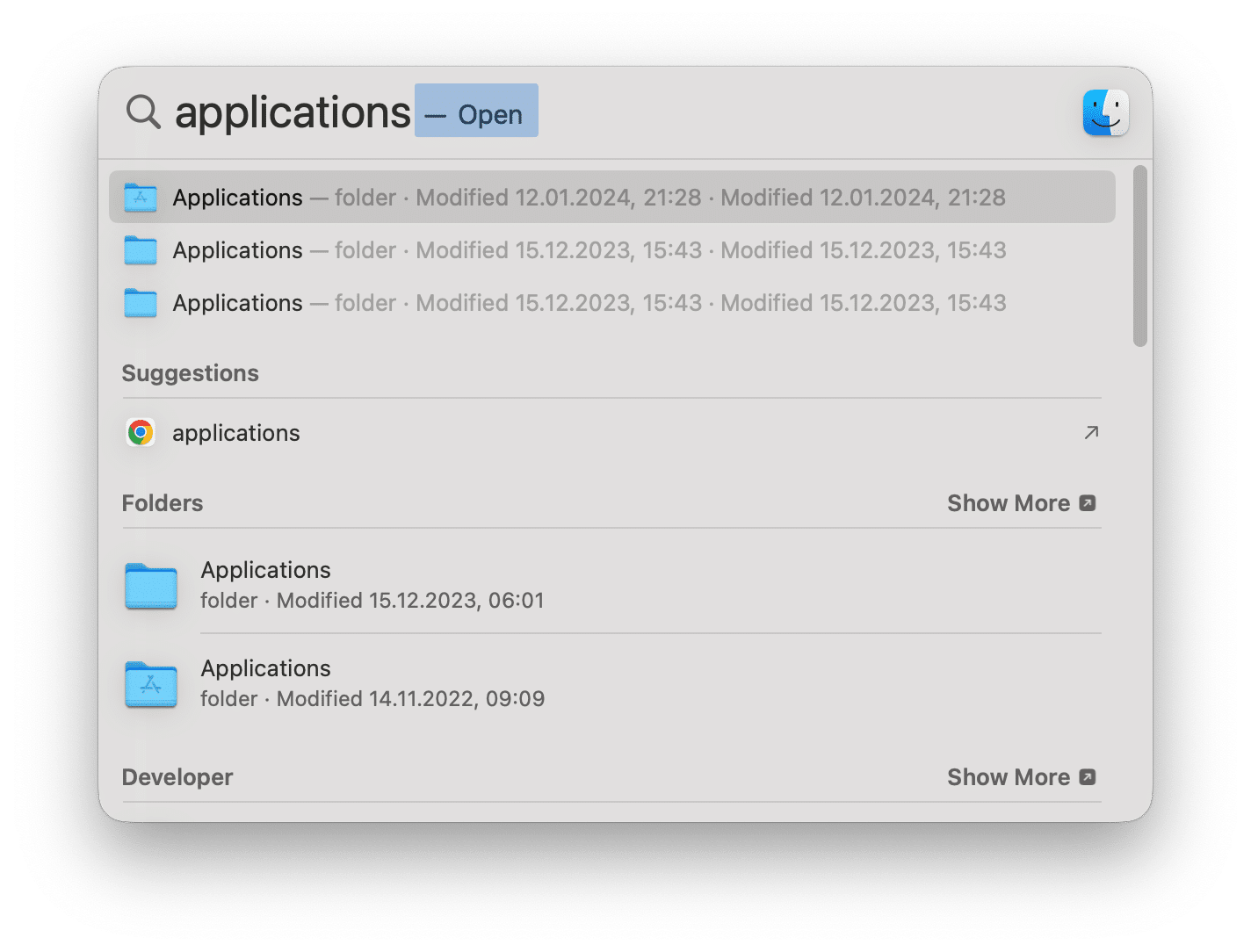
Use Launchpad
Launchpad is a feature that lets you view and launch your apps in a grid layout, similar to an iOS device. To use Launchpad, click on the Launchpad icon in the Dock bar. You can then scroll through your apps and click on the one you want to open. You can also use the search bar at the top to find an app by name.
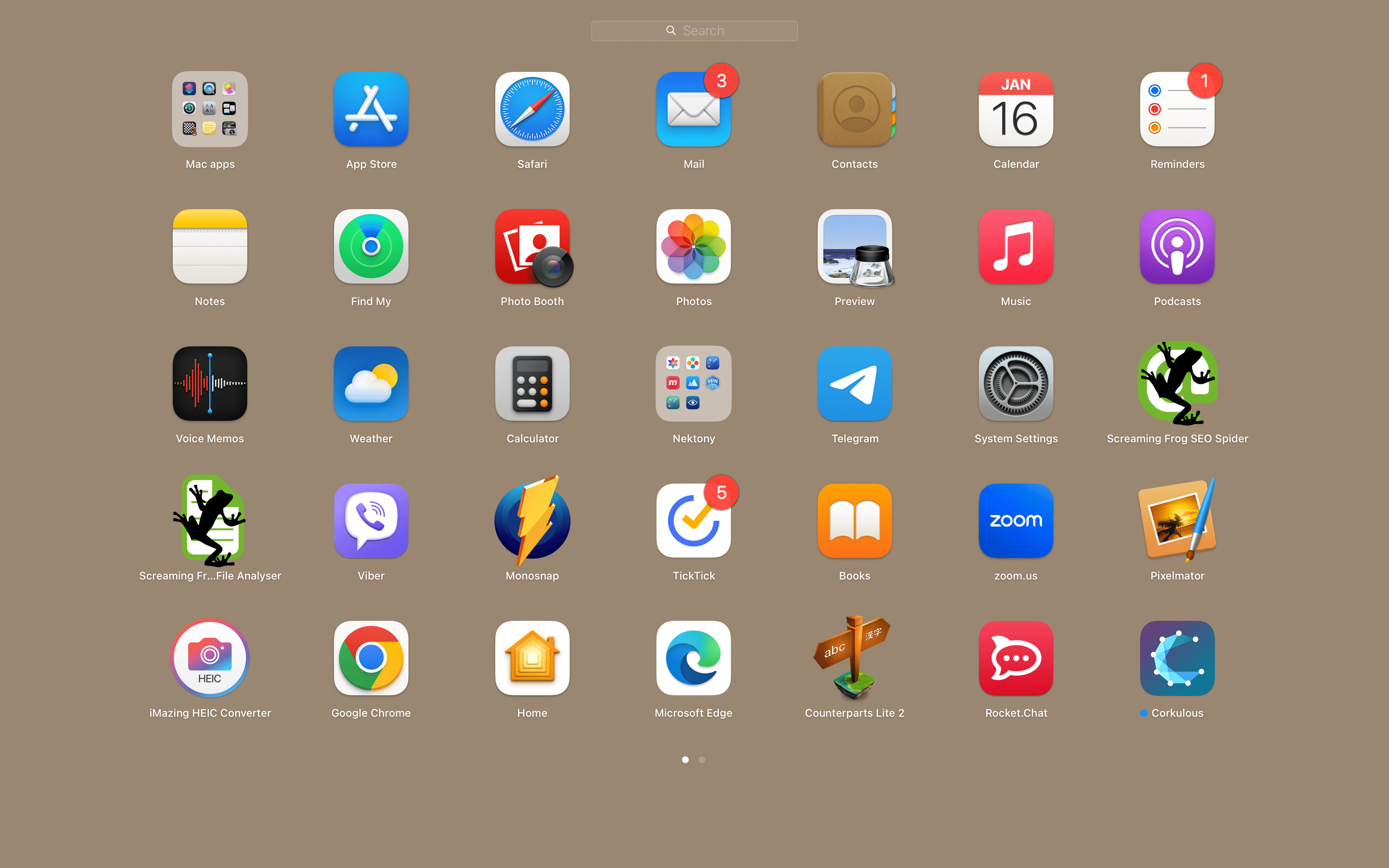
Use the Dock bar
You can customize your Dock bar and make the Applications folder displayed there. For this, open Finder → locate the Applications folder, and drag to the Dock Bar right near the Trash icon. Now you can click the appropriate icon to see all your apps and open the desired one.
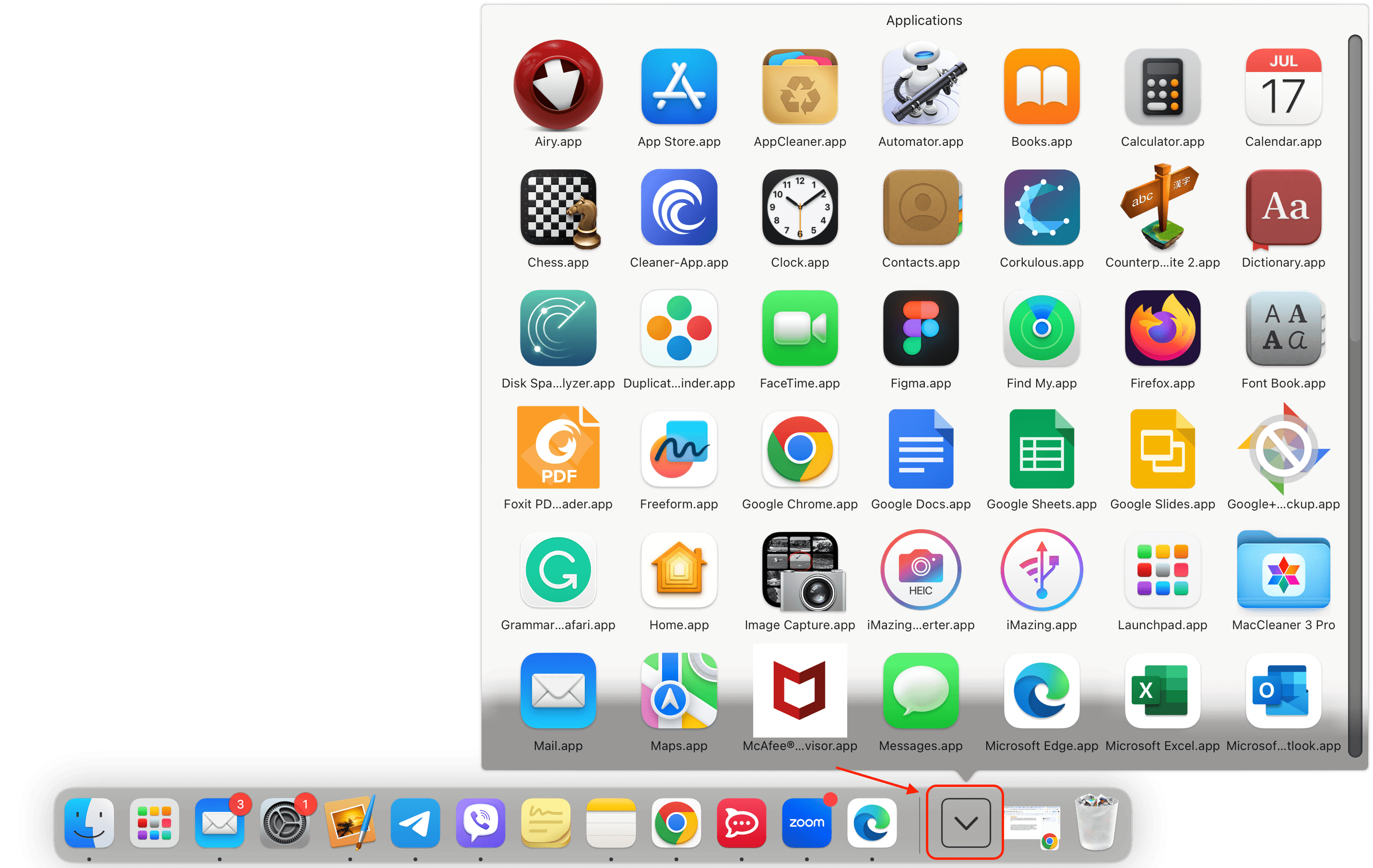
Use the Go menu
One more way to access the Applications folder on Mac is to use the Go menu in the Finder. Here’s how:
- Click Go next to the Apple logo on the top of your desktop screen.
- Select Applications from the drop-down menu.
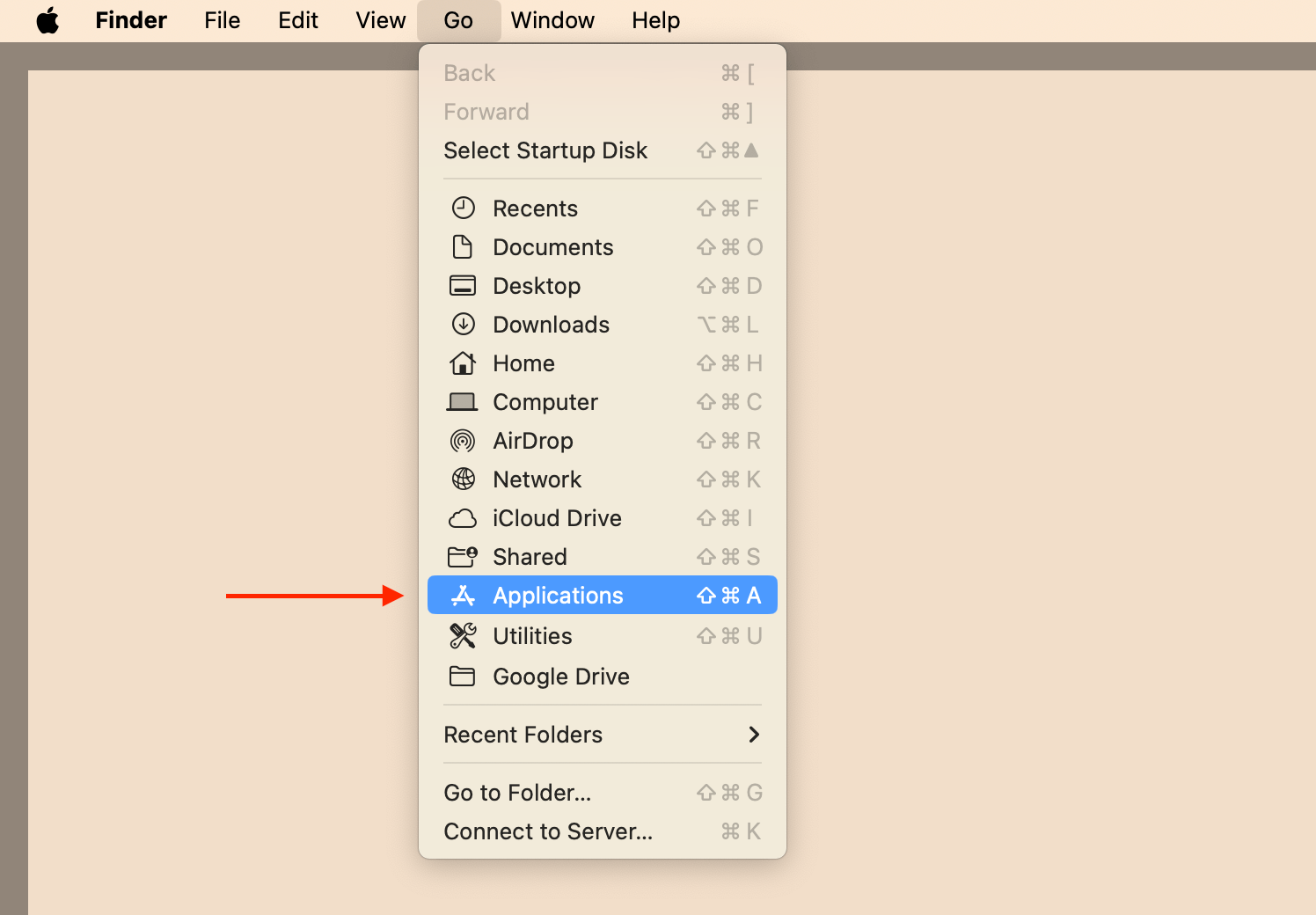
It will open a new Finder window that shows all the applications installed on your Mac. Alternatively, you can press the Command+Shift+A shortcut to call the same command.
What to do if the Applications folder is empty
If you notice that the Applications folder in your User folder is empty, don’t worry! Your system is fine and everything works normally. As we mentioned before, you have two Application directories: /Applications and /Users/[your username]/Applications. Most applications are system-level, and they are under the root /Applications. After upgrading the macOS, the system could move the items to the system root and if you don’t have any apps you saved in your user directory, you can see the empty folder.
How to uninstall unneeded programs on Mac
Even new Macs have limited storage space. That’s why it’s important to delete unneeded apps on your Mac and uninstall them completely. Simply dragging an app to the Trash is not enough, because it leaves behind a lot of files and folders that take up space and slow down your Mac. To uninstall apps properly, you need a tool like App Cleaner & Uninstaller from Nektony. Here’s how to use it:
- Download and launch App Cleaner & Uninstaller.
- Enable the Expert mode.
- Select all apps you don’t need.
- Click on Revoew to Remove.
- Confirm the deletion.
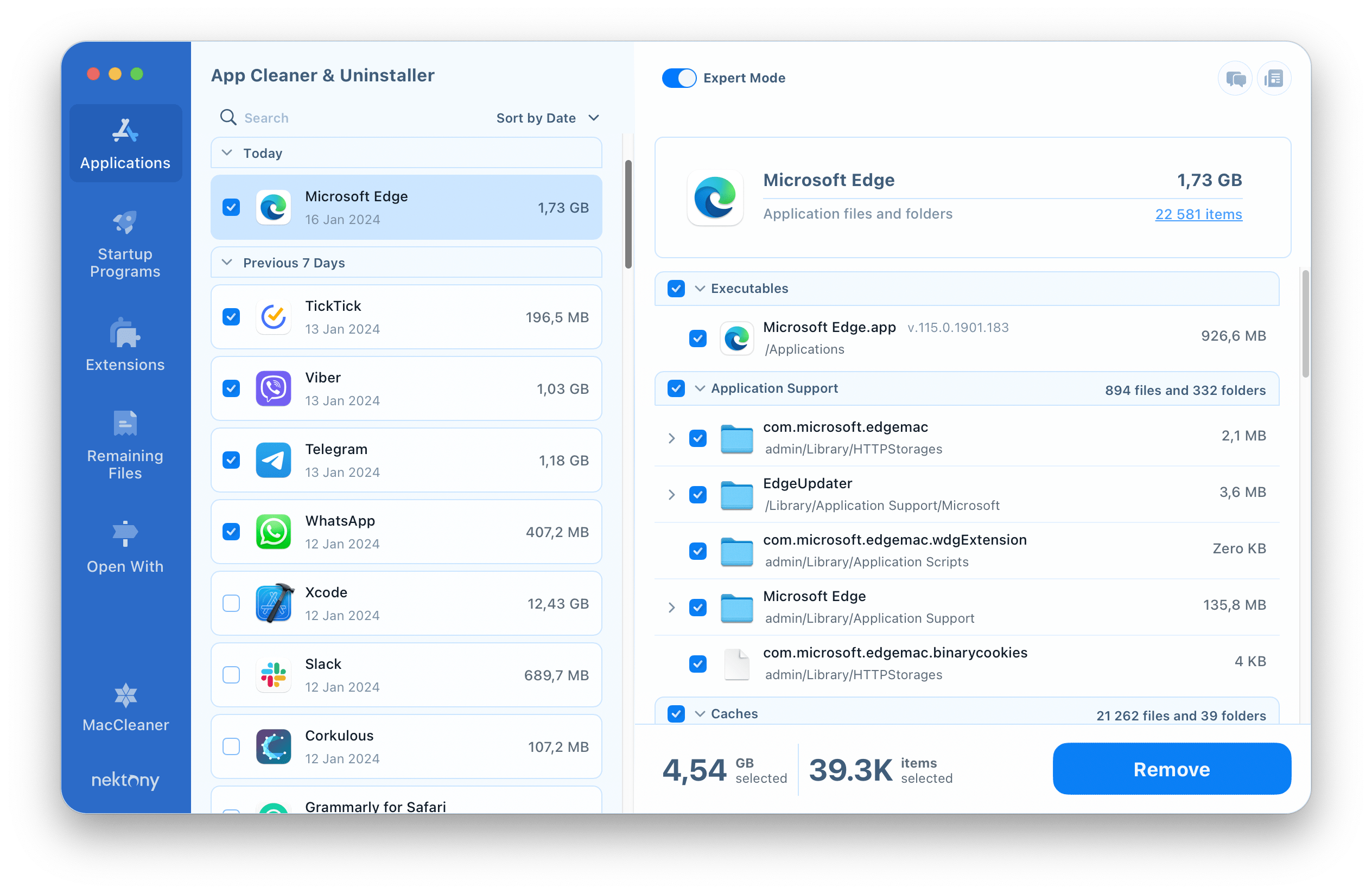
This app helps you find and remove all the leftovers of any app you want to delete. It also shows you how much space each app occupies and lets you manage extensions, launch agents, and login items.