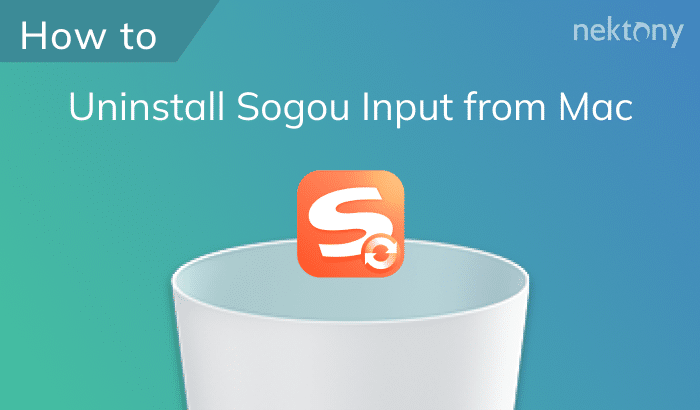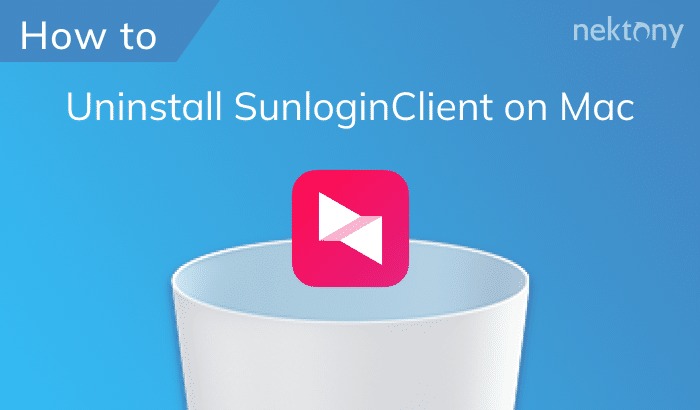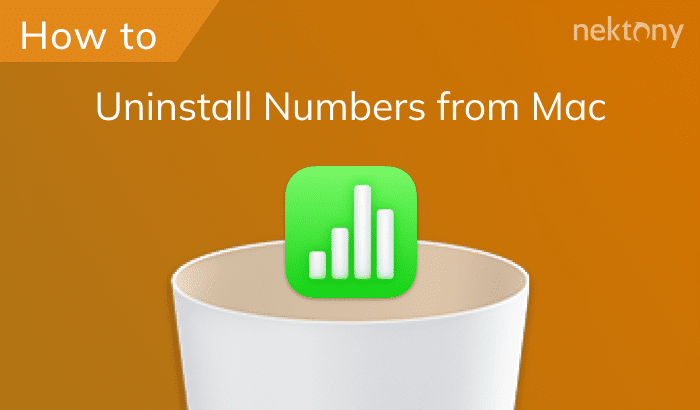Xmind is a popular mind-mapping tool. However, if you downloaded it and are not using it now, it’s better to uninstall the app. In this article, we will explain 2 ways to uninstall Xmind on Mac.
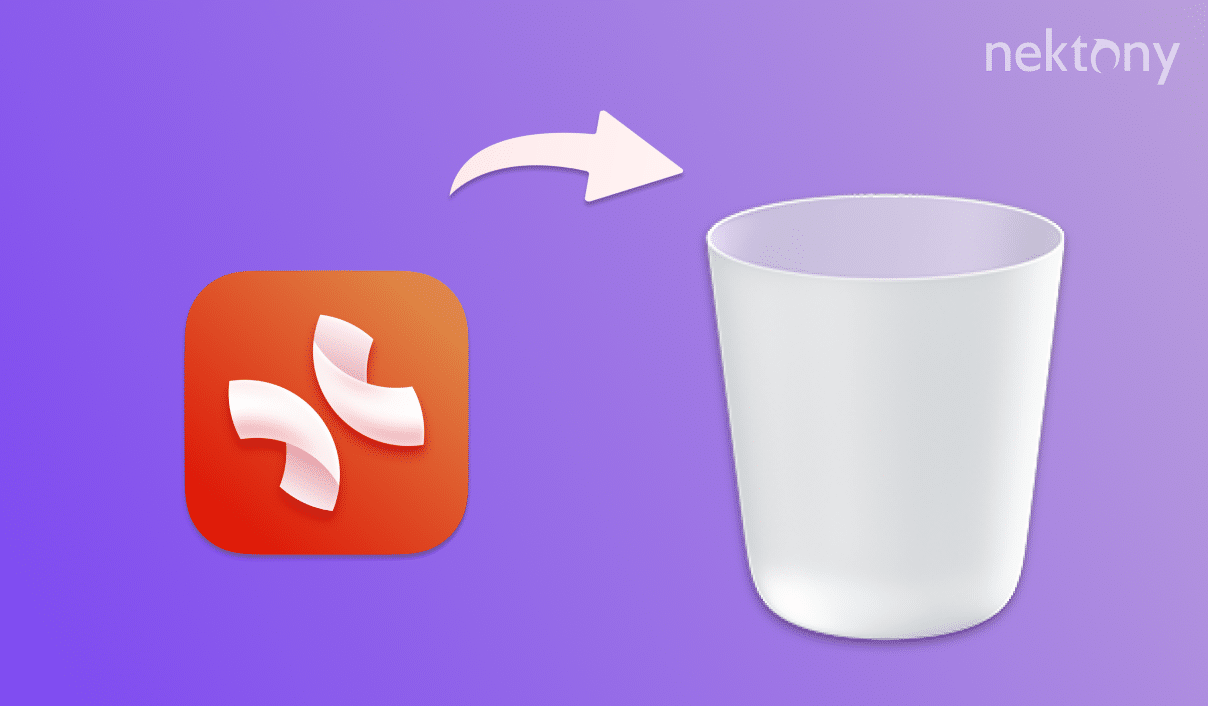
Contents:
- What is Xmind and should I uninstall it?
- How to manually uninstall Xmind on a Mac.
- How to automatically delete Xmind.
Before we start
App Cleaner & Uninstaller
What is Xmind and should I uninstall it?
Xmind is a popular app for creating mind maps, diagrams, and charts that help organize thoughts, plan projects and structure your data. Generally, the application is a safe application, especially if you download it from an official site or trusted sources. The decision to remove XMind depends on whether you use its features. If you need to organize information, plan projects or generate ideas, XMind can be very useful. If you don’t use it or don’t need such a tool, then uninstalling it can free up space on your disk and optimize your system.
How to manually delete Xmind from Mac
When you delete applications by dragging and dropping them into the Trash, they usually leave behind their residual files. Such files may build up over a period consume a reasonable amount of space and slow down your Mac. This is why you must delete all the files that are related to Xmind. Kindly, make sure to follow every step without skipping any to completely remove Xmind along with every single one of its support files:
- Quit Xmind and all related processes working in the background.
- Open Finder and go to the Applications folder.
- Locate Xmind and remove it into the Trash.
- In Finder, press Cmd+Shift+G.
- It will open the search panel. Type ~/Library and press Enter.
- Here in the Library folder, find and delete all files and folders associated with Xmind. Look for the bundle ID net.xmind.vana.app.preview. Check the following subfolders for them:
~/Library/Application Support
~/Library/Caches
~/Library/Containers
~/Library/Preferences
~/Library/Logs
~/Library/LaunchDaemons
~/Library/LaunchAgents - Once you’re sure that you removed all the Xmind support files, empty your Trash.
- Restart your Mac.
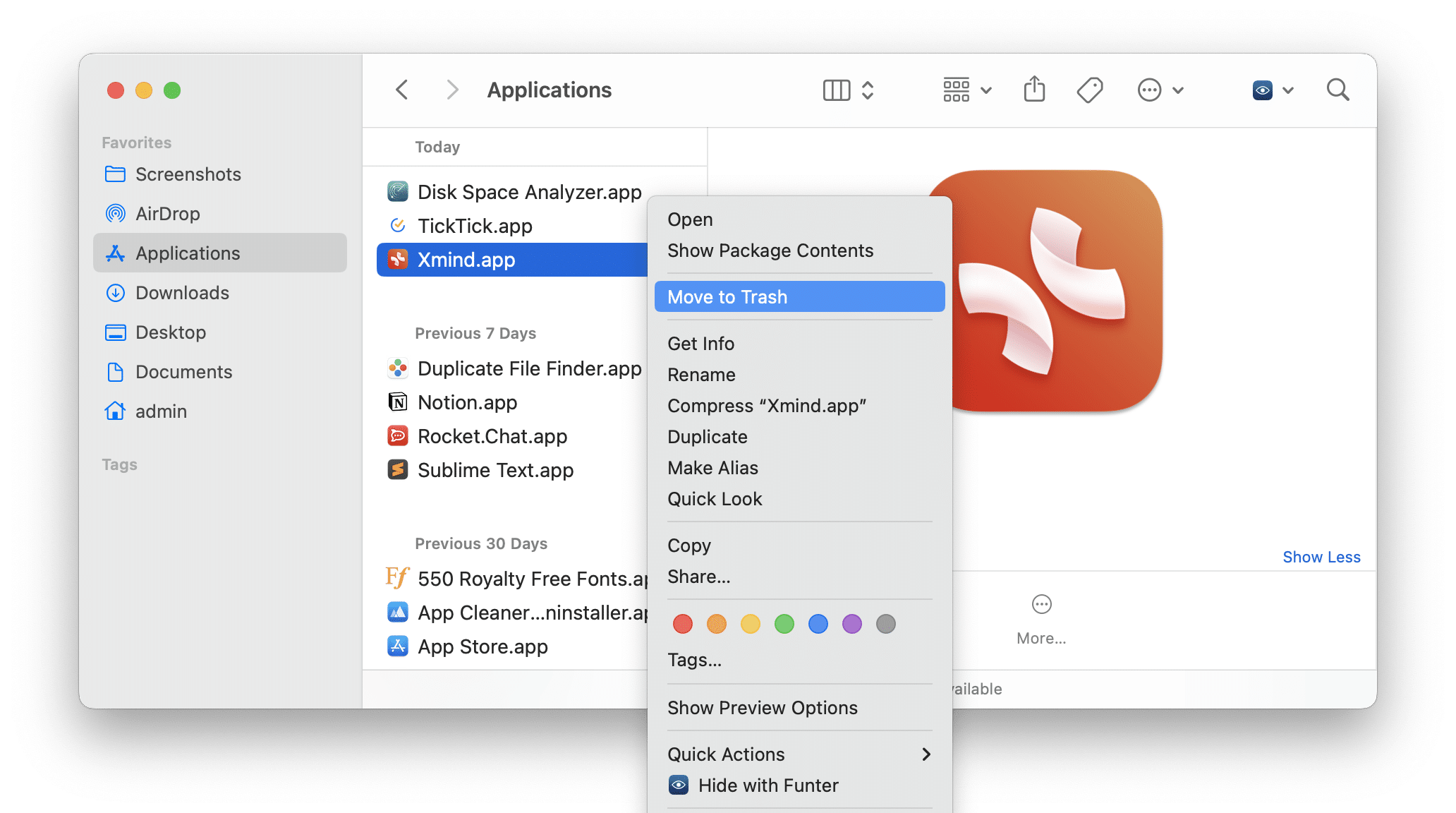
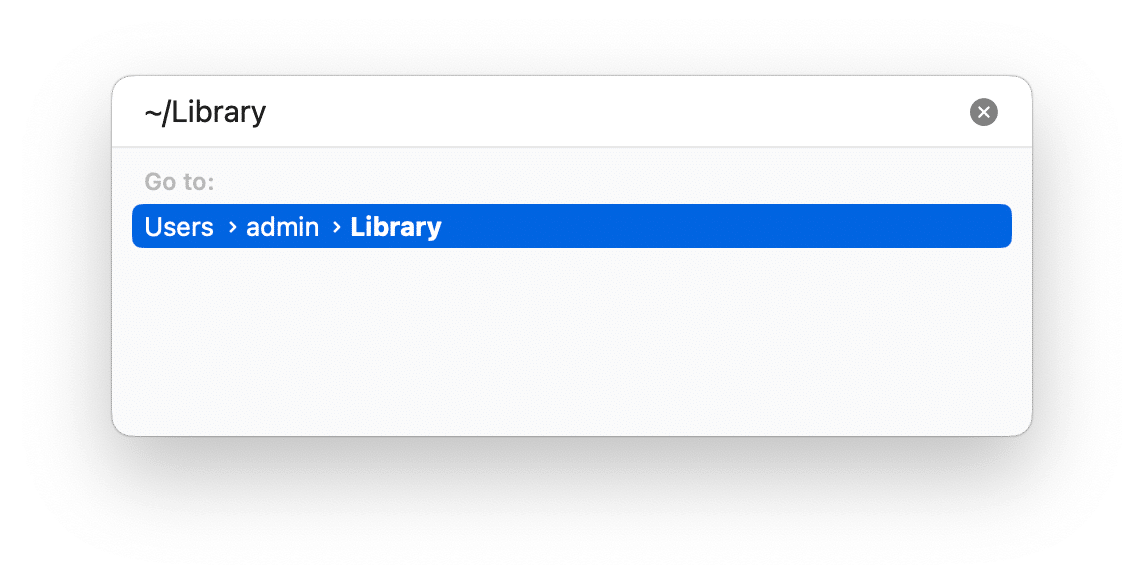
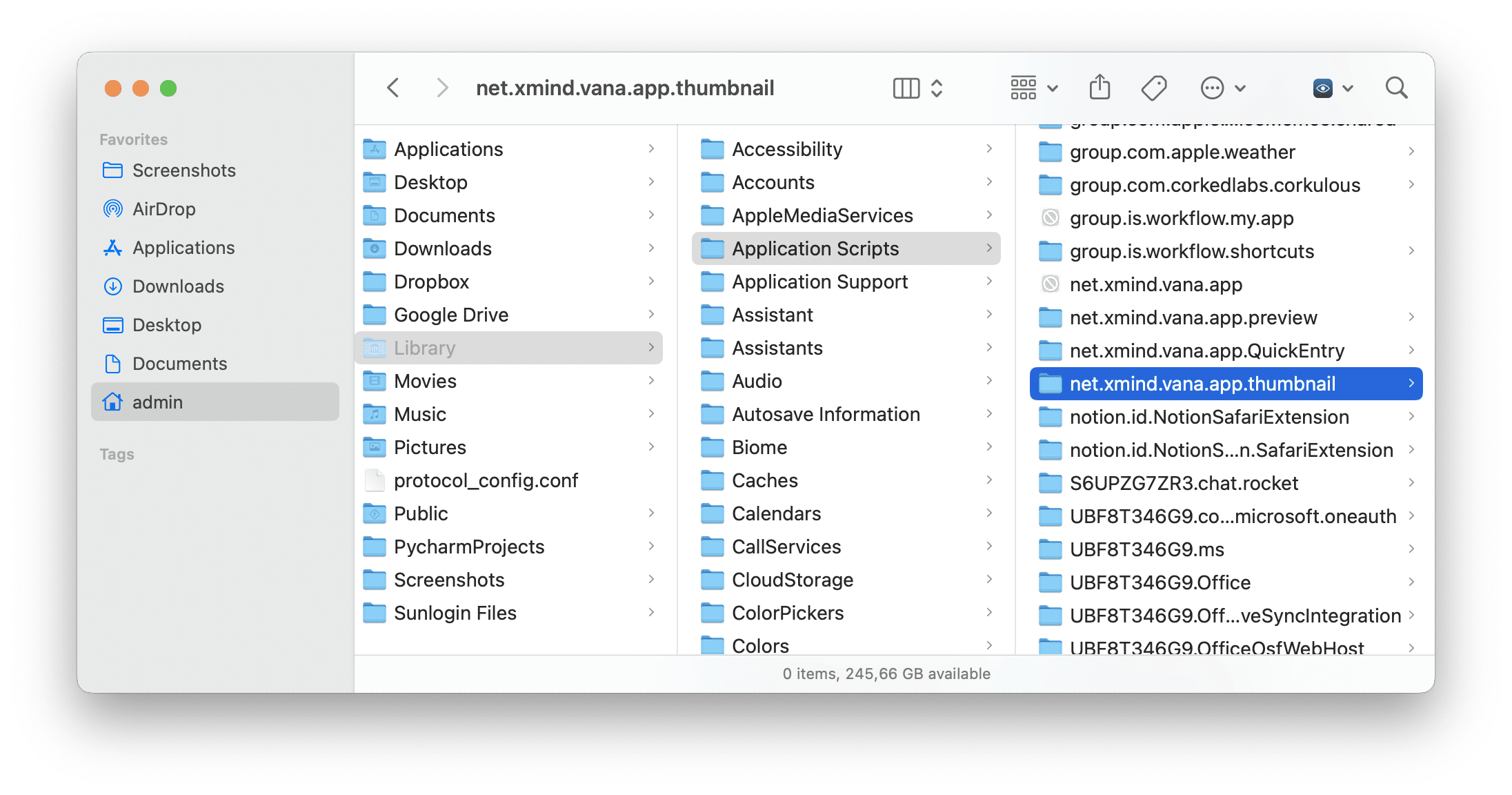
It is important to note that applications may place their files within the deep system directories of macOS. For instance, we have identified one such file associated with this application:
SSD/~private/var/folders/ws//private/var/folders/ws/6fpx23ks44n_2jfzvlch2csw0000gn/C/net.xmind.vana.app.QuickEntry
To ensure that no files are overlooked during the manual deletion of an application, we recommend using Nektony’s App Cleaner & Uninstaller. This tool automatically identifies all support files, preventing any remnants from being missed.
How to uninstall Xmind using App Cleaner & Uninstaller
App Cleaner & Uninstaller was designed to help you delete any program from a Mac entirely and in a few seconds. It automatically finds all support files of the programs installed on your system and also the leftovers of already deleted apps. Here’s how to use it:
- Quit Xmind.
- Open App Cleaner & Uninstaller.
- Select Xmind in the list of scanned apps.
- Click the Uninstall button.
- Confirm uninstalling.
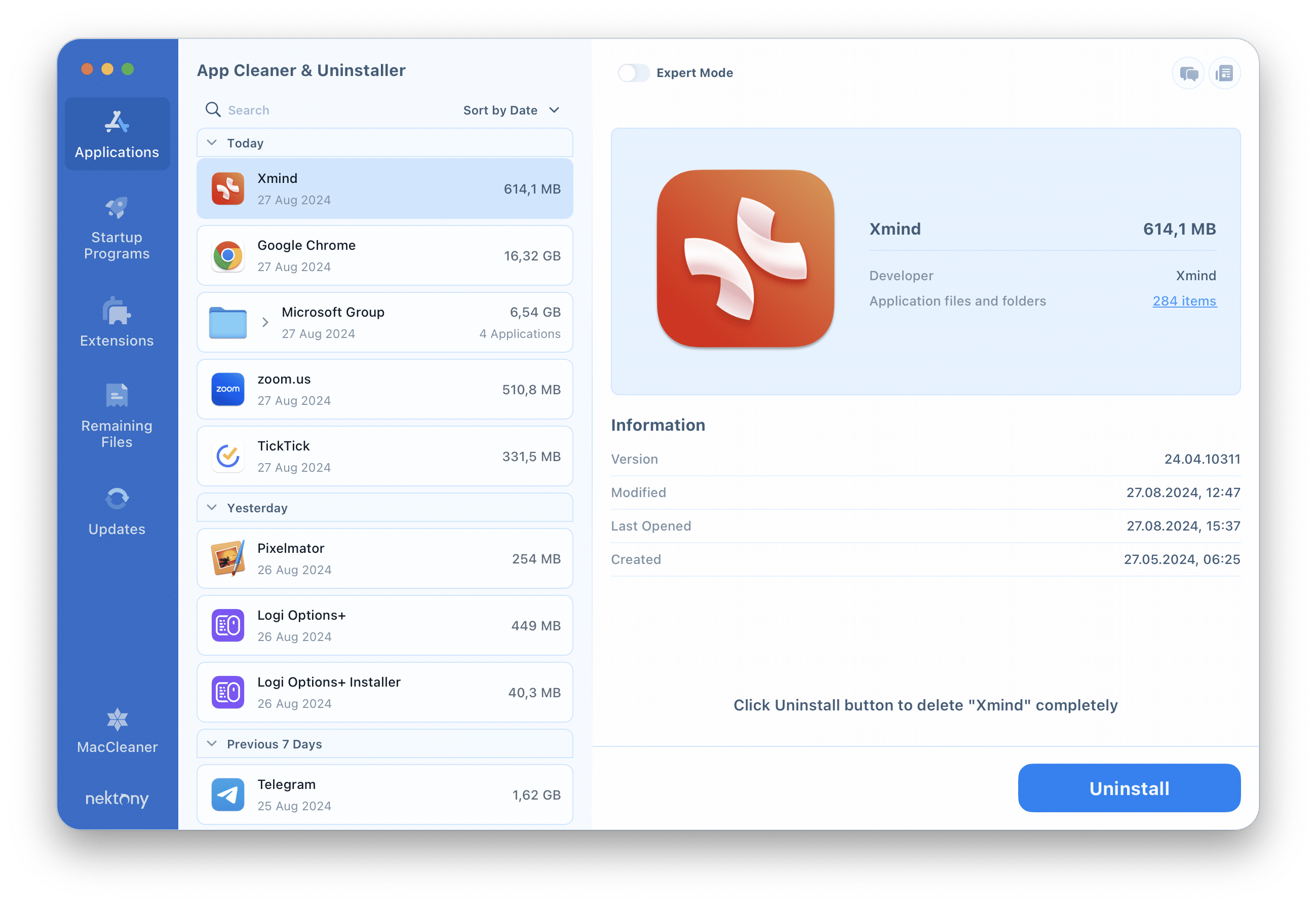
If you turn on the Expert mode in the uninstaller, you can see the list of all support files of Xmind and any other app. Using this feature, you can clear caches or reset apps.
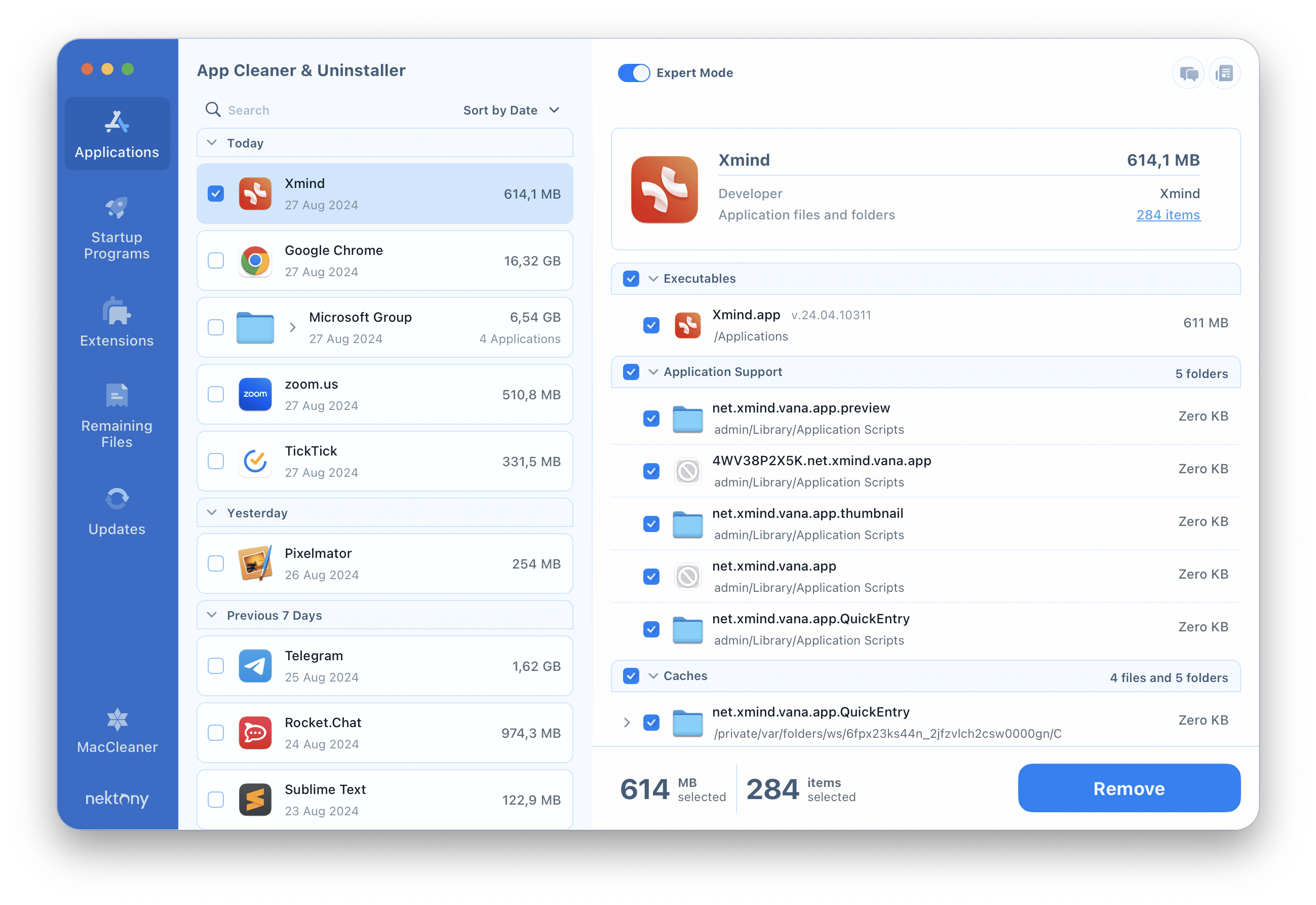
App Cleaner & Uninstaller also has the Remaining Files option, which allows you clean up the leftover files of previously deleted apps.
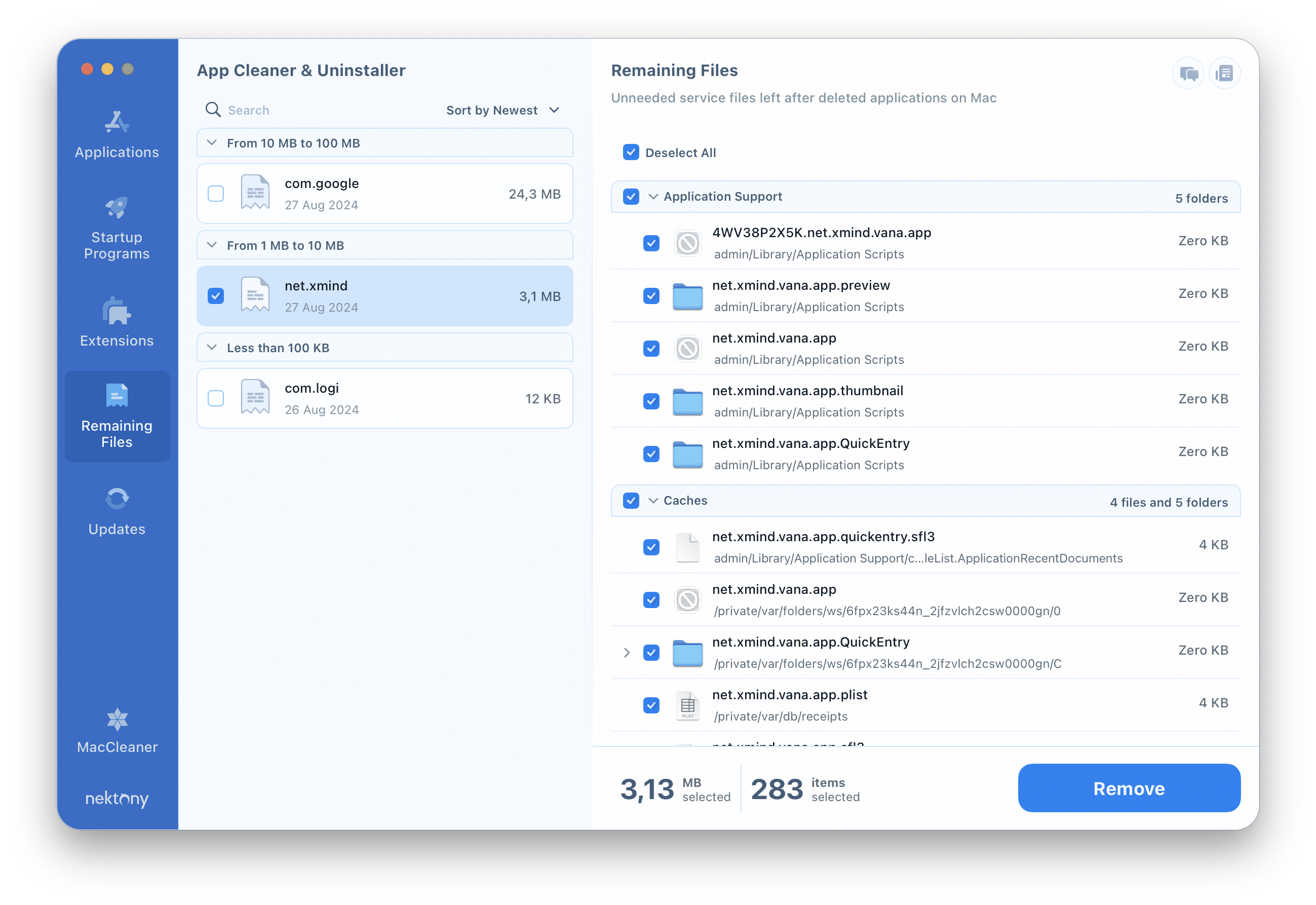
Conclusion
The manual deletion of Xmind may require more time and attention to find all the remaining files, while App Cleaner & Uninstaller make the process faster and easier. Choose the approach that is most convenient for you and free your Mac from unnecessary programs, ensuring that it works optimally.