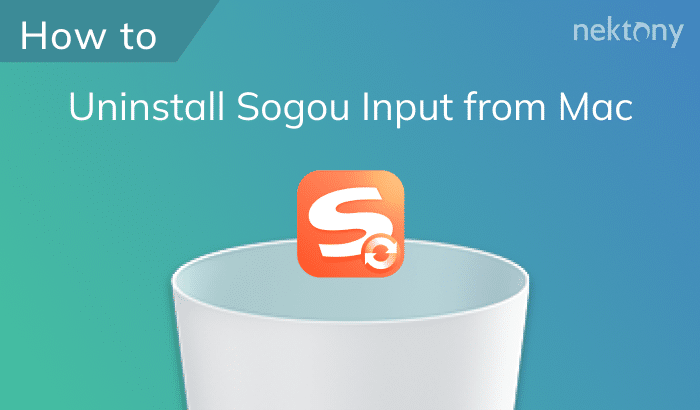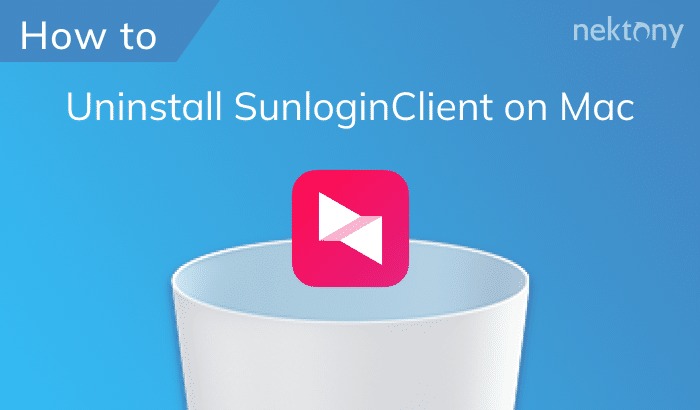Downie is a popular video downloader that can leave files behind if uninstalled incorrectly. In this article, we’ll provide two ways on how to completely uninstall Downie from your Mac and keep your system clean and working fast.
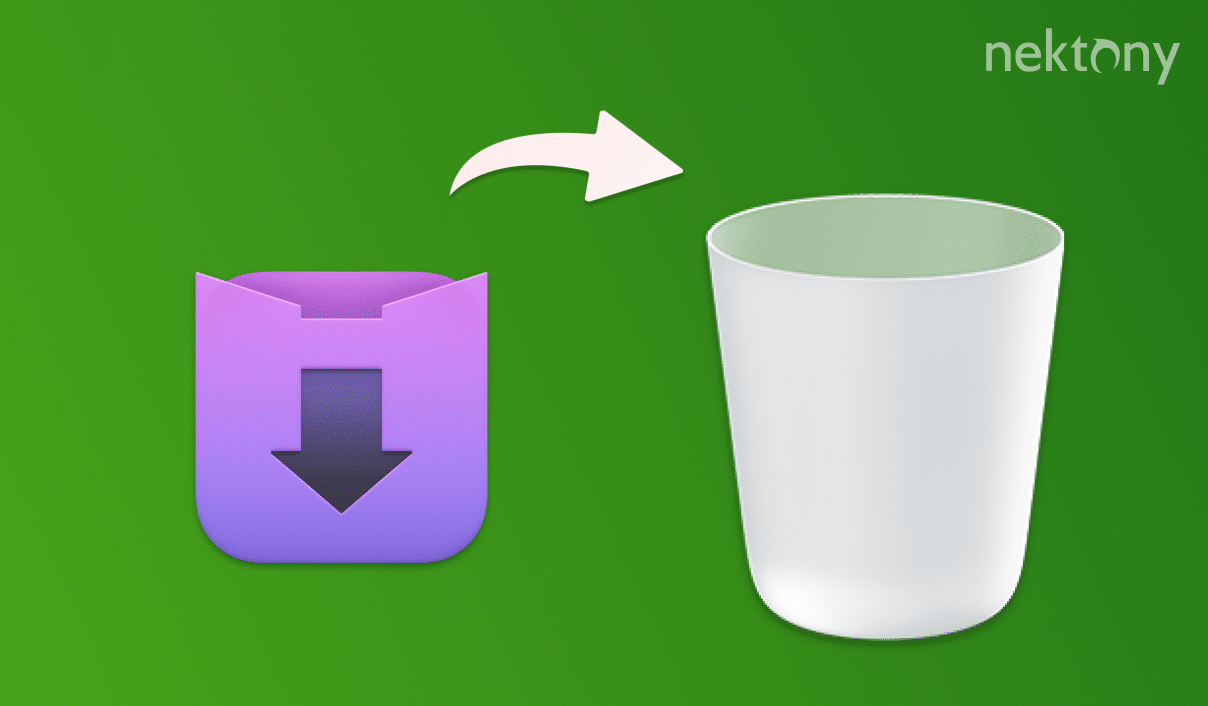
Contents:
- What is Downie and should I uninstall it?
- How to manually uninstall Downie on a Mac.
- How to automatically delete Downie.
Before we start
App Cleaner & Uninstaller
What is Downie and should I uninstall it?
Downie is a popular application developed for macOS that allows users to download videos from various websites including YouTube, Vimeo, Facebook, and many other platforms. It supports over a thousand websites, making it one of the most powerful video downloaders for Mac.
Downie is a reliable and safe application that does not contain any malicious components. Its developer regularly releases updates that not only expand functionality but also ensure stability and security of use. However, if you notice that Downie is affecting your Mac’s performance or experiencing other technical issues, you may want to uninstall and reinstall it or replace it with another tool. Also, if your computer is running low on space, removing unused programs, including Downie, can help free up space.
How to manually delete Downie from Mac
Before following the guide, please note that when deleting applications on a Mac by simply dragging and dropping them into the Trash, they generally leave behind files. Such files may accumulate over time, and as a result, take up a huge space on your disk slowing down your Mac. This is why it’s important to remove all Downie-related files. So please follow each step exactly from the guide to entirely uninstall Downie:
- Quit Downie and any associated programs that are running in the background.
- In Finder, navigate to the Applications folder.
- Select and remove the Downie app into the Trash.
- Press the Cmd+Shift+G shortcut to open the search panel.
- Type ~/Library in it and press Enter.
- In the Library folder, you need to find and remove all Downie-related files and folders. They usually have the following ID com.charliemonroe.Downie. Look for them in these locations:
~/Library/Application Support
~/Library/Caches
~/Library/Containers
~/Library/Preferences
~/Library/Logs
~/Library/LaunchDaemons
~/Library/LaunchAgents - After removing all Downie support files, empty your Trash.
- Restart your Mac.
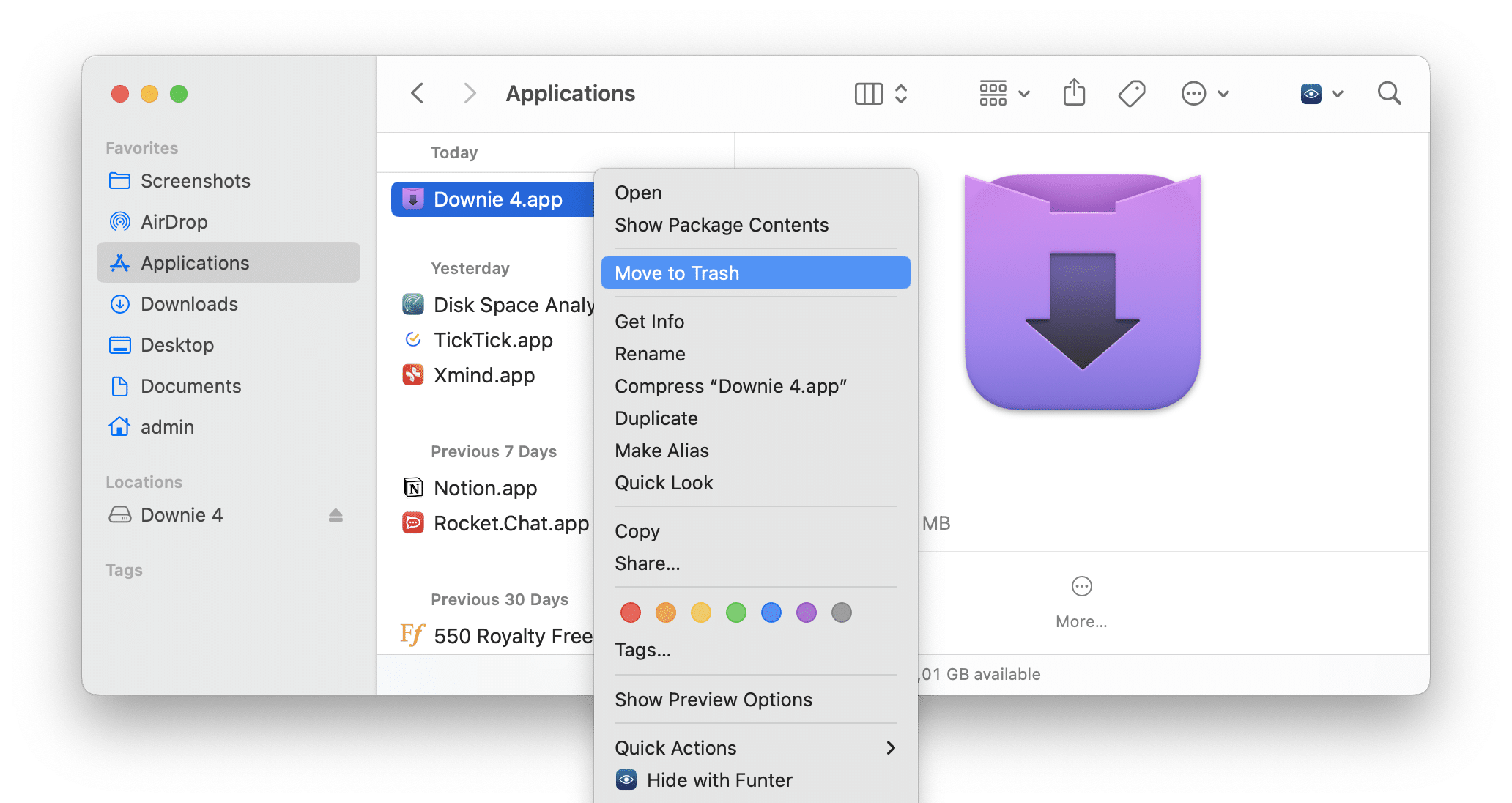
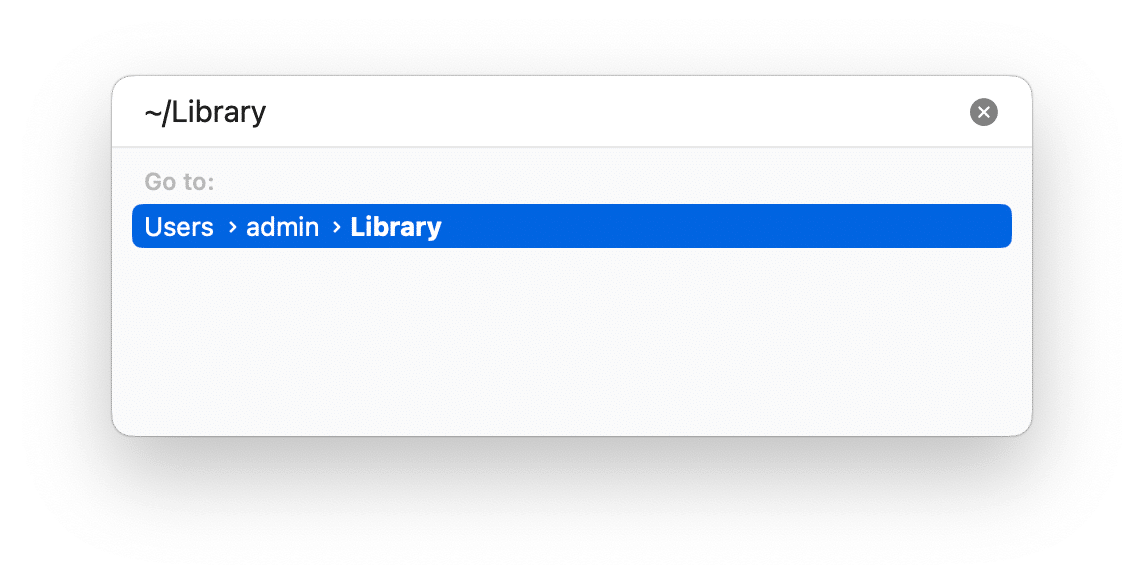
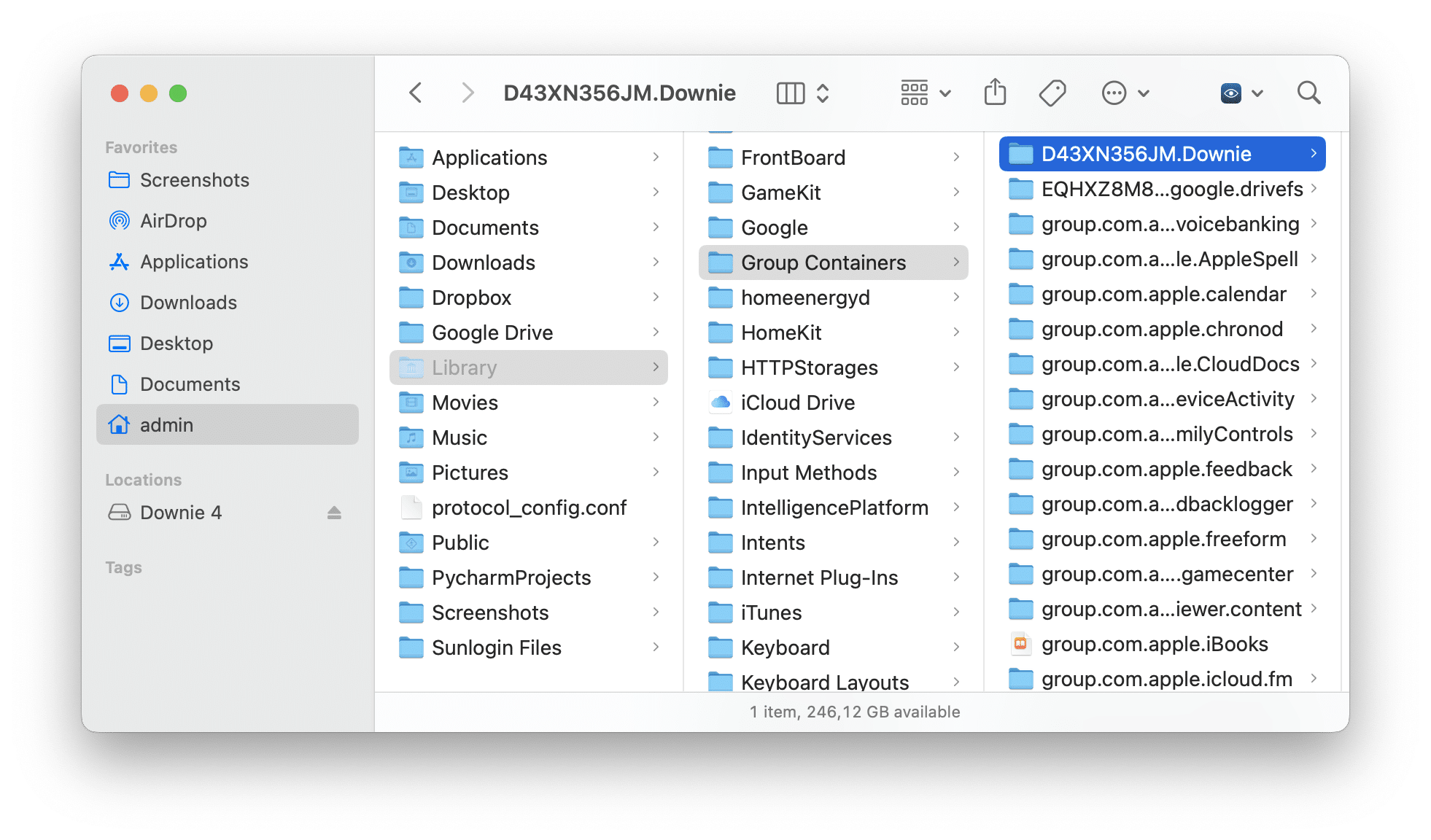
It is crucial to remember that apps could store their files in macOS’s deep system folders. For example, we found one such file connected with this application:
/private/var/folders/ws/6fpx23ks44n_2jfzvlch2csw0000gn/C/com.charliemonroe.Downie-4
To guarantee that no files are forgotten while manually deleting a program, we recommend using App Cleaner & Uninstaller from Nektony. This utility will automatically identify all support files, ensuring that no remains are overlooked.
How to uninstall Downie using App Cleaner & Uninstaller
App Cleaner & Uninstaller is a program completely remove any software from a Mac in a few seconds. It automatically discovers all support files for programs installed on your system, as well as remains from previously removed apps. Follow the steps below to easily get rid of Downie:
- Close Downie and all related processes working in the background.
- Download and launch App Cleaner & Uninstaller.
- Select Downie in the left panel and click the Uninstall button.
- Confirm deleting.
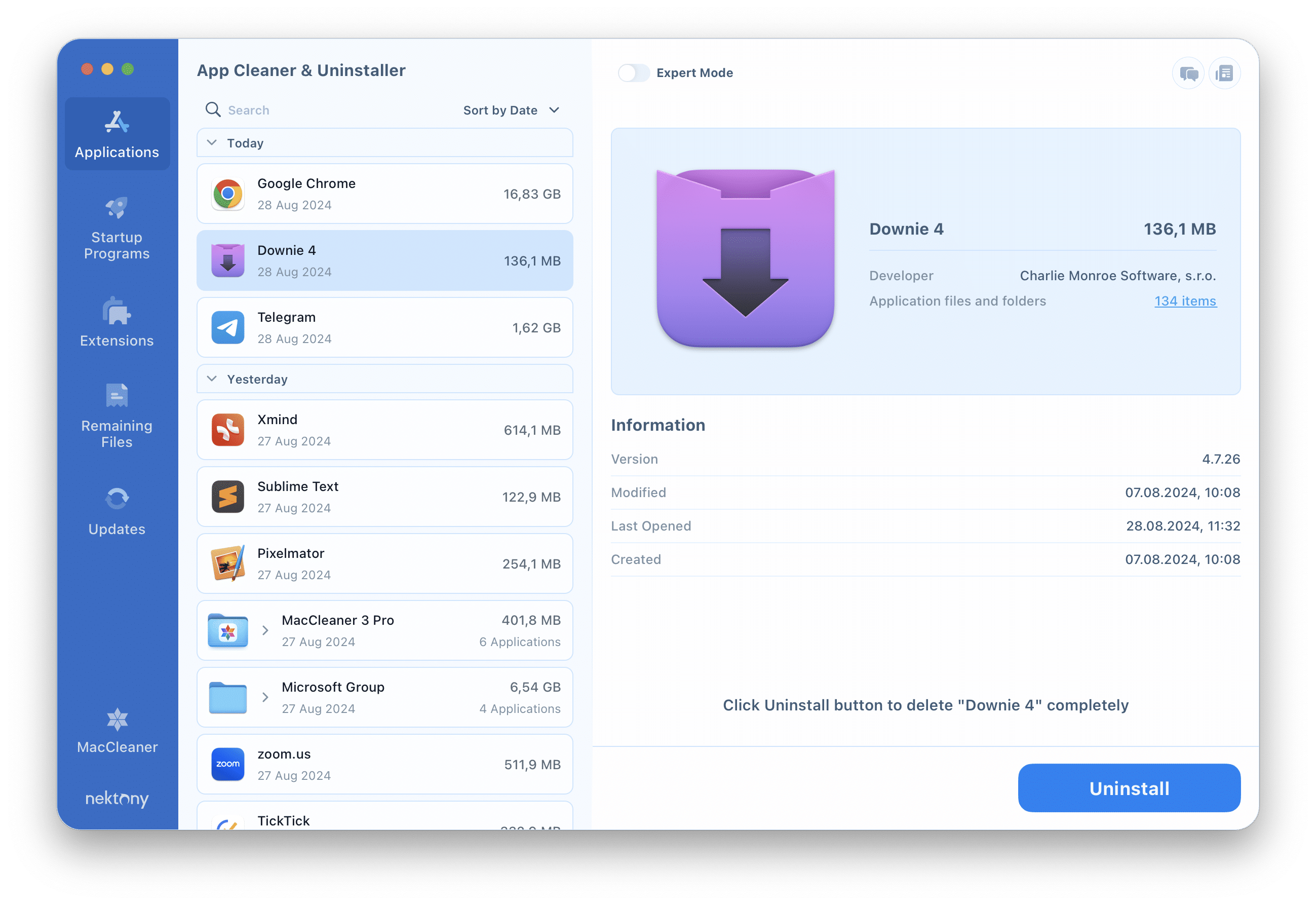
App Cleaner & Uninstaller has the Expert mode, which allows you to view the list of all support files, like caches, cookies, preferences, and other files. By using this mode, you can clear caches or reset apps.
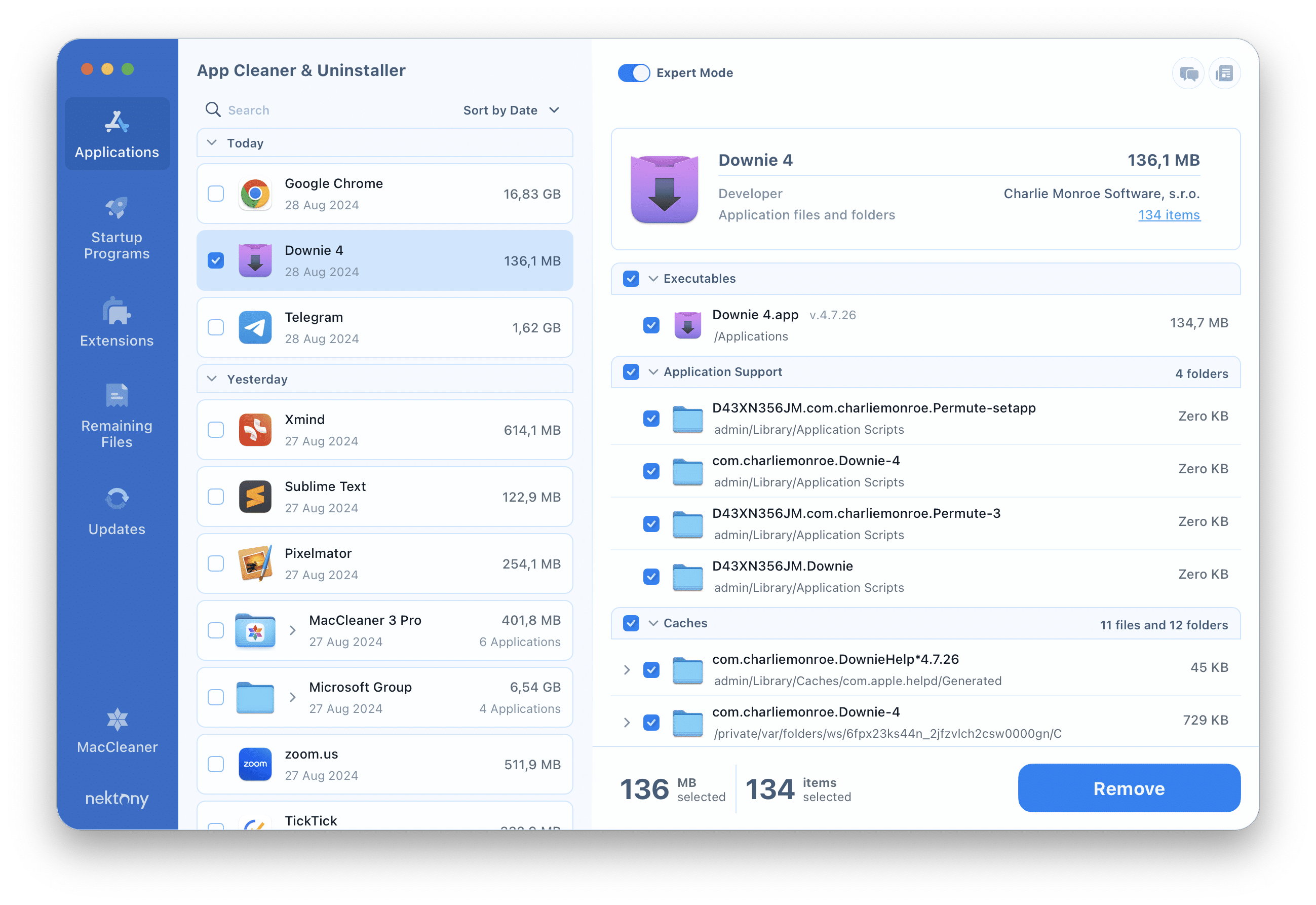
App Cleaner & Uninstaller also provides the Remaining Files option. If you switch to this section, you’ll see the list of leftover files of previously uninstalled apps and delete these files.
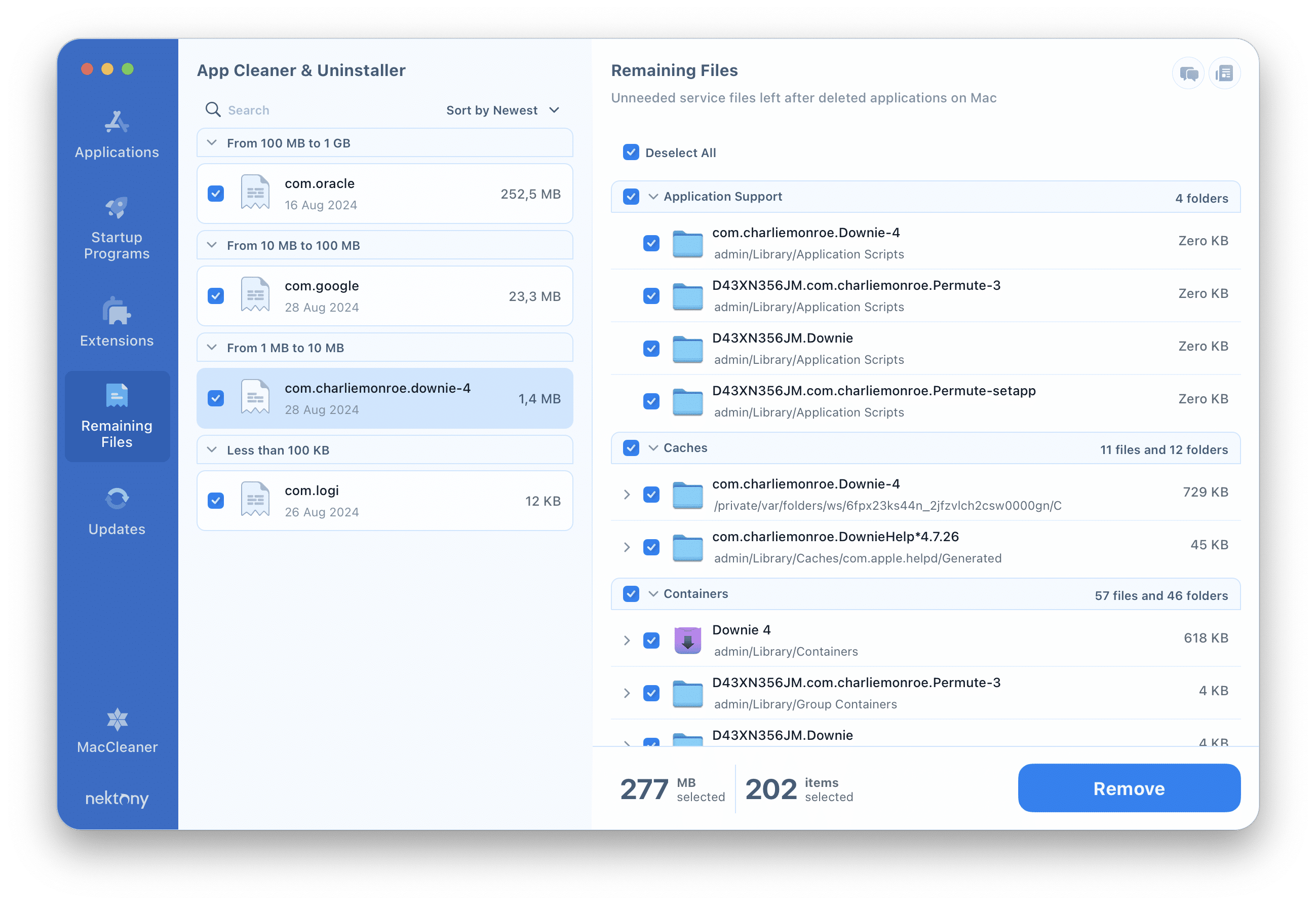
Conclusion
Manually uninstalling Downie requires careful attention to remove all leftover files, which can be time-consuming. Using a tool like App Cleaner & Uninstaller simplifies the process, ensuring a complete and quick removal. Choose the method that suits you best to keep your Mac running smoothly and free up disk space.