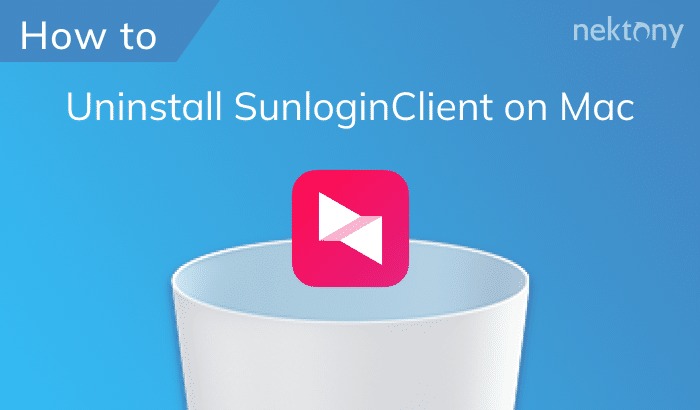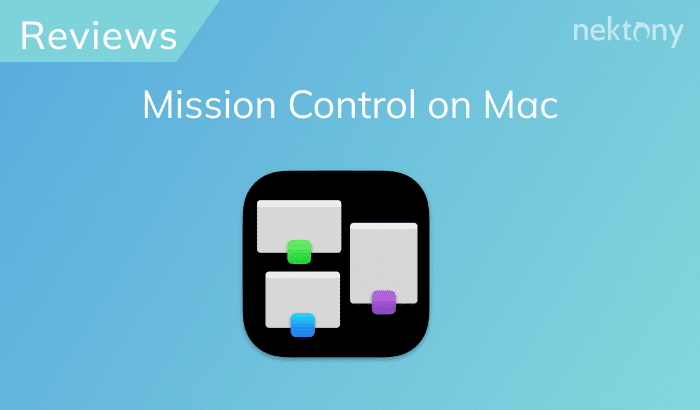Unlike Windows, which has a centralized Control Panel, Mac has a different approach to managing your computer. This article will explain where to find the Control Center on Mac and how to use it effectively.
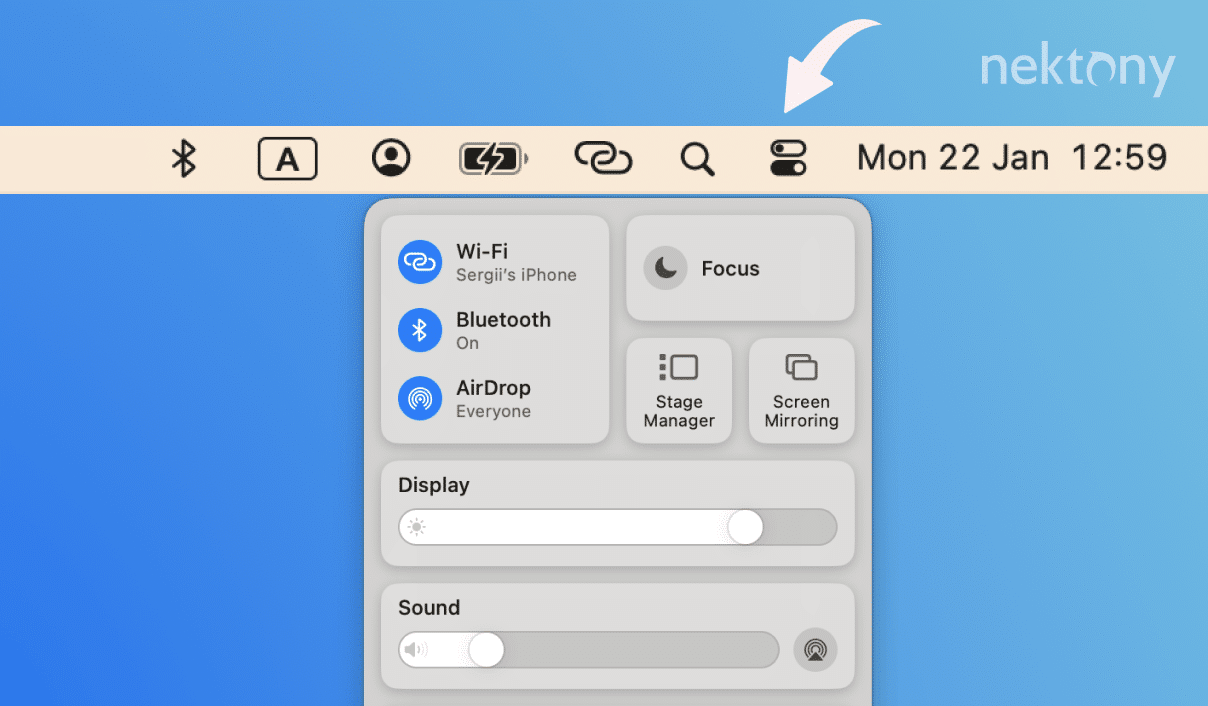
Contents:
Before we start
MacCleaner Pro will help you keep your system always clean from junk files, run smoothly, and prevent any system issues. It lets you remove caches, clear leftovers of removed apps, find duplicates, uninstall unused apps, optimize RAM usage, find hidden files, and more. It offers a free trial so that you can try it right now.
MacCleaner Pro
Where is the Control Center on a Mac, and how to use it
The Control Center on a Mac proves invaluable for swift access to settings and controls like Wi-Fi, Bluetooth, AirDrop, Do Not Disturb, brightness, volume, and more. Positioned in the top-right corner of the menu bar, it resembles two sliders stacked together. This feature has been available since macOS Big Sur, and for users with older macOS versions, menu bar icons remain accessible for certain settings and features.
To open the Control Center, simply click on the icon or use the keyboard shortcut Fn+C.
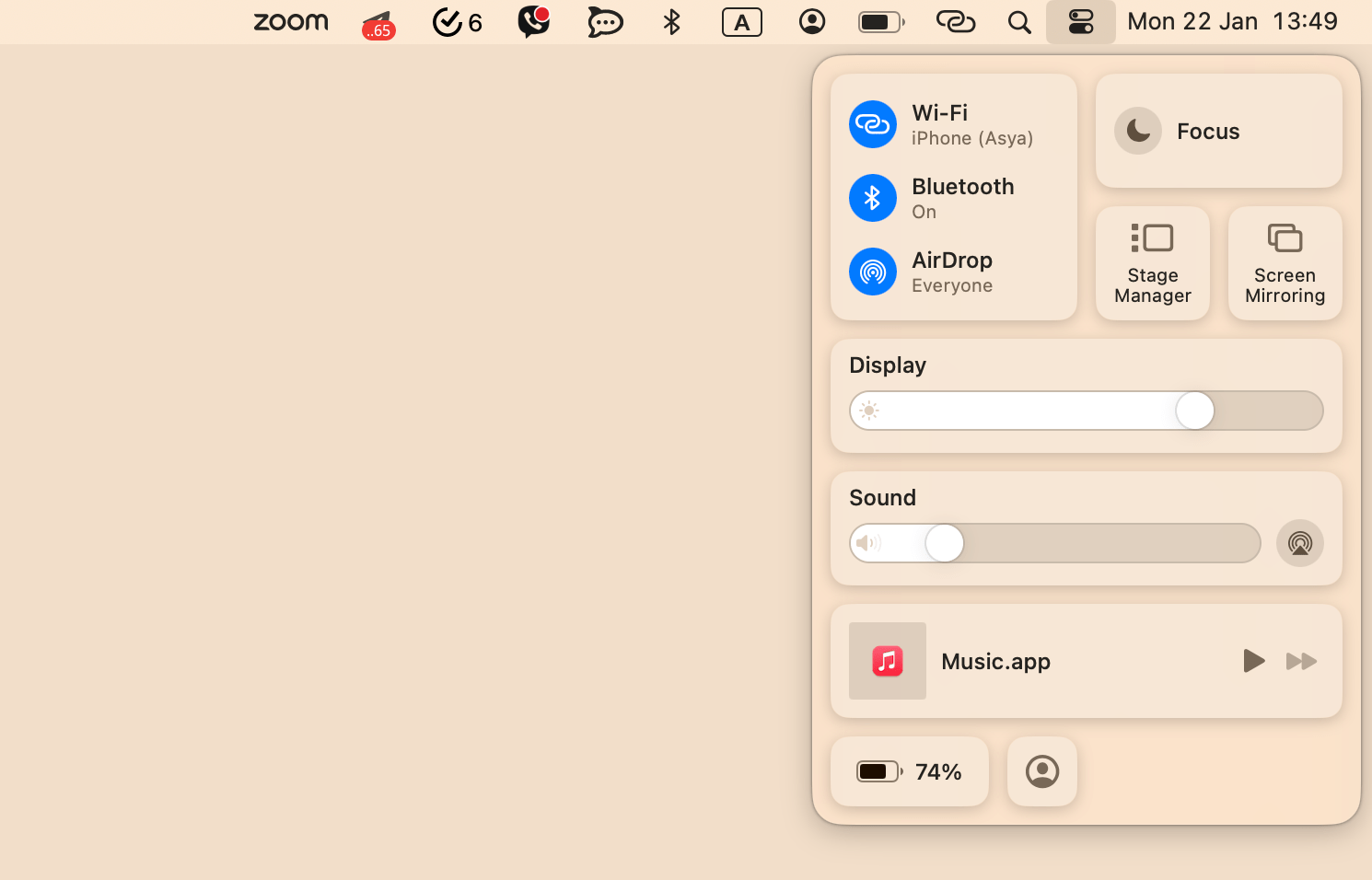
Alternatively, icons can be dragged to the menu bar for expedited access. For instance, frequently used features like Do Not Disturb can be conveniently toggled by clicking its icon in the menu bar.
How to use Control Center
Interacting with the Control Center is straightforward. Click on a specific setting or control to open a pop-up window with more options, or drag it down to the menu bar for quick access. Adjusting screen brightness, for instance, involves clicking on the brightness icon in the panel and using the slider or dragging the icon to the menu bar for instant toggling.
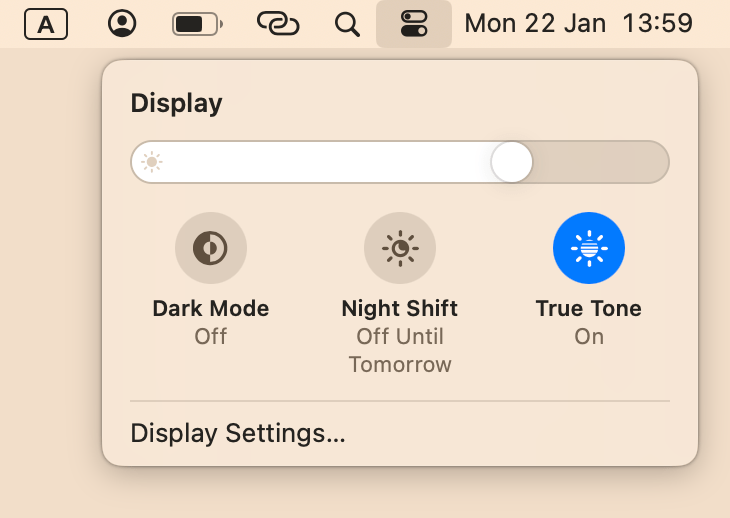
To close the Control Center, click on its icon again, click outside the panel, or use the same keyboard shortcut employed to open it initially.
How to customize the Mac Control Center
A standout feature of the Mac Control Center is its customization capability. Tailor it to include only the settings and features you frequently use by following these steps:
- Open System Settings.
- Click Control Center in the left panel.
- You’ll see a list of items that you can add or remove from the Control Center or the menu bar. For example, if you want to add the Battery icon to this window, you can select Battery from the list and check the box next to Show in the panel.
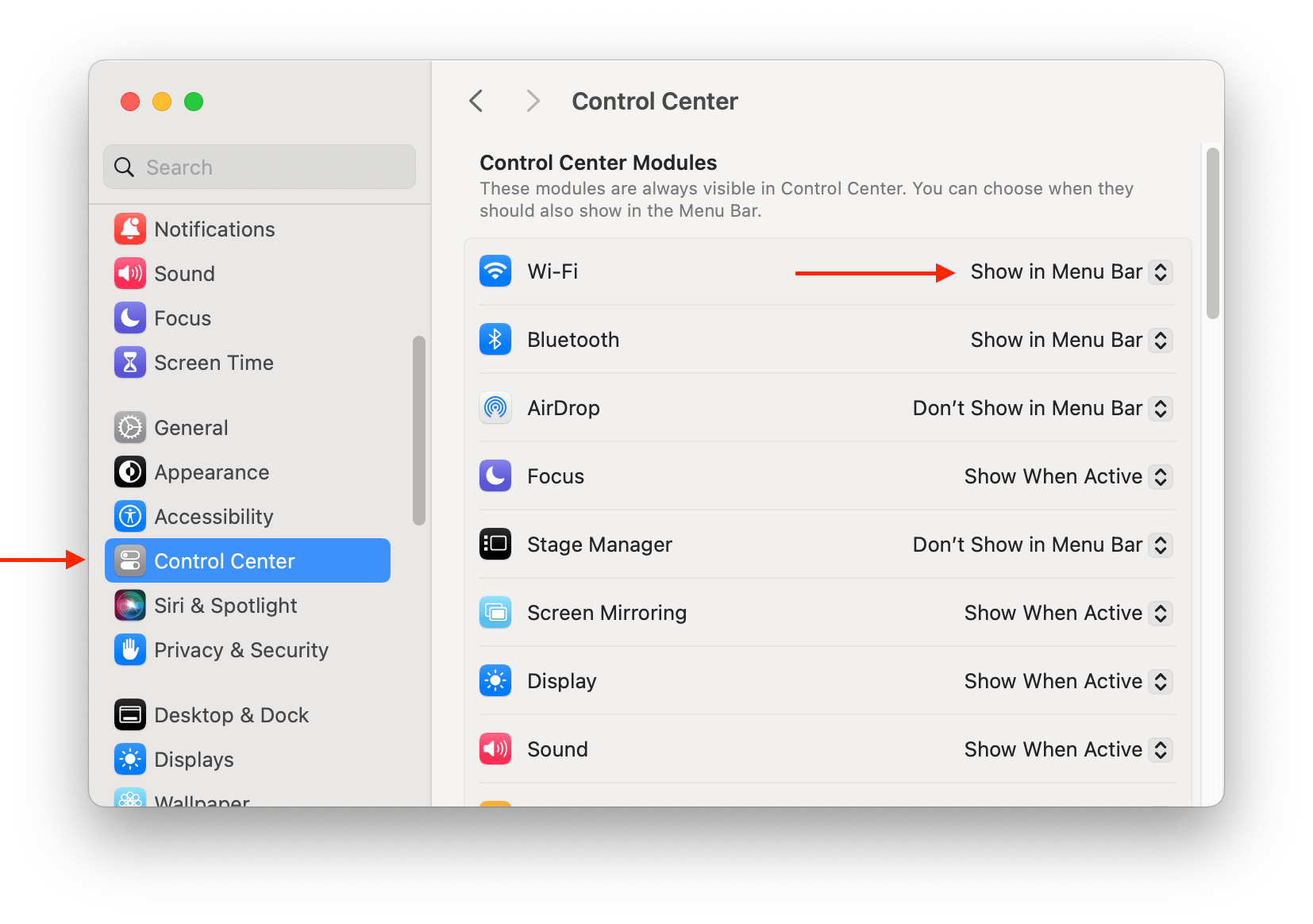
You can customize some of the items in the Control Center by clicking on them and changing their settings. For example, if you click on Sound, you can choose whether to show or hide the input and output devices. If you click on Battery, you can choose whether to show or hide the percentage and time remaining.
Once you have customized the panel to your liking, you can close System Settings and enjoy your new and improved window.
We hope this blog post has helped you learn how to customize the Mac Control Center. If you have any questions or feedback, please leave a comment below.