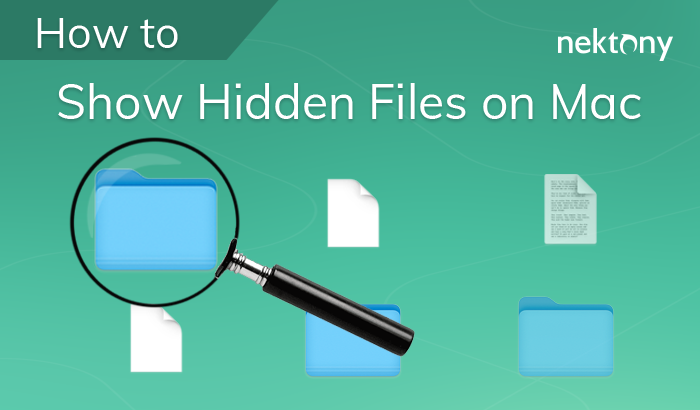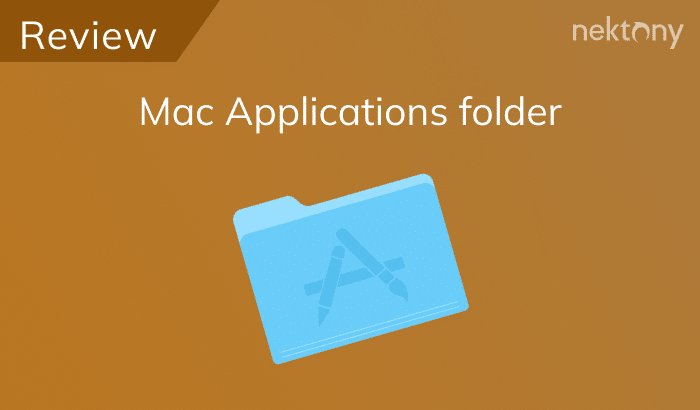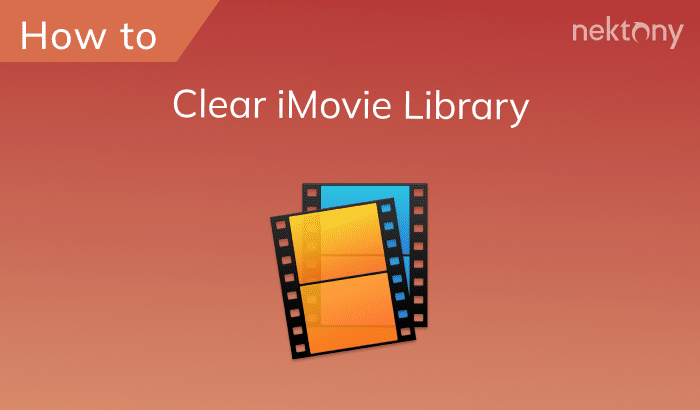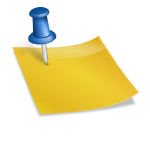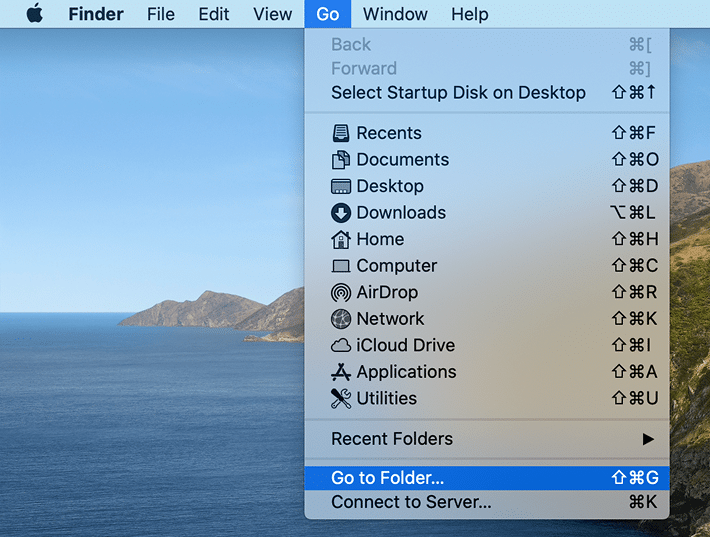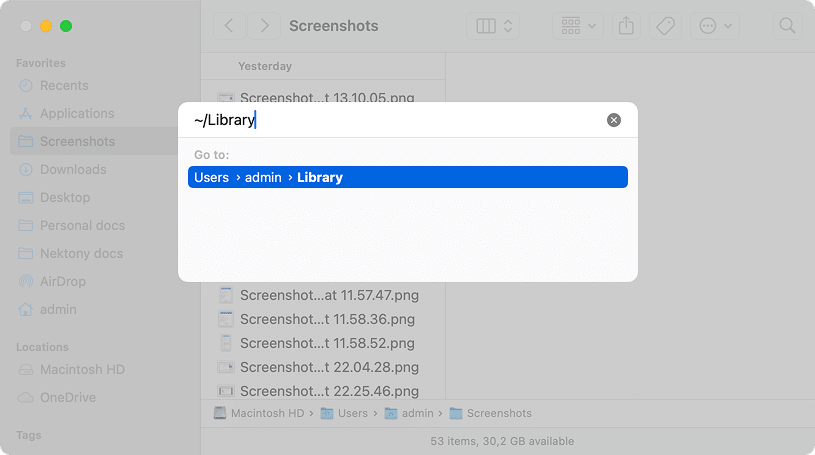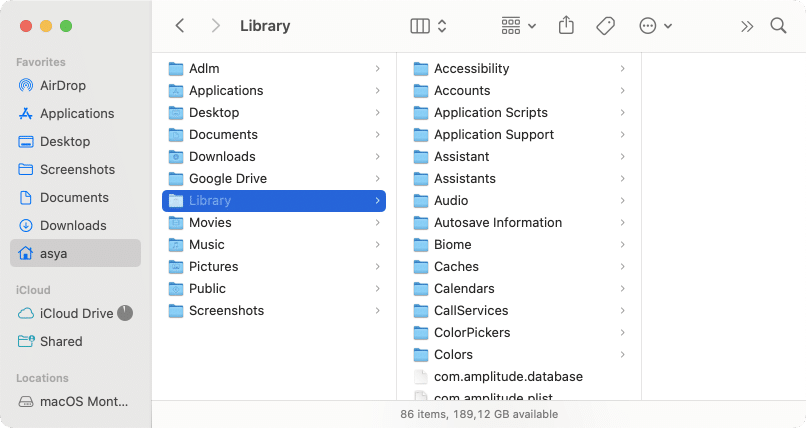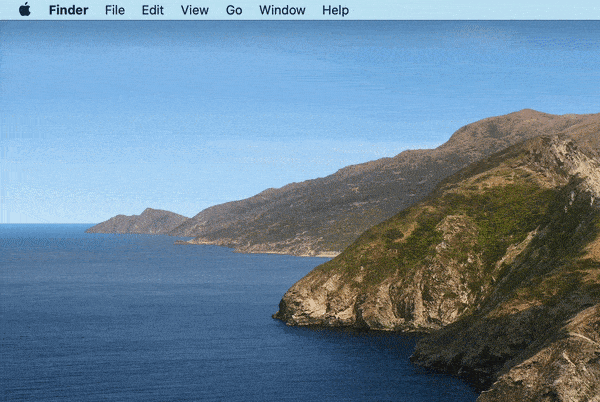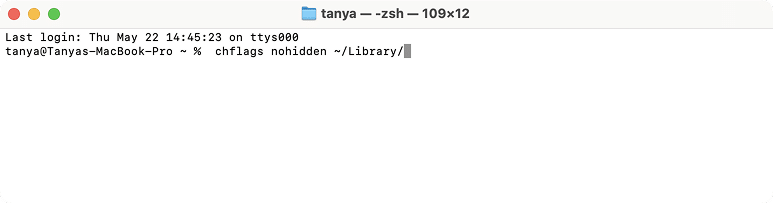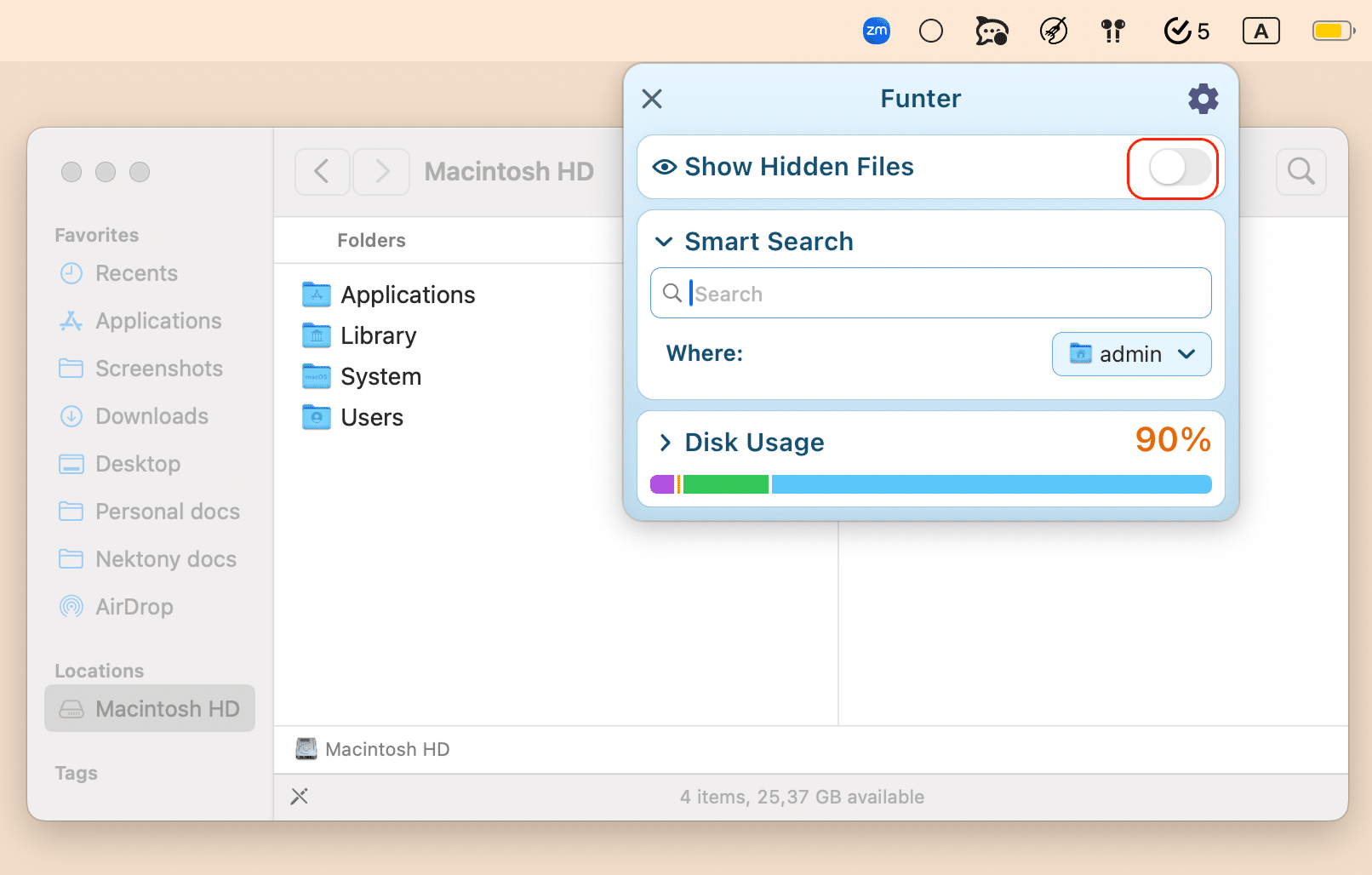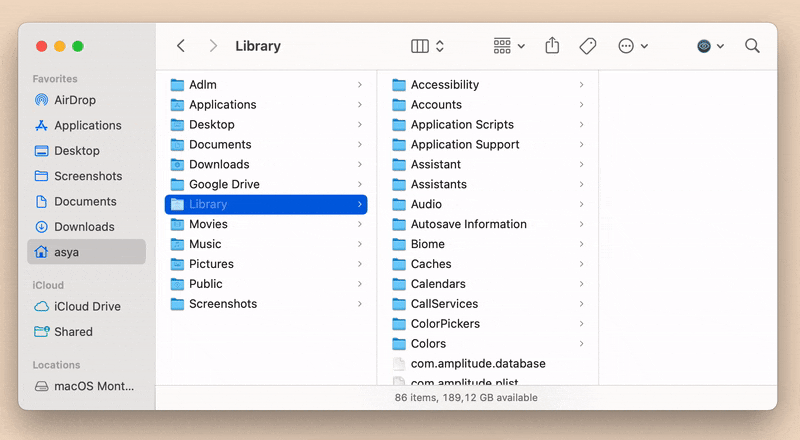August 21, 2025
Mac Library folder – How to get to it on Mac
Despite the fact that Apple keeps the Mac Library folder hidden from users, it’s good to learn how to show the Library folder on Mac. You may need to access the Library folder when you need to clear cache, remove the app’s leftovers, edit preference files manually, etc.
In this article, we explain how to find user and system Library folders on Mac.
Contents:
Before we start, watch a short video guide about how to make a Library folder visible on Mac.
Video Guide: How to find the Library folder on Mac
1:39

What is a Library folder on Mac?
The Library folder on macOS is a system folder that stores important support files, such as user account settings, preference files, containers, application scripts, caches, cookies, fonts, and other service files.
All these files help your Mac and applications to function smooth and fast. By default, Apple hides Library folders on Mac.
On Mac, you will find three Library folders. Each of them has a different root directory and keeps files of the following items:
- /System/Library – it contains system-level files and resources that are essential for the operating system and built-in applications to function correctly. Modifying files in this folder can cause serious problems with your system.
- /Library – it contains files and resources that are used by all apps installed on your Mac, as well as preferences and settings that are shared across all user accounts on the computer.
- ~/Library – this folder is also known as the “User Library” and it contains files and resources that are specific to your user account.
Note:
If you want to transfer files from Mac to your iPhone or iPad, you can use special third-party tools, like DearMob iPhone Manager, which can back up, transfer, sync, manage all important files between computer and iOS device.
How to find Library folder on Mac
Get to Library folder – Way 1
- Open Finder.
- Click Go in the menu bar and select Go to Folder. Or use the Cmd+Shift+G key shortcut.
- Type and press Return (Enter) in the search panel.
~/LibraryCopy
- The user Library folder will be shown.
/Library
Copy
Open the Library folder – Way 2
Also, you can find the Library folder option right in the Finder menu bar. Here is how:
- Open Finder.
- Click Go in the menu bar.
- Hold the Option key to reveal the Library option in the drop-down list.
- Select Library.
How to show the hidden Library folder on Mac with Terminal
If you use El Capitan or earlier versions of macOS, you can show the system Library folder with Terminal:
- Open Terminal. You can find it using the Spotlight or run from Launchpad.
- Type in the window the following command and hit Return:
chflags nohidden ~/Library/Copy
The Library will become visible in Finder. To hide it again enter this command:
chflags hidden ~/Library/Copy
This approach is possible, but not recommended because it makes the Library folder invisible, so every time you preview your home folder you will see it.
How to show Library folder with Funter
Funter is a free utility designed to show hidden files on Mac. You can use this app to quickly get access to the Library folder on Mac or view any other hidden items on your system.
- Download and launch Funter.
- In the top menu bar click the Funter icon.
- Switch on the toggle button to show hidden files.
- Finder will be relaunched automatically, and you will see the hidden Library folder. If you want to hide it again, switch off the toggle button in Funter.
Funter also integrates with Finder, so you can change file visibility directly from the Finder window.
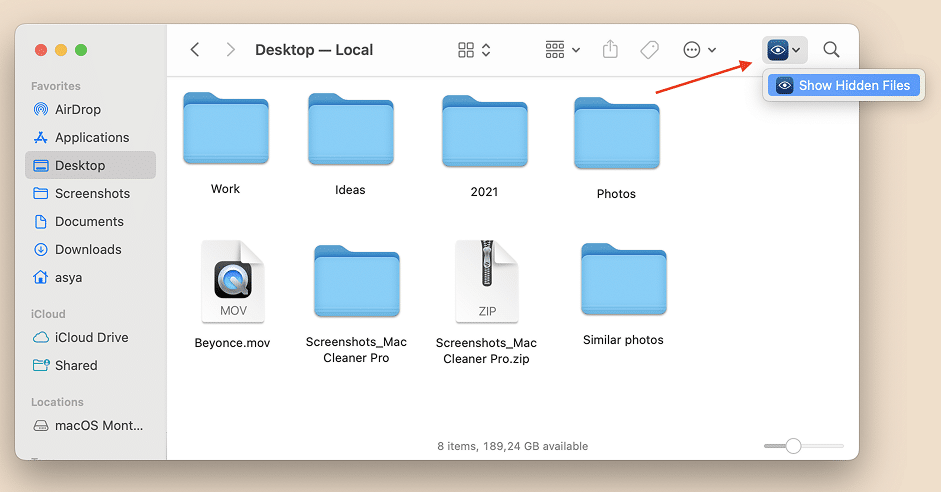
If you want to know more about hidden items, take a look at the article “3 ways to show hidden data on Mac.”
What is great with Funter is that the app allows you to easily find any hidden file and folder on your Mac. Just type the name of a file or folder, for example, “Library” in the search field and get the results:
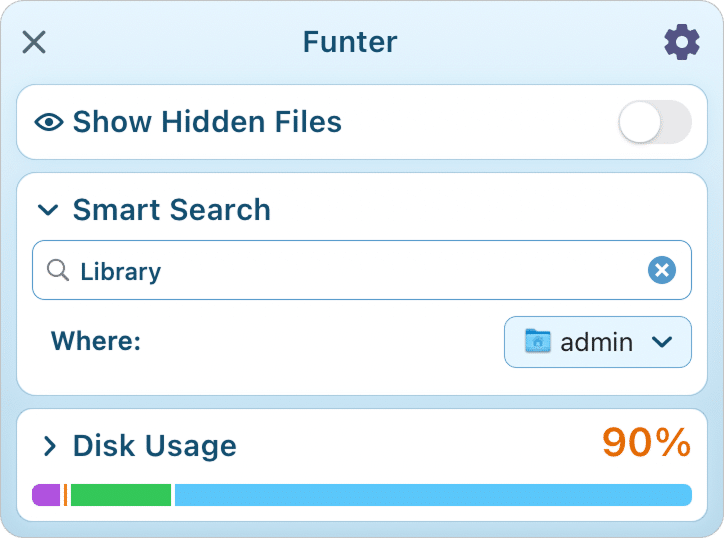
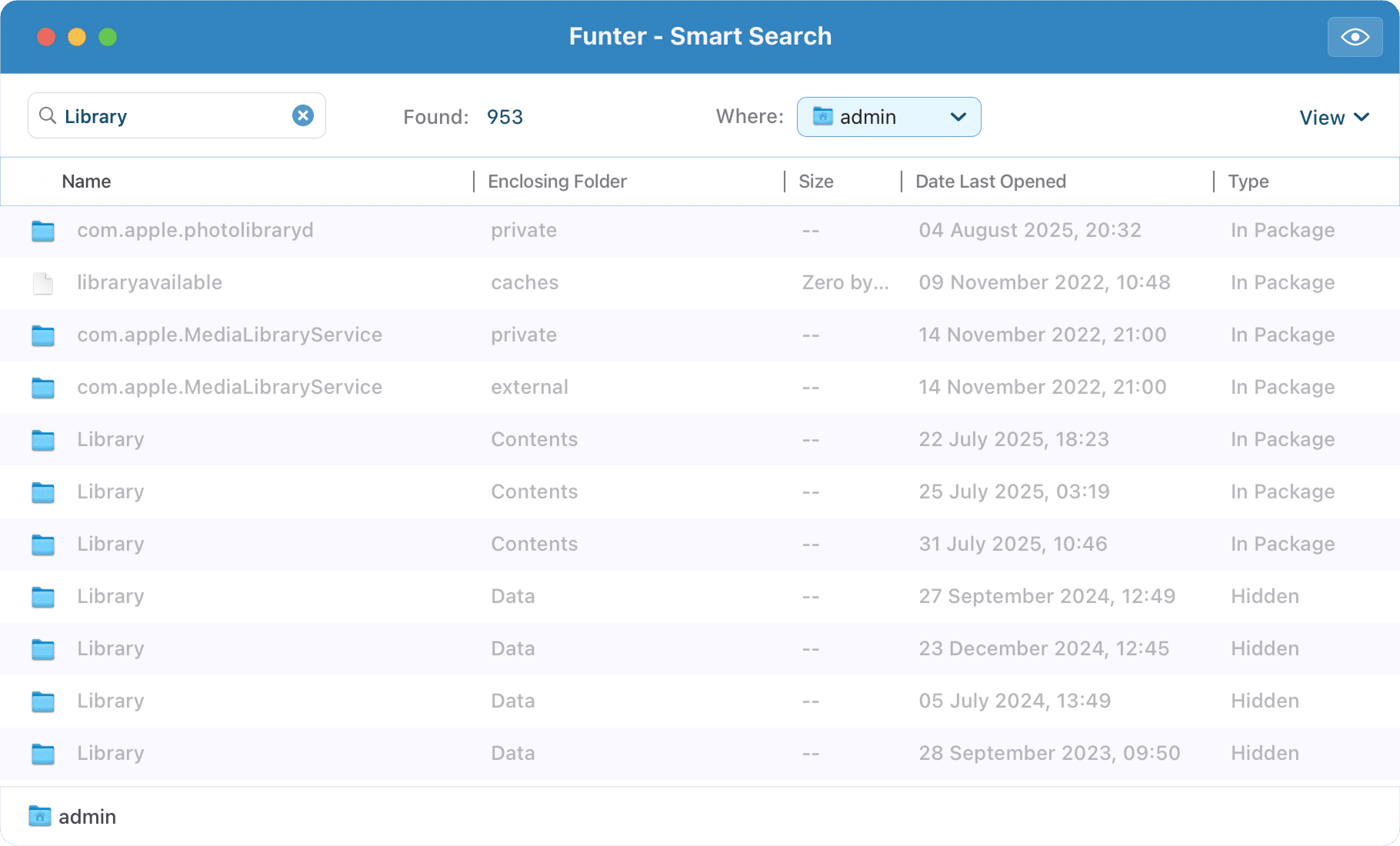
How to show the Library folder in Finder?
If you need to access the Library folder quite often, you can add Library to Finder sidebar. Here is how:
- Open Finder and go to the Library folder.
- Drag the Library icon to the Finder’s sidebar.
- In this way Library will remain visible in the sidebar and you can open it with one click.
Conclusion
We shared several ways how to access hidden Library folder on your Mac. You can use a special free utility Funter to find and operate hidden folders and files on your Mac. But, once again, if you are a new Mac user and don`t know much about the architecture and functions of macOS, it is highly recommended that you be careful and not remove important files from the Library.