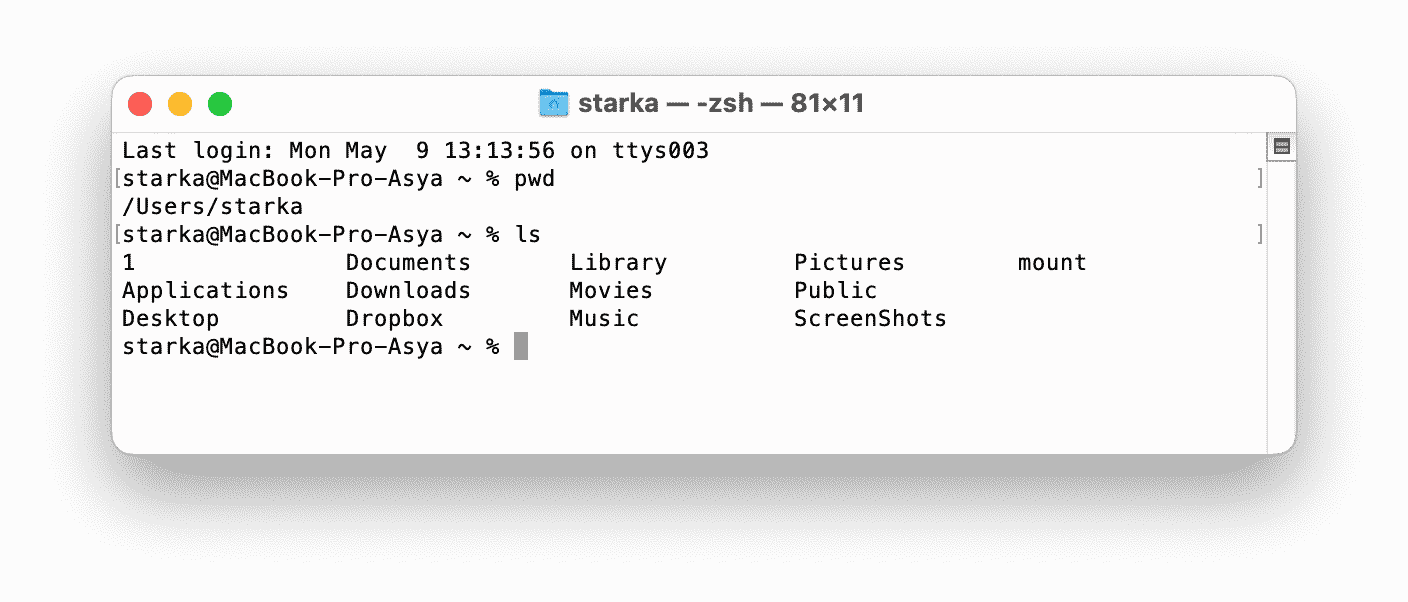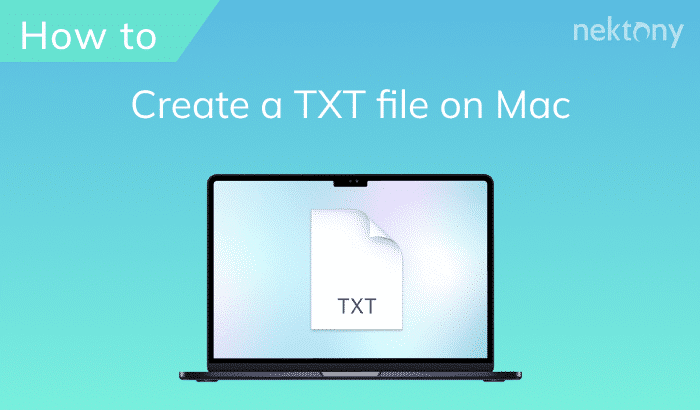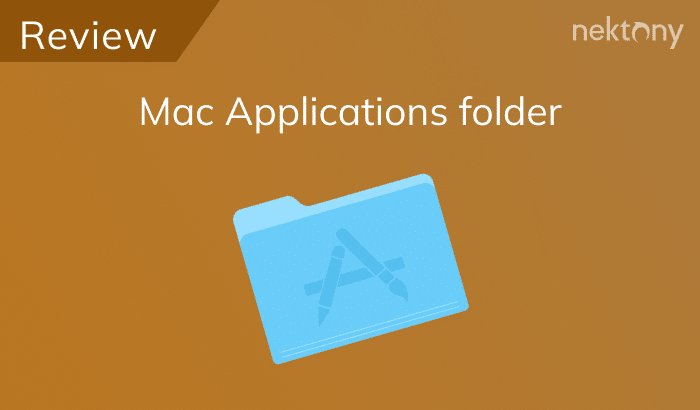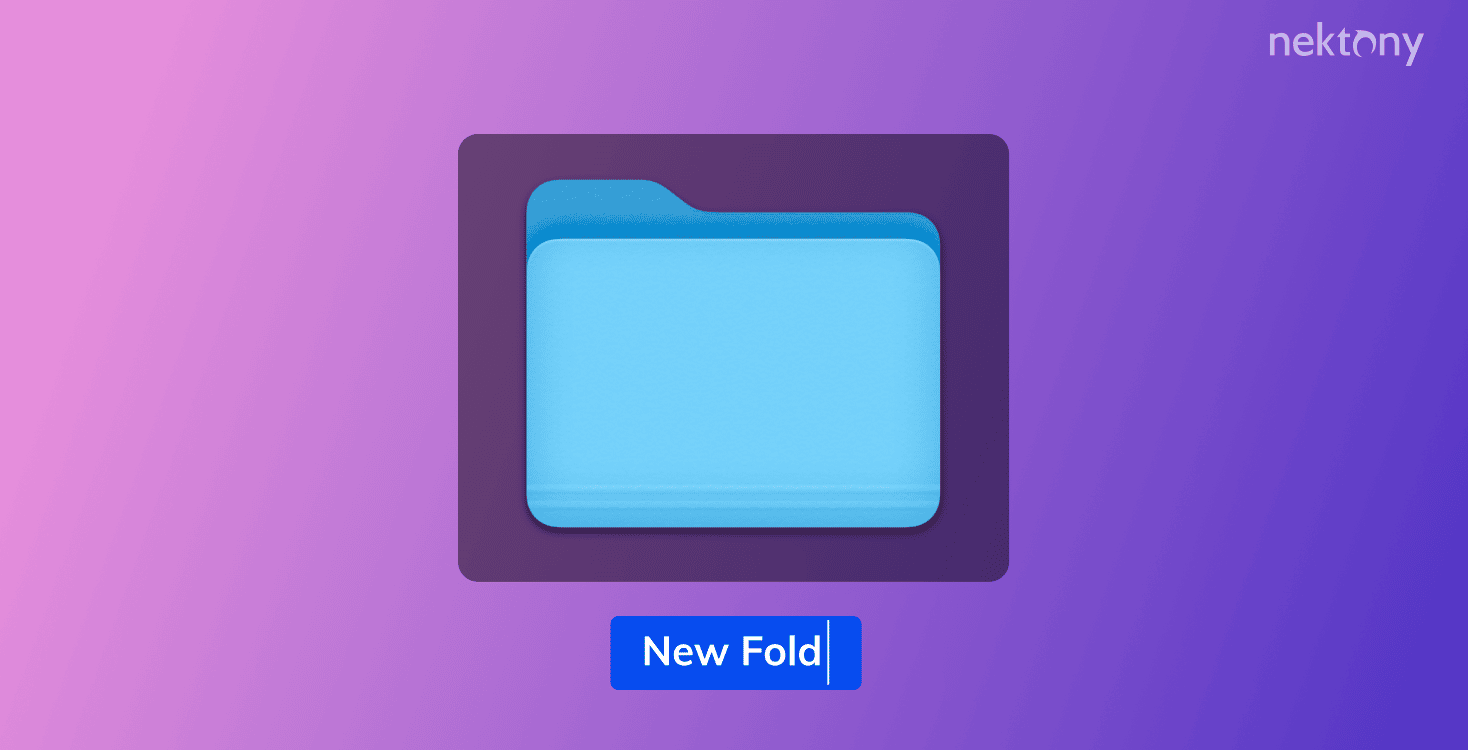
Contents:
- How to create a folder on a Mac using the menu bar
- How to create a folder on a Mac using the context menu
- How to create a folder on a Mac using a shortcut
- How to create a folder on a Mac using the Terminal app
- FAQs
Tip – How to Find the Largest Folders on a Mac
Disk Space Analyzer
How to create a folder on a Mac using the menu bar
Creating a new folder on macOS is much easier than on a Windows operating system. While you can create a folder on your desktop, it’s generally not recommended to store items there. You should first choose the location in Finder and then create a new folder there. However, we’ll go over the steps to create a new folder for both situations.Steps to create a new folder on a Mac desktop:
- Click on your desktop to make it active.
- In the menu bar, click File and select New Folder.
- A new folder with the name “Untitled folder ”will automatically appear on your desktop.
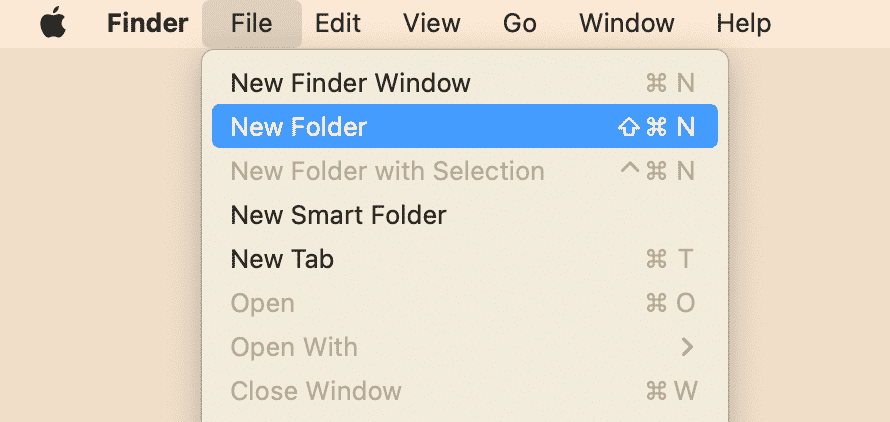
If you want to create a new folder in a specific folder in Finder, do the following:
- Open Finder and go to the directory where you want to create a folder.
- In the menu bar, click File and select New Folder.
- The folder will automatically appear in the current directory in Finder.
- Enter the new folder’s name and press Return (Enter).
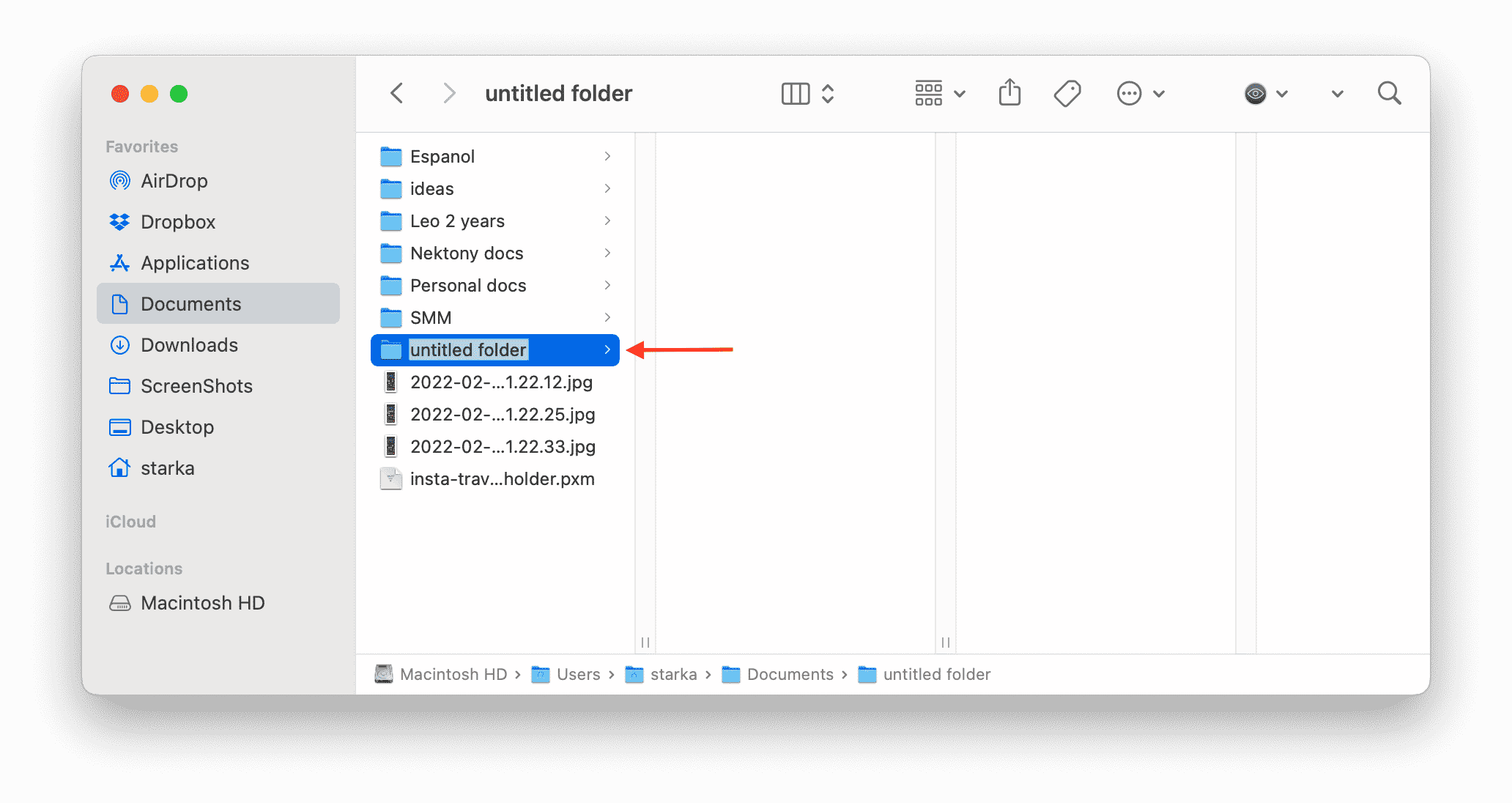
How to create a new folder on a Mac using the context menu
Like other operating systems, macOS provides different options in the context menu, which you can use to create a new folder on your Mac. Here’s how:
- In Finder, go to the directory where you want to create a folder.
- Right-click in a free area in Finder’s window.
- In the context menu, select New Folder.
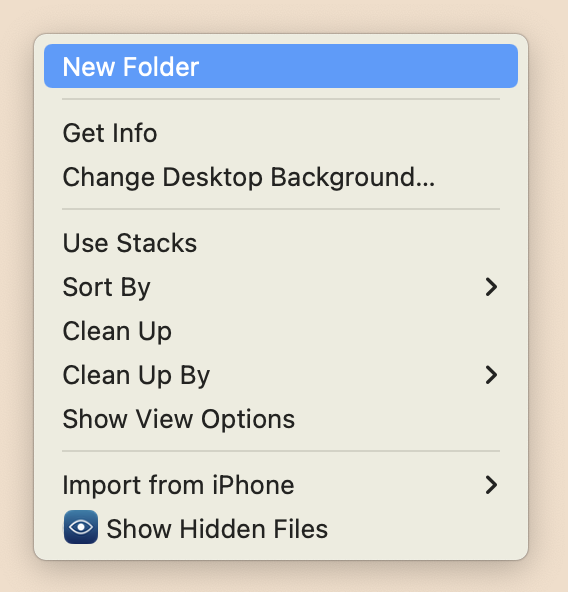
How to create a folder on a Mac using a shortcut
Like most commands on macOS, you can create a new folder using a short key combination on your keyboard. Here’s the shortcut to make a new folder on your Mac.Shift+Command+N

How to create a folder on a Mac using the Terminal app
- Open Terminal.
- Type pwd and press Enter. This command allows you to see in which directory you are.
- Type ls and press Enter to see the current folder content. You’ll see something like the screenshot below.
Now, you need to choose where to create a folder. For example, if you want to create a new folder on your Documents, type the following:
cd Documents /- In the popup window, click OK to get access to the Documents directory.
- Create a new folder using the following command: mkdir name-of-your-folder
- Type Is and press Enter to verify that the folder has been created.
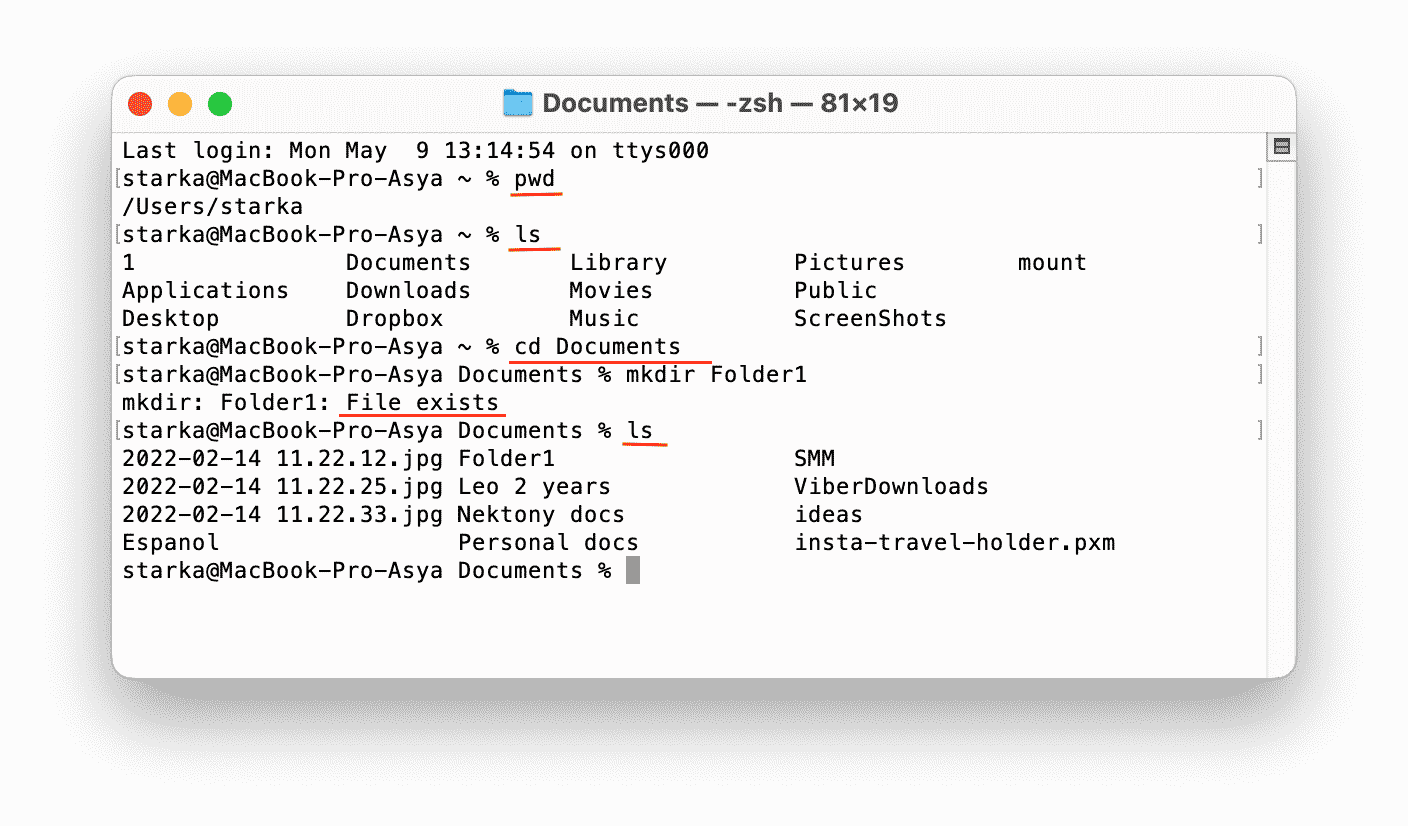
Conclusion
Creating a new folder on a Mac is easy. However, before you create numerous folders, think about the directories you want for perfect file organization and for easy future navigation. Also, remember that with the help of Disk Space Analyzer, you can analyze your storage and quickly find the largest items on your Mac.FAQs
How do I create a zip folder on a Mac?
You can’t create a zip folder on a Mac outright, but you can zip your folder. First, create a folder, then right-click it and select Compress in the context menu. A zip folder will automatically appear in the same Finder’s directory.
How do I change the folder’s color on a Mac?
By default, all folders on a Mac have the same color—the macOS uses tags to organize your folders. However, you may want to make your folders different so you can easily find the required items in a mess of folders. In that case, you can use third-party applications like Softorino, which allows you to colorize folders on your Mac.
How do I find the biggest folders on a Mac?
You can use a special utility from Nektony called Disk Space Analyzer. This tool analyzes the disk usage and provides a list of your Mac’s bulkiest files and folders.
Should I keep files and folders on my Mac desktop?
Storing files and folders on macOS slightly differs from the principles of organizing files on the Windows operating system. You shouldn’t store files and folders on your Mac desktop, because when there are too many items, it may make your Mac work more slowly. It’s better to organize your files in a way, where all items are stored in other folders in Finder.