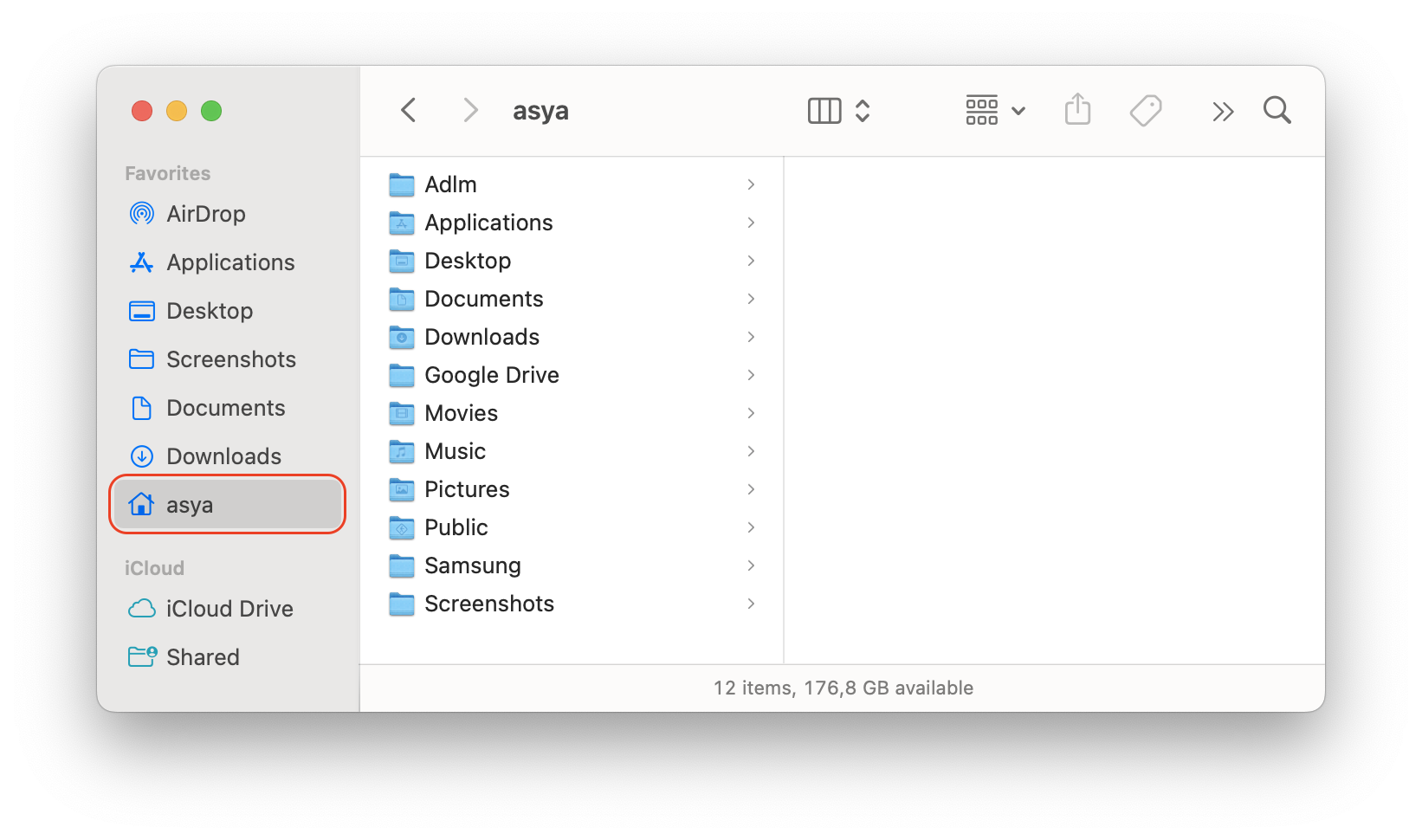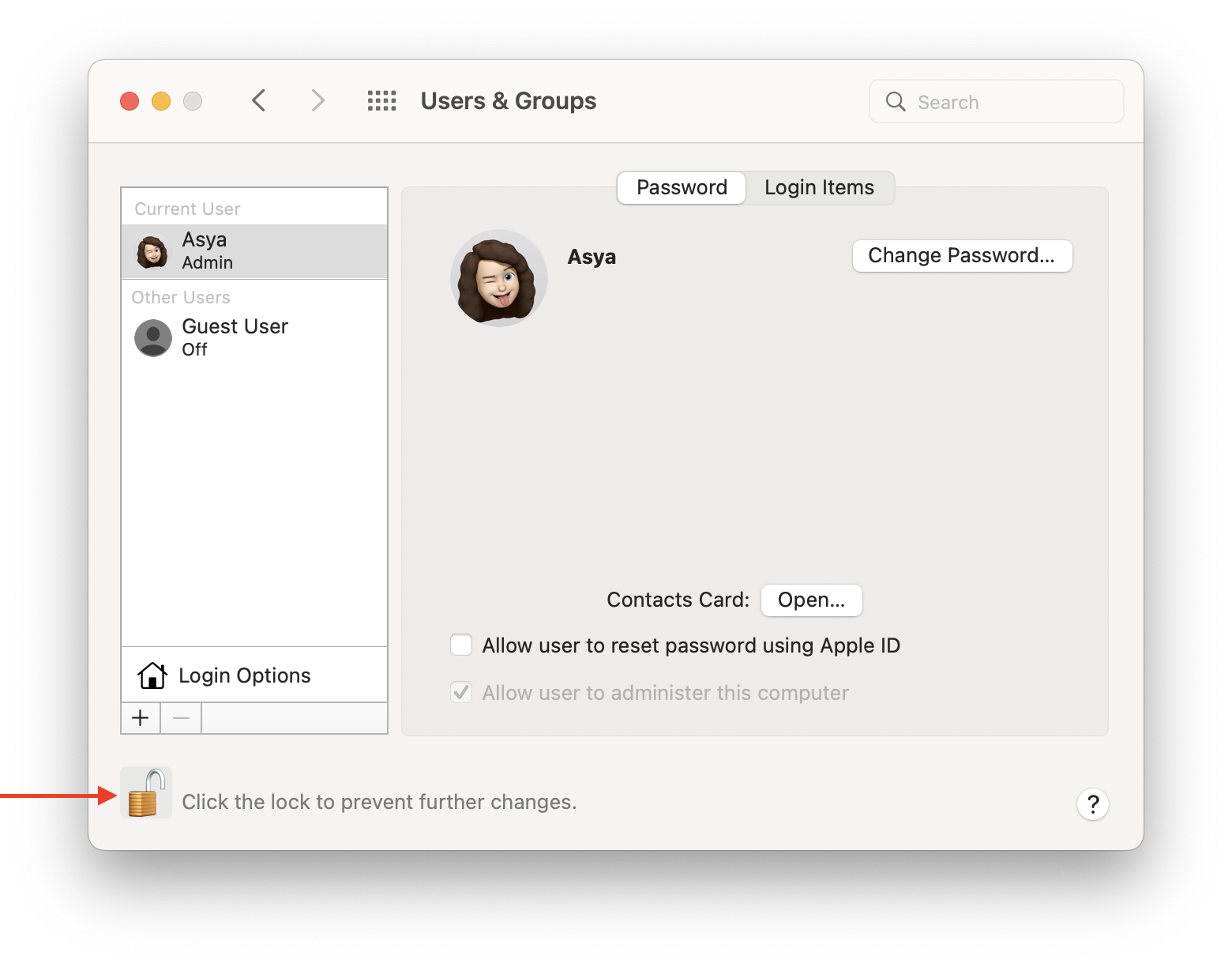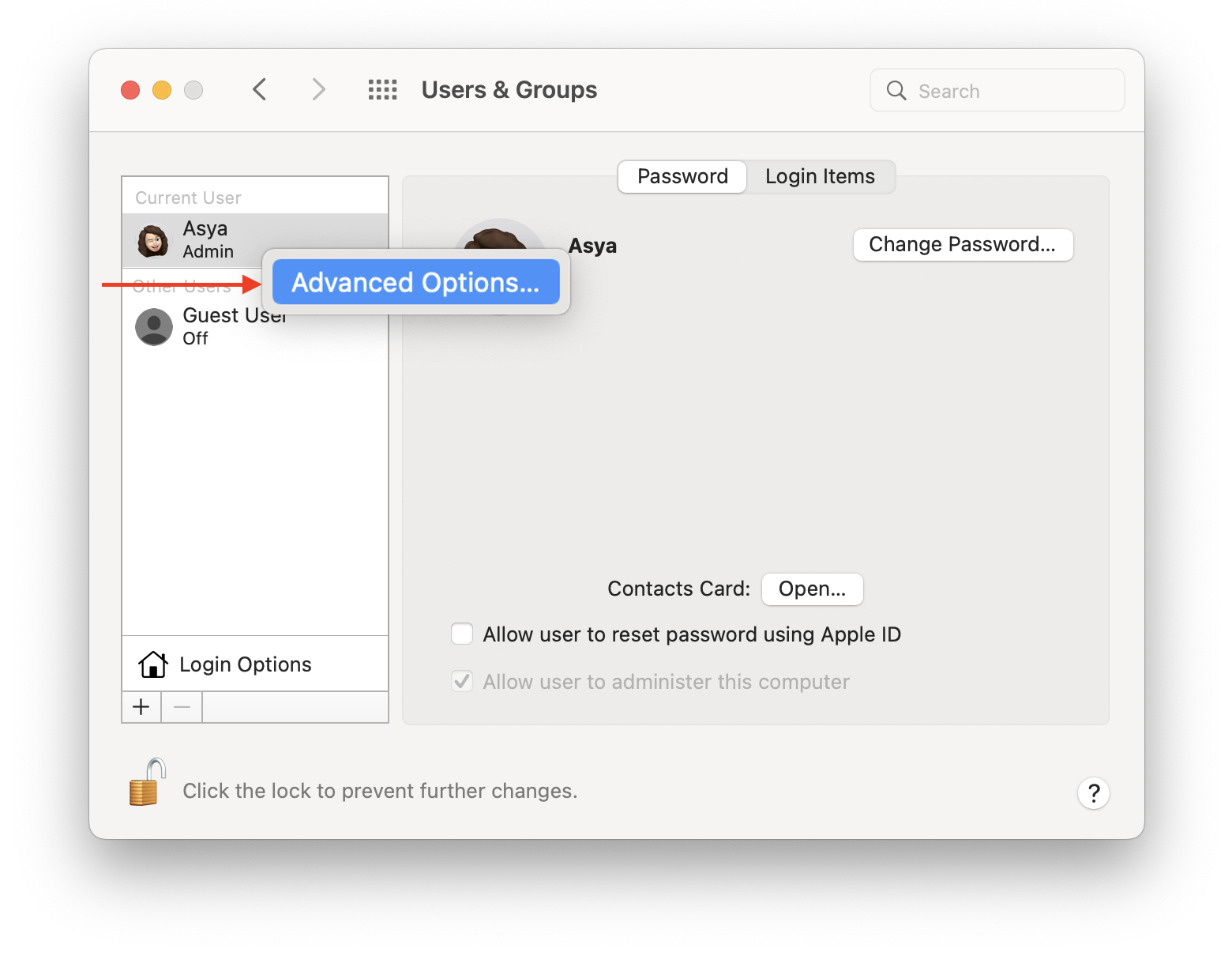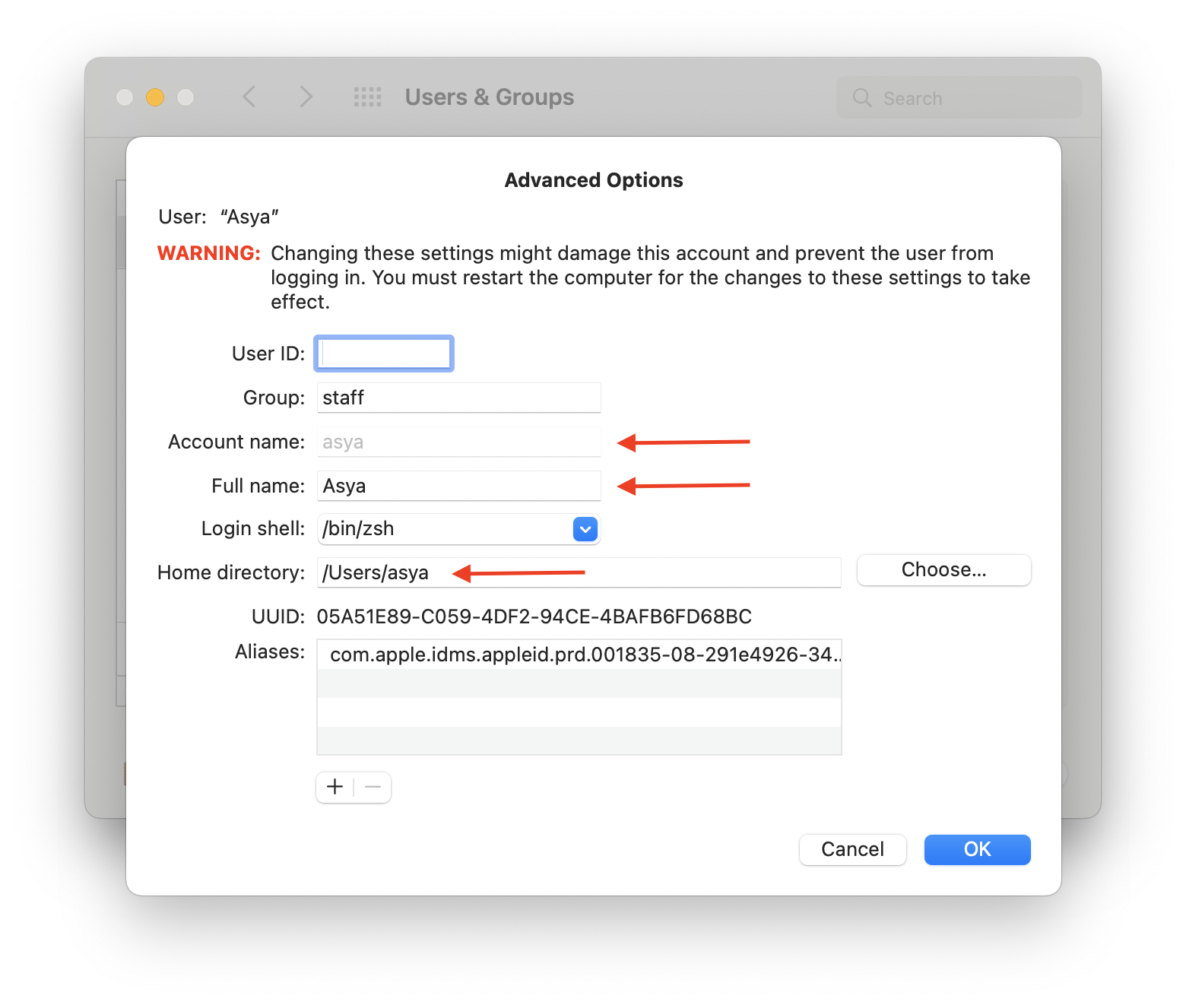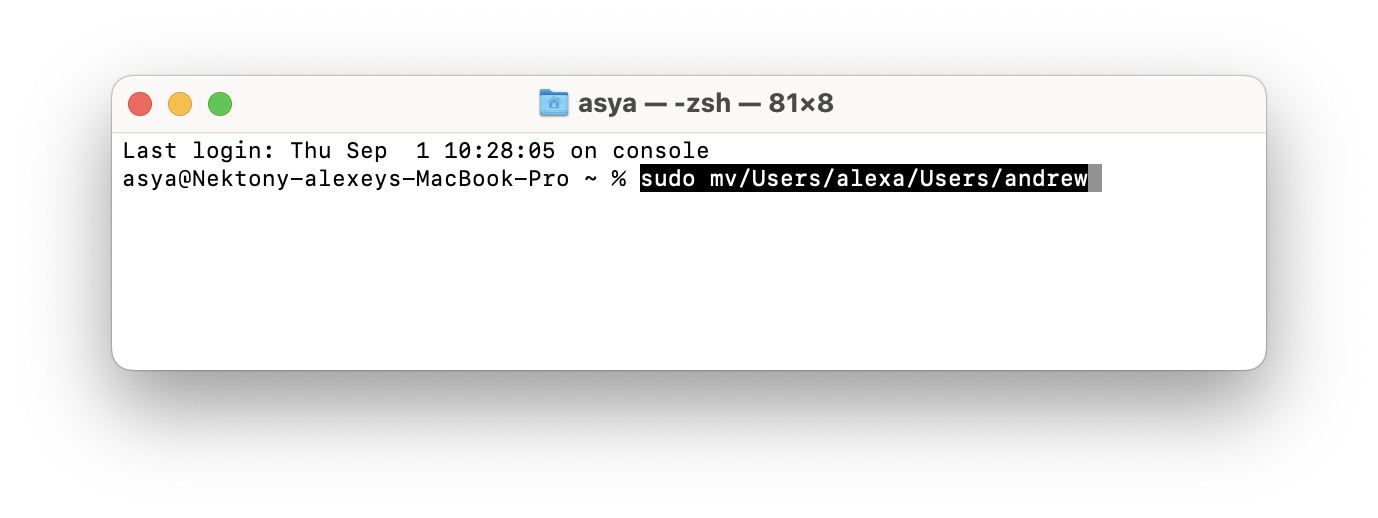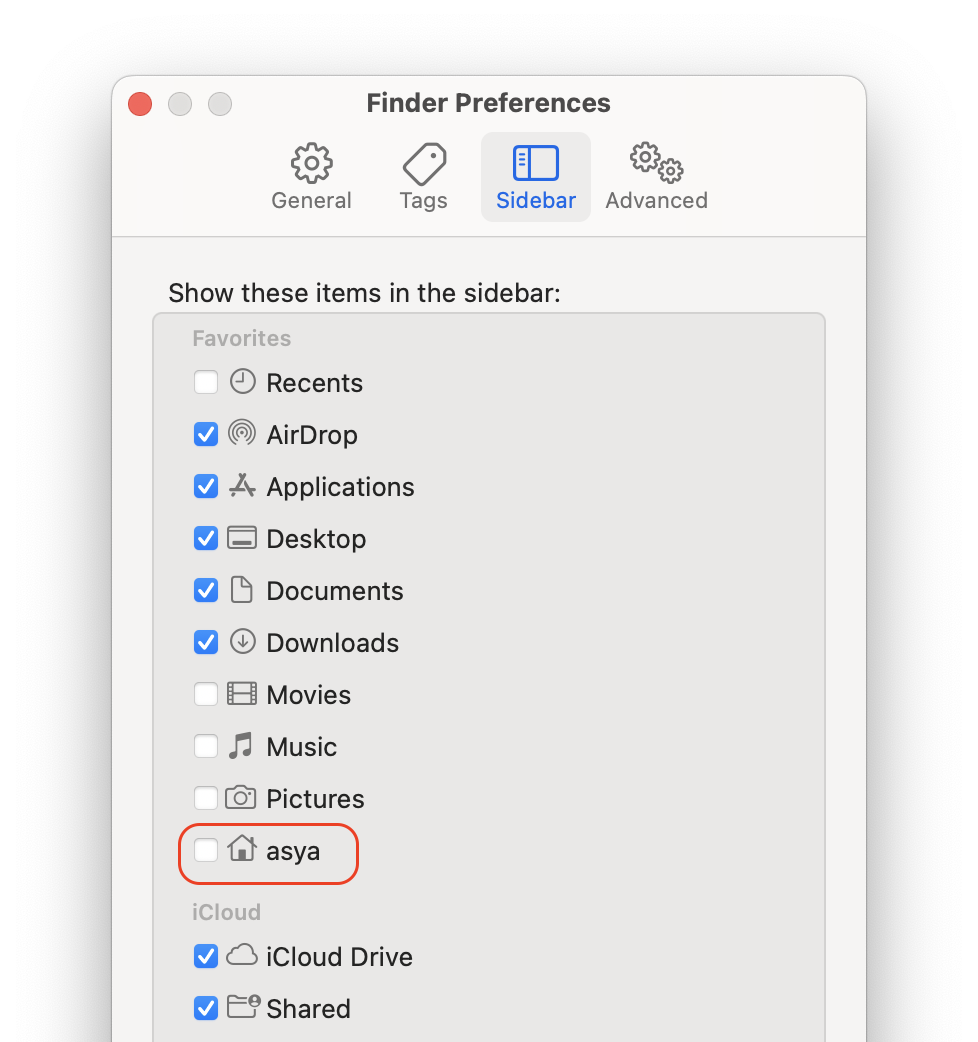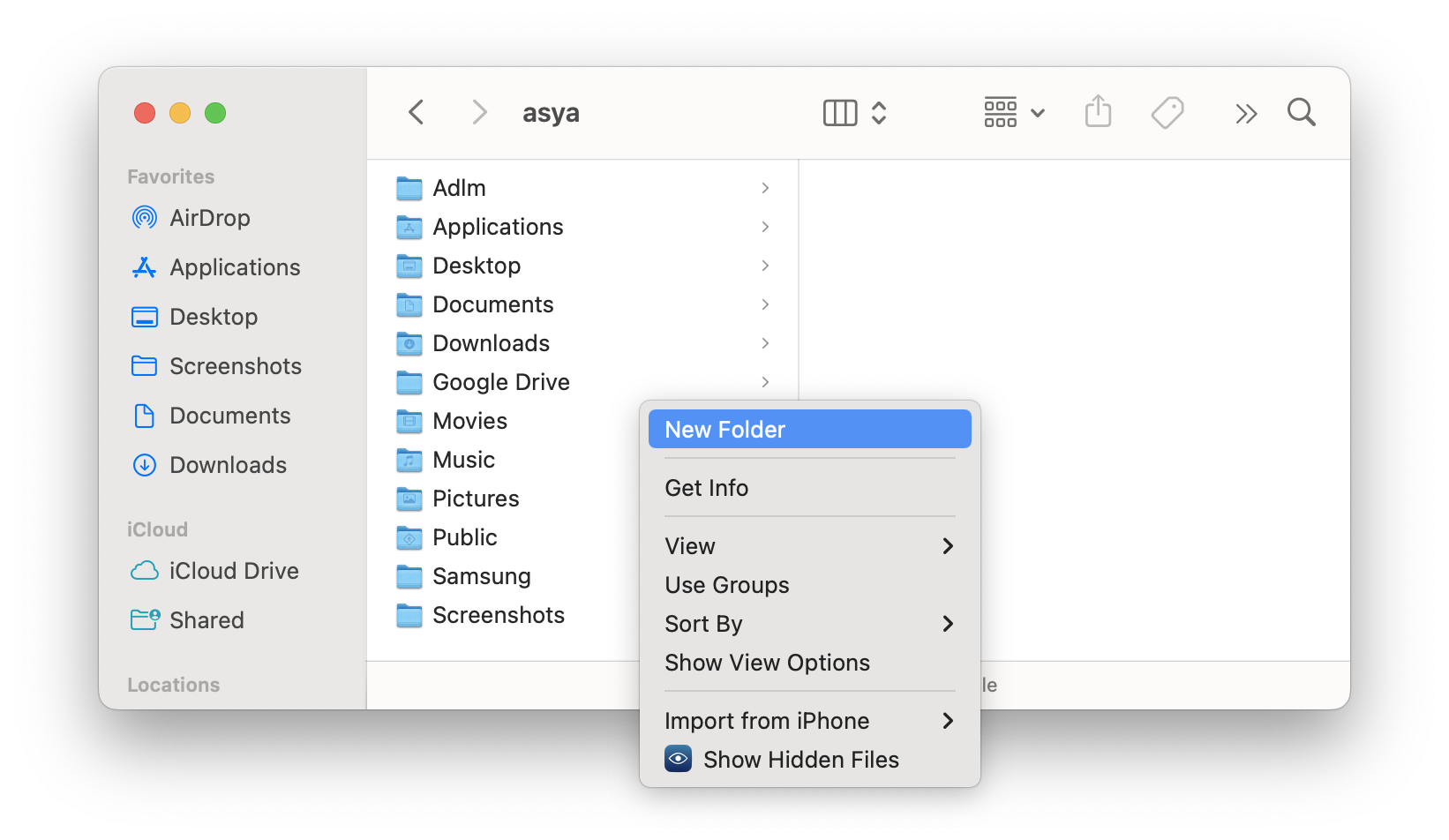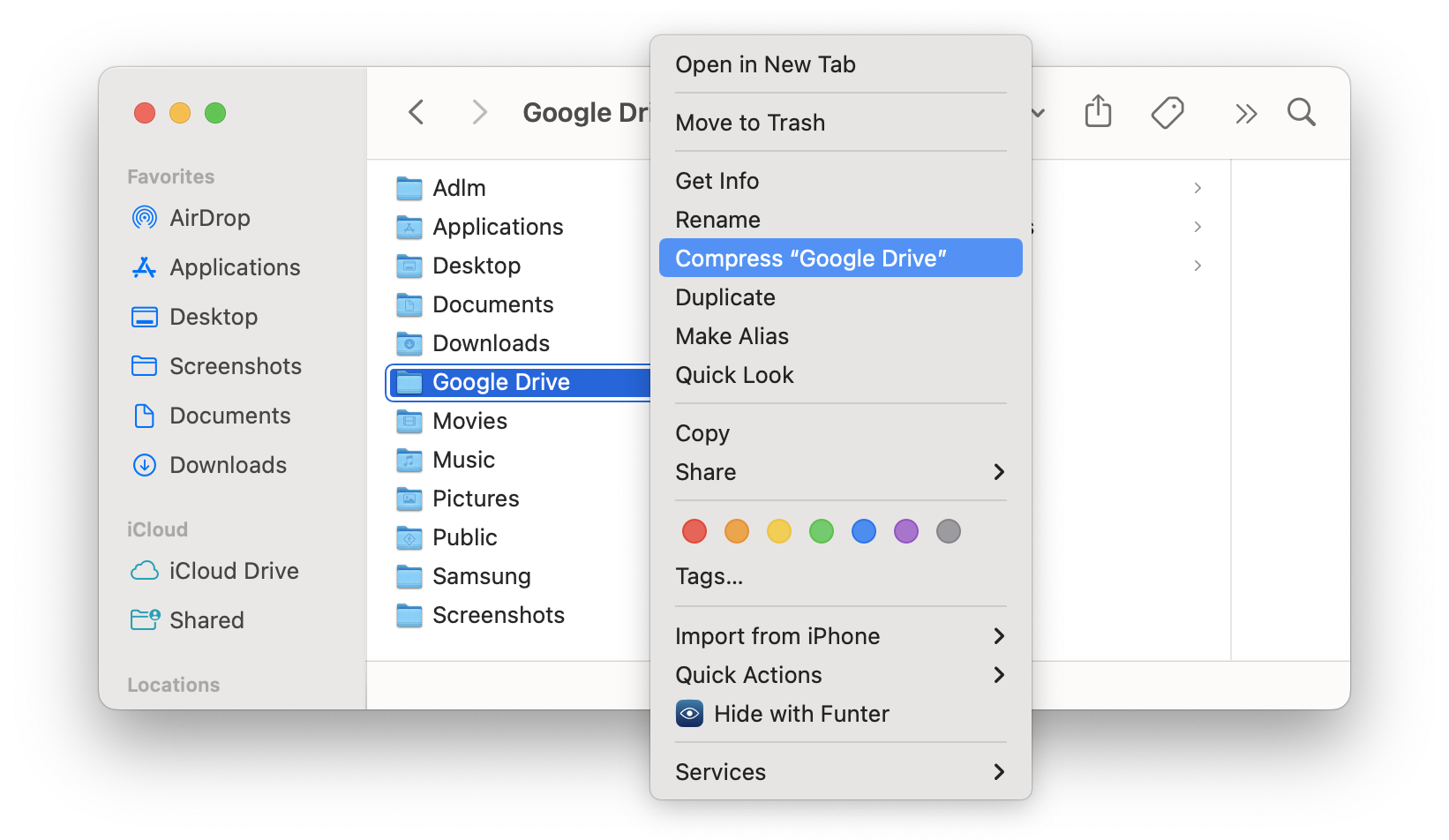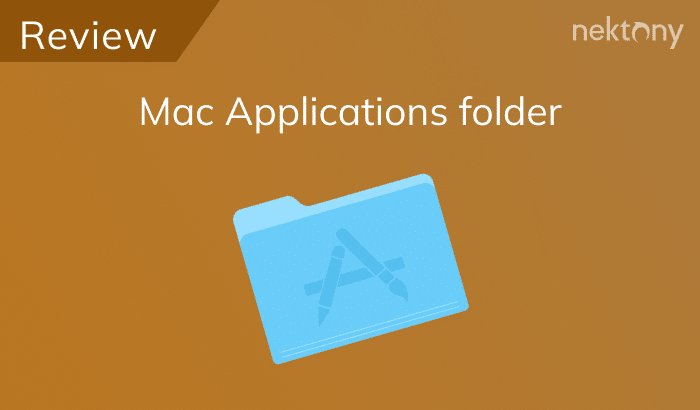If you are new to Mac, it may be difficult to understand how the macOS file system is organized and what a Home folder on Mac is. But don’t worry! In this article, we will explain the Mac folder structure in detail: what files the Home folder stores, how to rename the Home folder, and give you some tips on how to make your experience with Mac easy and enjoyable.
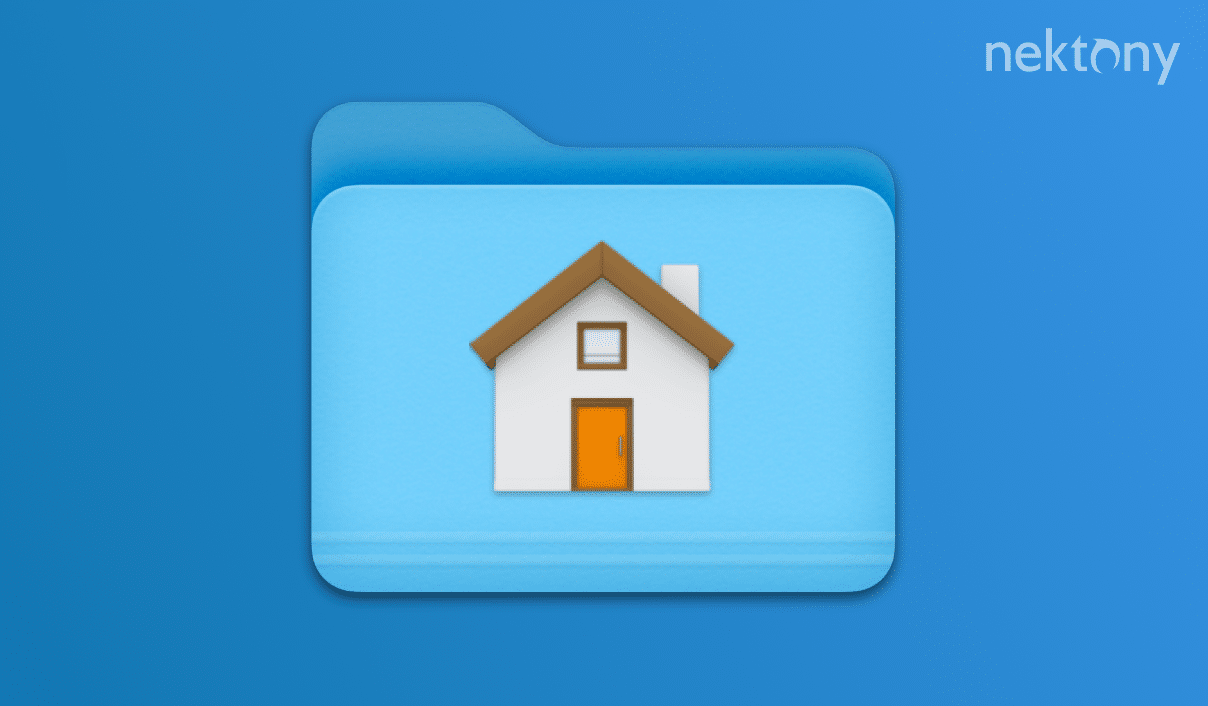
Contents:
1. What is Mac Home Folder.
2. How to rename your Home Folder.
3. How to go to Home Folder.
4. How to create a folder.
5. How to create a Zip folder.
6. How to rename Mac folder.
7. How to hide folders on Mac.
8. How to compare folders.
Before we start
Duplicate File Finder quickly locates duplicates of any extension on a Mac or in external storage. It detects duplicate and similar photos, compares files and folders, and even helps you organize your files by merging similar folders. You can download it from the App Store.
Duplicate File Finder
What is Mac Home Folder?
The Mac Home folder is displayed by the home icon in the Finder. You can see it in the left panel. This folder has the same name as your Mac user account. However, if you need to, you can change the Home folder’s name on Mac. Read on to learn how to do it.
By default, the Home folder is a folder where all your files are stored: documents, music, movies, pictures, downloads, cloud storages and so on. Every Mac user has his own Home folder. Actually, macOS was designed to support the ability to share a computer, so that different family members, students, or employees can work on the same Mac using their personal user accounts. Thus, when a user turns the Mac on, he finds his own Home folder and can access only his own files, unless another user shares a folder with him.
Here in Home folder, you will also find the following folders:
- The Desktop folder. It contains all files that the user has placed on his desktop. Each user sees only his own desktop.
- The Library folder. This folder is hidden by default and keeps different files and information related to the macOS and user settings: apps support files, Address Book data, mail attachments and so on.
- The Public folder which keeps all the files and folders you share with other Mac accounts using the File Sharing option.
We recommend that you do not scatter your files on your Mac, which makes life more complicated. Of course you can use Spotlight to find files; however, in this case, your hard drive will need more time to index each file and find it. Treat your Home folder like it’s your piece of disk space where your data is stored.
How to Rename Your Home Folder on Your Mac
As we have mentioned before, your Home folder has the same name as your user account. However, it is possible to change its name. One of the reasons why you may need it is to correct any misprint or create a new name for a new Mac user. But, please make sure, before following our guide, that you have made a backup copy of all your data.
So here are the steps to rename your Home folder:
- Go to System Preferences → Users & Groups tab. Here you will find the users’ names.
- Click the Lock icon to unlock Users & Groups preferences. Note, you can do so only if you have admin rights.
- Select the name from the user’s list and make a right click on it. Then click on Advanced Options.
- Change the following fields – the Account name, Full name and Home directory.
- Old version: /Users/alexa
- New version: /Users/andrew
- The previous steps change the user account ID of the account. Now you need to rename the Home folder actual name. For this, you need the Terminal app. Launch Terminal and type the following command in its window:
sudo mv/Users/alexa/Users/andrew
- When the operation is completed, restart your Mac. After the reboot, your Home folder will be renamed.
For example:
Make sure you entered the new name correctly, and click the OK button. MacOS will require your confirmation and password. After making this change, you will not be able to go a step backward.
Make sure you entered the old and new folder names correctly, and press Enter.
MacOS will ask you to enter a password from the Admin account. Type it and again press Enter. This command will move all folders from the old location to the new one.
Mac Tips to work with folders
Now let’s take a close look at the subfolders that are created and stored in your Home folder, and learn useful tips to work with them.
How to go to Home Folder
applies to: macOS
How to create a folder on Mac
There is a new folder shortcut for Mac:
Cmd+Shift+N
Another way to create a new folder is to use the context menu and click New Folder.
Note: If it often takes a long time for you to find the right folder on your desktop,
you can change folder color on Mac using special apps, for example, the Folder Colorizer for Mac.
How to create a Zip folder on Mac
If you need to create an archive file for your folder, make a right click on it and select Compress. The system will create a zip folder in the same directory.
How to rename a folder in Mac
Changing the folder’s name is also simple. You can use the context menu and select Rename or just press Enter on the required folder.
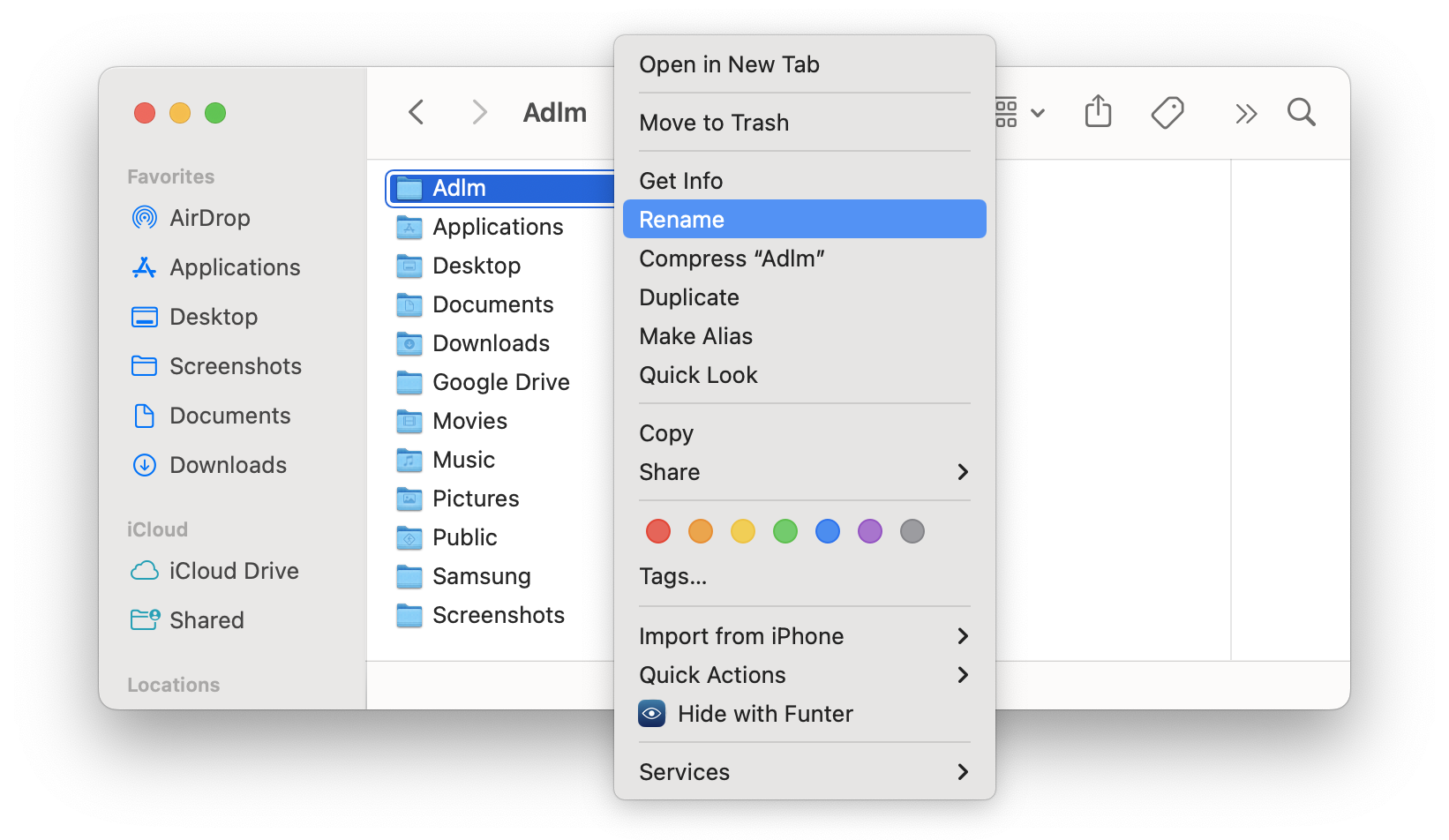
How to hide folders on Mac
You may need to create a private folder on your Mac to hide it from prying eyes. There are several ways to hide files and folders on Mac. The simplest one is to use a free application Funter, designed especially to show or hide files on Mac. Funter integrates with the Finder so that all you need to hide a folder is to click Hide with Funter in the context menu.
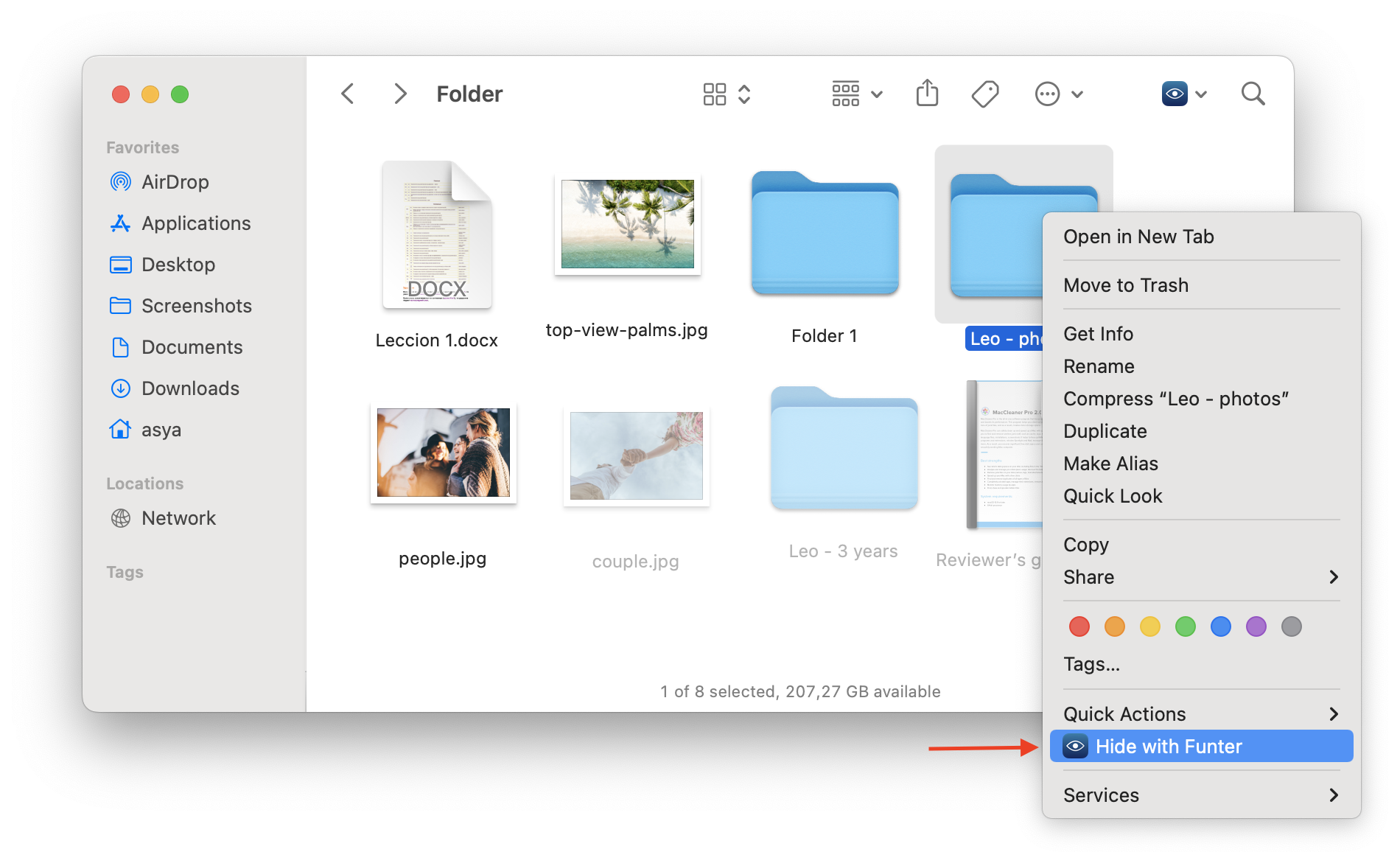
How to compare folders on Mac
It often happens that Mac users download, create and copy many identical files. As a result, dozens of duplicates may be stored in your Home folder and take up too much disk space. Fortunately, you can easily compare folders on Mac to find and remove duplicates in them with a free application Duplicate File Finder. Duplicate File Finder is absolutely free to download from the Mac App Store. The application has also the Pro version which provides advanced features.
Here’s how to use Duplicate File Finder to compare folders on Mac:
- Open Duplicate File Finder.
- Click Compare folders in the sidebar.
- Add folders you want to scan.
- Click the Compare Folders button.
- You will see the list of unique and duplicate files in these folders. Then you can clean up the duplicates or merge folders to organize your fikes.
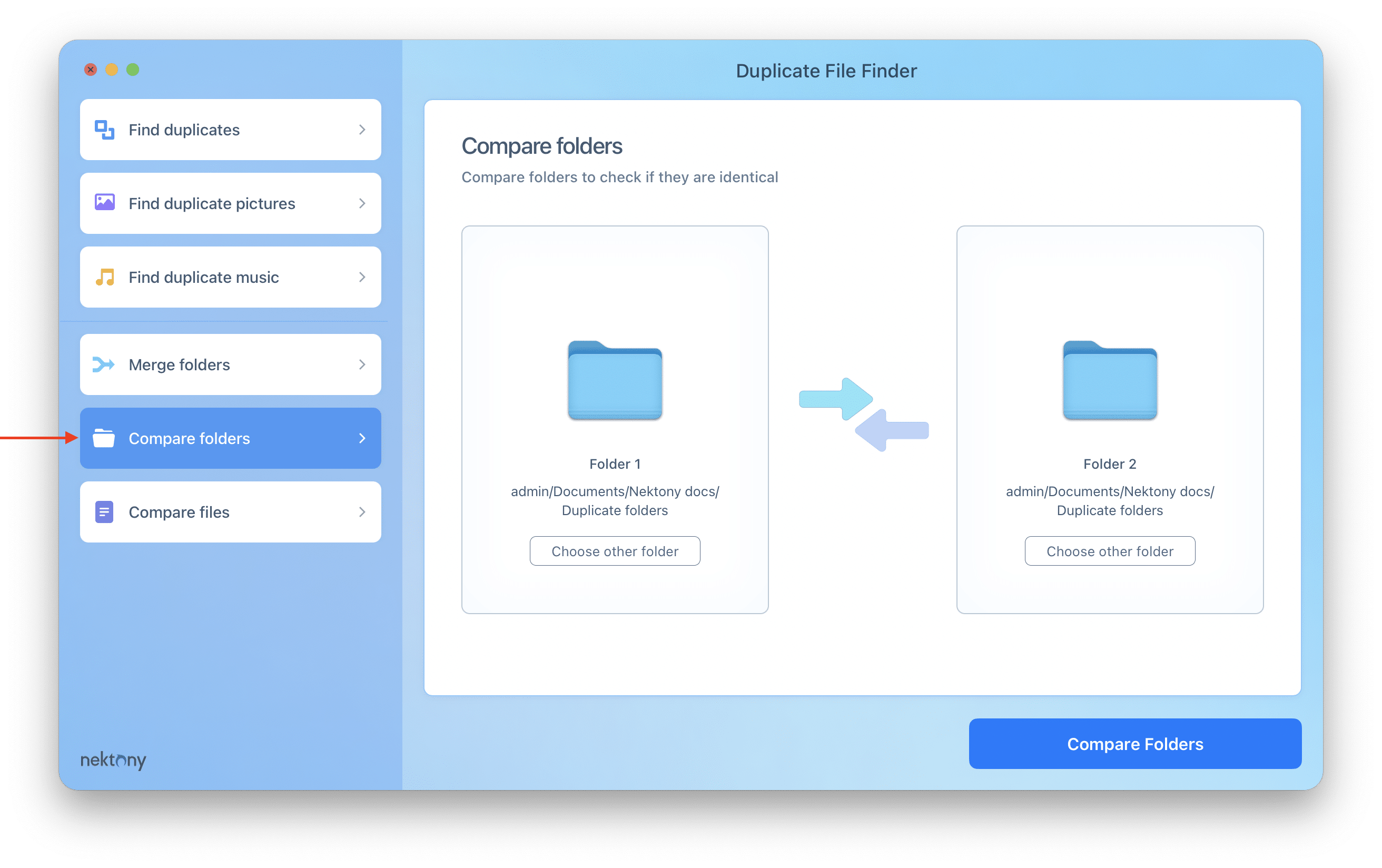
Conclusion
The Home folder is the most valuable part of Mac disk space since it stores all the documents, applications and other files the Mac user has. We hope our article helped you to understand a bit more deeply the structure of the Home folder and how to work with subfolders in it. By the way, if you keep really important data in your Home folder, you can install additional protection for it.
MacOS provides the FileVault function which allows you to encrypt the contents of your Home folder and protect it with a password. The only disadvantage of FileVault is that it requires additional disk space to the total volume of the Home folder. Anyway, you can find the FileVault option in Mac Settings → Security & Privacy section.